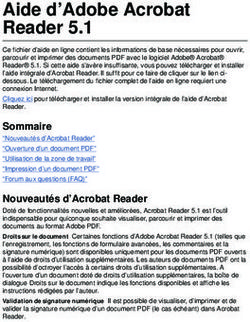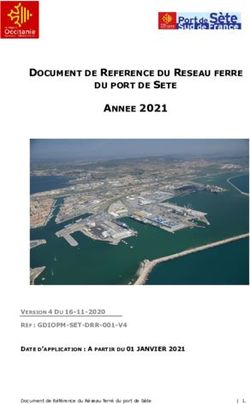ISCID -CO Projet France EXPORT - INITIATION A ZOTERO 5.0 LOGICIEL DE GESTION DES REFERENCES BIBLIOGRAPHIQUES - BULCO
←
→
Transcription du contenu de la page
Si votre navigateur ne rend pas la page correctement, lisez s'il vous plaît le contenu de la page ci-dessous
Initiation à ZOTERO– Novembre 2019
INITIATION A
ZOTERO 5.0
LOGICIEL DE GESTION DES
REFERENCES BIBLIOGRAPHIQUES
ISCID –CO Projet France EXPORT
1Initiation à ZOTERO– Novembre 2019
INITIATION A ZOTERO 5.0
GERER SES REFERENCES BIBLIOGRAPHIQUES
TABLE DES MATIERES
1. PRESENTATION DE L’OUTIL ...............................................................................................................4
1.1 Zotero, pour quoi faire ? ....................................................................................................................4
1.2 Installer Zotero et son plugin .............................................................................................................5
1.3 L’interface de Zotero ..........................................................................................................................6
2. COLLECTER DES REFERENCES .............................................................................................................8
2.1 Créer une collection ............................................................................................................................8
2.2 Ajouter des références bibliographiques........................................................................................ 10
A) Ajout automatique .................................................................................................................... 11
B) Ajout semi automatique grâce à l’identifiant (ISBN ou DOI) ................................................... 16
C) Ajout manuel ............................................................................................................................. 17
2.3 Joindre un document à la référence ............................................................................................... 19
A) Quand le document est joint automatiquement ..................................................................... 19
B) Quand le document n’est pas joint automatiquement ............................................................ 22
C) Quand on a un document sans la référence ............................................................................. 25
3. ORGANISER SA BIBLIOTHEQUE ........................................................................................................ 27
3.1 Gérer l’affichage .............................................................................................................................. 27
3.2 Organiser ses références ................................................................................................................. 29
3.3 Gérer les doublons ........................................................................................................................... 30
3.4 Retrouver ses références ................................................................................................................. 31
2Initiation à ZOTERO– Novembre 2019
4. INSERER DES CITATIONS ET UNE BIBLIOGRAPHIE A PARTIR DE ZOTERO ............................................ 32
4.1 Générer une bibliographie à partir de sa bibliothèque .................................................................. 32
A) Choisir son style ......................................................................................................................... 34
B) Ajouter des styles ...................................................................................................................... 34
4.2 Insérer des références (=citations) dans un texte .......................................................................... 35
4.3 Générer une bibliographie issue des citations insérées dans le texte ........................................... 37
4.4 Mettre à jour sa bibliographie ou ses citations .............................................................................. 37
5. CREER UN COMPTE ET SYNCHRONISER SES DONNEES ...................................................................... 38
5.1 Créer un compte en ligne ................................................................................................................ 38
5.2 Synchronisation automatique ......................................................................................................... 39
5.3 Se connecter à son compte Zotero ................................................................................................. 40
SOURCE : BU NANTERRE
(HTTPS://PBS.TWIMG.C OM/MEDIA/DD4IYCPVWAEAP XA?FORMAT=JPG&NAME=L ARGE)
3Initiation à ZOTERO– Novembre 2019
1. PRESENTATION DE L’OUTIL
1.1 ZOTERO, POUR QUOI FAIRE ?
Zotero est un logiciel de références bibliographiques parmi d’autres (Refworks,
Endnote…), mais il est libre et gratuit. Il est produit par le Center for History and
New Media de la George Mason University.
Ce logiciel libre permet de manière simple de :
- Collecter, importer et organiser les références bibliographiques trouvées dans
les différentes bases de données, catalogues en ligne, sites web, dans une base de
données personnelle
- Intégrer ces références automatiquement dans un texte (document Word ou
LibreOffice) sous forme de citations grâce à des styles et de générer une liste
bibliographique
- Partager ses bibliographies avec d’autres utilisateurs grâce au réseau social
Zotero.org
- Gérer des flux d’abonnements dans ses collections
Cet outil peut être utilisé avec plusieurs navigateurs :
4Initiation à ZOTERO– Novembre 2019
1.2 INSTALLER ZOTERO ET SON PLUGIN
http://www.zotero.org/
Le site détecte automatiquement le système d’exploitation (Windows ou autre) et
les navigateurs que vous utilisez et vous propose de télécharger les outils
appropriés
1. Installer la dernière version de Zotero
pour Windows ou pour Mac ou Linux
2. Installer le connecteur correspondant
à votre navigateur favori (Firefox,
Chrome ou Safari)
Pour citer des références et rédiger une bibliographie dans un traitement de
texte, il faut également installer le plugin Zotero pour Word ou LibreOffice (en
principe fait automatiquement)
https://www.zotero.org/support/plugins
Pour cela, toujours sur le site Zotero, télécharger et installer le plugin for Word ou
Libre/OpenOffice.
Il est nécessaire ensuite de redémarrer le navigateur.
Pour lancer Zotero vous devez désormais cliquer sur le raccourci qui s’est installé
sur votre bureau
5Initiation à ZOTERO– Novembre 2019
1.3 L’interface de Zotero
La fenêtre Zotero est constituée d’une barre d’outils et de trois colonnes :
Dossiers et Références Référence
sous-dossiers abrégées détaillée
Recherche simple
Barre d’outils
Tags (= mots clefs)
La barre d’outils
6Initiation à ZOTERO– Novembre 2019
Définir les préférences
Dans Editions cliquer
sur Préférences
C’est dans ce dossier que vous pourrez choisir vos options d’import, de
style, de synchronisation…
1) Sous l’onglet Générales, cocher toutes les cases en
particulier « joindre automatiquement les fichiers
PDF associés » (si vous le trouvez utile) et cliquer sur
OK
2) Sous l’onglet Synchronisation, indiquer l’adresse de
votre compte Zotero en ligne pour récupérer vos
données
3) Sous l’onglet Citer choisissez vos styles pour vos
citations et bibliographies
7Initiation à ZOTERO– Novembre 2019
2. COLLECTER DES REFERENCES
2.1 CREER UNE COLLECTION
Zotero vous donne la possibilité d’organiser vos références comme les fichiers de
votre ordinateur. « Collection » = dossier
Cliquer sur l’icône Nouvelle Collection
ou clic-doit sur « Ma bibliothèque » :
« Nouvelle collection »
Donner un nom à la collection
Pour créer des sous-collections faire un clic droit sur le nom de la collection :
« nouvelle sous-collection » et lui donner un nom.
8Initiation à ZOTERO– Novembre 2019
La référence que vous collectez sera ajoutée à la bibliothèque, mais aussi au
dossier ouvert.
Exercice 1 : Créez un dossier France-EXPORT et un
sous-dossier « Atelier ZOTERO »
9Initiation à ZOTERO– Novembre 2019
2.2 AJOUTER DES REFERENCES BIBLIOGRAPHIQUES
Chaque fois que vous ajoutez une référence bibliographique, Zotero
I affiche quelques secondes le nom du dossier ouvert dans lequel
s’insèrera la référence et vous laisse la possibilité de le modifier.
!
Il y a plusieurs !manières d’ajouter des références dans sa bibliothèque :
- A) Soit de façon automatique si le site que l’on visite est compatible avec
Zotero. Dans ce cas, on verra apparaître dans la barre d’adresse une icône
correspondant au type de document (voir page suivante)
- B) Soit de façon semi-automatique avec le numéro ISBN ou le numéro DOI du
document
- C) Le document que l’on souhaite ajouter dans notre collection Zotero n’est
pas en ligne : on peut le rajouter manuellement en créant une notice
bibliographique et en liant le document scanné éventuellement
10Initiation à ZOTERO– Novembre 2019
A) AJOUT AUTOMATIQUE
Certains sites proposent une fonctionnalité qui permet d’importer d’un clic des
références bibliographiques dans Zotero (Sudoc, HAL, Google Scholar, Amazon…).
Quand le site est compatible avec Zotero, des icônes s’affichent à droite du
champ d’adresse du navigateur : il y a une icône spécifique pour chaque type de
document (liste, livre, article, page web, film…) :
Source : https://www.college-de-france.fr/media/bibliotheques-
archives/UPL8994148544638094510_Tutoriel_Z_20180328word.pdf
11Initiation à ZOTERO– Novembre 2019 L’import automatique ne dispense pas de vérifier la qualité et la complétude des informations importées dans la notice. En plus des informations bibliographiques qui seront utilisées pour rédiger les citations, vous pouvez associer à chacune des références collectées des informations personnalisées dans 3 autres zones : Notes, Marqueurs, et Connexe 12
Initiation à ZOTERO– Novembre 2019 NOTES : Zone pense-bête, elle est personnelle (ex : très bon livre, citer la p.28, faire le résumé de ce chapitre, etc.) MARQUEURS : renseigner éventuellement les mots clés ; ils serviront de tags (= mots sujets) pour retrouver vos références plus facilement par la suite. Ils peuvent être importés automatiquement depuis les catalogues de bibliothèques : vous pouvez les supprimer ou en rajouter d’autres CONNEXE : Sert à relier ce document à un autre document de la bibliothèque ZOTERO 13
Initiation à ZOTERO– Novembre 2019
Exercice 2
Dans le catalogue de la BULCO, retrouvez le livre de Gary ARMSTRONG : Principes
de marketing (2016)
Insérez sa référence dans votre collection et vérifiez que les informations
contenues dans la zone info sont exactes.
Dans l’onglet « Marqueurs », sélectionnez les mots-clés qui vous semblent
pertinents, supprimez les autres et ajoutez deux mots-clés de votre choix
14Initiation à ZOTERO– Novembre 2019
Exercice 3
Dans le catalogue de la BULCO, faites une recherche SUJET avec l’un des mots clés
suivants : « management commercial » ou « marketing sur internet » ou « capital
humain » ou « satisfaction au travail » (choisissez en fonction de votre sujet) –
Limitez les résultats aux documents en français et parus au cours des 5 dernières
années.
Ajoutez la liste des résultats obtenus à votre dossier. Remarquez l’icône d’import
et les icônes associées à chacun des documents importés dans votre dossier.
Exercice 4
Ajoutez une page web à votre collection. Notez l’import de l’adresse URL
15Initiation à ZOTERO– Novembre 2019
B) AJOUT SEMI AUTOMATIQUE GRACE A L’IDENTIFIANT (ISBN OU DOI)
Cliquer sur l’icône « Ajouter un document par son identifiant »
Saisir le numéro ISBN du livre consulté ou le DOI - numéro d’identification des
articles scientifiques en ligne - et cliquer sur OK. La référence est ajoutée
automatiquement dans le dossier sélectionné.
Ex : ISBN 9782226115850
Exercice 5
Ajouter à votre dossier le DOI 10.3917/resg.113.0089
et l’ISBN est : 978-2-10-072123-8
De quels documents s’agit-il ?
16Initiation à ZOTERO– Novembre 2019
C) AJOUT MANUEL
Quand la référence que l’on souhaite ajouter à sa bibliographie n’est pas
accessible en ligne (exemple : le cours d’un enseignant, un rapport sur support
imprimé …) il est tout à fait possible d’ajouter sa référence à sa collection
ZOTERO.
Utiliser le bouton « Nouveau document »
Sélectionner le type de document : les éléments bibliographiques à compléter
sont en effet différents pour chaque type de document
17Initiation à ZOTERO– Novembre 2019
Remplir la fiche Zone info du document
Exercice 6
Ajouter manuellement la
référence d’une interview fictive
Mise en garde
Quelle que soit la nature et la provenance de la référence ou du document ajoutés
automatiquement, il est impératif de vérifier l’exactitude et la complétude des
informations importées et de les corriger/compléter manuellement.
Généralement les références importées depuis des bases de données scientifiques sont
de meilleure qualité que celles qui proviennent des catalogues de bibliothèques.
Les références importées du web doivent être doublement contrôlées.
18Initiation à ZOTERO– Novembre 2019
2.3 JOINDRE UN DOCUMENT A LA REFERENCE
À chaque import ou création de notice, on peut choisir de lier à sa référence
bibliographique une pièce jointe, une adresse URL, une image ou un fichier PDF.
Avantage : on y a accès tout le temps (avec ou sans accès internet), et on peut
faire des recherches en plein texte sur le contenu des PDF.
Inconvénient : la taille limite de stockage gratuit de Zotero (300 Mo) peut être
très vite atteinte.
Plusieurs situations peuvent se présenter selon les bases de données d’où
proviennent les documents.
A) QUAND LE DOCUMENT EST JOINT AUTOMATIQUEMENT
Dans Edition/Préférences/Général, si on a coché « joindre automatiquement les
fichiers pdf associés…» les fichiers seront automatiquement joints lors de
l’enregistrement de la référence
19Initiation à ZOTERO– Novembre 2019
Par défaut les fichiers PDF récupérés avec les notices sont nommés « Full Text
PDF » : avec le clic droit et la fonction « Renommer le fichier à partir des données
du parent » vous associez les références du document au fichier pdf lié
Clic droit sur Full Text PDF : « Renommer le fichier à partir des données du
parent »
Exercice 7
Sur Cairn, retrouvez l’article « Usages de l’Internet banking par les entreprises et
effets sur la qualité de service » de Mona Fourati Ennouri et Jamil Chaabouni, paru
dans le numéro 103 de la revue Management & Avenir (2018).
Ajoutez la référence à votre collection. Notez l’import automatique du fichier PDF
Renommez le fichier PDF avec les métadonnées du document parent
20Initiation à ZOTERO– Novembre 2019
Dans ZOTERO la référence du
document est précédée d’une
petite flèche qui signale la
présence d’éléments joints
Cliquez sur cette flèche : le fichier
PDF « full text PDF » est signalé
ainsi que le lien vers l’URL du
document (snapshot)
Pointer le curseur de la souris sur
Full Text Pdf, clic droit et
sélectionner « Renommer le
fichier à partir des métadonnées
du parent »
21Initiation à ZOTERO– Novembre 2019
B) QUAND LE DOCUMENT N’EST PAS JOINT AUTOMATIQUEMENT
Si le fichier n’a pas été joint automatiquement, le bouton « Joindre » (trombone)
permet d’associer un document à une référence
« Joindre un lien vers un URL» : il n’y aura pas le fichier PDF mais uniquement
l’adresse du site sur lequel il est accessible. Si vous n’avez pas internet ou si vous
n’avez plus de droit d’accès à la base de données, vous ne pourrez pas accéder au
document
« Joindre une copie enregistrée d’un fichier » : une copie du fichier original est
stockée dans le répertoire de données Zotero. Les copies de fichiers sont
synchronisées si la synchronisation des fichiers a été configurée
« Joindre un lien vers un fichier » : Zotero stocke uniquement un lien vers
l'emplacement du fichier original. Les fichiers liés ne sont pas synchronisés
Exercice 8
Sur l’Encyclopédie Universalis, retrouvez l’article « LE CAPITAL HUMAIN, UNE
ANALYSE THÉORIQUE ET EMPIRIQUE » de Gary Stanley Becker et ajoutez-le à votre
collection.
Vérifiez si le fichier PDF est associé à la référence : S’il ne l’est pas, faites-le !
Quelle différence faites-vous entre « joindre un lien vers un fichier » et « joindre
un lien vers une URL » ?
22Initiation à ZOTERO– Novembre 2019
Importer la référence
dans sa collection
La référence est ajoutée
mais sans le document
Pour associer le document à la référence, 2 méthodes :
- soit on glisse le PDF sous la référence : pointer le curseur sur « Version
pdf » et le faire glisser (clic droit de la souris maintenu enfoncé) jusque
dans son dossier ZOTERO
23Initiation à ZOTERO– Novembre 2019
« Déposer » le PDF sur le
titre de la référence
Le PDF est maintenant
associé à la référence
- soit on enregistre le PDF sur l’ordinateur et, à partir de ZOTERO, on génère
ensuite un lien vers le fichier
24Initiation à ZOTERO– Novembre 2019
C) QUAND ON A UN DOCUMENT SANS LA REFERENCE
Quand le document que vous souhaitez insérer dans ZOTERO provient d’une base
qui ne prévoit pas l’ajout automatique à Zotero, vous pouvez créer vous-même la
référence à partir du fichier PDF.
2 méthodes :
a) Enregistrer le document PDF et créer la référence manuellement (p.17) et utiliser
le bouton « Joindre un lien vers un fichier » (p.22) pour associer le PDF à la
référence
OU
b) « Glisser » le fichier PDF dans votre collection et créer la référence à partir du
fichier lui-même en utilisant la fonction « créer un document parent »
Exemple : je souhaite intégrer un article de Généralis à ma collection ; mais
Généralis n’est pas compatible avec ZOTERO
J’insère l’article dans ma collection (méthode Glisser-Déposer le PDF : voir p. 23) :
le fichier PDF est maintenant dans ma collection mais il n’est pas associé à un titre
parent.
Pour que sa référence apparaisse dans ma bibliographie, il faut lui créer un
document parent : clic droit sur le fichier et sélectionner « récupérer les
métadonnées du fichier PDF ». Si le fichier PDF a été indexé par la base dont il
provient, on récupèrera automatiquement les informations bibliographiques
(type de document, auteur, titre, revue, date, etc.).
25Initiation à ZOTERO– Novembre 2019 Mais il se peut que le fichier ne soit pas indexé (c’est le cas dans Généralis). Il faut donc sélectionner « créer un document parent » : et compléter soi-même les informations bibliographiques du document (p. 17) 26
Initiation à ZOTERO– Novembre 2019
Exercice 9
Enregistrez sur votre ordinateur un article issu de Généralis (PDF accessible avec la
fonction imprimer pour les revues postérieures à 2006) et ajoutez l’article à votre
collection. Le fichier PDF doit être joint et renommé avec les métadonnées du
document parent
Ex : « Aubade développe ses collections de façon plus moderne », IT for
Business, 1er janvier 2014
3. ORGANISER SA BIBLIOTHEQUE
Zotero permet de récupérer automatiquement des références, mais plus leur
nombre est important, plus il devient nécessaire de les organiser pour mieux les
retrouver.
3.1 GERER L’AFFICHAGE
- Ajouter des colonnes d’information
Vous pouvez modifier le nombre et le contenu des colonnes pour faire apparaître
les informations qui vous semblent pertinentes (auteur, date, éditeur, etc.) :
rajoutez par exemple une colonne date, éditeur, date d’ajout…
27Initiation à ZOTERO– Novembre 2019
Cliquer sur l’icône suivante
Exercice 10
Ajoutez une colonne Type de document et Date
- Choisir le tri de vos références
Par défaut, c’est la 1ère colonne qui détermine l’ordre des références. Mais par un
clic gauche prolongé sur l’intitulé d’une colonne, une petite flèche apparait en
bout de ligne vous permettant de classer vos documents selon le critère choisi :
par date, par type de document ….
- Choisir l’ordre des colonnes
Vous pouvez également faire « coulisser » chaque colonne afin d’en modifier
l’emplacement
28Initiation à ZOTERO– Novembre 2019 3.2 ORGANISER SES REFERENCES Pour déplacer une référence d’une collection vers une autre collection : faire un glisser-déposer Pour supprimer une référence d’une collection (mais la conserver dans sa bibliothèque) : faire un clic droit sur le titre et choisir « retirer le document de la collection » : la référence reste enregistrée au niveau de Ma bibliothèque Une référence supprimée dans Ma bibliothèque tombe dans la corbeille Attention ! Si vous choisissez l’option « Mettre le document à la corbeille », il disparaît à la fois de la collection et de la bibliothèque. 29
Initiation à ZOTERO– Novembre 2019 3.3 GERER LES DOUBLONS Zotero peut détecter automatiquement les doublons à partir du titre, du DOI et de l’ISBN. Ils s’affichent dans une collection spéciale de votre bibliothèque : « Doublons » (« Duplicate Items »). Si cette collection n’apparaît pas par défaut, clic droit sur « Ma bibliothèque » > « Afficher les doublons ». Sélectionnez une référence dans la colonne centrale. Zotero sélectionne automatiquement les références qu’il identifie comme des doublons. Cliquez sur le bouton « Fusionner les x documents» dans la colonne de droite pour les fusionner. 30
Initiation à ZOTERO– Novembre 2019
3.4 RETROUVER SES REFERENCES
Pour retrouver une référence, utiliser le moteur de recherche simple (barre de
recherche dans la barre d’outils) ou avancée (loupe)
Pour une recherche
avancée dans sa
bibliothèque
Attribuer un nom à votre
recherche, elle sera
enregistrée dans la colonne
de gauche de Zotero
31Initiation à ZOTERO– Novembre 2019 4. INSERER DES CITATIONS ET UNE BIBLIOGRAPHIE A PARTIR DE ZOTERO La valeur ajoutée de Zotero n’est pas simplement la récupération automatique de références mais également la création automatisée de bibliographies. 4.1 GENERER UNE BIBLIOGRAPHIE A PARTIR DE SA BIBLIOTHEQUE Cette fonctionnalité est utile si l’on souhaite éditer une bibliographie « simple », décorrélée d’un texte ou d’un mémoire. La bibliographie ainsi générée ne comportera pas de liens vers Zotero ni vers un texte. Dans Zotero, sélectionnez des références que vous souhaitez faire apparaître dans votre bibliographie en utilisant si besoin la touche CTRL. Clic droit avec la souris : « Créer une bibliographie à partir des documents sélectionnés » 32
Initiation à ZOTERO– Novembre 2019
Dans le menu déroulant choisir un Style
de citation, adapté à votre discipline
Choisir le Format de sortie :
copier dans le presse-papiers
Cliquer sur OK
Coller dans le document destinataire
Les références sélectionnées s’affichent dans
l’ordre alphabétique des noms d’auteur
selon la norme sélectionnée.
ATTENTION : une relecture s’impose pour
des corrections de forme et/ou de style si les
saisies n’ont pas été correctes dans les zones
info des notices de Zotero.
Pour sélectionner plusieurs références : touche Control
Pour sélectionner une suite de références : touches Contrôle + Maj
33Initiation à ZOTERO– Novembre 2019
A) CHOISIR SON STYLE
20 modèles de citation sont proposés par défaut dans Zotero : sélectionner celui
qui se rapproche le plus du modèle demandé dans votre formation (vérifier selon
les 2 supports principaux monographies et articles de périodiques)
Ces styles livrés par défaut avec Zotero répondent majoritairement aux normes
anglo-saxonnes.
B) AJOUTER DES STYLES
Dans Zotero, cliquer sur Editions / Préférences / Citer / Styles / Obtenir d’autres
styles :
Zotero propose un grand nombre de styles supplémentaires à télécharger à partir
de son site : http://www.zotero.org/styles
34Initiation à ZOTERO– Novembre 2019
4.2 INSERER DES REFERENCES (=CITATIONS) DANS UN TEXTE
Lorsque vous avez installé le plugin pour Word Libre/OpenOffice, Zotero apparaît
dans la barre de menu de votre traitement de texte (Word)
ou dans la barre d’outils (Office) :
Dans le traitement de texte, placer le curseur à l’endroit du texte où doit être
insérée une note de bas de page / la référence auteur(s)-date / une référence
numérique (selon le style choisi).
La première fois que vous insérez une référence, Zotero vous demande de choisir
le style de citation. Le style choisi s’appliquera ensuite à l’ensemble du document.
Sur la barre d’outils Zotero cliquer sur l’icône Zotero add/edit citation
35Initiation à ZOTERO– Novembre 2019 Recherchez la référence dans votre bibliothèque Zotero (ex : par un mot du titre, auteur ou tag) et sélectionnez-la. Si vous voulez voir apparaître la totalité des titres stockés dans Zotero, cliquez sur le Z et choisissez « vue classique ». En cas d’erreur dans la sélection de la référence, pas besoin de la supprimer : vous pouvez simplement la remplacer par une autre. Placez le curseur dans la citation à modifier (grisée dans le texte) puis cliquez sur Add/Edit citation. La fenêtre Zotero s’ouvre afin que vous puissiez choisir une nouvelle référence. Procéder comme ci-dessus. 36
Initiation à ZOTERO– Novembre 2019
4.3 GENERER UNE BIBLIOGRAPHIE ISSUE DES CITATIONS
INSEREES DANS LE TEXTE
Positionner le curseur à l’endroit de votre rapport/travail où vous souhaitez
insérer la bibliographie - Cliquez sur le bouton add/edit bibliography du menu
Zotero dans le traitement de texte
4.4 METTRE A JOUR SA BIBLIOGRAPHIE OU SES CITATIONS
Refresh : Lorsque vous avez
modifié une référence dans
Zotero (pour la corriger par
exemple ou si les doublons ont
été fusionnés) ou ajouté une
nouvelle référence dans votre
Documents préférences : Pour changer le texte, cliquez sur Refresh pour
style de la bibliographie et des citations mettre à jour votre
dans Zotero document/bibliographie
Après avoir cliqué sur Documents préférences,
une boite de dialogue s’ouvre : choisissez un Unlink Citations : casse les liens entre
autre style et validez. votre document et Zotero et empêche
Vos appels de citation ainsi que la toute modification automatique
bibliographie liée sont automatiquement ultérieure. Les références sont stockées
modifiés ! dans votre document : supprimer les
liens permet d’alléger votre fichier et
Des vérifications
37 s’imposent dans votre texte évite aussi toute modification
surtout si vous passez d’un appel de citation ultérieure et involontaire.
numérique à un appel de citation auteur !Initiation à ZOTERO– Novembre 2019
Exercice 10 : créer une bibliographie
Tapez un texte et insérez-y plusieurs références bibliographiques.
Insérez un saut de page. Insérez votre bibliographie. Modifiez l’une des
références bibliographiques du texte et vérifiez que la bibliographie
s’est corrigée automatiquement.
5. CREER UN COMPTE ET SYNCHRONISER SES DONNEES
Objectif : utiliser Zotero sur différents ordinateurs, partager des références avec des
collègues, sauvegarder sa bibliothèque sur le serveur Zotero.
5.1 CREER UN COMPTE EN LIGNE
Sur la page d’accueil du site Zotero cliquer sur Register et se créer un compte
Sur Zotero.org :
cliquer sur Register
Se créer un compte
qu’il faudra valider à partir de sa boite mél
38Initiation à ZOTERO– Novembre 2019
5.2 SYNCHRONISATION AUTOMATIQUE
Pour que le travail effectué en local soit enregistré sur votre compte Zotero (et
donc pouvoir le retrouver à partir d’un autre ordinateur) vous devez procéder à la
synchronisation de votre poste sur votre compte Zotero.
Dans Zotero cliquer Edition/ Préférences puis synchronisation.
Saisir nom d’utilisateur et mot de
passe de votre compte ZOTERO
Gérer les options de
synchronisation automatique,
avec pièces jointes
39Initiation à ZOTERO– Novembre 2019
5.3 SE CONNECTER A SON COMPTE ZOTERO
Ouvrir le site Zotero et cliquer sur Login
Saisir ses identifiants Zotero et valider en
cliquant sur Login to Zotero
Cliquer sur l’onglet MyLibrary : on retrouve sa bibliothèque en
ligne dans une interface un peu différente
40Vous pouvez aussi lire