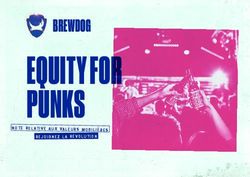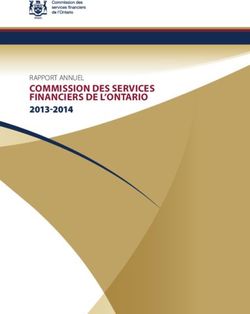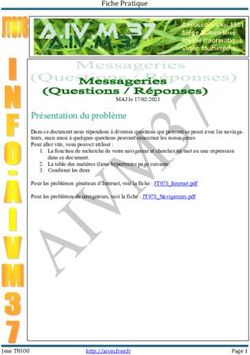Tutoriel d'utilisation du logiciel Thunderbird version 2.0 - Thunder Strike Company
←
→
Transcription du contenu de la page
Si votre navigateur ne rend pas la page correctement, lisez s'il vous plaît le contenu de la page ci-dessous
Thunder Strike Company
Tutoriel d'utilisation du logiciel
Thunderbird version 2.0
par Estyaah
Thunder Strike Company
Tutoriel sur l'utilisation de Thunderbird 2.0 pour Windows
Estyaah – Thunder Strike Company -1-Thunder Strike Company
Introduction
1 – Présentation
2 – Utilisation Basique
2 -1 - Installation
2-2 - Configurer un compte de courrier
2-3 - Recevoir son courrier
2-4 - Écrire un message
2-5 - Supprimer les messages
2-6 - Quelques options avancées
2-7 - Le filtre antispam
3 - Utilisation Avancée
3-1 - Utilisation du carnet d'adresses
3-2 - Classer les mails
3-3 - Utilisation du Dictionnaire Orthographique
3-4 - Les extensions
4 – Utilisation des extensions : Contact Sidebar, Signature Switch et SmartSave
4-1 - Comment utiliser le carnet d'adresses LDAP avec Contact Sidebar
4-2 - Comment utiliser les signatures avec Signature Switch
4-3 - Comment utiliser l'archivage des dossiers avec SmartSave
4-4 - Comment utiliser les extensions webmail
Estyaah – Thunder Strike Company -2-Thunder Strike Company Introduction Ce document est destiné à vous apprendre les fonctionnalités principales du logiciel de messagerie Thunderbird 2. Il traite de l'utilisation basique, mais aussi un peu plus avancée, malgré tout accessible par tous. Ce tutorial se base sur la version 2.0 de Mozilla Thunderbird pour Windows. Cependant, les versions sous Linux et Mac devraient être sensiblement similaires. 1 – Présentation Le logiciel Thunderbird est le client mail de la fondation Mozilla. Un de ses principaux avantages est qu'il est libre de droits, et améliorable par n'importe qui. La communauté entourant les projets libres de droits sont souvent très développées, et l'entraide permanente. C'est pourquoi vous trouverez de nombreuses explications sur Internet, ainsi que des modules pour améliorer le logiciel, appelées ''extensions''. Estyaah – Thunder Strike Company -3-
Thunder Strike Company
2 – Utilisation de Base
2 – 1 – Installation
Tout d'abord, vous devez télécharger le fichier d'installation du logiciel. Si vous ne l'avez pas sur votre
réseau d'entreprise, vous pouvez le télécharger à l'adresse suivante :
http://www.mozilla-europe.org/fr/products/thunderbird/
Ensuite, un double-clic sur le fichier d'installation permet d'afficher la première fenêtre d'installation.
Tout au long de l'installation, on clique sur « suivant »
On va effectuer une installation standard, on se contentera de cliquer sur Suivant, et ceci jusqu'à la fin.
2 – 2 – Configurer un compte de courrier
Une fois Thunderbird 2.0 installé, une petite fenêtre s'ouvre pour configurer le compte principal. Ici, nous
allons choisir "Compte courrier électronique"
Estyaah – Thunder Strike Company -4-Thunder Strike Company
Sélectionnez « Compte Courier Electronique », puis « suivant »
Estyaah – Thunder Strike Company -5-Thunder Strike Company Il faut ensuite renseigner les champs suivants : - Votre nom : on entre le nom qui s'affichera dans la colonne "De" chez le destinataire. Exemple : "Estyaah". - Adresse de Courier : on entre l'adresse électronique associée au compte. Exemple : "estyaah@yahoo.fr" On clique alors sur Suivant Estyaah – Thunder Strike Company -6-
Thunder Strike Company
Ici nous allons configurer la manière dont Thunderbird va "chercher et envoyer le courrier" :
On a le choix entre Pop/Imap :
POP3 et Imap sont des protocoles qui permettent de récupérer les courriers électroniques situés sur un
serveur de messagerie électronique.
La principale différence entre les deux :
– Pop3 télécharge l'intégralité du message depuis le serveur jusque votre client mail (le logiciel
Thunderbird),
– IMAP lui se contente juste de télécharger les entêtes (le nom de l'expéditeur, l'objet et diverses
informations concernant l'email), de plus la commande "Suppression" n'est pas prise en compte par ce
protocole, les messages sont donc conservés sur le serveur.
De ce fait IMAP protège votre ordinateur des virus plus efficacement car les messages n'étant pas
téléchargés sur le client mail, vous ne risquez pas d'ouvrir de pièces jointes vérolées.
Cependant, les utilisateurs se doivent d'avoir un logiciel antivirus pour prévenir de ces risques. La
majorité des antivirus contrôlent les messages électroniques, et les détruisent s'il contiennent des virus.
NB : Tous les fournisseurs d'adresses ne proposent pas les deux. Par exemple, Orange ne propose
que POP.
Estyaah – Thunder Strike Company -7-Thunder Strike Company
Dans le champ :
- Nom du serveur, on va donc entrer le nom du serveur POP ou IMAP, qui est souvent du type :
''pop.nomdufai.fr''. Par exemple : pop.orange.fr. Une simple recherche sur Internet permet de trouver les
serveurs.
Puis vient la configuration de l'envoi des mails via le protocole smtp :
SMTP signifie Simple Mail Transfert Protocole (littéralement « Protocole simple de transfert de
courrier ». Il sert à envoyer ses messages à destinations des serveurs mails de nos destinataires.
Dans le champ :
- Nom du serveur : nous allons entrer le nom du serveur smtp, souvent du type smtp.nomdufai.fr. Par
exemple, smtp.free.fr.
On clique ensuite sur suivant.
Estyaah – Thunder Strike Company -8-Thunder Strike Company On vous demande maintenant le nom entrant. Il correspond à votre login dans l'adresse mail : Dans notre exemple cela donne : estyaah@yahoo.fr. Le login est celui est le même que l'on entre lorsque l'on veut consulter ses mail en webmail. On clique ensuite sur Suivant. Insérez ici le nom du compte, c'est ce nom qui s'affichera dans la liste de vos comptes. Vous pouvez choisir le nom que vous souhaitez. On clique ensuite sur Suivant. Estyaah – Thunder Strike Company -9-
Thunder Strike Company
Voici le récapitulatif de notre compte
Si votre compte est en POP et que vous voulez laisser les messages sur le serveur (par exemple, vous
voulez toujours pouvoir les consulter depuis le web, ou votre messagerie est partagée), il faut décocher la
case « télécharger les messages maintenant ».
Cliquez ensuite sur Terminer.
2 – 3 – Recevoir son courrier
La fenêtre de validation de mot de passe
Une petite fenêtre s'ouvre et vous demande le mot de passe du compte pour aller cherche votre courrier.
Vous pouvez cocher la case "Utiliser le gestionnaire de mots de passe pour retenir ce mot de passe",
sinon, il vous faudra retaper le mot de passe à chaque fois que Thunderbird ira chercher le courrier (environ
Estyaah – Thunder Strike Company - 10 -Thunder Strike Company
toutes les dix minutes)...
Entrez votre mot de passe, puis cliquez sur « OK ».
L'écran principal
Voilà notre écran principal, il se compose de 3 parties :
1 - L'arborescence des dossier :
Courrier entrant : Le dossier où vos mails arrivent par défaut
Drafts (brouillons) : Les messages enregistrés comme brouillons
Sent (envoyés) : Les messages envoyés
Corbeille : Les messages supprimés
Archive : dossier que j'ai créé comme exemple
Junk (indésirables) : Les messages désignés comme indésirables
2 - La fenêtre des entêtes des messages du dossier choisis dans la fenêtre 1
Estyaah – Thunder Strike Company - 11 -Thunder Strike Company
3 - La fenêtre d'affichage du corps du message choisis dans la fenêtre 2
La barre d'outils Thunderbird
Pour relever le courrier de ses comptes mail, cliquez sur Relever et les messages sont téléchargés dans
Thunderbird.
2 – 4 – Écrire un mail
Sur notre barre d'outils on va cliquer sur Ecrire, une fenêtre s'ouvre.
La fenêtre création d'e-mail
Estyaah – Thunder Strike Company - 12 -Thunder Strike Company Nous voici face à notre fenêtre ! La barre d'outils comprends plusieurs boutons : Envoyer : permet d'envoyer le mail Contacts : ouvre le carnet d'adresse (Nous en reparlerons plus tard) Orthographe : permet de choisir la langue du dictionnaire utilisé pour corriger les fautes dans le messages (Nous reparlerons de l'ajout de dictionnaire plus tard) Joindre : permet de joindre un fichier à notre email. NB : attention vous ne pouvez pas joindre des fichiers trop volumineux à vos emails, et nous préconisons de ne pas dépasser les 2 Mo pour ne pas surcharger le serveur et ainsi provoquer des ralentissements. Cependant, la limite se situe à 10 Mo. Sécurité : permet de chiffrer (crypter) ses emails Enregistrer : permet d'enregistrer son mail, soit comme Fichier au format texte, soit comme Brouillon, soit comme Modèle, permettant dans le troisième cas de se servir de l'email sans le retaper à chaque fois ! Le champ Expéditeur : il correspond à l'expéditeur du mail (à savoir : vous même). Ce champs représente une liste déroulante car, il y a autant d'expéditeurs que vous avez de comptes configurés dans Thunderbird. Vient ensuite un cadre réservé aux destinataires, on peut y voir un tableau, la première colonne représentant le mode d'envoi au destinataire, la seconde étant réservée à l'adresse de celui ci. Le mode d'envoi : Pour : le mail est transmis à cette adresse, c'est le destinataire principal. Copie à : le mail est envoyé au(x) destinataire(s) principal(aux), et une copie est adressée au(x) destinataire(s) de cette ligne. NB : le destinataire en copie peut voir l'adresse du destinataire principal dans les entêtes du mail. Copie cachée :le mail est envoyé au(x) destinataire(s) principal(aux), et une copie est adressée au(x) destinataire(s) de cette ligne. NB : le destinataire en copie cachée ne peut pas voir l'adresse du destinataire principal dans les entêtes du mail. Répondre à : cette option permet de spécifier une adresse mail de réponse différente de celle utilisée pour l'envoi du mail, ainsi le destinataire en cliquant sur Répondre enverra la réponse à l'adresse spécifiée. Faire suivre à : une copie du mail est transférée à l'adresse spécifiée. Le champ Sujet désigne l'objet principal. Ce sujet s'affichera chez l'expéditeur dans l'entête du message (Dans les emails reçu, dans la fenêtre 2 de la page principale). Le cadre d'édition du message : Ici, on tape le corps du message. Par défaut, les dictionnaires sont activés, les mots jugés mal orthographiés seront soulignés en rouge. Un clic droit dévoilera une proposition d'orthographe du dictionnaire. Par défaut les messages sont envoyés au format texte, La barre d'outils entre le champs sujet et le cadre d'édition du message, permet, tout comme dans un logiciel de traitement de texte, de mettre en forme son message, et d'y insérer des images . Dans ce cas le mail sera envoyé en html. Estyaah – Thunder Strike Company - 13 -
Thunder Strike Company Une fois le mail terminé, les destinataires choisis et le sujet défini (vous pouvez laisser le sujet vide mais il est très fortement recommandé de le renseigner, les filtres anti-spam rejetant les messages sans sujet), vous pouvez envoyer votre message en cliquant sur Envoyer. 2 – 5 – Supprimer ses mails Lorsque vous supprimez un mail, il va directement dans le dossier Corbeille, mais il n'est pas pour autant supprimé, il est encore sur votre disque dur et prend de la place. Plusieurs solutions pour vider définitivement le dossier Corbeille : - Un clic droit sur le dossier Corbeille, puis Vider la Corbeille - Une méthode automatique plus pratique : Dans le menu Outils -> Paramètres des comptes - > puis dans le menu Dossier locaux (on peut le faire aussi pour le compte utilisateur, nous y reviendrons plus tard) : Si l'on coche la case Vider la corbeille en quittant, les messages seront supprimés à chaque fois que Thunderbird sera fermé. Estyaah – Thunder Strike Company - 14 -
Thunder Strike Company 2 – 6 – Quelques options dites 'Avancées' Dans le menu Paramètres des comptes, sur la ligne Paramètres Serveur de vos comptes emails, vous pouvez modifier plusieurs options : Vérifier le courrier au lancement : Le courrier est relevé à chaque lancement de Thunderbird. Vérifier les nouveaux messages toutes les : Spécifier un délais en minutes et Thunderbird vérifiera les boîtes mails à intervalles réguliers (nécessite que Thunderbird soit lancé). Vider la corbeille lors de la sortie : permet de vider la corbeille lorsque l'on quitte Thunderbird. Estyaah – Thunder Strike Company - 15 -
Thunder Strike Company
2 – 7 – Filtre Antispam
Avec Thunderbird, on peut efficacement trier ses mails lors du téléchargement de ceux-ci sans aucune
action de notre part.
Il est capable de reconnaître le Spam (et en cas d'échec apprendre et se perfectionner), rendant ainsi plus
agréable la relève du courrier.
On va donc activer cette fonction : cliquez sur Outils -> Paramètres des comptes, puis sur Paramètres
pour les indésirables
La fenêtre principale des paramètres pour les indésirables
Nous allons donc faire quelques petits réglages rapides :
On coche la case Activer les contrôles adaptatifs de courriels indésirables pour ce compte : cela
permet à Thunderbird de reconnaître le spam, et à en laisse passer de moins en moins.
On coche la case Ne pas marquer les messages indésirables si l'expéditeur est dans : Adresses
Personnelles : cela aura pour effet de faire confiance à vos adresses contenues dans le carnet d'adresses
personnelles.
Estyaah – Thunder Strike Company - 16 -Thunder Strike Company On laisse la case décochée Se fier aux entêtes de courrier indésirables placées par, utilisée en parallèle de SpamAssassin ou SpamPal, car Thunderbird se débrouille très bien tout seul... On coche Déplacer les messages entrant Identifies comme Indésirables vers puis on coche Dossier Indésirable sur et on laisse Dossier Locaux , les messages seront donc redirigés dans ce dossier si ils sont reconnus comme Indésirables. Prenez l'habitude, surtout au début de vérifier le contenu du dossier Indésirables car dans un premier temps certains mails voulus risquent de finir ici ! Cocher la case Supprimer [...] au bout de 14 jours ( ou moins ) en prenant garde à ma remarque juste au dessus, sinon ne cochez pas cette case mais videz votre dossier indésirables régulièrement ! Justement comment différencier les mails manuellement ? Tout simplement en cliquant sur votre mail : dans la barre d'outils de la fenêtre principale Thunderbird se trouve un bouton Indésirables. Un clic sur ce bouton et le mail sélectionné est automatiquement marqué comme Spam (et nourrit la base informative de Thunderbird). A l'inverse si un message est considéré comme Spam à tord, on procède de la même manière sauf que cette fois ci le bouton Indésirables à pris le nom d'Acceptable. Estyaah – Thunder Strike Company - 17 -
Thunder Strike Company
3 – Utilisation Avancée
3 – 1 – Utilisation du Carnet d'adresses
Nous allons maintenant aborder le carnet d'adresses : Outils -> Carnet d'adresses
La fenêtre principale du Carnet d'adresses
Nous avons la possibilité d'ajouter des fiches (correspondant à un contact) et des listes. Ces dernières sont
un moyens très pratique d'envoyer un mail à un groupe de personne sans avoir à entrer toutes leurs
adresses unes par unes.
Estyaah – Thunder Strike Company - 18 -Thunder Strike Company
La fenêtre d'ajout de liste
On choisit :
– un nom pour notre liste
– un pseudo
– Éventuellement une description
Et enfin on entre les adresses des destinataires inclus dans la liste.
Lors de la création d'un mail, dans le champs destinataire, il suffira d'entrer le nom ou le pseudo de la liste,
Thunderbird se chargera de faire le lien !
Voir aussi : Comment utiliser le carnet d'adresses LDAP dans la partie « extensions » du tutoriel.
3 – 2 – Classer vos mails
Il est possible de classer ses emails automatiquement lors de la relève du courrier, nous allons voir
comment.
Dans un premier temps, nous allons créer un dossier du nom de votre choix dans votre compte Thunderbird.
Pour cet exemple, je l'ai nommé « archive » (clic-droit sur le courrier entrant du compte, puis Nouveau
Dossier).
Estyaah – Thunder Strike Company - 19 -Thunder Strike Company
Le dossier « archive » est dans l'arborescence
Maintenant on va créer des règles pour filtrer nos mails : cliquez sur Outils -> Filtre de messages
Notre fenêtre s'affiche :
Dans la boite de dialogue, nous avons le choix entre chacun des comptes configurés et Dossier Locaux
(Donc tout les comptes confondus)
Estyaah – Thunder Strike Company - 20 -Thunder Strike Company
Nous allons cliquer sur Nouveau
La fenêtre d'ajout des règles
On entre tout abord un nom à notre règle.
Il faut choisir si notre mail doit remplir TOUTES les conditions que l'on va énumérer ou AU MOINS UNE.
Le premier cadre est utilisé pour les "Conditions" que le mail doit remplir.
Le second cadre est utilisé pour les "Actions" à effectuer sur le mail en question s'il remplit les conditions
précédentes.
Exemple :
Dans le cadre des Conditions :
Première liste déroulante : Nous laisserons Sujet.
Seconde liste déroulante : Nous laisserons Contient.
Puis dans le champs nous allons mettre : archive.
Dans le cadre des Actions :
Première liste déroulante : Nous laisseront Déplacer le message vers :
Seconde liste déroulante : Nous allons aller chercher notre dossier archive.
On clique ensuite sur « OK », et à chaque fois que le mot archive sera dans le sujet, le mail sera redirigé
dans le dossier archive.
Le + et le - à coté de chaque ligne sert à ajouter une Condition/Action.
Estyaah – Thunder Strike Company - 21 -Thunder Strike Company 3 – 3 – Utilisation du dictionnaire Orthographique Chaque mail que l'on crée peut être vérifié au niveau de l'orthographe. Pour ce faire il faut aller chercher le dictionnaire français et l'activer : Nous allons donc dans Outils -> Options -> Rédaction -> Onglet Orthographe. On va cocher la case : Activer la vérification pendant la saisie, et chaque mot mal orthographié sera souligné en rouge dans notre mail. Puis on va cliquer sur Télécharger d'autres dictionnaires (Si le français n'est pas présent dans la liste déroulante ce qui est très souvent le cas). Vous allez être redirigé sur : http://www.mozilla.org/products/thunderbird/dictionaries.html Puis on va aller chercher le Français (et tout ceux qui vous intéressent : si vous écrivez en polonais rien ne vous empêche de télécharger le dictionnaire de cette langue). La manipulation qui suit est juste un peu plus subtile si vous utilisez le navigateur Mozilla Firefox : il faut cliquer avec le bouton droit de la souris sur le lien du dictionnaire, puis cliquer sur « enregistrer la cible du lien sous » pour définir l'endroit où il faut enregistrer le fichier. Vous pouvez, par exemple, le mettre sur le bureau, il pourra être supprimé après son installation. Pour installer le dictionnaire, nous allons ouvrir le gestionnaire d'extension : Outils -> Extensions -> Installer puis nous allons chercher le(s) dictionnaire(s) sur le bureau. On valide et le tour est joué, vous pouvez retourner dans les options et sélectionner votre dictionnaire dans la liste déroulante. 3 – 4 – Les extensions Vous pouvez ajouter des fonctions pour votre Thunderbird via diverses extensions. Il faut d'abord les télécharger (un clic droit sur le lien, puis « enregistrer la cible du lien sous ») : https://addons.mozilla.org/thunderbird/extensions/ Pour les installer : menu Outils -> Extensions, et il vous reste plus qu'à aller chercher le fichier de votre extension téléchargé auparavant. Estyaah – Thunder Strike Company - 22 -
Thunder Strike Company
4 – Utilisation des extensions Contact Sidebar, Signature Switch et
SmartSave
4 – 1 – Comment utiliser le carnet d'adresses
Nous allons voir comment utiliser le carnet d'adresses, ici représenté en bas à gauche, grâce à l'extension
Contact Sidebar.
Tout d'abord, nous devons sélectionner le bon carnet d'adresse.
Ensuite, il suffit de taper le nom ou une partie du nom recherché dans le champ « chercher ». Le fait de
cliquer sur la loupe permet de changer les options de recherches. Celles-ci permettent de modifier l'ordre
des noms affichés correspondant à la recherche. Pour vider le champ de recherche et les résultats, il faut
Estyaah – Thunder Strike Company - 23 -Thunder Strike Company cliquer sur la croix bleue à droite du nom tapé. Pour écrire un message à l'un des contacts de la liste, il vous suffit de double-cliquer sur le nom. Si vous voulez sélectionner plusieurs contacts, maintenez la touche « Ctrl » enfoncée, puis cliquez sur chaque nom que vous voulez intégrer comme destinataire. Cliquez ensuite avec le bouton droit sur l'un des contacts sélectionné, puis cliquez sur « write » pour commencer à écrire le message. Estyaah – Thunder Strike Company - 24 -
Thunder Strike Company 4 – 2 – Comment utiliser les signatures Tout d'abord, vous devez rédiger vos signatures. Pour cela, il vous faut cliquer sur le bouton « écrire ». Dans le corps du message, écrivez la signature comme vous voulez qu'elle apparaisse, puis cliquez sur « fichier », « enregistrer comme », puis « fichier ». Enregistrez-le où vous voulez (tant que vous pouvez le retrouver !), puis cliquez sur « outils » de la page principale de Thunderbird, puis sur « Modules Complémentaires ». Sélectionnez ensuite l'extension Signature Switch et cliquez sur « option ». Estyaah – Thunder Strike Company - 25 -
Thunder Strike Company Pour créer une nouvelle signature, cliquez sur le bouton « nouvelle ». Saisissez un nom pour cette signature, puis cliquez sur le petit dossier jaune juste en dessous à droite. Il faut alors sélectionner le fichier que vous aviez précédemment enregistré, et qui contient la signature. Vous pouvez automatiser la signature pour certaines adresses de destination, en entrant le mail dans le champ à gauche, puis sur le bouton « ajouter ». Une fois tout paramétré, cliquez sur « OK ». Vous pouvez ajouter autant de signatures que vous voulez, en procédant de la même manière. Une fois terminé, vous pouvez fermer les fenêtres de configuration. Estyaah – Thunder Strike Company - 26 -
Thunder Strike Company Une fois vos signatures créées et paramétrées , il ne reste plus qu'à les utiliser. Pour cela, rien de plus simple : dans le corps du message, cliquez sur le bouton droit de la souris, et sélectionnez « Signature Switch », puis la signature que vous souhaitez. Votre signature est alors intégrée au message... Estyaah – Thunder Strike Company - 27 -
Thunder Strike Company 4 – 3 – Comment utiliser l'archivage des dossiers Pour archiver les dossiers, nous allons utiliser l'extension SmartSave. Elle permet d'exporter un dossier depuis Thunderbird, vers l'emplacement de votre choix. Avant tout, il convient de vérifier la configuration de SmartSave. Pour cela, cliquez sur « outils », puis sur « configuration de SmartSave ». Allez ensuite dans l'onglet « format de fichier ». Vous devez ici sélectionner le type de nom des fichiers qui contiendront les messages. Dans l'exemple au- dessus, la ligne sélectionnée entraîne la création des fichiers de ce type : « sujet_envoyeur_année_mois_jour_heures_minutes_secondes.eml ». Choisir un format facilitera la recherche d'un message en particulier. Une fois le format sélectionné, cliquez sur « OK ». Cliquez ensuite avec le bouton droit de la souris sur le dossier que vous voulez archiver, puis sélectionnez « Export ce dossier avec SmartSave ». Estyaah – Thunder Strike Company - 28 -
Thunder Strike Company Pour cet exemple, je vais enregistrer le dossier dans « Mes Documents », dans un répertoire que j'ai nommé « Mails ». Il ne reste plus qu'a cliquer sur « OK », et le dossier est archivé... ATTENTION : L'extension SmartSave n'archive pas les mails dont le sujet est vide, ou ne contenant uniquement « RE : ». De plus, si plusieurs mails comportent un sujet similaire, le premier uniquement sera sauvegardé. Estyaah – Thunder Strike Company - 29 -
Thunder Strike Company 4 – 4 – Comment utiliser les extensions Webmail L'extension Webmail et ses extensions associées (hotmail) permettent de configurer son client de messagerie pour récupérer ses messages. On commence par installer l'extension webmail, puis, une fois thunderbird redémarré, on installe l'extension Hotmail. On peut alors créer un nouveau compte de messagerie. Par contre, cette fois-ci, cela sera un compte webmail. Cliquez sur suivant, puis renseignez votre nom, et votre adresse de messagerie. Estyaah – Thunder Strike Company - 30 -
Thunder Strike Company Ensuite, on met son login, qui, en l'occurrence pour Hotmail, est l'adresse mail. Estyaah – Thunder Strike Company - 31 -
Thunder Strike Company Pour continuer, on clique sur suivant, et on arrive sur un récupitulatif des paramètres. Il faut décocher l'option « télécharger les messages maintenant » si vous voulez pouvoir aussi consulter vos mail via le web (sur un autre poste par exemple). Ensuite, vous pouvez cliquer avec le bouton droit sur votre nouveau compte, puis propriétés. Un bonne configuration ressemble à l'image suivante. Bien entendu, vous pouvez changer bon nombre de paramètres, comme le fait de conserver ou non les messages sur le serveur, ou le temps d'attente en chaque relève de courrier. Thunderbird vous demandera un mot de passe la première fois que vous tenterez de relever les messages, comme pour un compte traditionnel. Lorsque vous cliquez sur « relever » pour la première fois, Thunderbird va télécharger tous les messages situés sur le serveur. Cela peut prendre un moment, et il arrive parfois que certains gros messages (généralement supérieurs à 5 Mo) ne passent pas, ce qui provoque un bloquage. Dans ce cas, il faut supprimer ces messages via le webmail. Pour envoyer un message depuis une adresse Hotmail avec Thunderbird, il faut configurer le serveur SMTP. Pour cela, il faut aller dans les propriétés (de n'importe quel compte), puis d'aller jusqu'en bas. Estyaah – Thunder Strike Company - 32 -
Thunder Strike Company On clique ensuite sur « ajouter ». Ce qui importe, c'est le nom du serveur. Il dépend de votre FAI. C'est souvent du type smtp.nomdufai.fr. Une simple recherche sur Internet suffit pour le trouver. Enfin, dans les propriétés du compte Hotmail, on choisis le bon serveur SMTP. Estyaah – Thunder Strike Company - 33 -
Thunder Strike Company Voilà, vous pouvez envoyer et recevoir vos mails avec un compte Hotmail, avec Thunderbird. Estyaah – Thunder Strike Company - 34 -
Thunder Strike Company
Ce tutoriel est inspiré de celui créé par :
CROZIER Joris
Tutoriel sur l'utilisation du
client mail Thunderbird
sur le site :
developpez.com
Estyaah – Thunder Strike Company - 35 -Vous pouvez aussi lire