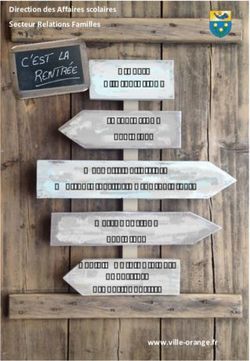Paragon Migrate OS to SSD 4.0 - Paragon Software
←
→
Transcription du contenu de la page
Si votre navigateur ne rend pas la page correctement, lisez s'il vous plaît le contenu de la page ci-dessous
PARAGON Software GmbH
Heinrich-von-Stephan-Str. 5c 79100 Freiburg, Germany
Tel. +49 (0) 761 59018201 Fax +49 (0) 761 59018130
Internet www.paragon-software.com Email sales@paragon-software.com
Paragon Migrate OS to SSD 4.0
Manuel d'utilisation
Copyright© 1994-2015 Paragon Software GmbH. Tous droits réservés2 Sommaire Présentation de Paragon Migrate OS to SSD ...................................................................... 3 Qu'est-ce que Migrate OS to SSD ? .......................................................................................................... 3 Les nouveautés de Migrate OS to SSD 4.0 ................................................................................................ 3 Composants du produit ........................................................................................................................... 3 Fonctions clé ........................................................................................................................................... 3 Les défis de la migration de Windows OS........................................................................... 5 Premiers pas ...................................................................................................................... 7 Configuration requise ............................................................................................................................. 7 Installation ............................................................................................................................................. 7 Premier démarrage ................................................................................................................................. 8 Création d'un environnement de démarrage WinPE ................................................................................ 8 Lancement de l'environnement WinPE .................................................................................................... 8 Utilisation de Migrate OS to SSD...................................................................................... 10 Migration de Windows vers un disque SSD ............................................................................................ 10 Scénarios supplémentaires pour WinPE ................................................................................................ 13 Correction des paramètres EFI ........................................................................................................................................13 Correction des données de configuration de démarrage (BCD, Boot Configuration Data) ............................................14 Ajouter des pilotes spécifiques ........................................................................................................................................15 Configurer le réseau ........................................................................................................................................................15 Enregistrer les fichiers log................................................................................................................................................18 Copyright© 1994-2015 Paragon Software GmbH. Tous droits réservés
3
Présentation de Paragon Migrate OS to SSD
Ce chapitre présente des informations générales sur notre produit.
Qu'est-ce que Migrate OS to SSD ?
Paragon Migrate OS to SSD permet de migrer Windows vers les nouveaux périphériques de stockage (disques durs
classiques ou SSD), rapidement et en toute sécurité. Il autorise même la migration vers des disques de capacité
inférieure, grâce à ses nouvelles fonctionnalités avancées d'exclusion de données.
Vous pouvez transférer un système en cours d'utilisation, sans que cela gêne votre travail. Le processus aligne même
vos partitions automatiquement si nécessaire.
Pour répondre à la demande du marché, cette version du produit intègre désormais la prise en charge du dernier
Windows 8 et des configurations uEFI/GPT.
Notre société fait évoluer constamment les logiciels, aussi quelques différences et
variations peuvent apparaître dans les écrans affichés dans cette documentation.
Les nouveautés de Migrate OS to SSD 4.0
Prise en charge de Windows 10. Notre produit prend en charge Microsoft Windows.
Composants du produit
Un utilitaire Windows™ : le principal outil de migration de Windows vers des disques SSD plus rapides.
Environnement WinPE : grâce à Recovery Media Builder, vous pouvez préparer un environnement WinPE sur
une clé USB pour effectuer des migrations sans installer le produit. Ce support contient également Boot
Corrector (correcteur de démarrage) pour vous aider à traiter la plupart des problèmes de démarrage du
système, bien souvent les conséquences d'une erreur humaine, d'une erreur de programme ou d'un virus
système.
Vous pouvez télécharger Recovery Media Builder ici : www.paragon-software.com/my-
account/.
Fonctions clé
Il réalise la migration de Windows vers des périphériques de stockage plus grands ou plus petits en une seule
opération
Il prend en charge toutes les versions de Windows depuis XP (y compris Windows 8 et Windows Server 2012)
Il migre un système Windows 64 bits configuré en mode de démarrage uEFI
Il aligne automatiquement les partitions sur le disque de destination si nécessaire
Il détecte et copie automatiquement la partition MSR pour des migrations réussies de Windows 7
Il permet à l'utilisateur d'exclure des données pendant le processus pour s'adapter à la taille du disque de
destination
Il traite les disques verrouillés (en cours d'utilisation) avec MS VSS pour migrer sans avoir à redémarrer
Windows
Copyright© 1994-2015 Paragon Software GmbH. Tous droits réservés4
Il inclut la célèbre fonction « déplacer/redimensionner » de Paragon
Il garantit la sécurité du système et des données
Copyright© 1994-2015 Paragon Software GmbH. Tous droits réservés5 Les défis de la migration de Windows OS Défi n° 1. Migration de Windows depuis un disque dur vers un SSD de capacité inférieure La migration d'un logiciel vers un autre périphérique de stockage peut être un processus lent et compliqué quand on manque de préparation. La capacité des disques durs (HDD) double tous les deux ans, laissant aux développeurs de logiciel suffisamment de temps pour mettre au point une technologie qui est bien souvent plus complexe et qui consomme plus d'espace. Pour suivre l'évolution des logiciels, les utilisateurs se croient condamnés à mettre constamment à niveau leur matériel, ce qui implique l'achat d'un nouveau disque, avec les difficultés qui vont de pair chaque fois qu'il faut réinstaller les systèmes d'exploitation et les applications. Heureusement, il existe un moyen de gagner du temps et d'économiser ses efforts grâce à des outils de migration spéciaux. La plupart de ces outils étaient efficaces pour les migrations vers des disques de plus grande capacité. C'était le cas jusqu'à l'arrivée des disques SSD. Les disques SSD les plus récents ne sont pas dotés d'une grande capacité. Ils sont en fait plus petits. Par contre, ils sont beaucoup plus rapides que les disques durs traditionnels. Et en plus, ils sont complètement insensibles aux chocs mécaniques, ce qui est fondamental dans le cas des ordinateurs portables. Ces avantages poussent de plus en plus d'utilisateurs à envisager la migration de leur système d'exploitation vers les SSD, pour tirer le meilleur parti de leurs systèmes. Le principal obstacle auquel sont confrontés les utilisateurs est la capacité réduite des SSD par rapport à leur prix. Alors, comment migrer un système d'exploitation et des centaines de gigaoctets de données d'un volume énorme vers un disque SSD de 80 à 128 Go ? Jusqu'à présent, la seule solution était de commencer par repartitionner le disque dur, puis d'effectuer la migration à l'aide d'un utilitaire spécial pour séparer le système et les données, un processus long et non sans risque de perte de données. Défi n° 2. Migration d'un Windows 64 bits configuré en mode de démarrage uEFI Introduite en 2005 par Intel pour lever les restrictions de l'ancien bloc de démarrage maître (MBR, Master Boot Record) et du BIOS PC (Basic Input/Output System), l'interface micrologicielle extensible unifiée (uEFI, Unified Extensible Firmware Interface) est désormais la plate-forme recommandée pour les nouveaux ordinateurs Windows 8 64 bits. La raison est simple et, en plus d'autres fonctions uniques impossibles pour le tandem traditionnel BIOS+MBR, une seule plate-forme uEFI permet d'héberger Windows OS sur une partition de capacité supérieure à 2,2 To. Toutefois, malgré tous les avantages de l'uEFI, un problème subsiste : Par exemple, une opération plutôt standard avec un dispositif de démarrage impliquant sa connexion à un autre port SATA entraîne l'incapacité de Windows à démarrer. Vous obtiendrez le même résultat si vous essayez de démarrer à partir d'un système cloné sur un disque dur. Tous ces problèmes proviennent de la façon dont le pack uEFI+GPT est organisé. Microsoft propose des manuels d'instruction pour résoudre ce type de problèmes, mais l'utilisateur doit disposer d'une grande expérience, notamment l'utilisation des outils cmd, diskpart et bcdedit. La solution de Paragon Grâce à sa technologie unique qui permet de transférer Windows (toutes versions depuis XP) vers un disque de capacité inférieure en une seule opération, vous pouvez désormais migrer simplement et efficacement les systèmes d'exploitation Windows depuis un disque dur traditionnel vers un nouveau disque SSD plus rapide. Copyright© 1994-2015 Paragon Software GmbH. Tous droits réservés
6 En outre, avec la prise en charge des configurations uEFI/GPT, vous n'avez plus à vous soucier des problèmes de démarrage. Copyright© 1994-2015 Paragon Software GmbH. Tous droits réservés
7
Premiers pas
Configuration requise
Package d’installation sous Windows
Systèmes d'exploitation :
- Windows XP
- Windows Server 2003
- Windows Vista
- Windows Server 2008
- Windows 7
- Windows Server 2008 R2
- Windows SBS 2011
- Windows 8
- Windows 8.1
- Windows Server 2012 R1/R2
- Windows 10
Intel Pentium ou équivalent, avec un processeur 300 MHz
128 Mo de RAM (256+ recommandé)
Lecteur de disque dur avec 250 Mo d'espace libre
Carte vidéo SVGA et écran
Clavier
Souris
Pendant l’installation, de l’espace libre supplémentaire sera nécessaire.
Pour l’environnement de démarrage WinPE
Intel Pentium III ou équivalent, avec un processeur 1000 MHz
Au moins 512 Mo de RAM
Carte vidéo SVGA et écran
Clavier
Souris
Installation
Avant l'installation, veuillez vous assurer que votre plateforme répond aux exigences minimales. Si votre ordinateur
répond à ces exigences, veuillez suivre les instructions suivantes pour installer le pack d'installation Migrate OS to
SSD Windows :
Copyright© 1994-2015 Paragon Software GmbH. Tous droits réservés8
1. Cliquez sur le fichier d'installation pour lancer l'installation.
2. La page d'accueil informe que l'application est en cours d'installation. Cliquez sur Suivant pour continuer.
3. Veuillez lire attentivement le contrat de licence Paragon. Sélectionnez ensuite l'option appropriée pour
accepter celui-ci. Si vous n'acceptez pas le contrat de licence de Paragon, il ne vous sera pas possible de
continuer l'installation. Le bouton Imprimer permet d'imprimer le contrat de licence.
4. Informations d'enregistrement. Sur la page d'inscription, vous devez fournir la clé du produit et le numéro
de série, le cas échéant.
5. Informations client. Sur la page Informations client, vous devez fournir des informations standard, c'est-à-
dire un nom d'utilisateur et un nom d'organisation. Vous devez également décider si vous voulez rendre le
programme accessible à tous les utilisateurs de cet ordinateur (si applicable) ou seulement pour l'utilisateur
actuel.
6. Chemin d'installation par défaut. Cliquez sur Modifier pour installer l'utilitaire à un autre emplacement (par
défaut C:\Program Files(x86)\Paragon Software\Migrate OS to SSD 4.0). Sinon, cliquez sur Suivant pour
continuer en utilisant le chemin par défaut.
7. Installer Migrate OS to SSD. Sur la page « Prêt à installer le programme », cliquez sur Installer pour lancer
l'installation, ou cliquez sur Précédent pour revenir à l'une des pages précédentes, pour revoir ou modifier
les paramètres d'installation.
8. Installation terminée. La dernière page signale la fin du processus d'installation. Cliquez sur Terminer pour
fermer l'assistant.
Premier démarrage
Pour lancer Paragon Migrate OS to SSD sous Windows, cliquez sur le bouton Démarrer de Windows, puis
sélectionnez Tous les programmes > Paragon Migrate OS to SSD™ 4.0 > Paragon Migrate OS to SSD™.
Création d'un environnement de démarrage WinPE
Une image doit préparée à l'aide de l'outil de Paragon Recovery Media Builder, que vous pouvez télécharger sur le
site Web de Paragon, dans la section Mon compte (www.paragon-software.com/my-account/). Pour plus
d’informations, veuillez consulter la documentation fournie avec Recovery Media Builder
.
Lancement de l'environnement WinPE
L'environnement WinPE contient l'assistant Migrate OS to SSD, Boot Corrector (correcteur de démarrage), Log Saver
(sauvegarde des journaux), et Network Configurator (utilitaire de configuration du réseau).
Il propose une excellente prise en charge matérielle et permet d'injecter les pilotes pour les contrôleurs de stockage
et les cartes réseau spécifiques.
Copyright© 1994-2015 Paragon Software GmbH. Tous droits réservés9
Pour plus d'informations, veuillez consulter la section Options supplémentaires.
Copyright© 1994-2015 Paragon Software GmbH. Tous droits réservés10
Utilisation de Migrate OS to SSD
Migration de Windows vers un disque SSD
Les disques récents SSD n’ont pas des tailles énormes, mais plutôt des capacités réduites et une vitesse de
traitement très rapide. Il devient dès lors très intéressant de faire héberger le système d’exploitation sur un tel
disque.
Mais comment faire migrer un OS Windows et des centaines de Go de données d’un gros disque dur vers un disque
SSD de 80-128 Go ? Cet outil de migration peut aider à cela avec un minimum d’effort.
Pour faire migrer tout OS Windows (depuis XP) d’un disque dur classique vers un SSD rapide, suivez ces étapes:
1. Connectez un lecteur SSD à votre ordinateur.
2. Redémarrez l'ordinateur.
3. Lancez Migrate OS to SSD.
4. Le premier écran donne des informations très utiles. Cliquez sur Plus d’infos sur la migration d’OS. Une fois
que vous avez bien lu ces informations, cliquez sur Suivant pour continuer.
Copyright© 1994-2015 Paragon Software GmbH. Tous droits réservés11
Toutes les données présentes sur le disque de destination seront supprimées, pensez à les
sauvegarder si nécessaire.
5. L’assistant va analyser les partitions système pour rechercher les OS Windows pris en charge. S’il en trouve
plusieurs, il vous demande de sélectionner le système d’exploitation à migrer.
6. Selon votre choix, il va automatiquement choisir une ou deux partitions (Windows 7 peut contenir Microsoft
System Reserved, une partition spéciale cachée qui contient les fichiers de boot critique, tandis qu'en mode
uEFI+GPT, il y aura une autre partition cachée appelée Partition système EFI) et vous demander de
sélectionner le disque destination (s'il existe plus de deux lecteurs autres que le lecteur source).
7. Si la capacité du disque sélectionné n'est pas suffisante pour contenir votre OS (comme c'est notre cas) ou si
vous souhaitez supprimer les données redondantes du processus, cliquez sur le lien correspondant pour
exclure les fichiers de la partition système.
8. Décochez des fichiers et des dossiers pour que l’OS puisse rentrer dans le disque de destination. N’excluez
pas les fichiers système. Cliquez ensuite sur OK pour laisser l’assistant calculer la taille résultante de la
partition.
Copyright© 1994-2015 Paragon Software GmbH. Tous droits réservés12
9. Si tout se passe comme prévu, un message indiquant que tout est prêt pour la migration s'affichera.
10. Dans la mesure où le lecteur SSD sera exclusivement utilisé pour l'OS Windows, il convient de cocher l'option
appropriée pour que l'assistant étende la partition résultante sur l'ensemble de l'espace disque.
11. La source sélectionnée Windows 64 bits est définie avec le mode de démarrage uEFI. Si nous voulons
démarrer Windows à partir du lecteur SSD cible, nous devons cocher l'option appropriée. Notez toutefois
que le disque source deviendra non démarrable une fois la migration terminée. Dans tous les cas, vous
pouvez spécifier un périphérique de démarrage à tout moment via Boot Corrector.
L'utilisateur aura accès à l'option ci-dessus uniquement si le disque cible est un GPT
bootable suite au processus de migration.
12. Cliquez sur Copier pour lancer le processus de migration. Une fois l'opération terminée, vérifiez d'abord que
l'OS Windows démarre à partir du lecteur SSD cible. Si c'est le cas, supprimez la partition contenant l'OS
Windows du disque source, puis repartitionnez le disque en fonction de vos besoins.
Copyright© 1994-2015 Paragon Software GmbH. Tous droits réservés13
Cette opération peut également être réalisée à l'aide du support de démarrage WinPE.
Scénarios supplémentaires pour WinPE
Veuillez utiliser Recovery Media Builder pour préparer le support WinPE. Vous le trouverez
ici : www.paragon-software.com/my-account/.
Correction des paramètres EFI
Pour spécifier un périphérique de démarrage dans l'entrée de démarrage EFI, veuillez procéder comme suit :
1. Démarrez votre ordinateur à partir du support WinPE.
2. Sélectionnez Correcteur de démarrage dans le menu Démarrer.
3. Sur la page d'accueil de l'assistant, cliquez sur Suivant.
4. Sélectionnez Corriger les paramètres EFI pour spécifier le périphérique de démarrage dans l'entrée de
démarrage EFI.
L'option ci-dessus sera disponible uniquement si l'opération est réalisée sur un support
WinPE 64 bits.
5. L'assistant va détecter et répertorier toutes les partitions GPT disponibles sur lesquelles l'OS Windows 64 bits
est installé. Choisissez celle à partir de laquelle vous souhaitez démarrer afin que l'assistant modifie l'entrée
de démarrage EFI en conséquence.
6. Confirmez l'opération.
Copyright© 1994-2015 Paragon Software GmbH. Tous droits réservés14
7. Cliquez sur le bouton Terminer pour fermer Boot Corrector.
8. Redémarrez l'ordinateur.
Correction des données de configuration de démarrage (BCD, Boot Configuration Data)
Pour corriger automatiquement la BCD d'un système Windows 2000 ou ultérieur, veuillez suivre les instructions
suivantes :
1. Démarrez votre ordinateur à partir du support WinPE.
2. Sélectionnez Correcteur de démarrage dans le menu Démarrer.
3. Sur la page d'accueil de l'assistant, cliquez sur Suivant.
4. Sélectionnez Corriger les paramètres de démarrage… pour permettre à l’assistant de corriger tous les BCD
dans toutes les installations Windows détectées.
5. Confirmez l'opération.
6. Cliquez sur le bouton Terminer pour fermer Boot Corrector.
7. Redémarrez l'ordinateur.
Copyright© 1994-2015 Paragon Software GmbH. Tous droits réservés15
Ajouter des pilotes spécifiques
L'environnement basé sur WinPE offre une excellente reconnaissance matérielle. Vous pouvez cependant ajouter des
pilotes pour le matériel spécifique.
Pour ajouter des pilotes pour le matériel spécifique, suivez ces étapes :
1. Cliquez sur Chargement des pilotes.
2. Dans la boîte de dialogue qui s'ouvre, recherchez le fichier .INF du pilote sur un lecteur de disquette, un
disque local, un CD/DVD ou un partage de réseau. Puis cliquez sur le bouton Ouvrir pour effectuer
l'opération
Pour savoir comment connecter un partage de réseau, consultez le scénario Configurer le
réseau.
3. Vous serez notifié du succès de l'opération. Cliquez sur Oui pour charger un autre pilote ou Non pour fermer
la boîte de dialogue.
Configurer le réseau
Si votre réseau local dispose d'un serveur DHCP, une connexion réseau sera configurée automatiquement au
démarrage de l'environnement de récupération WinPE. Sinon, vous pouvez l'effectuer manuellement en indiquant
l'adresse IP, le masque de réseau, la passerelle par défaut, etc. Vous pouvez de plus connecter des partages de
réseau.
Copyright© 1994-2015 Paragon Software GmbH. Tous droits réservés16
Pour paramétrer manuellement une connexion réseau et connecter un partage de réseau, suivez ces étapes :
1. Cliquez sur Configurer le réseau.
2. Dans la boîte de dialogue, indiquez l'adresse IP, le masque de réseau, la passerelle par défaut, etc., de votre
environnement réseau.
3. Cliquez sur l'onglet Lecteurs réseau pour connecter un partage de réseau.
4. Cliquez sur Connecter un lecteur réseau et indiquez toutes les informations nécessaires :
Cliquez sur le bouton Parcourir [...] pour sélectionner le partage réseau ou entrez son chemin
manuellement ;
Définissez une lettre à partir de la liste des lettres de lecteur disponibles ;
Cliquez sur Connecter en utilisateur dans le bas de l'écran pour spécifier si nécessaire un nom
d'utilisateur et un mot de passe pour accéder au lecteur réseau partagé.
En cliquant sur Déconnecter un lecteur… vous pouvez supprimer tout partage de réseau existant si
nécessaire.
Copyright© 1994-2015 Paragon Software GmbH. Tous droits réservés17
5. Cliquez sur l'onglet Identification réseau pour changer un nom de réseau de votre ordinateur (généré
automatiquement) et un nom de groupe de travail.
6. Par défaut, l'assistant enregistre tous les paramètres réseau dans le fichier netconf.ini situé sur le lecteur
RAM de WinPE. Ce fichier n'existe plus lorsque vous redémarrez l'ordinateur. Toutefois, vous pouvez juste
configurer votre carte réseau et enregistrer ce fichier ailleurs, par exemple sur un lecteur local, et éviter ainsi
de reconfigurer à chaque fois. Pour cela, cliquez sur Enregistrer dans le fichier pour sauvegarder le fichier
netconfig.ini dans la destination choisie.
Network Troubleshooter (Dépannage réseau)
Network Configurator comprend un utilitaire de TraceRoute/Ping qui permet d’obtenir des informations détaillées
sur certains chemins et mesurer le temps de transit des paquets au sein d'un réseau à protocole Internet (IP). Grâce
à lui, vous pouvez facilement repérer les nœuds posant problème.
1. Si vous souhaitez utiliser le Ping sur un réseau hôte, sélectionnez Ping, puis entrez l’adresse IP ou le nom du
réseau. Ensuite, cliquez sur Démarrer.
Envoyez un Ping sur l’hôte en question, jusqu’à ce qu’il s’arrête. Cochez l’option pour envoyer un Ping
vers l’hôte sélectionné pour une période indéfinie ;
Convertir les adresses en nom d’hôte. Cochez l’option pour afficher les noms d'hôte à la place des
adresses IP.
Nombre de demandes d’écho à envoyer. Par défaut, l’utilitaire envoie 4 demandes d’écho. Cette option
est modifiable.
2. Si vous souhaitez déterminer l’itinéraire vers un réseau hôte, sélectionnez Trace route, puis entrez l’adresse
IP ou le nom du réseau. Ensuite, cliquez sur Démarrer.
Copyright© 1994-2015 Paragon Software GmbH. Tous droits réservés18
Ne pas convertir les adresses en noms d’hôte. Cochez l’option pour afficher les adresses IP à la place des
noms d'hôte.
Nombre maximum de sauts pour atteindre la cible. Par défaut, l’utilitaire détermine l’itinéraire de l’hôte
cible avec un maximum de 30 sauts. Cette valeur est modifiable.
Délai maximal entre deux réponses (en millisecondes). Par défaut, l’utilitaire attend 4 secondes entre
chaque message de réponse d'écho. Si aucun message n’est reçu dans le délai imparti, un astérisque (*)
s’affiche.
Enregistrer les fichiers log
Le programme facilite l'envoi des demandes de support à l'équipe technique de Paragon. Si vous rencontrez des
difficultés avec le programme, vous pouvez contacter ainsi l'éditeur et lui fournir des informations techniques
décrivant le problème.
Pour préparer les fichiers log, suivez ces étapes :
1. Cliquez sur Enregistrer le log.
2. Indiquez l’adresse e-mail utilisée lors de l’enregistrement du produit, puis donnez une description détaillée
du problème rencontré dans la zone de texte prévue à cet effet. Soyez assuré qu'aucune information
personnelle ne sera exploitée. Cet utilitaire récupère uniquement les fichiers log des opérations du
programme pour aider notre équipe d’assistance à identifier et résoudre votre problème. Cliquez sur Suivant
pour continuer.
Copyright© 1994-2015 Paragon Software GmbH. Tous droits réservés19
Les fichiers log ne contiennent aucune information confidentielle sur les réglages du
système d'exploitation ou les documents utilisateur.
3. Naviguez jusqu'à l'emplacement des fichiers log ou indiquez manuellement leur chemin d'accès. Cliquez sur
Enregistrer pour lancer l’opération.
Cette fonction est également disponible sous Windows.
Copyright© 1994-2015 Paragon Software GmbH. Tous droits réservésVous pouvez aussi lire