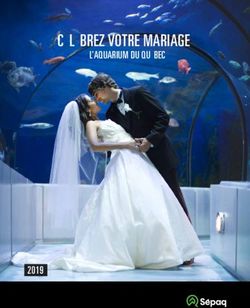Guide de l'utilisateur COLABORATORIO - An initiative by - RedCLARA
←
→
Transcription du contenu de la page
Si votre navigateur ne rend pas la page correctement, lisez s'il vous plaît le contenu de la page ci-dessous
GENERAL CONTENTS
CONTENU
PRÉSENTATION 3
A PROPOS DE COLABORATORIO 4
INTRODUCTION 4
PROFIL UTILISATEUR 6
VC ESPRESSO 8
FINANCEMENTS ET PARTENAIRES 12
eNVIO 16
COMMUNAUTÉS 18
WiKi 24
2PRESENTATION
PRÉSENTATION
Colaboratorio est une plate-forme développée par
RedCLARA pour aider et promouvoir la collaboration entre
équipes scientifiques ou académiques, initialement prévue
pour les utilisateurs d’Amérique Latine.
Grâce aux projets ELCIRA et MAGIC, la plate-forme est
devenu un service de type cloud qui peut être intégré dans
les sites web des réseaux nationaux. C’est ainsi le cas des
NREN de l’Equateur (CEDIA), de Colombie (Renata) et
du Costa Rica (CONARE) en Amérique Latine, du réseau
régional des Caraïbes (C@ribNET) et en Afrique de l’Ouest
et du Centre (WACREN). EN outre, elle est en cours
d’adoption par les réseaux du Moyen Orient (ASREN) et
d’Afrique du Sud (SANReN).
Elle accueille aujourd’hui environ 300 communautés et
compte plus de 5 000 utilisateurs inscrits du monde
entier qui ont la possibilité d’y accéder et de prendre
part aux discussions et aux actualités, d’intégrer des
communautés, de créer et participer à des conférences
web, de transférer de gros fichiers, de soumettre des projets
pour des financements, de rencontrer des partenaires et des
collaborateurs pour des projets de recherche et d’obtenir
des informations à propos d’événements autour des centres
d’intérêts à l’échelle mondiale.
3COLABORATORIO INTRODUCTION A propos de Colaboratorio Colaboratorio est une plate-forme spécialement développée pour aider le travail des communautés de recherche et d’éducation via une gamme variée d’outils qui permettent aux universitaires de partager et de promouvoir des savoirs, d’organiser des activités communes et de communiquer en temps réel, dans un environnement sécurisé et privé, tout en optimisant leur temps et leurs efforts. COMMENT UTILISER COLABORATORIO Pour démarrer une session, vous devez être enregistré et connecté. Depuis la page d’accueil, vous accédez directement à différentes sections : Dans la principale zone de contenu vous accédez aux sections : 1. Actualités universitaires: Cette section propose des informations ou des articles parus dans des médias spécialisés reconnus traitant d’actualités scientifiques et universitaires. 2. Opportunités de financements: Cette section propose des informations sur les possibilités de financement de projets universitaires ou de recherche, ainsi qu’un outil de recherche pour identifier d’éventuels partenaires ou collaborateurs. 3. Calendrier général: Cette section répertorie les événements d’intérêt général dans le monde entier, filtrés selon le profil d’utilisateur. Sur la droite vous trouvez la section avec les dernières informations, ainsi que des liens directs vers les communautés que vous fréquentez le plus. 4
COLABORATORIO
INTRODUCTION
Dans le menu de gauche, vous trouverez les liens vers différents outils de
collaboration :
4. Communautés : Créer et participer à des groupes universitaires ou de recherche.
5. Financements et partenaires : Rechercher des appels à projets ou des
partenaires/collaborateurs
6. VC Espresso : Organiser ou participer à des web-conférences
7. eNVIO : Transférer de gros fichiers
8. Calendrier Général : Retrouver les événements organisés dans le monde entier
pour les communautés scientifiques et universitaires
KNOWING COLABORATORIO
PARTS AND ELEMENTS
Indicator to
connection to an
advanced network Logout
Language User Profile
Home
Funding Latest
opportunities News
2
4
1
5
6
7
8
Services menu
3
Scientific articles Access to events Acces to
frequently used
communities
5COLABORATORIO
USER PROFILE
Une fois enregistré et connecté à Colaboratorio, vous êtes en mesure
de personnaliser votre profil. Cliquez sur la photo située à droite de la
barre du haut pour afficher le menu proposant les options suivantes:
Mon profil: Le résumé de vos informations, y compris vos
domaines d’intérêts, votre profil professionnel (qui peut être
associé à LinkedIn) et un rappel de vos activités les plus récentes
dans Colaboratorio.
Notifications: Actualisation des activités susceptibles de vous
intéresser (messages non lus, actualités de vos communautés,
etc.)
Boîte de réception: Messages que vous avez envoyés ou reçus
d’autres membres de Colaboratorio
Mes contacts: La liste de vos contacts Colaboratorio. Ici, vous
pouvez inviter d’autres contacts et revoir vos demandes de
contacts.
Mes fichiers: Accès à vos photos et vidéos, et à vos
enregistrements depuis VC Espresso.
Lien privé vers VC Espresso: URL d’accès direct à votre salle
personnelle VC Espresso
Configuration: Paramétrage du compte, des préférences de
confidentialité, et des notifications que vous souhaitez recevoir.
Dans « Paramètres du compte », vous pouvez définir les domaines
et sous-domaines scientifiques qui vous intéressent.
7COLABORATORIO
VC ESPRESSO
VC
ESPRESSO
L’outil de web-conférence VC Espresso est simple d’utilisation et
est disponible 24/24H depuis tout ordinateur connecté à l’Internet.
Ce service vous permet de programmer et de participer à des web-
conférences avec des interlocuteurs du monde entier connectés ou
non à Colaboratorio.
COMMENT UTILISER VC ESPRESSO
Une fois connecté à Colaboratorio, vous pouvez accéder à
VC Espresso en cliquant le lien dans le menu de gauche de la page
d’accueil.
La page principale du service est
divisée en trois sections : la partie
gauche permet de programmer une
web-conférence, la section centrale
vous permet de participer à une web-
conférence. Vos programmations
figurent dans la section de droite.
Chaque utilisateur dispose d’une
salle de web-conférence personnelle.
Vous pouvez accéder à la vôtre en
copiant le lien indiqué dans «votre
lien personnel» dans votre navigateur.
Vous pouvez inviter les gens dans
votre propre salle de web-conférence
VC Espresso en leur envoyant votre
lien personnel.
8COLABORATORIO
VC ESPRESSO
COMMENT PROGRAMMER UNE WEB-CONFÉRENCE
Cliquez sur «Programmer une web-conférence». Vous pouvez réserver
une réunion dans votre salle personnelle ou dans la salle d’une
communauté dont vous êtes membre.
REMPLISSEZ LE FORMULAIRE :
Nom de la web-conférence
Description
Ajoutez un fichier
Ajoutez une image
Choisissez la salle
Choisissez la date
Invitez des participants
Vous pouvez planifier un
événement public ou limiter
l’accès uniquement aux
participants que vous souhaitez
inviter. Dans ce cas, utilisez
l’option «Ajouter». Le système
enverra une invitation par
mail aux personnes que vous
souhaitez inviter.
Les web-conférences
programmées apparaîtront
dans «conférences réservées»
et dans «Les conférences de ma
communauté» .
9COLABORATORIO
VC ESPRESSO
PARTICIPER À UNE WEB-CONFÉRENCE:
Pour accéder à une salle de conférence Web, cliquez le lien
correspondant à la rubrique «conférences réservées». Il vous sera
demandé d’entrer votre nom. Lorsque vous serez entré dans la
salle de web-conférence, activez votre caméra et votre microphone
en cliquant sur «Partager votre Webcam» et «Partager votre
Microphone», options situées en haut à gauche de l’écran.
Share your
Vous pouvez choisir entre deux rôles : Share your Webcam Start
Desktop Share your
participant ou présentateur. Microphone
recording
En tant que participant, vous pouvez
contrôler votre audio et votre vidéo,
définir la langue et la disposition
de votre écran. Vous pouvez aussi
échanger par chat et prendre des notes
au cours de la réunion.
En tant que modérateur ou
présentateur, vous pouvez gérer les
autorisations des participants lors de la
réunion.
Dans la fenêtre listant les participants,
vous pouvez:
Prendre ou attribuer le rôle de
présentateur
Désactiver la webcam d’un
participant
Désactiver les microphones
10COLABORATORIO
VC ESPRESSO
L’utilisateur agissant en tant que présentateur peut partager des documents (pdf,
présentations ou images) en cliquant sur « charger présentation ». Il/elle a aussi le contrôle du
tableau blanc.
Pour enregistrer la réunion, cliquer sur « Démarrer l’enregistrement ». Pour sauvegarder
l’enregistrement, arrêtez l’enregistrement en cliquant sur le même bouton et fermez la session
en utilisant « Déconnexion ».
L’enregistrement sera disponible dans “Mes web-conférences ” (chemin : menu
utilisateur>Mes fichiers>Mes vidéos>/Mes web-conférences). Vous pourrez y télécharger le
fichier et le partager avec vos contacts en diffusant simplement le lien.
Share your Open
Share your Webcam Start configuration
Desktop recording window Logout
Share your
microphone
Settings
Upload
Presentations
Language
Download
Presentations
11COLABORATORIO FUNDING AND PARTNERS FINANCEMENTS ET PARTENAIRES Cet outil permet de rechercher les partenaires potentiels pour vos projets. Le système d’alerte fournit des informations sur des opportunités de financements disponibles pour de nouveaux projets. COMMENT UTILISER FINANCEMENTS ET ALERTES Une fois connecté à Colaboratorio, cliquez sur « Recherche de partenaires » dans le menu de gauche. La page principale propose : A gauche, le menu de la page d’accueil de Colaboratorio : Communautés, Recherche de partenaires, VC Expresso, eNVIO et Calendrier Général Sur la partie droite vous trouvez un espace en affichage dynamique consacré aux partenaires potentiels, annonces et opportunités de financements 12
COLABORATORIO
FUNDING AND PARTNERS
Financements
Le tableau des financements se trouve en section
centrale ainsi que les listes d’appels à projets.
Vous pouvez aussi utiliser le bouton de recherche
pour trouver des appels à projets en utilisant des
mots clés.
Vous pouvez classer les opportunités de
financement par ordre chronologique en cliquant
sur «Récents».
Vous pouvez aussi fournir des informations sur
une opportunité de financement en cliquant sur
l’option « Proposer des financements », puis en
envoyant un lien et un message à l’administrateur
du site.
13COLABORATORIO FUNDING AND PARTNERS Annonces En cliquant sur le menu déroulant en haut de la page, vous pouvez choisir entre trois options : Financements, Partenaires, Annonces. Cliquez sur “Annonces” pour voir les annonces spécifiques publiées par d’autres utilisateurs ayant les mêmes centres d’intérêt. A la fois les annonces faites par d’autres utilisateurs et une liste de personnes/utilisateurs ayant des profils similaires sont visibles sur la partie droite de la page. Recherche de partenaires En cliquant sur l’options « Partenaires », vous pouvez consulter les publications faites par d’autres utilisateurs sélectionnés dans la base de données de Colaboratorios. Les utilisateurs dont les publications sont affichées partagent vos centres d’intérêt et recherchent un partenaire pour leurs projets, ou bien sont disponibles pour rejoindre d’autres projets. Vous pouvez également publier une annonce en spécifiant le domaine, le pays et une description succincte de vos centres d’intérêt. 14
COLABORATORIO
FUNDING AND PARTNERS
Mes Alertes
En cliquant sur le bouton “Mes alertes », vous
pouvez voir des informations enregistrées
pour vous : alertes de financements,
partenaires potentiels et annonces de
recherche de collaborateurs.
15COLABORATORIO eNVIO eNVÍO Cet outil vous permet de transférer de gros fichiers. Vous pouvez télécharger des documents, des images, des présentations, des vidéos et autres et les partager avec des collègues ou collaborateurs de manière simple et sécurisée. COMMENT UTILISER ENVIO Une fois connecté à Colaboratorio, cliquez sur lien dans le menu de gauche. Complétez les champs « A » (adresse mail), « Objet » et « Message » du formulaire. Le champ « De » sera complété automatiquement avec votre adresse électronique. Pour sélectionner le fichier à envoyer, cliquez sur le bouton « Parcourir ». Votre fichier sera stocké pendant 20 jours. Si vous souhaitez étendre ou réduire la période de stockage, vous pouvez changer la date d’expiration. Après la date de fin, le fichier sera automatiquement supprimé. 16
COLABORATORIO
eNVIO
L’espace disque disponible pour transférer
des fichiers est de 10GB. Le système accepte
les extensions de fichier doc, xls, pdf, docx,
odt, xlsx, mov, rar et zip. Si vous avez plus
d’un document ou si le document a une
autre extension, il sera nécessaire de les
compresser et de les transférer au format rar
ou zip.
Pour transférer le fichier, vous devez accepter
les termes et conditions du service. Lorsque
vous l’avez fait, appuyez sur « Envoyer » et
attendez jusqu’à la fin du processus.
Dans « Mes fichiers », vous pouvez voir les
informations de transfert et réaliser d’autres
opérations telles que le renvoi de fichiers
en ajoutant un nouveau destinataire ou le
téléchargement de fichiers stockés dans le
cloud.
Les destinataires recevront un lien par mail
qui les mènera à la page où le fichier est
stocké. Là, le destinataire devra cliquer sur
le bouton « Télécharger » pour récupérer le
fichier.
Le système téléchargera le fichier et
l’enregistrera sur le PC du destinataire où il/
elle pourra l’utiliser à sa guise.
17COLABORATORIO
COMMUNITIES
COMMUNAUTÉS
Cet espace est un environnement collaboratif permettant aux
chercheurs et universitaires de partager des activités avec leurs
pairs ou collaborateurs. Pour accéder à cet espace, vous devez être
connecté à Colaboratorio.
1
2
There are two ways to access communities from Colaboratorio home
page:
1. Cliquez sur »Communautés » dans le menu de gauche pour voir la
liste complète de vos communautés. Puis cliquez sur la communauté
à laquelle vous souhaitez accéder.
2. Sur la partie basse à droite de la page d’accueil, vous verrez les
6 communautés avec lesquelles vous travaillez le plus. Cliquez sur
la communauté avec laquelle vous souhaitez travailler (pour les
nouveaux utilisateurs, cet espace est vide au départ).
18COLABORATORIO
COMMUNITIES
La page d’accueil des communautés est divisée en trois (3) sections :
Le côté gauche affiche le même menu que la page d’accueil de
Colaboratorio : Communautés, Financements et Partenaires, VC
Expresso, eNVIO et Calendrier Général
Au centre, vous verrez toutes les communautés enregistrées dans
Colaboratiorio.
Pour retrouver une communauté particulière, utilisez l’option de
recherche au-dessus de cette section :
1. Mes communautés: Les communautés que vous avez créées
ou celles auxquelles vous participez
2. A-Z: Toutes les communautés par ordre alphabétique
3. Par Domaines: Toutes les communautés classées par
domaines scientifiques
4. Par intérêts: Toutes les communautés classées par domaines
scientifiques, correspondant au profil de l’utilisateur.
En haut à droite de la page principale, vous pouvez aussi accéder à
une cartographie des collaborations et vous trouverez un bouton
permettant la création d’une nouvelle communauté.
5 6
2 3 4
1
19COLABORATORIO COMMUNITIES Cartographie des collaborations Cet outil consiste en une carte interactive permettant aux utilisateurs d’accéder à une base de données contenant des informations relatives aux projets financés dans le cadre des programmes de la Commission Européenne (ex : Horizon 2020) 20
COLABORATORIO
COMMUNITIES
Creating a New Community
Dans l’espace Communauté, cliquez sur le
bouton «+Communauté»
Complétez le formulaire :
Nom du groupe (obligatoire)
Description (obligatoire)
Catégorie (obligatoire)
Albums (Option)
Vidéos (Option)
Evènements (Option)
Discussion (Option)
Paramétrage des notifications (Option)
Information importante
The nom attribué à la communauté sera automatiquement utilisé
pour créer la liste de diffusion. Nous vous invitons donc à utiliser
un nom court pour la communauté. Une fois la communauté créée,
vous pourrez modifier le nom figurant dans Colaboratorio.
Exemple:
Nom de la communauté : Innovation ICT
Liste de diffusion : Innovation_ict@list.redclara.net
Quand vous cliquez sur « Créer une communauté », votre demande
est traitée par le système qui vous adressera un message confirmant
votre demande et vous invitant à entrer dans votre communauté
pour la personnaliser.
La page d’accueil de chaque communauté affiche des liens
permettant de voir les membres du groupe, d’accéder à l’espace wiki
et d’entrer dans la salle VC Espresso de la communauté.
21COLABORATORIO
COMMUNITIES
Community VC Uploaded files in Announcements
Members Espresso room the community Discussions and Events
Wiki Main Page
Discussions
En tant qu’administrateur, vous pouvez:
Inviter d’autres membres
Partager de courts messages, des images, des vidéos
et créer des albums photos
Partager des discussions et des notifications
Attribuer des autorisations d’administration
Inviter d’autres membres à éditer/actualiser les
contenus disponibles
Une fois la communauté créée, elle apparaîtra dans le
menu « Mes communautés ».
22COLABORATORIO
COMMUNITIES
Inviter des membres à rejoindre une communauté
Pour inviter des collègues à rejoindre une communauté, cliquer sur «
Inviter des contacts ». Si le contact est enregistré dans Colaboratorio,
choisissez le nom dans « Mes contacts ». Si la personne n’est pas
enregistrée dans Colaboratorio, utilisez l’option « Inviter par mail »
puis ajoutez un message et appuyez sur « envoyez l’invitation ». Vous
pouvez inviter plus d’une personne en même temps.
Sous le menu « A-Z » vous trouverez les groupes créés dans
Colaboratorio. Pour rejoindre une communauté privée, choisissez
« Rejoindre une communauté » et attendez la réponse de
l’administrateur. Si la communauté est publique, vous serez
automatiquement ajouté lorsque vous cliquerez sur « Rejoindre une
communauté ».
23COLABORATORIO
WIKI
WiKi
Cette application soutient et encourage la gestion des
connaissances ; elle facilite la production, l’édition et le stockage de
textes en mode collaboratif.
Pour accéder au Wiki de votre communauté, cliquez sur le bouton
en haut de page. La première fois que vous y accédez, l’écran
affichera des informations générales sur le système. Vous pouvez
personnaliser la page en cliquant sur « Edit », dans le menu «
configuration » ( ).
1
2
3
4
5
24COLABORATORIO
WIKI
Via la page principale, vous pouvez accéder
à tout le contenu généré par la communauté
et visible par tous les membres de la
communauté. Cette page est organisée
en trois (3) sections. Le menu général de
Colaboratorio est affiché à gauche. A droite
, se trouve le menu pour naviguer dans la
communauté et le wiki de la communauté :
1. Navigateur: Recherche de contenus dans le
wiki en utilisant des mots clés
2. Page principale: lien vers la page principale
du wiki
3. Utilisateur: Inclut les options « Discussion
», « Préférences » « Liste des abonnés » et «
Contributions »
4. Outils: Vous permet d’accéder à des
pages particulières et d’accéder et de voir les
changements récents dans le wiki.
Dans la partie centrale de la page principale
vous pouvez afficher la table des matières du
wiki en cliquant sur « Contenus ». De là, cliquez
sur les titres et sous-titres, pour parcourir les
sections qui vous intéressent.
Chargement de fichiers
Cliquez sur le bouton « Charger un fichier
» pour déposer un document. Les formats
acceptés sont jpg, doc, pdf ppt et zip.
Une fois les fichiers chargés, cliquez sur «
Enregistrer» et le document sera prêt à être
utilisé.
25COLABORATORIO
WIKI
Comment créer un lien vers un fichier
Chargez le dossier que vous souhaitez mettre à
disposition des membres de la communautés
Allez sur la page où vous souhaitez faire apparaître le
fichier chargé
Dans le menu « Configuration », choisissez « Edition »
Choisissez le mot ou le texte qui servira à l’affichage du
lien et cliquez sur le bouton « Lier » de la barre d’outil. Si
vous voulez créer une nouvelle page écrivez le mot ou
texte à partir duquel vous voulez lier le fichier
Une fenêtre va s’ouvrir : Ecrivez la commande « File : »
dans « Définir la page Wiki cible du lien». Le système
affichera les fichiers disponibles dans une fenêtre (ceux
chargés par l’utilisateur ou un autre utilisateur).
Sauvegardez la page et le lien fonctionnera
Comment collaborer
L’utilisateur peut initier ou participer à des discussions.
Il peut ajouter des informations en créant de nouvelles
pages ou en modifiant des pages existantes. Si vous
voulez créer un document collaboratif, le contenu doit
être créé dans les pages du Wiki. Ainsi, vos pairs peuvent
faire des changements qui seront fait directement dans
le document. Lorsque vous partagez un document en
le chargeant dans le système, vos collègues doivent le
télécharger, le modifier puis le charger à nouveau, créant
ainsi une nouvelle version. Le choix de charger un fichier
n’est conseillé que pour la consultation du contenu pas
pour une rédaction en cours.
26COLABORATORIO
WIKI
Edit content available.
Pour modifier le contenu d’une page, cliquez sur « Edition » dans le
menu « Configuration » et sélectionnez la partie que vous souhaitez
modifier. Lorsque vous avez terminé, cliquez sur « Sauvegarder la page
».
Créer une nouvelle page.
Pour créer une nouvelle page à partir de la page principale ou d’une
page existante allez dans le menu “Configuration” , cliquez sur “Edit”.
Dans la page affichée (page principale ou autre), tapez le nom que vous
voulez attribuer à cette nouvelle page, sélectionnez la et, à l’aide de
l’hyperlien du menu, cliquez sur « Définir une page wiki pour la cible
du lien » puis tapez le même nom choisi pour la page. Cliquez sur le
bouton « OK » puis « Sauvegarder la page ». Le lien apparaîtra en rouge
car la page n’existe pas encore. Cliquez sur le lien. Un message d’alerte
indiquera que le contenu n’existe pas. Cliquez sur « Créer » dans le
menu «Configuration» et la nouvelle page s’ouvrira.
Une fois terminé, cliquez sur « Sauvegarder la page ». L’information
sera enregistrée dans le Wiki et restera disponible. Le lien devient bleu.
27COLABORATORIO
A platform developed by RedCLARA to
support and promote the collaboration
of scientists and academic groups
from all over the worldVous pouvez aussi lire