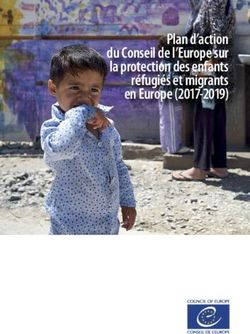PCon.planner PRO - Plugin VR - Documentation
←
→
Transcription du contenu de la page
Si votre navigateur ne rend pas la page correctement, lisez s'il vous plaît le contenu de la page ci-dessous
pCon.planner PRO - Plugin VR
Documentation – Version 4.01 (2023-02-10)
Sommaire
Sommaire ................................................................................................................................................................ 2
1 Notes techniques ............................................................................................................................................ 4
1.1 Vérification des prérequis système ....................................................................................................... 4
1.1.1 Composants matériels ....................................................................................................................... 4
1.1.2 Composants logiciels ......................................................................................................................... 4
1.2 Installation des composants pCon ......................................................................................................... 5
1.3 Utilisation du logiciel Steam .................................................................................................................. 5
1.3.1 Installation de SteamVR pour différents casques ............................................................................. 5
1.3.2 Mise en place du casque ................................................................................................................... 5
2 Utiliser le plugin VR ......................................................................................................................................... 6
2.1 Afficher en VR ........................................................................................................................................ 6
2.2 Fermer la VR .......................................................................................................................................... 6
2.3 Forcer la synchronisation ...................................................................................................................... 6
2.4 Réglages ................................................................................................................................................. 7
2.4.1 Général .............................................................................................................................................. 7
2.4.2 Apparence ......................................................................................................................................... 7
2.4.3 Caméra .............................................................................................................................................. 8
2.4.4 Powerwall .......................................................................................................................................... 8
2.4.5 Divers................................................................................................................................................. 9
2.5 Verrouiller les calques pour la VR .......................................................................................................... 9
2.6 Démarrer la Réalite Mixte ..................................................................................................................... 9
2.7 Arrêter la Réalite Mixte ......................................................................................................................... 9
2.8 Aide ........................................................................................................................................................ 9
3 Utilisation du système HTC VIVE VR – solution fixe ...................................................................................... 10
3.1 Structure de la manette....................................................................................................................... 10
3.2 Navigation virtuelle avec la manette ................................................................................................... 11
3.2.1 Mode Survol .................................................................................................................................... 13
3.2.2 Fly Mode .......................................................................................................................................... 13
3.2.3 Mode Téléportation ........................................................................................................................ 14
3.2.4 Mode Ajuster la vue ........................................................................................................................ 14
3.3 Interagir avec le plan ........................................................................................................................... 15
© EasternGraphics pCon.planner PRO – plugin VR 2/223.3.1 Mode Travail ................................................................................................................................... 15
3.3.2 Mode Saisie ..................................................................................................................................... 17
3.4 Powerwall – Une exploration interactive du plan sans casque VR ...................................................... 18
3.4.1 Calibrer le Powerwall ...................................................................................................................... 19
4 Résolution de problèmes .............................................................................................................................. 20
4.1 Mal des transports, actions recommandées ....................................................................................... 20
4.2 Messages d’erreur ............................................................................................................................... 21
5 Installeur SteamVR Offline ............................................................................................................................ 21
© EasternGraphics pCon.planner PRO – plugin VR 3/221 Notes techniques
1.1 Vérification des prérequis système
1.1.1 Composants matériels
L’ordinateur doit correspondre aux prérequis minimums suivants :
1. CPU : Processeur multicœur / Minimum requis : 3.0 GHz class
2. Capacité mémoire système / Minimum requis : 16 GB RAM
3. Espace disque dur : 1 GB (SSD) ou plus
4. Carte graphique : NVIDIA Geforce 1080, 2080, 3080, 4080 ou supérieur, 8 GB RAM minimum. Les cartes
graphiques de chez AMD ou les Intel Arc ne sont officiellement pas supportées par le fournisseur.
5. A ajouter pour l’application du Powerwall :
• Système de Suivi de tête, comme sur le système HTC VIVE VR par exemple
• Un moniteur ou projecteur supplémentaire, contrôlé par le paramétrage Windows « Affichage
étendu ». Les appareils à affichage 3D sont supportés.
6. Un casque VR – tous les appareils qui supportent SteamVR sont supportés, comme :
• Casque de réalité virtuelle HTC Vive
• Varjo XR3, Varjo VR3
• Oculus Quest, Oculus Rift + Touch
• Windows Mixed Reality, et bien d’autres
Le fonctionnement de ces casques est garanti par un logiciel-tiers. EasternGraphics GmbH n’a aucune
influence sur ces logiciels, donc nous n’acceptons aucune responsabilité dessus. Les changements apportés
au logiciel-tiers peuvent causer des dysfonctionnements du casque avec le plugin VR.
Veuillez noter qu’EasternGraphics GmbH ne peut pas tester tous les casques VR du marché et vérifier leur
compatibilité. Si vous n’êtes pas sûr, contactez votre partenaire commercial.
1.1.2 Composants logiciels
Le prérequis minimal pour utiliser le système VR est :
1. Un système d’exploitation Windows 10/11 64bit
2. Dernière version de pCon.planner PRO
3. Dernière version du plugin VR pCon.planner PRO
4. Le logiciel nécessaire à l’utilisation de votre casque VR (Oculus, Windows Mixed Reality pour SteamVR,
Vive Cosmos Utility, Varjo Base, ...)
5. SteamVR 1.23.7*
*Seule la version de l’installateur hors-ligne de SteamVR, à jour lors de la date de sortie est supportée. Si
vous utilisez la version gratuite de SteamVR et que vous avez des problèmes de plugin, utilisez l’installateur
Offline de SteamVR.
© EasternGraphics pCon.planner PRO – plugin VR 4/221.2 Installation des composants pCon
Pour utiliser le plugin VR, vous devrez utiliser la version actuelle de pCon.planner PRO. Vous la trouverez sous le
lien suivant : https://pcon-solutions.com/download-area/
Suivez les étapes suivantes :
1. Téléchargez et installez pCon.planner PRO (les droits d’admin sont nécessaires).
2. Téléchargez et installez le plugin VR depuis ce lien :
https://pcon-solutions.com/download-area/
Les droits d’administrateur sont également requis pour cette étape.
pCon.planner PRO et le plugin VR sont maintenant prêts à être utilisés.
pCon.planner PRO et le plugin VR possèdent par défaut une licence d’essai de 30 jours. Une fois la période d’essai
terminée, une licence sera nécessaire pour démarrer le logiciel. Pour acheter la licence, veuillez contacter votre
partenaire commercial.
1.3 Utilisation du logiciel Steam
Le logiciel gratuit de Valve Corporation, SteamVR, est essentiel pour contrôler l’équipement VR. Il est accessible
depuis la plateforme Steam. Vous aurez besoin d’un compte Steam pour pouvoir utiliser SteamVR.
Veuillez noter que seule la version Offline de l’installeur SteamVR, dont la date est indiquée dans les prérequis,
est supportée par le plugin. Veuillez suivre ce lien pour télécharger l’installeur : Installeur SteamVR Offline.
1.3.1 Installation de SteamVR pour différents casques
Selon le casque que vous souhaitez utilser, vérifiez le site Internet de son fabricant pour trouver les logiciels
supplémentaires nécessaires au bon fonctionnement du casque, et installez-les.
1.3.2 Mise en place du casque
Pour plus d’information sur la mise en place du casque, veuillez consulter les documents fournis avec le
casque, ainsi que le site Internet du fabricant.
Si le casque est installé correctement, et que tous les composants logiciels sont démarrés, alors le plugin VR
reconnaitra le casque sans paramétrage supplémentaire.
© EasternGraphics pCon.planner PRO – plugin VR 5/222 Utiliser le plugin VR Le plugin VR comporte les fonctionnalités suivantes : 2.1 Afficher en VR Votre plan sera transféré dans le casque VR en cliquant sur le bouton Afficher en VR. Il est maintenant disponible pour l’utilisateur du casque. Les temps de chargement dépendant de nombreux facteurs, tels que le logiciel uti- lisé. L’étape suivante est de mettre le casque et prendre une manette en main. Vous pouvez maintenant vous dépla- cer dans le plan en marchant et en tournant votre tête. 2.2 Fermer la VR Ferme la fenêtre VR. 2.3 Forcer la synchronisation Synchroniser permet de faire remonter dans le casque toute modification apportée au plan après le démarrage de la VR, comme des changements sur la configuration d’un article, ou le déplacement d’un objet. Pour afficher les changements de votre plan immédiatement à chaque étape, cliquez sur Synchroniser la VR à chaque étape dans le menu Réglages. © EasternGraphics pCon.planner PRO – plugin VR 6/22
2.4 Réglages
2.4.1 Général
Vous verrez les modifications apportées à votre plan
(telles que le changement de couleur, le déplace-
ment, l’ajout ou la suppression d’objets) directement
dans l’environnement VR si vous cochez l’option Syn-
chroniser la VR en temps réel. Si vous déplacez un ob-
jet dans l’environnement VR, cela n’aura aucun im-
pact sur le plan dans pCon.planner.
Attacher le powerwall à la vue active : Si cette option
est active, le Powerwall affichera la même vue que
celle active actuellement dans pCon.planner. Par
exemple, si la vue de Face est active dans pCon.plan-
ner, alors votre Powerwall affichera l’avant de votre
plan.
Démarrage le powerwall par défaut : Si vous avez un
Powerwall et que vous sélectionnez Démarrage par
défaut du Powerwall, alors le Powerwall et le casque
seront actifs en même temps au démarrage du plugin.
2.4.2 Apparence
Les options suivantes sont disponibles :
1. Occlusion ambiante active : Permet d’activer l’ombrage réaliste de la pièce avec un court temps de
rendu. Cette option est active par défaut.
2. Grille active : Si activée, une grille sera visible au niveau 0 dans la scène VR.
© EasternGraphics pCon.planner PRO – plugin VR 7/222.4.3 Caméra
Caméra active : Définissez la position
de départ dans la VR.
Utiliser la caméra : Sélectionnez une
autre caméra sous Vue active lorsque la
VR est démarrée. Confirmez avec Appli-
quer.
Dans le casque, utilisez l’option Caméra
Suivante pour passer d’une caméra du
plan à une autre.
2.4.4 Powerwall
Grâce à ses capteurs fixes, la fonction Powerwall n’est utilisable qu’avec un système VR HTC VIVE fixe à un
endroit.
Ouvrez une seconde fenêtre VR avec la fonction Powerwall. Elle est utile notamment si d’autres personnes sou-
haitent se balader dans le plan sans avoir à porter le casque VR. La personne présentant le plan n’a pas besoin
de casque VR dans cette configuration. Elle se balade dans le plan avec uniquement une manette.
Modes :
- Aucun : La projection du powerwall est désactivée.
- Mono : Utilisez le Powerwall en mode 2D, sans fonctionnalité 3D.
- SideBySide : Mode 3D pour les projecteurs et TV supportant ce mode.
- TopBottom : Mode 3D pour les projecteurs et TV supportant ce mode.
Hauteur : Ce paramètre est important pour obtenir une perspective correcte. Nous recommandons une valeur
à environ 1.70m, pour prendre en compte la hauteur moyenne de différents spectateurs. Selon cette moyenne,
la valeur peut évoluer.
Distance : Utilisé pour définir la distance avec votre écran ; généralement, 1.5 ou 2m.
Démarrer le Powerwall : Démarre le mode Powerwall.
Calibrer le Powerwall : Passe la 2e manette en mode Calibration pour le Powerwall.
© EasternGraphics pCon.planner PRO – plugin VR 8/22Vous trouverez plus d’informations sur ce sujet ici.
2.4.5 Divers
Définissez la Distance de téléportation pour décider jusqu’où un utilisateur VR pourra se déplacer à l’intérieur ou
à l’extérieur du plan avec la fonction Téléporter. La distance par défaut est de 8.0.
2.5 Verrouiller les calques pour la VR
Vous pouvez verrouiller les
calques et les objets qu’ils con-
tiennent grâce à la fenêtre Ver-
rouiller les calques pour VR. Ainsi,
les utilisateurs ne pourront plus
sélectionner et déplacer acciden-
tellement ces objets. Les élé-
ments d’EasternGraphics
[72_EGR_INSERT] sont verrouillés
par défaut. Cochez la case corres-
pondante pour sélectionner ou
désélectionner les calques.
2.6 Démarrer la Réalite Mixte
Pass-Through vous permet d’utiliser le casque de Réalité Mixte Varjo XR-3. Si votre casque est bien mis en place,
la fonction Pass-Through peut être activée après avoir démarré la VR. Cela signifie que votre environnement
pCon.planner peut être affichée dans l’environnement réel.
2.7 Arrêter la Réalite Mixte
Arrête le mode Pass-Through.
2.8 Aide
Le bouton Aide ouvrira une fenêtre vers l’Aide en ligne. En complément de ce document, elle vous fournira de
nombreuses astuces et informations sur l’utilisation de pCon.planner.
© EasternGraphics pCon.planner PRO – plugin VR 9/223 Utilisation du système HTC VIVE VR – solution fixe
Dans cette section, nous présenterons les différents éléments d’un environnement HTC VIVE VR. Il consiste d’un
casque, d’une manette et de capteurs fixes qui détermineront le rayon d’action.
3.1 Structure de la manette
1 – Menu
2 – Pavé tactile de Navigation
3 – VIVE Home
4 – Voyant d’état
5 – Port USB
6 – Capteurs
7 – Gachette “interaction”
8 – Désélection d’objets
Manette HTC VIVE (Source : https://www.vive.com/us/support/vive/category_howto/about-the-controllers.html; dernier accès : 2022-12-
19)
Une fois le plan transféré dans votre système VR, vous pourrez effectuer les actions suivantes en appuyant sur
les boutons correspondants. Les manettes d’autres fabricants fonctionnent de la même façon.
Numéro Fonction
1 – Menu Le bouton Menu ouvre le menu VR, qui sera visible dans le casque ou sur l’écran du
poste.
2 – Pavé tactile Le pavé tactile est utilisé pour le déplacement et d’autres fonctions. Plus d’informa-
tions sur la navigation ici.
3 – VIVE Home Aucune fonction dans le logiciel.
4 – Voyant d’état Les différentes couleurs possibles sont :
• Vert continu : manette en mode normal
• Rouge clignotant : batterie faible
• Bleu clignotant : connexion en cours avec le casque
• Bleu continu : connexion réussie avec le casque
• Orange continu : manette en charge
© EasternGraphics pCon.planner PRO – plugin VR 10/22Numéro Fonction
5 – USB Connectez le chargeur à votre poste par port USB pour recharger la manette.
6 – Capteurs Le capteur indique votre position dans la pièce.
7 – Gâchette La gâchette pour permet de sélectionner les objets et de les déplacer librement à
travers la pièce. Plus d’informations disponibles ici.
8 – Désélection d’objet En cliquant sur ce bouton, les objets sélectionnés seront désélectionnés.
3.2 Navigation virtuelle avec la manette
En appuyant légèrement sur les différents côtés du pavé tactile, vous pouvez accéder aux options suivantes :
• Dessus : Se déplacer dans le plan (Navigation)
• Droite : Déplacer un objet (Interaction)
• Dessous : Annuler la dernière modification (Annuler)
• Gauche : Réinitialiser vos réglages actuels (Tout réinitialiser)
© EasternGraphics pCon.planner PRO – plugin VR 11/22© EasternGraphics pCon.planner PRO – plugin VR 12/22
3.2.1 Mode Survol
Vous vous déplacerez comme un hélicoptère au-des-
sus du plan. Maintenant enfoncé le pavé tactile, puis
déplacez la manette dans la direction désirée. Plus
vous déplacez fortement la manette, plus vite vous
vous déplacerez dans le plan. Ce mode est idéal pour
des plans très larges, qui s’étendent sur plusieurs
étages.
3.2.2 Fly Mode
Le mode Vol ressemble au mode Survol, à la seule dif-
férence que vous pouvez pivoter sur des axes supplé-
mentaires par rapport au mode Survol.
© EasternGraphics pCon.planner PRO – plugin VR 13/223.2.3 Mode Téléportation
Cette fonction vous aidera à vous déplacer horizonta-
lement vers différents endroits (ou niveau si néces-
saire) du plan, sans perdre l’orientation par rapport
au sol. Une légère pression sur la gâchette affichera
un « rayon laser » qui vous aidera à vous rendre à une
nouvelle place.
3.2.4 Mode Ajuster la vue
Sélectionnez la zone que vous souhaitez et zoomez
dessus pour avoir une vue plus proche du plan et des
objets spécifiques.
© EasternGraphics pCon.planner PRO – plugin VR 14/223.3 Interagir avec le plan
3.3.1 Mode Travail
Le mode Travail vous permet de :
a. Sélectionner des objets : Appuyez brièvement
sur le bouton pour sélectionner un objet. Il
sera mis en surbrillance verte. Les menus Affi-
chage des coordonnées et Sélection rapide
s’ouvriront à côté de l’objet. Vous pouvez uti-
liser la sphère centrale pour déplacer l’affi-
chage des coordonnées où vous désirez.
b. Changement de position de l’objet : chaque objet ou groupe d’objets sélectionné peut être déplacé selon
leur propre système de coordonnées. Sélectionnez l’axe ou le niveau en « l’attrapant ». Cliquez sur le
cadenas pour déverrouiller l’objet le déplacer dans les directions x-, y-, z-, xy-, yz- ou zx-.
© EasternGraphics pCon.planner PRO – plugin VR 15/22c. Déplacement libre : Si vous appuyez légèrement sur la gâchette, un « rayon laser » apparaitra pour vous
aider à viser l’objet. L’objet sélectionné sera mis en surbrillance, et en maintenant la gâchette enfoncée,
vous pourrez le déplacer librement à travers la pièce.
Icône du menu Description
Afficher ou masquer les objets sélectionnés. Pour réafficher tous les objets masqués,
utilisez l’option Tout réinitialiser dans le menu de la manette.
Réinitialiser toutes les modifications faites et ramener les objets et groupes à leurs posi-
tions initiales.
Définir un point de rotation pour l’objet sélectionné à partir de ce symbole : Le point de
rotation peut être défini par le centre de l’objet, ou par le coin arrière-bas-gauche.
Lorsqu’il est prêt d’un objet, l’utilisateur obtiendra les informations détaillées de l’article
OFML, son fabricant et bien plus encore dans le Panneau d’informations.
© EasternGraphics pCon.planner PRO – plugin VR 16/22Pour les articles OFML, le panneau d’informations vous fournit de nombreuses informations, comme le nom du
fabricant, la gamme, le code article et la description de l’objet.
3.3.2 Mode Saisie
La manette deviendra une
main virtuelle en mode Sai-
sie. Vous pourrez ainsi faci-
lement attraper et dépla-
cer les objets avec la ma-
nette.
© EasternGraphics pCon.planner PRO – plugin VR 17/223.4 Powerwall – Une exploration interactive du plan sans casque VR
Utilisez la fonction Powerwall du plugin VR pour pré-
senter votre plan à un groupe de personnes.
Le chapitre suivant décrit la mise en place du Power-
wall, en utilisant comme exemple le projecteur 3D
Optoma EH320UST.
L’utilisation de la fonction Powerwall convient parti-
culièrement à un système fixe VR HTC VIVE.
Le Powerwall est utilisé indépendamment du casque VR.
Si vous souhaitez afficher sur le Powerwall ce que le casque voit, suivez la procédure suivante :
Cliquez sur Afficher dans la VR. La fenêtre pConVR s’ouvre, et présente la vue du casque en temps réel.
Déplacez cette fenêtre sur votre second écran, ou votre projecteur. Vous n’avez pas besoin de la fonction
Powerwall pour cela.
Les étapes suivantes sont nécessaires avant d’utiliser la fonction Powerwall :
1. Connectez le projecteur à votre ordinateur et paramétrez-le comme étant un Affichage Amélioré (Pa-
ramètres Windows -> Affichage -> Ecrans multiples).
2. Paramétrez le système HTC Vive correctement et vérifiez qu’il soit prêt à l’emploi.
3. Démarrez la calibration de la pièce dans SteamVR.
4. Définissez dans le menu Affichage du projecteur le mode 3D : VESA 3D, et le format 3D : Side by Side.
5. Démarrez pCon.planner PRO et le plugin VR.
6. Retournez sur pCon.planner PRO et sélectionnez l’option Calibrer le Powerwall dans les Paramètres du
plugin VR.
© EasternGraphics pCon.planner PRO – plugin VR 18/223.4.1 Calibrer le Powerwall
Pour utiliser un mur interactif en
réalité virtuelle, il faut au préa-
lable positionner les capteurs de
base du HTC VIVE correctement, à
gauche et à droite du Powerwall.
De plus, la pièce doit être correc-
tement calibrée à partir de
SteamVR.
Cliquez sur Calibrer le Powerwall
puis confirmez en cliquant sur
« Oui ».
La procédure d’alignement démarre alors. Veuillez effectuer les étapes suivantes :
1. Allumez votre manette, si ce n’est pas déjà fait.
2. Avec votre manette, tapotez physiquement les coins de l’écran dans l’ordre suivant : « Haut gauche –
Bas gauche – Droite ». A chaque point, pressez la gâchette pour le valider.
3. Une fois que les points individuels sont définis, le Powerwall s’ouvrira sur un second écran. La manette
devrait être visible dans cet écran. Elle vous permettra de vous déplacer uniquement en mode Survol.
© EasternGraphics pCon.planner PRO – plugin VR 19/22Lors de la calibration du Powerwall, les réglages suivants peuvent être sélectionnés :
1. Mode : Outre l’option Aucun (aucune projection), les modes Mono, SidebySide et TopBottom sont
disponibles. Dans notre exemple, le projecteur Optoma EH320UST est réglé sur le mode SideBySide.
2. Vue : Selon votre position devant le Powerwall, vous pouvez définir deux paramètres importants :
a) Hauteur : Il est important pour une bonne vue sur votre plan. Comme la taille des
spectateurs peut varier, une valeur moyenne de 1.7m semble être un bon compromis.
b) Distance : Ce paramètre détermine la distance entre le spectateur et l’écran. Une distance
de 1.5m à 2m est préférable.
Vous et vos spectateurs pouvez maintenant explorer l’environnement virtuel, à travers le casque ou un écran
séparé.
4 Résolution de problèmes
4.1 Mal des transports, actions recommandées
Lors de l’utilisation de système VR, nous recommandons de faire particulièrement attention à la cybercinétose.
La cybercinétose est similaire au mal des transports ; elle peut être ressentie lors des déplacements dans le
monde virtuel.
Si vous ressentez des symptômes tels que des nausées, des vomissements, des étourdissements, des maux de
tête ou des difficultés à vous orienter dans le système VR, arrêtez immédiatement d’utiliser l’application. N’uti-
lisez pas le système avant de vous sentir apte à 100%.
© EasternGraphics pCon.planner PRO – plugin VR 20/224.2 Messages d’erreur
Message d’erreur Problème Solution
Le plugin nécessite une licence Vous n’êtes pas autorisé à utiliser Veuillez contacter votre parte-
pCon.login [X3G-VR-Viewer]. Sou- la fonction sélectionnée. naire commercial.
haitez-vous obtenir une licence ?
Impossible de démarrer le plugin L’application ne peut pas être dé- Fermez puis relancez le logiciel.
VR marrée.
La fenêtre VR démarre en plein Réduisez la fenêtre VR en ap-
écran. puyant sur Alt+Entrée.
5 Installeur SteamVR Offline
Pour une compatibilité maximum, nous vous recommandons d’utiliser l’installeur Offline de SteamVR, à la place
de l’installation classique de SteamVR. L’avantage du mode offline est qu’il ne sera pas mis à jour automatique-
ment. Ainsi, vous travaillerez toujours avec une version testée et supportée par le fabricant à la date de sa sortie.
Pour télécharger l’installeur Offline, enregistrez-vous sur https://business.vive.com/dm, téléchargez et installez
l’installeur SteamVR Offline. La version actuellement supportée est celle spécifiée dans les prérequis de ce docu-
ment.
© EasternGraphics pCon.planner PRO – plugin VR 21/22Remarques légales © EasternGraphics GmbH | Albert-Einstein-Straße 1 | 98693 Ilmenau | DEUTSCHLAND Cette œuvre (texte, livre ou sous tout autre forme) est sous copyright. Tous droits réservés par EasternGraphics GmbH. La traduction, la reproduction ou la distribution de l’intégralité ou de parties de ce document n’est auto- risée que par l’accord écrit préalable d’EasternGraphics GmbH. EasternGraphics GmbH n’accepte aucune responsabilité sur la complétude, l’exemption d’erreurs, l’actualité ou la continuation de cette œuvre, ou sur la pertinence pour l’utilisateur dans les buts projetés. Toute responsabilité est exclue sauf en cas d’intention malveillante, de négligence grave, de blessure grave ou de mise en danger de mort. Tous les noms et descriptions contenue dans cette œuvre peuvent être des marques déposées par les proprié- taires du copyright et sont donc légalement protégées. Le fait que de telles marques soient présentes dans cette œuvre ne donne aucunement le droit d’assumer qu’elles soient libres d’utilisation pour tout le monde. © EasternGraphics pCon.planner PRO – plugin VR 22/22
Vous pouvez aussi lire