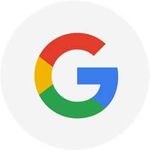Présentation générale d'un navigateur Internet
←
→
Transcription du contenu de la page
Si votre navigateur ne rend pas la page correctement, lisez s'il vous plaît le contenu de la page ci-dessous
LA NAVIGATION INTERNET ________________________________________________________________
1. Présentation générale d’un navigateur Internet
De haut en bas et de gauche à droite, les icônes des
principaux navigateurs : Chrome (aussi appelé Google
Chrome), Firefox, Opéra (pour les Apples), Edge
(seulement sur Windows 10) et Internet Explorer.
A noter : Sous Windows 10, Edge est installé par
défaut mais Internet Explorer est aussi présent. Edge
étant une application récente, ce navigateur est
considéré comme très rapide mais pas forcément compatible avec tous les sites internet existants. Certains des
éléments qui les constituent peuvent ne pas s’afficher ou s’afficher incomplètement.
C’est pourquoi il conseillé de disposer de plusieurs navigateurs.
Nous conseillons Internet Explorer/Edge et Google Chrome. Ce dernier offrant la possibilité de traduire les pages en
langues étrangères.
A noter : Ne pas confondre Google qui est un moteur de recherche (site internet permettant d’en rechercher d’autres
comme un annuaire) et Google Chrome qui est un navigateur, appartenant à Google.
1.1 Vue globale du navigateur
Voici à quoi ressemble votre navigateur Internet. Dans la zone supérieure, on retrouve différents boutons qui vont
nous permettre de naviguer. Nous avons pris comme exemple Google Chrome, mais vous retrouverez les mêmes
éléments sur chaque navigateur.
2. Votre première navigation sur Internet
2.1 Accéder à un site en tapant son adresse
Admettons que connaissez l’adresse du site que vous cherchez à joindre, par exemple www.pagesjaunes.fr. On appelle
ces adresses des URL.
Pour cela il vous suffit de taper cette adresse dans la barre d’adresse, et de valider par la touche entrée. Le site
s’affichera dans le navigateur.Si vous avez déjà visité le site que vous tentez joindre par le passé, le navigateur vous le proposera dans une liste. Cela
vous évite de retaper à chaque fois l’adresse entière. Ici en tapant « cours‐ » le navigateur affiche la suite.
2.2 Anatomie d’une URL
Définition d’URL
L'URL désigne l'adresse d'un site Internet du type "https://www.unanim.fr". En tapant une URL dans la
barre d'adresse d'un navigateur, vous accédez directement au site voulu, sans avoir besoin de passer par
un moteur de recherche. Vous n'avez jamais besoin de taper "http://" de l'url, contentez‐vous
simplement de "unanim.fr".
Une adresse URL commence généralement par www et se termine par une extension, bien souvent .fr pour la France.
On retrouve aussi .com pour les entreprises (company en anglais), .org pour les associations (organization en anglais).
Chaque Pays possède sa propre extension : .it pour l’Italie, .es pour l’espagne, .de pour l’allemagne…
Une URL ne possède ni accents, ni majuscules, ni caractères spéciaux, ni espaces. Les seuls caractères autorisés sont
les chiffres, les lettres, le point, le tiret et le tiret bas ( _ )
Exemple :
www.cours‐informatique‐gratuit.fr Ok !
www.déco.fr Non : l’accent est interdit
www.mon site.fr Non : pas d’espace dans une adresse !
www.MonSite.fr Non : les majuscules sont inutiles mais l’adresse marchera quand même
2.3 Mise en page habituelle d’un site
La plupart des sites Internet sont fait de la même manière :
Vous trouverez en premier le logo et le slogan du site, suivis par le menu principal, qui vous permettra de vous rendre
facilement dans toutes les autres pages du site.Le moteur de recherche d’un site vous permet de faire une recherche à l’intérieur du site seulement. Ne le confondez
pas avec le moteur de recherche du navigateur, qui lui vous permet de recherche sur tout Internet.
Le fil d’Ariane, également appelé micro‐navigation vous indique à quel endroit du site vous êtes, pratique pour vous
retrouver et remonter dans les sections.
Le contenu de la page et sa présentation varient ensuite selon le site sur lequel vous êtes : si vous êtes sur un site
d’actualités, la page d’accueil affichera les dernières nouveautés, sur un site marchand ce sont les produits à la une
qui seront affichés.
Dans notre exemple, on aperçoit en premier le titre de la page, suivi du contenu. Une colonne à droite propose des
articles se rapportant au même sujet que cet article.
2.4 Cliquer sur un lien
Lorsque le curseur est en forme de main, c’est que
vous pouvez cliquer sur l’élément, ce qui vous
amènera sur la page correspondante. Les éléments
cliquables peuvent être de plusieurs sortes : textes,
images, boutons…
Le curseur se transforme en main au survol
d’éléments cliquables : images, boutons, textes
A l’origine, les textes cliquables étaient affichés en
bleu et soulignés. C’est toujours le cas sur Google.
Selon le site que vous visiterez, les liens pourront
changer d’allure mais vous les reconnaitrez facilement grâce à leur couleur différente des autres textes.
2.5 Retourner en arrière avec le bouton page précédente
Si vous souhaitez retourner à la page précédente, il
suffit de cliquer sur le bouton précédent. Vous
pouvez aussi revenir à l’accueil du site en cliquant
sur son logo. C’est une fonction très utile lorsque
vous faites des recherches sur Internet, afin de
revenir en arrière et tester un autre résultat.
2.6 Faire une recherche sur Internet
L’intérêt d’Internet est de pouvoir chercher et trouver tout un tas de sites et d’informations. Il existe des millions de
sites Internet partout dans le monde ! Vous pouvez lancer une recherche par des mots clés ou expressions dans la
barre d’adresse.
Que se passe‐t’il ? Comme vous n’avez pas tapé une adresse URL valide, le navigateur va alors lancer une recherche
sur Internet et vous afficher les résultats les plus pertinents.
Dans l’exemple suivant la recherche est lancée dans Google Chrome, qui appartient à Google moteur de recherche.
C’est donc le moteur Google qui est utilisé et affiche des résultats pertinents.
Cette façon de procéder peut ne pas aboutir, ou complètement, avec un autre navigateur qui intégrerai un autre
moteur de recherche.
Google restant le moteur de recherche le plus performant, il est conseillé de l’avoir dans ses favoris afin de pouvoir y
recourir facilement. On le trouve en tapant dans la barre d’adresse : https://www.google.fr2.7 Utiliser les onglets Les onglets (comme les onglets d’un classeur) permettent de naviguer sur plusieurs sites en même temps. Très pratique lorsque vous voulez ouvrir un nouveau site tout en gardant le site actuel. Vous pouvez ouvrir autant d’onglets que vous voulez. A tout moment vous pouvez ouvrir un nouvel onglet en cliquant sur le bouton + sur Google Chrome ou Firefox par exemple. Le raccourci clavier pour cette action est CTRL+T. Prenons un exemple concret : Visite à Lyon Imaginons que vous préparez un voyage à Lyon. Vous regardez les logements et les billets de train, puis vous voulez comparer avec le trajet en voiture. Vous voulez également consulter la météo afin de connaitre le temps. Vous aurez donc besoin de 4 onglets ouverts en même temps pour visiter simultanément ces 4 sites.
Les 4 onglets représentent 4 sites ouverts en même temps : météo, carte routière, billets de train et logements
Conclusion : usez et abusez des onglets, n’hésitez pas à en ouvrir d’autres pour naviguer sur plusieurs sites en même
temps.
Ouvrir un lien dans un nouvel onglet
Lorsque vous cliquez sur un lien, si vous voulez l’ouvrir dans un nouvel onglet, maintenez la touche CTRL enfoncée ou
en faisant un clic droit sur le lien et en choisissant Ouvrir dans un nouvel onglet.
Cela vous permet de continuer à naviguer sur la
page actuelle pendant que l’autre page se charge
dans le nouvel onglet, et de garder la page actuelle
ouverte (sinon elle aurait été remplacée par la
nouvelle page demandée).
3. Les favoris
Dans la toute première capture d’écran de ce tutoriel, nous avons
vu les principales fonctions des navigateurs. Celles liées aux favoris
sont importantes.
La plupart des navigateurs n’affichent pas spontanément la barre
des favoris (mention « favoris » sur l’image). Il faudra passer par
les paramètres pour la rendre visible avec une commande qui
ressemble à « afficher la barre ou volet des favoris ».Cette barre permet d’avoir en bandeau une liste de site très fréquemment visités. On doit y mettre
Google (le moteur de recherche), son fournisseur internet (orange, free…), etc…
Dès que le bandeau est rempli, il s’ajoute un ascenseur (flèche) qui permet de voir les suivants.
A noter : Rien ne sert d’en mettre beaucoup dans la barre des favoris.
Pour ajouter un site aux favoris, dès que la page est affichée, il suffit de cliquer sur l’étoile (ajouter aux favoris). Là il
est possible de choisir si on le veut dans la barre/volet des favoris ou dans les autres favoris.
A noter : Suivant les navigateurs, l’accès aux autres favoris que ceux présents dans la barre se fait par les paramètres
‐> favoris, un bouton « autres favoris » en fin de barre des favoris, une icône rappelant l’étoile des favoris (Edge)…
4. utiliser un moteur de recherche
4.1. Qu’est‐ce qu’un moteur de recherche
4.1.1 Moteur de recherche sur Internet
Rechercher sur Internet avec Google, le géant de la recherche
Un moteur de recherche est un site Internet comme un autre à la
base, dont le rôle est de parcourir le web et indexer tous les sites qu’il
trouvera. Quand un internaute arrive sur le moteur de recherche et
tape sa requête, le moteur affiche tous les résultats par ordre de
pertinence.
Un moteur de recherche est un site indexant tous les autres sites Internet et vous permet de poser une question ou
taper des mots pour faire une recherche. Le moteur va ensuite retourner les résultats les plus pertinents. Google est
actuellement le moteur de recherche le plus utilisé dans le monde. On retrouve aussi Yahoo! et Bing de Microsoft.
Exemple de recherche : "restaurant paris" ou encore "horaire cinéma", "recette de cuisine"...
4.1.2 Principe de la recherche
Les moteurs de recherche sont très puissants et vous permettront de trouver une montagne d’informations, découvrir
de nouveaux sites très utiles, et donc améliorer votre expérience du web.
Pour rechercher quelque chose sur Internet, il faut se rendre sur le moteur de recherche, et taper votre requête : une
question « Quelle assurance choisir pour ma moto » ou alors une série de mots clés « recette cuisine facile » ou même
un bout du nom du site « allociné » si vous ne vous rappelez plus de l’URL « www.allocine.fr »…
Une page de résultats s’affiche alors, listant les sites pouvant le plus correspondre à votre demande.
4.2. Les principaux moteurs de recherche
4.2.1 Google, le géantGoogle est le principal acteur sur le marché, consulté chaque jour par plus de 9 internautes
sur 10 en France. C’est le site le plus utilisé dans le monde.
Google propose également une recherche d’image, ainsi qu’un système de cartographie
complet Google Maps, qui vous permettra de voir la terre vue du ciel en vue satellite, et même
dans la rue comme si vous y étiez.
Google est le principal moteur de recherche du marché et également une des plus grosses
entreprises informatique du monde. www.google.fr vous permet de faire une recherche sur
la globalité des sites du monde entier et vous permet de trouver des sites, des images, des vidéo et des actualités,
classés par pertinence.
2.2 Bing, de Microsoft
Bing, c’est le moteur de recherche de Microsoft (pour rappel l’éditeur de Windows). On y retrouve
les mêmes services que Google, mais le moteur est moins utilisé par les français que son concurrent.
Le site : www.bing.fr
2.3 Yahoo
Yahoo était à l’origine un portail web, une sorte de page d’accueil où l’on y retrouve tout un tas
d’actualités, d’information utile. Yahoo propose les mêmes services que ses 2 concurrents en plus de la
recherche sur Internet.
Le site : www.yahoo.fr
4.3. Faire une recherche sur Internet
4.3.1 Par le site du moteur
Il suffit de se rendre sur l’un des 3 moteurs de recherche cités ci‐dessus. Une fois sur le site, trouvez le champ de
recherche, cliquez dessus et tapez ce que vous voulez : une expression, une question, des mots clés, tout ce qu’il vous
passe par la tête, même une opération mathématique.
4.3.2 Directement depuis son navigateur
Aujourd’hui, il n’est plus vraiment nécessaire de se rendre sur le site du moteur de recherche pour taper votre
demande. Tous les navigateurs vous permettent de chercher sur Internet directement à partir de la barre d’adresse
en haut de l’écran. Si vous tapez une adresse, le navigateur vous amènera directement sur le site. Si vous tapez des
mots clés, le navigateur lancera une recherche.La barre d’adresse sert aussi de champ de recherche
4.3.3 Interpréter les résultats de la recherche
Une fois que vous avez tapé votre question et appuyé sur la touche entrée. Le moteur de recherche vous emmène sur
une page de résultats :
Ce qui est important à savoir, c’est que les résultats sont classés par pertinence : les sites les plus pertinents
apparaissent en premier (en bleu sur l’image)
Chaque résultat se présente de cette manière : Le titre du site en Bleu (ou violet si vous l’avez déjà visité dans le passé)
un petit paragraphe de description de la page sur 2 lignes et une dernière ligne verte qui indique l’adresse URL du site
ou de la page.
:
A noter : Les résultats dans le premier bloc jaune, et ceux qui sont dans la colonne de droite sont des publicités. Ce ne
sont donc pas des résultats forcément les plus pertinents. Je vous conseille donc de les ignorer.
Google est gratuit, et se finance par la publicité. Des annonceurs paient donc pour que leurs résultats apparaissent
tout en haut des résultats, représentés en jaune sur l’image.
Ne vous contentez pas des résultats de la première page, outre les sites qui ont payés le moteur de recherche pour
apparaitre en premier, plus les sites sont visités plus ils apparaissent dans les 1ers résultats. Celui d’un petit artisan,
hôtel pourtant charmant, ne sera pas forcement dans les premiers résultats affichés…4.4. Ne pas oublier
‐ Vous pouvez bien sûr ajouter aux favoris une page avec des résultats de recherches pour pouvoir y revenir.
‐ Le clic droit pour ouvrir dans un nouvel onglet un résultat qui vous semble pertinent, et ainsi de suite, sans
perdre la page principale des résultats de recherche.
‐ Il peut être parfois utile de conserver une copie de la page affichée surtout en cas d’engagement contractuel
car le contenu de la page peut changer du fait du propriétaire du site.
Imprimer la page (menu paramètre ‐> imprimer) ou plus simplement les touches Ctrl + P ouvrent les commandes
d’impression. On peut imprimer la totalité de la page ou seulement une zone préalablement sélectionnée.
A noter : les pages web sont parfois longues et pleines de visuels inutiles. Leur impression va consommer beaucoup
de papier et encre… si possible, sélectionner l’imprimante virtuelle .pdf qui va imprimer virtuellement la page en
format .pdf et l’enregistrer comme telle dans votre ordinateur.
Faire une capture d’écran avec la touche du clavier (Impr Ecran). Le fait d’appuyer sur cette touche enregistre l’écran
de votre PC au moment de l’appui. Tant que l’on ne réappuie pas sur la touche ou sur Ctrl+C ou utilise la fonction
édition ‐> copie, cette capture d’écran reste dans la mémoire de l’ordinateur.
Pour l’utiliser, on doit ouvrir un logiciel d’image (Paint sous Windows) et faire édition ‐> coller pour qu’elle apparaisse.
Il suffit ensuite de l’enregistrer dans un dossier pour la conserver.Vous pouvez aussi lire