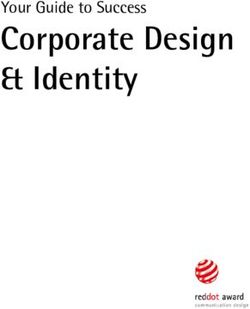Comment Faire des Calculs Simples Et Mettre en Forme des Cellules Et les Feuilles d'un Classeur - Diffusé par Le Projet Documentation OpenOffice.org
←
→
Transcription du contenu de la page
Si votre navigateur ne rend pas la page correctement, lisez s'il vous plaît le contenu de la page ci-dessous
Comment Faire des Calculs Simples
Et Mettre en Forme des Cellules
Et les Feuilles d'un Classeur
Diffusé par
Le Projet Documentation OpenOffice.orgOpenOffice.org Documentation Project How-To
Table des matières
1. Une rapide introduction. Introduction aux outils de l’environnement Calc...........................3
2. Premiers calculs......................................................................................................................4
3. Personnalisez votre mise en page............................................................................................6
4. Imprimer votre travail.............................................................................................................9
5. Credits ..................................................................................................................................10
6. Licence..................................................................................................................................10
http://fr.openoffice.org 2OpenOffice.org Documentation Project How-To
1. Une rapide introduction. Introduction aux outils de l’environnement
Calc.
Avant de vous mettre à faire les calculs les plus savants que vous ne manquerez pas de réaliser
bientôt, un aperçu de votre espace de travail vous familiarisera avec tous les outils dont vous
disposez.
Juste en-dessous de la barre des titres (celle où trouve le papillon) vous trouverez quatre barres de
commandes :
• Une barre de Menus
• Une barre de Fonctions
• Une barre d’Objets
• Une barre de Calcul
http://fr.openoffice.org 3OpenOffice.org Documentation Project How-To La barre des Menus liste les menus principaux de Calc. La barre de Fonctions donne accès par des icônes aux fonctions telles que Ouvrir, Enregistrer, Copier, Couper, Coller et d’autres tâches habituelles d’OpenOffice.org. La barre d’Objets comporte des outils spécifiques au calcul et au formatage des cellules (format des nombres, alignement du texte, encadrement). Enfin la barre de Calcul dans laquelle vous allez indiquer les formules nécessaires aux calculs. Elle vous montre également la position de votre curseur sur votre feuille. Note : Certaines personnes pensent que ces barres ne sont pas modifiables, ce n’est pas complètement vrai. En fait, vous pouvez modifier les icônes et les fonctions qui apparaissent en fonction de vos besoins en cliquant sur le bouton droit de votre souris sur la barre principale ou sur la barre d’Objets. Un menu contextuel va s’afficher. Sélectionnez alors ‘Adaptation’ ou ‘Personnaliser’ pour modifier le contenu de la barre. Vous pouvez également sélectionner ‘Boutons visibles’ et ôter ou ajouter certains boutons. A partir de ce même menu contextuel, vous pouvez ajouter une autre barre, appelée Barre d’Options qui, par défaut, n’est pas affichée. Elle contient quelques boutons additionnels qui sont en fait d’utiles outils de positionnement ou de modifications. Sur la gauche de votre écran, vous trouverez la Barre d’Instruments (affichée sur votre droite ici). Celle-ci vous propose les outils dont vous aurez besoin pour travailler sur votre classeur. Les fonctions de base de cette barre vous seront expliquées dans ce ‘How-to’. Enfin, au bas de votre écran, s’affiche la Barre d'État. Elle donne d’importantes informations comme : la feuille sur laquelle vous travaillez, le style de page et en mode standard, la somme de la cellule dans laquelle votre curseur est placé. Note : Un clique droit dans le cadre où Somme est inscrit vous permet d’accéder à un menu contextuel vous proposant d’autres choix comme : moyenne, maximum, minimum... Vous pouvez également constater que le classeur que vous venez d’ouvrir comporte trois pages par défaut, ces pages sont matérialisées par trois petits onglets au-dessus de la barre d'État et portent les noms : Feuille 1, Feuille 2, Feuille 3. La barre avec des lettres en haut de votre feuille de calcul référence les colonnes alors que celle à droite de votre écran, qui est numérotée, référence les lignes. Ainsi la première cellule en haut à gauche porte la référence A1. 2. Premiers calculs Si vous sautez directement à cette section sans avoir lu ce qui est écrit précédemment, il serait peut- être bon que vous retourniez à la précédente, dans la mesure où les termes qui y sont expliqués vont être utilisés ci-après. Bon, pour ceux qui sont impatients, nous allons maintenant discuter de la façon de faire des additions avec Calc ! http://fr.openoffice.org 4
OpenOffice.org Documentation Project How-To
Les petites cases que vous voyez sur votre feuille sont donc des cellules. Dans une cellule, vous
pouvez écrire du texte, des nombres ou des formules. Bien sûr, l’attrait du tableur est de faire des
calculs à l’intérieur de ces cellules.
Alors allons-y, faisons notre première opération ! :
1. Dans votre cellule A1 écrivez (sans les guillemets) "=3+2"
2. Appuyez sur la touche ‘Entrée’
3. Et vous voyez "5" s’afficher dans votre cellule, le résultat du calcul s’affiche
automatiquement.
Votre curseur s’est positionné dans la cellule située immédiatement en-dessous, mais si vous
cliquez à nouveau dans la cellule A1, vous verrez s’afficher dans la barre de Calcul
l’opération que vous avez écrite.
Continuons nos calculs : vous allez maintenant écrire 6 dans la cellule A2 et nous allons demander
le résultat de l’addition de la cellule A1 et de la cellule A2 dans la cellule A3. Procédez comme suit
:
1. Positionnez votre curseur dans la cellule A2, entrez 6
2. Validez par la touche entrée, votre curseur se positionne sur la cellule A3
3. Ecrivez (sans les guillemets) "=A1+A2"
4. Validez par la touche ‘Entrée’, vous voyez le résultat "11" s’afficher dans la cellule A3
Nous avons effectué ce calcul à partir des références de la cellule et non de son contenu.
Allons encore un peu plus loin, nous allons maintenant additionner toute une colonne de cellule,
c’est à dire une plage. Cliquez sur la feuille 2 pour avoir une nouvelle feuille à votre disposition.
1. Inscrivez des nombres de la cellule A1 à la cellule A9
2. Validez par la touche ‘Entrée’, votre curseur se positionne dans la cellule A10
3. Écrivez (sans les guillemets) "=somme(A1:A9)"
4. Validez par la touche ‘Entrée’, vous voyez le résultat de votre addition s’inscrire dans la
cellule A10, et la formule toujours visible dans la barre de formules.
En plaçant les [ : ] (deux points) entre les références des cellules, nous avons indiqué au système
que nous voulions additionner la plage de cellules s’étendant de A1 à A9. La plage s’est
matérialisée sur la feuille par un encadrement de couleur rouge.
En écrivant ‘somme ()’ nous indiquons au système le type d’opération que nous souhaitons
effectuer sur les cellules référencées entre parenthèses.
http://fr.openoffice.org 5OpenOffice.org Documentation Project How-To
Note : Vous aurez sans doute remarqué lorsque vous avez commencé à écrire ‘somme’, que Calc
vous a proposé la fin de la formule. C’est un Autotexte, vous n’avez qu’à appuyer sur la
touche ‘Entrée’ si vous êtes d’accord avec celui-ci, votre curseur se placera entre les
parenthèses et vous n’aurez plus qu’à inscrire les plages de cellule.
Maintenant, recommençons l’opération, mais cette fois-ci en mettant un point-virgule (;) entre A1
et A9. Vous n’obtenez pas du tout le même résultat. En effet, vous n’avez additionné que le contenu
de la cellule A1 et de la cellule A9 et non la plage. Ainsi pour additionner deux plages de cellules,
vous écrirez "=somme(A1:A9;B1:B9)".
Vous pouvez sélectionner les plages à additionner à l’aide de la souris. Après avoir écrit "=
somme(" dans la cellule cible, cliquez sur la première cellule et glissez jusqu’à la dernière de la
plage, relâchez, vous voyez la fin de la formule s’inscrire dans la barre de formules.
Note : Si le nombre que vous inscrivez est trop grand pour s’afficher entièrement dans la cellule, il
sera remplacé par une série de dièses (###). Pour ajuster la taille de la cellule, il vous suffit de
cliquer sur le séparateur droit de l’entête de la colonne concernée. Vous avez accès à la même
fonction dans le menu Format – Colonne – Optimiser la largeur.
Notions de références
Ces notions sont importantes lorsque vous ferez des calculs sur des cellules contenant des formules.
On appelle référence relative une plage dont les références seront adaptées dès que la formule sera
déplacée :
ex : je copie la formule "=somme(A1:A9)" vers la colonne B, elle deviendra "=somme(B1:B9)"
On utilise une référence absolue lorsqu’un calcul doit se référer à une cellule précise de la feuille.
On notera alors $A$1 pour désigner la référence absolue de la colonne A et ligne 1. On note $A1
pour la référence absolue de la colonne A et A$1 pour la référence absolue de la ligne 1.
Nous en avons terminé avec les calculs simples, entraînez-vous à faire soustraction, multiplications
et divisions !
3. Personnalisez votre mise en page
Votre classeur comporte trois feuilles, feuille 1,2,3. Nous allons donner un nom à ces feuilles (c’est
tout de même plus facile pour s’y repérer !). Faites un clique droit sur l’onglet Feuille 1, un menu
contextuel va apparaître vous proposant ‘Renommer...’ Cliquez sur ce choix. Dans la fenêtre qui
s’ouvre, donnez le nom désiré à votre feuille et cliquez sur ‘OK’, le nom s’est inscrit dans l’onglet.
Remarquez que ce menu contextuel vous propose également d’insérer ou de supprimer la feuille
ainsi que de la déplacer ou de la copier. A chaque fois une fenêtre de dialogue vous permettra de
préciser votre choix.
http://fr.openoffice.org 6OpenOffice.org Documentation Project How-To
Maintenant travaillons un peu sur la mise en forme des cellules. Vous désirez entrer le titre de votre
feuille sur plusieurs cellules, procédez comme suit :
• Sélectionnez toutes les cellules dans lesquelles le titre doit apparaître. Procédez en
cliquant sur la première cellule et en maintenant la touche de la souris jusqu’à la
dernière cellule de titre.
• Dans la barre de menus, sélectionnez : Format – Fusionner les cellules
– Définir
Le plus souvent, le titre doit être centré à l’intérieur de l’espace ainsi créé. Pour y parvenir
• Sélectionnez la cellule de titre
• Dans la barre des menus, sélectionnez : Format – Cellules
• Dans la boite de dialogue qui apparaît, sélectionnez l’onglet ‘Alignement’
• Cliquez sur le bouton ‘Centrer’
• Vous pouvez également sélectionner d’autres options dans cette boite de dialogue
si vous le désirez
• Cliquez sur ‘OK’
Vous voulez encadrer votre tableau d’une fine bordure, sélectionnez les cellules à encadrer rendez-
vous dans Format – Cellules et cliquez sur l’onglet ‘Bordures’. Choisissez l’épaisseur de
bordure qui vous convient ainsi que celles que vous désirez appliquer et cliquez sur ‘OK’.
Vous pouvez remarquer d’ailleurs que cette fenêtre ‘Attributs de cellule’ comporte de
nombreux onglets relatifs à la mise en forme des cellules (Polices, effet de caractère,
alignement). Vous accéderez à celle-ci également en faisant un clique droit sur une cellule et en
choisissant ‘Formater les cellules’ à partir du menu contextuel. Et bien sûr la barre de
fonctions reprend une partie de ces possibilités de mise en forme.
Examinons d’ailleurs les trois dernières icônes de cette barre de fonction. Ces trois icônes
vous permettent de placer textes ou nombres en haut, au milieu, ou en bas de la cellule.
Pratique !
Une dernière petite chose pour bien distinguer sur notre feuille les cellules contenant du texte,
celles contenant des nombres et celles contenant des formules, la ‘Mise en évidence des
valeurs’ :
• A partir de la barre des Menus, choisissez Affichage – Mise en évidence
des valeurs,
• Vous remarquez que tout ce qui est texte s’affiche en noir, tout ce qui est nombre s’affiche
en bleu et les formules en vert.
http://fr.openoffice.org 7OpenOffice.org Documentation Project How-To
Note : Pour formater directement votre cellule en texte, entrez une apostrophe ( ‘ ) tout au début de
votre mot ex : ‘Prix
Notre feuille prend forme !
Intéressons-nous maintenant à la page. Peut-être vous est-il plus facile de travailler sur un format
paysage, procédez comme suit :
1. A partir de la barre des Menus, choisissez Format – Page
2. Cliquez sur l’onglet ‘Page’
3. Dans le cadre orientation, cliquez sur le bouton radio ‘Paysage’
4. Validez par ‘OK’
Pour vérifier que votre feuille est bien au format paysage, cliquez sur Fichier – Aperçu dans
la barre des menus.
Toujours à partir de cette boite de dialogue de mise en page, vous aurez la possibilité d’ajouter une
entête, un pied de page et bien sûr d’y insérer les numéros de page.
Examinons cela d’un peu plus près :
1. A partir de la barre des Menus, choisissez Format – Page
2. Cliquez sur l’onglet ‘Pied de page’
3. Dans la fenêtre qui s’ouvre, cliquez sur la case à cocher ‘Activer le pied de page’
4. Le bouton ‘Options’ vous permet d’ajouter une bordure ou un arrière plan à ce pied de
page
5. Cliquez sur le bouton ‘Editer’
6. Dans la fenêtre qui s’ouvre, vous voyez trois plages et une série d’icônes. Les plages
correspondent aux tabulations placées dans le pied de page et les icônes à des instructions de
champs. Celle qui nous intéresse est celle avec un petit dièse (#) dessus.
7. Positionnez votre curseur dans la plage qui vous intéresse
8. Cliquez sur l’icône ‘Page’ (un seul #), vous voyez le numéro de page s’inscrire dans la
plage choisie
9. Cliquez sur ‘OK’ pour retourner à la fenêtre ‘Style de Page’
10.Cliquez sur ‘OK’ pour fermer cette fenêtre.
Note : Vous pouvez bien sûr inscrire n’importe quel texte dans l’entête ou le pied de page, de même
vous pouvez y insérer le logo de votre société ou organisation.
http://fr.openoffice.org 8OpenOffice.org Documentation Project How-To
4. Imprimer votre travail
Peut-être voudrez-vous imprimer juste une partie de feuille, ou bien seulement une feuille, ou
encore tout le classeur.
Pour imprimer juste une zone de votre feuille, procédez comme suit :
• Mettez en surbrillance la zone que vous voulez imprimer
• Choisissez Format – Zone d’impression à partir de la barre des menus.
• Cliquez sur ‘Définir’
• Vous voyez votre zone d’impression matérialisée sur la feuille par deux lignes grises un peu
plus foncée. Vous pouvez contrôler dans l’aperçu la zone qui sera imprimée.
Note : Dans le menu déroulant sous Format – Zone d’impression, vous pouvez ajouter
une autre zone d’impression. Sélectionnez-la et appuyer sur ajouter. Cette seconde zone
d’impression s’imprimera sur une seconde page (bien qu’elle fasse partie de la même feuille à
l’écran).
Pour imprimer une seule feuille de votre classeur :
• Cliquez sur Fichier – Imprimer à partir de la barre des menus
• Dans la fenêtre qui s’ouvre, sous ‘Zone d’impression’ cliquez sur le bouton radio
‘Pages’ et inscrivez le numéro de la page que vous souhaitez imprimer.
• Cliquez sur ‘OK’ pour lancer l’impression
Dans cette même zone d’impression, vous auriez pu également indiquer par exemple (2,3) pour
imprimer la page 2 et la page 3 ou encore (2-5) pour imprimer de la page 2 à la page 5.
Un moyen un petit peu plus rapide est de sélectionner les feuilles à imprimer et d’appuyer sur
l’icône d’imprimante de la barre de Fonctions. Pour cela :
• Cliquez sur l’onglet des feuilles à sélectionner en maintenant la touche CTRL enfoncée.
Vous faites ainsi une multisélection de feuilles
• Appuyez sur l’icône ‘Impression rapide’ de la barre de Fonctions. Le tour est joué !
• Pour désélectionner les feuilles, cliquez à nouveau sur l’onglet en maintenant la touche
CTRL enfoncée.
Pour n’imprimer que certaines colonnes ou lignes de votre feuille de calcul :
• Sélectionnez les lignes ou les colonnes à imprimer
• Sélectionnez ‘Fichier – Imprimer’ à partir de la barre des menus
• Dans la boite de dialogue qui apparaît, cliquez sur la case à cocher ‘Sélection’ sous
‘Zone d’impression’
• Cliquez sur ‘OK’
http://fr.openoffice.org 9OpenOffice.org Documentation Project How-To
5. Crédits
Auteur: Sophie Gautier
Remerciements à : Guy Capra pour son soutien et ses encouragements permanents.
Intgr par: N/A
Dernières modifications : 16 Avril 2002
Contacts: OpenOffice.org Documentation http://fr.openoffice.org
Translation: N/A
6. Licence
Appendix
Public Documentation License Notice
The contents of this Documentation are subject to the Public Documentation License Version
1.0 (the "License"); you may only use this Documentation if you comply with the terms of this License. A
copy of the License is available at http://www.openoffice.org/licenses/PDL.html.
The Original Documentation is Comment Faire des Calculs Simples et Mettre en Forme des
Cellules et les Feuilles d'un Classeur. The Initial Writer of the Original Documentation is Sophie Gautier
Copyright (C) 2002. All Rights Reserved. (Initial Writer contact(s): sgauti@cenatrin.bf).
Contributor(s): ______________________________________.
Portions created by ______ are Copyright (C)_________[Insert year(s)]. All Rights Reserved. (Contributor
contact(s):________________[Insert hyperlink/alias]).
NOTE: The text of this Appendix may differ slightly from the text of the notices in the files of the
Original Documentation. You should use the text of this Appendix rather than the text found in the Original
Documentation for Your Modifications.
http://fr.openoffice.org 10Vous pouvez aussi lire