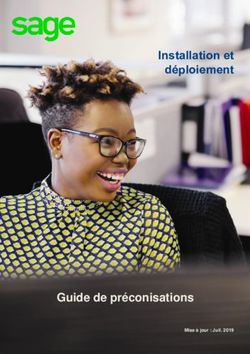QUICK START GUIDE GUIDE DE DÉMARRAGE RAPIDE GUÍA DE INICIO RÁPIDO
←
→
Transcription du contenu de la page
Si votre navigateur ne rend pas la page correctement, lisez s'il vous plaît le contenu de la page ci-dessous
AirCard® USB 306/307 MODEM AirCard® USB 308/309 MODEM AirCard® 310U MODEM QUICK START GUIDE GUIDE DE DÉMARRAGE RAPIDE GUÍA DE INICIO RÁPIDO www.sierrawireless.com
:HOFRPHWRWKH$LU&DUG
(QJOLVK
+63$86%PRGHP
Your package contains:
• HSPA+ USB modem with TRU-Install™
• This Quick Start Guide
• USB extension cable
• Laptop clip
• Lanyard
You can also purchase the following accessories for your modem:
• External antenna — improves performance in areas with low signal
strength (available at www.sierrawireless.com/eStore)
• microSD™ card — for external data storage
(available at consumer electronics stores)
You can use your USB modem with these operating systems:
• Windows® 7
• Windows Vista®
• Windows XP
(Windows 64-bit editions are also
supported)
• Mac OS® X 10.4.11 or later
External antenna
connector
Power LED
The appearance of your modem
Data LED
and the location of the SIM card
slot and microSD card slot may
be slightly different than shown.
SIM card slot
USB connector
Cap
microSD slot
• USB 306/307
• USB 308/309/AirCard 310U
1,QVWDOODWLRQ
This modem is TRU-Install enabled and does not require a CD for installation.
Remove the cap from the end of the modem and insert the SIM card as
shown in the illustration.
Depending on the model, your modem may not have a SIM tray.
Insert the USB modem into the USB slot.
Windows
The software installation process starts
automatically. Follow the on-screen
prompts to install the Watcher software.
Mac OS X
When the 3G Watcher window appears,
double-click the installer package.
Once the software is installed, the modem searches for a network. When the
modem finds a network, the Connect button in Watcher becomes available.
Click Connect to connect to your network.
Windows 7 Mobile Broadband*
To connect to the network using Windows 7 Mobile Broadband:
1. Click the signal strength icon in the system tray.
The Mobile Broadband connection window opens.
2. Select your network and click Connect.
Note: Features such as SMS are only available by using
Watcher.
*This product has passed Microsoft-designed tests for a high
standard of performance, reliability, and compatibility with
Windows 7.
2The first time you run 3G Watcher:
Mac OS X 10.4.11
1. After clicking Connect, open System Preferences and select Network.
2. When the “New Port Detected” message appears, click OK.
3. Click Apply Now. Your modem connects to the network.
Mac OS X 10.5, 10.6
1. After clicking Connect, the message “A new network interface has been
detected” appears. Click the Network Preferences... button.
2. In the Network window, click Apply. Your modem connects to the network.
If you are prompted to configure a profile, click Yes. The Profiles window
opens. From the list of default profiles, select your service provider. If
your service provider is not on the list, contact them.
Click OK. The modem is ready to use.
$WWDFKWKHODQ\DUG
To keep everything together, it’s a good idea to thread the lanyard through the cap
and the modem, as shown in the illustrations.
3/('2SHUDWLRQ
The two LEDs show the current status of the modem.
LED State Indicates
Power Off One of the following states:
• The modem is not inserted in the computer.
• The computer is off or in “suspend and
resume” mode.
• The modem radio has been turned off using
Watcher or another connection client.
Solid blue The power is on, the modem is working normally.
Blinking blue The firmware is being updated. Do not remove
the modem from the computer.
Blinking amber The modem is searching for service (initializing).
Solid amber Modem error — either the modem is having a
problem initializing (searching for service) or is
offline because of a failure.
Contact your service provider.
Data Off The modem is unable to detect 2G or 3G service.
Blinking amber The modem has detected a 2G network (EDGE,
GPRS, GSM) and is ready to connect.
Solid amber The modem is connected to a 2G network and is
able to send and receive data.
Blinking blue The modem has detected a 3G network (UMTS,
HSPA) and is ready to connect.
Solid blue The modem is connected to a 3G network and
can send and receive data.
4)UHTXHQWO\DVNHGTXHVWLRQV
What do I do if the software installation does not start
automatically?
If TRU-Install does not start automatically, you can start the installation pro-
cess manually.
Windows
1. Double-click My Computer (Windows XP) or Computer (Windows Vista,
Windows 7) on your desktop.
2. Click the TRU-Install drive.
3. Under the TRU-Install drive, open the Win folder and double-click the
Setup.exe file. Follow the on-screen prompts to install the software.
For additional information about your modem and troubleshooting suggestions if
the software installation fails, refer to the User Guide. If the software failed to install
successfully, you’ll find the User Guide in the following location, depending on your
operating system:
For Windows XP: My Computer > TRU-Install > Win.
For Windows Vista or Windows 7: Computer > TRU-Install > Win.
Note: Once the software is successfully installed, the User Guide is available from
the Start menu:
For Windows XP: Start > Programs > Sierra Wireless.
For Windows Vista or Windows 7: Start > All Programs > Sierra Wireless.
Mac OS X
If you do not see the 3G Watcher window:
1. Open Finder.
2. Under Devices, click 3G Watcher.
3. Double-click the installer package.
For additional information about your modem, refer to the User Guide. You’ll find it in
Finder > Applications > 3G Watcher.
5Does the latest version of Watcher work with my other Sierra
Wireless modems?
Yes, Watcher is backwards compatible with all Sierra Wireless USB and Express-
Card modems. It is not compatible with non-Sierra Wireless products. You can set
Watcher to automatically check for updates. For more information, see the Watcher
Help (select Help > Help topics).
When do I use the extension cable?
If the orientation of your computer’s USB slot or the thickness of your computer are
such that pressure is applied to the end or side of the modem, you may damage the
modem or your computer. In such cases, do not insert the modem directly into your
computer’s USB slot. Use the USB extension cable instead.
63UpVHQWDWLRQGXPRGHP
VDQV¿O$LU&DUG+63$86%
L’emballage contient les éléments suivants :
• Le modem HSPA+ USB avec TRU-Install™
• Le présent guide de démarrage rapide
• Un câble d’extension USB
• Une attache pour ordinateur portable
• Une lanière
)UDQoDLV
Vous pouvez également vous procurer les accessoires suivants pour votre
modem :
• Antenne externe : améliore les performances dans les zones où la
force du signal est faible (disponible à l’adresse
www.sierrawireless.com/eStore)
• Carte microSD™ : carte de stockage de données externe (disponible
dans les magasins d’électronique grand public)
Vous pouvez utiliser votre modem USB avec
n’importe lequel de ces systèmes d’exploitation :
• Windows® 7
• Windows Vista®
• Windows XP
(Les versions 64 bits de Windows Connecteur
sont également prises en charge) d’antenne
externe
• Mac OS® X 10.4.11 ou une
Voyants
version ultérieure
Alimentation
L’apparence de votre modem et
Donnée
l’emplacement du logement de
la carte SIM et du logement de
la carte microSD peuvent différer
légèrement des illustrations.
Emplacement
pour carte SIM
Capuchon
Connecteur USB
Emplacement pour
carte microSD
• USB 306/307
• USB 308/309/AirCard 310U
7,QVWDOODWLRQ
Ce modem est compatible avec TRU-Install et ne nécessite pas de CD d’installation.
Retirez le capuchon de l’extrémité du modem et insérez la carte SIM, comme
illustré ci-contre.
Selon le modèle, votre modem ne pourrait pas un plateau SIM.
Insérez le modem USB dans le port USB.
Windows
L’installation du logiciel commence au-
tomatiquement. Suivez les instructions qui
s’affichent à l’écran pour installer le logiciel
Watcher.
Mac OS X
Lorsque la fenêtre 3G Watcher apparaît, double-cliquez sur le programme
d’installation. Redémarrez votre ordinateur comme indiqué.
Une fois le logiciel installé, le modem recherche un réseau. Une fois que le
modem a trouvé un réseau, le bouton Se connecter devient disponible dans
Watcher.
Cliquez sur Se connecter pour vous connecter au réseau.
Mobile Broadband (haut débit mobile) sous Windows 7*
Pour vous connecter au réseau en utilisant Mobile Broadband sous Windows 7 :
1. Cliquez sur l'icône d’intensité du signal dans la barre des tâches système.
La fenêtre de connexion Mobile Broadband s’ouvre.
2. Sélectionnez votre réseau et cliquez sur Se connecter.
Remarque : Des fonctionnalités telles que les SMS ne sont
disponibles qu’en utilisant Watcher.
*Ce produit a passé les tests conçus par Microsoft pour un
haut niveau de performance, fiabilité et compatibilité avec
Windows 7.
8La première fois que vous exécutez 3G Watcher :
Mac OS X 10.4.11
1. Après avoir cliqué sur Se connecter, accédez à Préférences système, puis
sélectionnez Réseau.
2. Lorsque le message “Nouveau port détecté” apparaît, cliquez sur OK.
3. Cliquez sur Appliquer maintenant. Votre modem se connecte au réseau.
Mac OS X 10.5, 10.6
1. Une fois que vous avez cliqué sur Se connecter, le message “Une nouvelle
interface réseau a été détectée” apparaît. Cliquez sur Préférences réseau.
2. Dans la fenêtre Réseau, cliquez sur Appliquer. Votre modem se connecte
au réseau.
Si vous êtes invité à configurer un profil, cliquez sur Oui. La fenêtre Profils
s’ouvre. Sélectionnez votre fournisseur de services dans la liste des profils
par défaut. Si votre fournisseur de services ne se trouve pas dans la liste,
contactez-le.
Cliquez sur OK. Le modem est prêt à l’emploi.
)L[DWLRQGHODODQLqUH
Pour conserver tous les éléments ensemble, nous vous conseillons de faire pass-
er la lanière dans le capuchon et le modem, comme illustré ci-dessous.
99R\DQWV
Le modem USB possède deux voyants qui indiquent l’état du modem.
Voyant État Signification
Power Éteint Indique l’un des états suivants :
• Le modem n’a pas été inséré dans l’ordinateur.
• L’ordinateur est éteint ou en mode veille.
• La radio du modem a été désactivée depuis
Watcher ou un autre client de connexion.
Bleu, allumé en Le modem est sous tension et fonctionne nor-
permanence malement.
Bleu clignotant Une mise à jour du microprogramme est en cours.
Ne retirez pas le modem de l’ordinateur.
Orange Le modem recherche un service (en cours
clignotant d’initialisation).
Orange, allumé Erreur modem : le modem a un problème
en permanence d’initialisation (en cours de recherche d’un ser-
vice) ou n’est plus connecté en raison d’une dé-
faillance. Contactez votre fournisseur de services.
Data Éteint Le modem ne parvient pas à détecter le service
2G ou 3G.
Orange Le modem a détecté un réseau 2G (EDGE, GPRS,
clignotant GSM). Il est prêt à se connecter.
Orange, allumé Le modem est connecté à un réseau 2G. Il peut
en permanence envoyer et recevoir des données.
Bleu clignotant Le modem a détecté un réseau 3G (UMTS, HSPA).
Il est prêt à se connecter.
Bleu, allumé en Le modem est connecté à un réseau 3G et peut
permanence envoyer et recevoir des données.
10)RLUHDX[TXHVWLRQV
Que dois-je faire si l’installation du logiciel ne com-
mence pas automatiquement ?
Si TRU-Install ne démarre pas automatiquement, vous pouvez lancer le pro-
cessus d’installation manuellement.
Windows
1. Double-cliquez Poste de travail (Windows XP) ou sur Ordinateur (Windows
Vista, Windows 7) sur votre bureau.
2. Cliquez sur le lecteur TRU-Install.
3. Dans le lecteur TRU-Install, ouvrez le dossier Win, puis double-cliquez sur
le fichier Setup.exe. Suivez les instructions qui s’affichent à l’écran pour
installer le logiciel.
Pour des informations supplémentaires sur votre modem et des suggestions
de résolution des problèmes si l’installation du logiciel échoue, reportez-vous
au guide de l'utilisateur. Si l’installation du logiciel échoue, vous pouvez ac-
céder au guide de l'utilisateur dans l’emplacement suivant (qui varie en fonc-
tion de votre système d'exploitation) :
Pour Windows XP : Poste de travail > TRU-Install > Win.
Pour Windows Vista ou Windows 7 : Ordinateur > TRU-Install > Win.
Remarque : Une fois le logiciel installé, vous pouvez accéder au guide de
l'utilisateur par l’intermédiaire du menu Démarrer :
Pour Windows XP : Démarrer > Programmes > Sierra Wireless.
Pour Windows Vista ou Windows 7 : Démarrer > Tous les programmes >
Sierra Wireless.
Mac OS X
Si la fenêtre 3G Watcher ne s’affiche pas :
1. Ouvrez le Finder.
2. Dans Appareils, cliquez sur 3G Watcher.
3. Double-cliquez sur le programme d’installation.
Pour des informations supplémentaires sur votre modem, reportez-vous au
guide de l'utilisateur. Vous le trouverez dans l’emplacement suivant :
Finder > Applications > 3G Watcher.
11La dernière version de Watcher fonctionne-t-elle avec mes
autres modems Sierra Wireless ?
Oui, car Watcher est rétro-compatible avec tous les modems Sierra Wireless USB
et ExpressCard. En revanche, il n’est pas compatible avec les produits autres que
ceux de Sierra Wireless. Vous pouvez paramétrer Watcher afin qu’il recherche
automatiquement les mises à jour disponibles. Pour de plus amples informations,
reportez-vous à l’Aide de Watcher ; pour cela, cliquez sur
Aide > Rubriques d’aide.
Quand dois-je utiliser le câble d’extension ?
Si l’orientation du port USB de l’ordinateur ou si l’épaisseur de ce dernier sont
telles que de la pression est appliquée sur l’extrémité ou sur le côté du modem,
vous risquez d’endommager votre modem ou votre ordinateur. Face à de telles
situations, n’insérez pas le modem directement dans l’emplacement USB de votre
ordinateur. Utilisez plutôt le câble d’extension pour ordinateur portable.
12%LHQYHQLGRDOPyGHP
$LU&DUG+63$86%
Contenido del paquete:
• Módem USB con TRU-Install™
• Esta guía de inicio rápido
• Cable de extensión USB
• Clip para acoplarlo al portátil
• Cordón
Asimismo, puede adquirir los siguientes accesorios para su módem:
• Antena externa: mejora el rendimiento en las zonas con una intensidad de
señal baja (disponible en www.sierrawireless.com/eStore)
• Tarjeta microSD™: para el almacenamiento externo de datos (disponible
en las tiendas de productos electrónicos de consumo)
Puede utilizar el módem USB con cualquiera de estos sistemas operativos:
• Windows® 7
(VSDxRO
• Windows Vista®
• Windows XP
(Las ediciones de Windows de 64 bits
patibles)
también son compatibles)
• Mac OS® X 10.4.111 o posterior
Conector
de antena
La apariencia de su módem y de exterior
la ubicación de la ranura de la
Indicadores LED
tarjeta SIM y microSD puede ser
Alimentación
distinta a la que se muestra.
Datos
Ranura para
Tarjeta SIM
Conector USB
Ranura para Tapa
Tarjeta microSD
• USB 306/307
• USB 308/309/AirCard 310U
13,QVWDODFLyQ
Este módem dispone de TRU-Install y no necesita un CD de instalación.
Quite la tapa del extremo del módem e inserte la tarjeta SIM, tal y
como se muestra en la ilustración.
Dependiendo del modelo, su módem puede no tener una bandeja de SIM.
Introduzca el módem USB en la ranura USB.
Sistema operativo Windows
El proceso de instalación de software
empieza automáticamente. Siga las
instrucciones que aparecen en pantalla
para instalar el software Watcher.
Mac OS X
Cuando aparezca la ventana 3G Watcher, haga doble clic en el paquete de
instalación. Reanude su computadora cuando se le indique.
Una vez instalado el software, el módem busca una red. Cuando el módem
encuentra una red, se activa el botón Conectar de Watcher.
Haga clic en Conectar para conectarse a la red.
Banda ancha móvil de Windows 7*
Para conectarse a la red utilizando la banda ancha móvil de Windows 7:
1. Haga clic en el icono de intensidad de señal de la bandeja del sistema.
Se abrirá la ventana de conexión Banda ancha móvil.
2. Seleccione la red y haga clic en Conectar.
Nota: Algunas funciones como SMS (Servicio de mensajes
cortos) sólo están disponibles utilizando Watcher.
* Este producto ha pasado las pruebas diseñadas por Micro-
soft para cumplir con un alto nivel de funcionamiento, confi-
abilidad, y compatibilidad en Windows 7.
14La primera vez que ejecute 3G Watcher:
Mac OS X 10.4.11
1. Después de hacer clic en Conectar, abra Preferencias del Sistema y selec-
cione Red.
2. Cuando aparezca el mensaje “Nuevo puerto detectado”, clic en OK.
3. Haga clic en Aplicar. El módem se conecta a la red.
Mac OS X 10.5, 10.6
1. Después de hacer clic en Conectar, aparece el mensaje de que se ha de-
tectado una nueva interfaz de red. Haga clic en el botón Preferencias Red...
2. En la ventana Red, haga clic en Aplicar. El módem se conecta a la red.
Si se le solicita que configure un perfil, haga clic en Sí. Se abre la ventana
Perfiles. En la lista de perfiles predeterminados, seleccione su proveedor
de servicios. Si el proveedor de servicios no aparece en la lista, póngase en
contacto con él.
Haga clic en Aceptar. El módem USB ya está listo para utilizarse.
$FRSOHHOFRUGyQ
Para tenerlo todo junto, es buena idea ensartar el cordón en la tapa y el módem,
tal y como muestran las ilustraciones.
15,QGLFDGRUHV/('
El módem tiene dos indicadores LED que muestran el estado actual del módem.
LED Estado Indica
Alimentación Apagado Indica uno de los siguientes estados:
• El módem no se ha introducido en el equipo.
• El equipo está apagado o en modo “suspensión
y reanudación”.
• Se ha apagado el radio módem mediante
Watcher o cualquier otro cliente de conexión
Azul fijo El módem está encendido y funciona con normali-
dad.
Azul El firmware se está actualizando.
intermitente No extraiga el módem del equipo.
Ámbar El módem está buscando servicio (inicializando)
intermitente
Ámbar fijo Error del módem—el módem tiene problemas para
inicializar (buscar servicio) o está fuera de línea a
causa de un fallo. Póngase en contacto con su prov-
eedor de servicios.
Datos Apagado El módem no puede detectar un servicio de 2G ó 3G.
Ámbar El módem ha detectado una red de 2G (EDGE, GPRS,
intermitente GSM) y está listo para conectarse.
Ámbar fijo El módem está conectado a una red de 2G y puede
enviar y recibir datos.
Azul El módem ha detectado una red de 3G (UMTS,
intermitente HSPA) y está listo para conectarse.
Azul fijo El módem está conectado a una red de 3G y puede
enviar y recibir datos.
163UHJXQWDVPiVIUHFXHQWHV
¿Qué hago si la instalación de software no se inicia au-
tomáticamente?
Si TRU-Install no se inicia automáticamente, puede iniciar el proceso de insta-
lación manualmente.
Windows
1. Haga doble clic en Mi PC (Windows XP) o Equipo (Windows Vista, Win-
dows 7) en el escritorio.
2. Haga clic en la unidad TRU-Install.
3. En la unidad TRU-Install, abra la carpeta Win y haga doble clic en el archivo
Setup.exe. Siga las instrucciones que aparecen en pantalla para instalar
el software.
Para obtener información adicional sobre su módem y obtener sugerencias
para la solución de problemas en caso de que falle la instalación del soft-
ware, consulte la Guía del usuario. Si el software no se instala correctamente,
encontrará la Guía del usuario en la siguiente ubicación, dependiendo del
sistema operativo:
Para Windows XP: Mi PC > TRU-Install > Win.
Para Windows Vista o Windows 7: Equipo > TRU-Install > Win.
Nota: una vez instalado el software correctamente, la Guía del usuario estará
disponible en el menú Inicio:
Para Windows XP: Inicio > Programas > Sierra Wireless.
Para Windows Vista o Windows 7: Inicio > Todos los programas > Sierra
Wireless.
Mac OS X
Si no ve la ventana 3G Watcher:
1. Abra el Finder.
2. En Dispositivos, haga clic en 3G Watcher.
3. Haga doble clic en el paquete de instalación.
Para obtener información adicional sobre su módem, consulte la Guía del usu-
ario. La encontrará en Finder > Aplicaciones > 3G Watcher.
17¿La última versión de Watcher funciona con mis otros
módems de Sierra Wireless?
Sí, la compatibilidad de Watcher tiene efecto retroactivo para todos los mó-
dems USB y ExpressCard de Sierra Wireless. No es compatible con los pro-
ductos que no sean de Sierra Wireless. Puede configurar Watcher para que
busque actualizaciones automáticamente. Para obtener más información, con-
sulte la ayuda de Watcher (haga clic en Ayuda > Temas de ayuda).
¿Cuándo utilizo el cable de extensión?
En los casos en los que la orientación de la ranura USB del equipo o el grosor
del equipo apliquen una presión en el extremo o lateral del módem, es posible
que se dañe el módem o el equipo. En dichos casos, no introduzca el módem
directamente en la ranura USB del equipo. En su lugar, utilice el cable de ex-
tensión USB para acoplarlo al portátil.
182131317 Rev. 1.1 (November 2009)
© 2009 Sierra Wireless. All rights reserved.
Heart of the Wireless Machine® is a registered trademark of Sierra Wireless. Watcher® and AirCard® are
trademarks of Sierra Wireless, registered in the European Community. Sierra Wireless, the Sierra Wireless
logo, the red wave design, TRU-InstallTM, and CompassTM are trademarks of Sierra Wireless. Windows®
and Vista® are registered trademarks of Microsoft Corporation. Mac OS® is a trademark of Apple Inc.,
registered in the US and other countries. Other trademarks are the property of the respective owners.
This product includes technology licensed from:
Manufactured or sold by Sierra Wireless>cX# or its Aicensees under one or more patents licensed from
InterDigital Group.Vous pouvez aussi lire