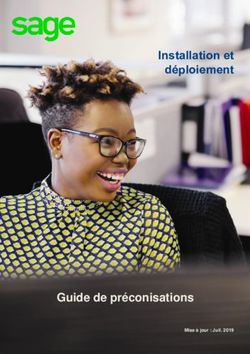SIERRA WIRELESS AIRCARD 330U
←
→
Transcription du contenu de la page
Si votre navigateur ne rend pas la page correctement, lisez s'il vous plaît le contenu de la page ci-dessous
Welcome to the AirCard 330U
Quick Start Guide
This Quick Start Guide provides instructions for installing
and using your AirCard 330U.
Your package contains:
• AirCard 330U with TRU-Install
• This Quick Start Guide
• USB cable
• Screen clip
You can use the AirCard 330U with these operating
systems:
• Windows® 7
• Windows Vista®
• Windows XP
• Mac OS® X 10.5 or later
Windows and Mac 64-bit editions are also supported.
External antenna connectors
Power LED
Data LED
USB connector
1Installation
English
The AirCard 330U modem is TRU-Install enabled and
does not require a CD for installation.
1 Remove the back cover and insert the SIM card as
shown in the illustrations.
microSD slot
SIM card slot
SIM card
Replace the back cover.
22 Insert the AirCard 330U modem into the USB port.
Windows
The software installation process starts automatically.
Follow the on-screen prompts to install Watcher. If the
installation does not start automatically, see page 7.
Mac OS X
1. Double-click the installer package when it
appears. If the installer package does not appear,
see page 7.
2. Restart your computer when prompted to do so to
complete the installation.
3. After the installation is complete, if the message
“A new network interface has been detected”
appears:
a. Click the Network Preferences... button.
b. In the Network window, click Apply.
Your AirCard 330U is ready to connect.
3Windows 7 Mobile Broadband*
To connect to the network using Windows 7
Mobile Broadband:
1. Click the signal strength icon in the system
tray.
The Mobile Broadband connection window opens.
2. Select your network and click Connect.
Note: Features such as SMS are only available by using
Watcher.
*This product has passed Microsoft-designed tests for a
high standard of performance, reliability, and compatibility
with Windows 7.
Using Watcher
Start Watcher (Windows)
To launch Watcher:
• Double-click the Watcher icon on your desktop.
• In Windows Vista or Windows 7, select
Start > All Programs > Sierra Wireless > AirCard
Watcher.
• In Windows XP, select Start > Programs > Sierra
Wireless > AirCard Watcher.
Start Watcher (Mac)
To launch Watcher:
• Click the Watcher icon in the dock.
• In Finder, select Go > Applications > AirCard
Watcher.
4LED Operation
The two LEDs show the current status of the AirCard 330U
modem.
Color / State Power LED Data LED
Unable to
Off Not powered
detect service
LTE network
Blinking —
detected
Firmware is
updating.
4G network
Blinking Do not remove
detected
your AirCard
330U.
2G network
Blinking Initializing
detected
Connected to a
Solid —
LTE network
Connected to a
Solid Powered on
4G network
AirCard 330U Connected to a
Solid error 2G network
For LED troubleshooting information, see page 10.
5Remove the AirCard 330U modem
Windows
1. Exit Watcher.
2. Remove the AirCard 330U modem by pulling it straight
out from the USB port.
Mac OS X
1. Exit Watcher.
2. If a microSD card is inserted in the AirCard 330U
modem, locate the AirCard 330U in Finder, select the
drive, and click the Eject icon.
3. Remove the AirCard 330U modem by pulling it straight
out from the USB port.
View the User Guide
The User Guide provides additional operating information,
troubleshooting suggestions, and specifications for the
AirCard 330U modem.
• In Windows XP, select Start > Programs > Sierra
Wireless and then double-click the PDF file.
• In Windows Vista or Windows 7, select Start > All
Programs > Sierra Wireless and then double-click the
PDF file.
• In Mac OS X, in Finder, select Go > Applications >
Sierra Wireless and then double-click the PDF file.
6Frequently Asked Questions
What do I do if the software installation does
not start automatically (Windows) or I don't
see the Installer package (Mac)?
Windows
1. Double-click My Computer (Windows XP) or Com-
puter (Windows Vista, Windows 7) on your desktop.
2. Click the TRU-Install drive.
3. Under the TRU-Install drive, open the Win folder and
double-click Setup.exe. Follow the on-screen prompts
to install the software.
For additional information about the AirCard 330U, refer
to the User Guide. If the software failed to install, you’ll
find the User Guide in My Computer > TRU-Install >
Win (Windows XP) or Computer > TRU-Install > Win
(Windows Vista, Windows 7).
Mac OS X
If you do not see the Watcher window:
1. Open Finder.
2. Under Devices, click AirCard 330U.
3. Double-click the installer package.
For additional information about your AirCard 330U, refer
to the User Guide. You’ll find it in Finder > Applications >
Sierra Wireless.
Does the latest version of Watcher work with
my other Sierra Wireless modems?
Yes, Watcher is backwards compatible with all Sierra
Wireless USB and ExpressCard modems. It is not
compatible with non-Sierra Wireless products.
7You can set Watcher to automatically check for updates.
For more information see the Watcher Help (select Help >
Help topics.)
When do I use the extension cable?
If the orientation of your computer’s USB port or the thick-
ness of your computer are such that pressure is applied
to the end or side of the AirCard 330U, you may damage
the AirCard 330U or your computer. In such cases, do not
insert the AirCard 330U directly into your computer’s USB
port. Use the USB extension cable and laptop clip instead.
What are some ways I can optimize my data
usage?
• Close any unnecessary applications running in the
background.
• Set the web browser’s home page to a web site with
minimal graphics (e.g. Google™).
• Configure automatic software updates to notify you
before installation begins.
• Configure Outlook®, Entourage®, or Mail to retrieve
emails less frequently or to retrieve them manually.
• Configure Outlook, Entourage, or Mail to download
email headers only (i.e. not the full email).
What tools are available to help me monitor
my data usage?
You can keep track of your data usage in Watcher. For
details, see the User Guide (available in Windows — Start
> All Programs > Sierra Wireless and in Mac Finder,
select Applications > Sierra Wireless).
8Unable to connect?
1. Check the physical connection of the AirCard 330U.
(Remove and reinsert it.)
2. Try another USB port. Do not use a hub or any external
equipment.
Once connected, what do I do if I have trouble
with my email account or Internet browser?
1. Check the browser settings:
a. Select File. Ensure there is no check mark next to
“Work Offline”.
b. Select Tools > Internet Options.
• General tab. Delete Cookies and Temp files,
and clear History.
• Privacy tab. Disable the Pop-up Blocker.
• Connections tab > LAN settings. Ensure that
all check boxes are clear (no check marks).
• Advanced tab. Restore Default settings.
2. Consult the help systems on your email or Internet
browser to find troubleshooting help specific to what
you are doing.
9Problems indicated by the LEDs:
Problem/Error Solution
The AirCard 330U Ensure the following:
modem has no • The AirCard 330U modem is
power – the LED properly inserted.
indicator is off. • The computer is turned on
and not in standby mode
(Windows) or Sleep mode
(Mac).
No service is avail- Try the following:
able – the LED • Reorient your computer.
indicator is off. • If you are inside a building or
near a structure that may be
blocking the signal, change
the position or location of
your computer.
• Connect an external antenna.
• Contact your service provider
regarding the status of the
network or your account.
For additional troubleshooting information, refer to the
User Guide or the Online Help.
10Bienvenue au Guide de démarrage
rapide de l'AirCard 330U
Ce Guide de démarrage rapide fournit des instructions sur
l'installation et l'utilisation de votre AirCard 330U.
L’emballage contient les éléments suivants :
• L'AirCard 330U avec TRU-Install
• Le présent guide de démarrage rapide
• Un câble d’extension USB
• Une attache pour ordinateur portable
Vous pouvez utiliser votre AirCard 330U avec n’importe
lequel de ces systèmes d’exploitation :
• Windows® 7
• Windows Vista®
• Windows® XP (SP3 ou versions ultérieure)
• Mac OS® X 10.5 ou une version ultérieure
Les versions 64 bits de Windows et Mac sont également
prises en charge.
11Français
Connecteurs d’antenne externes
Voyants
Alimentation
Donnée
Connecteur USB
12Installation
L'AirCard 330U est compatible avec TRU-Install et
ne nécessite pas de CD d’installation.
1 Retirez le couvercle arrière et insérez la carte SIM
comme illustré.
Carte microSD
Carte SIM
Replacez le couvercle arrière.
132 Insérez l'AirCard 330U dans le port USB.
Windows
L’installation du logiciel commence automatiquement.
Suivez les instructions qui s’affichent à l’écran
pour installer le logiciel Watcher. Si l’installation ne
commence pas automatiquement, référez-vous à la
page 18.
Mac OS X
1. Double-cliquez sur le kit d'installation lorsqu'il
apparaît. Si le kit d'installation n'apparaît pas,
référez-vous à la page 18.
2. Suivez les instructions sur l’écran et redémmarer
votre ordinateur afin de finaliser l’installation.
3. Une fois l'installation terminée, si le message "Une
nouvelle interface réseau a été détectée" apparaît :
a. Cliquez sur Préférences réseau.
b. Dans la fenêtre Réseau, cliquez sur Appliquer.
Votre AirCard 330U est prête à se connecter.
14Mobile Broadband (haut débit mobile)
sous Windows 7*
Pour vous connecter au réseau en utilisant Mobile
Broadband sous Windows 7 :
1. Cliquez sur l'icône d’intensité du signal dans la
barre des tâches système.
La fenêtre de connexion Mobile Broadband s’ouvre.
2. Sélectionnez votre réseau et cliquez sur Se connecter.
Remarque : Des fonctionnalités telles que les SMS ne sont
disponibles qu’en utilisant le Watcher.
*Ce produit a passé les tests conçus par Microsoft pour un
haut niveau de performance, fiabilité et compatibilité avec
Windows 7.
Utilisation de Watcher
Lancer Watcher (Windows)
Pour lancer Watcher :
• Double-cliquez sur l'icône Watcher de votre bureau.
• Dans Windows Vista ou Windows 7, sélectionnez
Démarrer > Tous les programmes > Sierra Wireless
> AirCard Watcher.
• Dans Windows XP, sélectionnez Démarrer >
Programmes > Sierra Wireless > AirCard Watcher.
Lancer Watcher (Mac)
Pour lancer Watcher :
• Cliquer sur l'icône Watcher dans le Dock.
• Dans le Finder, sélectionnez Applications > Sierra
Wireless > AirCard Watcher.
15Voyants
L'AirCard 330U possède deux voyants qui indiquent l’état
du modem.
Couleur/État Alimentation Donnée
Impossible de
Éteint Non alimenté détecter
le service
Réseau LTE
Clignotant —
détecté
Le micropro-
gramme est en
Réseau 4G
Clignotant cours de mise à
détecté
jour. Ne retirez pas
votre AirCard 330U.
Réseau 2G
Clignotant Initialisation
détecté
Connecté à
Fixe — un réseau
LTE
Connecté à
Fixe Sous tension
un réseau 4G
Erreur AirCard Connecté à
Fixe 330U un réseau 2G
Pour dépannage à l’aide des voyants, référez-vous à la
page 22.
16Retrait de l'AirCard 330U
Windows
1. Quittez Watcher.
2. Pour retirer l'AirCard 330U, tirez-la du port USB.
Mac OS X
1. Quittez Watcher.
2. Si une carte microSD se trouve dans l'AirCard 330U,
recherchez le lecteur de la carte microSD dans le
Finder, puis cliquez sur le bouton Éjecter.
3. Pour retirer l'AirCard 330U, tirez-la du port USB.
Afficher le Guide utilisateur
Le Guide utilisateur fournit des informations complémen-
taires sur l'utilisation, des suggestions pour le dépannage,
ainsi que les spécifications de l'AirCard 330U.
• Dans Windows Vista ou Windows 7, sélectionnez
Démarrer > Tous les programmes > Sierra Wireless,
puis double-cliquez sur le fichier PDF.
• Dans Windows XP, sélectionnez Démarrer >
Programmes > Sierra Wireless, puis double-cliquez
sur le fichier PDF.
• Dans Mac OS X, dans le Finder, sélectionnez
Applications > Sierra Wireless, puis double-cliquez
sur le fichier PDF.
17Foire aux questions
Que faire si le programme d'installation ne
démarre pas (Windows) ou si je ne vois pas le
kit d'installation (Mac) ?
Windows
1. Double-cliquez Poste de travail (Windows XP) ou
sur Ordinateur (Windows Vista, Windows 7) sur votre
bureau.
2. Cliquez sur le lecteur TRU-Install.
3. Dans le lecteur TRU-Install, ouvrez le dossier Win,
puis double-cliquez sur le fichier Setup.exe. Suivez
les instructions qui s’affichent à l’écran pour installer
le logiciel.
Pour plus d'informations, reportez-vous au Guide
utilisateur. Si l'installation du logiciel a échoué, accédez
au Guide utilisateur, disponible dans Ordinateur > TRU-
Install > Win (Windows Vista, Windows 7) ou dans
Mon ordinateur > TRU-Install > Win (Windows XP).
Mac OS X
Si le programme d'installation ne s'affiche pas :
1. Ouvrez le Finder.
2. Dans Périphériques, cliquez sur AirCard 330U.
3. Double-cliquez sur le programme d’installation.
Pour plus d'informations, reportez-vous au Guide
utilisateur. Dans le Finder, sélectionnez Applications >
Sierra Wireless > AirCard Watcher.
18La dernière version de Watcher fonctionne-t- elle avec mes autres modems Sierra Wireless ? Oui, car Watcher est rétro-compatible avec tous les modems Sierra Wireless USB et ExpressCard. En revanche, il n’est pas compatible avec les produits autres que ceux de Sierra Wireless. Vous pouvez paramétrer Watcher afin qu’il recherche automatiquement les mises à jour disponibles. Pour de plus amples informations, reportez-vous à l’Aide de Watcher ; pour cela, cliquez sur Aide > Rubriques d’aide. Quand dois-je utiliser le câble d’extension ? Si l’orientation du port USB de l’ordinateur ou si l’épaisseur de ce dernier sont telles que de la pression est appliquée sur l’extrémité ou sur le côté du modem, vous risquez d’endommager votre modem ou votre ordinateur. Face à de telles situations, n’insérez pas le modem directement dans l’emplacement USB de votre ordinateur. Utilisez plutôt le câble d’extension pour ordinateur portable. Comment puis-je optimiser mon utilisation des données ? • Fermez toute application non indispensable s’exécutant en arrière-plan. • Définissez la page d’accueil de votre navigateur sur un site avec un minimum de graphiques (Google™, par exemple). • Choisissez d’être averti avant que l’installation des mises à jour logicielles automatiques ne commence. 19
• Configurez Outlook®, Entourage® ou Mail pour qu’il
télécharge les messages moins souvent ou pour les
récupérer manuellement.
• Configurez Outlook, Entourage ou Mail pour ne
télécharger que les en-têtes et non les messages dans
leur intégralité.
Quels outils peuvent m’aider à surveiller mon
utilisation des données ?
Vous pouvez suivre votre utilisation des données dans
Watcher. Pour plus de détails, reportez-vous au Guide
utilisateur (disponible dans Windows — Démarrer >
Tous les programmes > Sierra Wireless et dans Mac —
Finder > Applications > Sierra Wireless).
Échec de connexion ?
1. Vérifiez la connexion physique du modem. (Retirez-le
puis réinsérez-le.)
2. Essayez un autre port USB. N’utilisez pas de hub ni
d’autres types d’équipement externe.
20Une fois connecté, que faire en cas de
problème avec mon compte de messagerie ou
mon navigateur Internet ?
1. Vérifiez les paramètres du navigateur :
a. Sélectionnez Fichier. Vérifiez qu’aucune option de
type “Travailler hors ligne” n’est sélectionnée.
b. Sélectionnez Outils > Options Internet.
• Onglet Général. Supprimez les cookies et les
fichiers temporaires ; videz l’historique.
• Onglet Confidentialité. Désactivez le Bloqueur
de fenêtres publicitaires intempestives.
• Onglet Connexions > Paramètres du réseau
local. Vérifiez qu’aucune case n’est cochée.
• Onglet Avancés. Restaurez les paramètres par
défaut.
2. Reportez-vous à l’aide de votre programme de
messagerie ou de votre navigateur Internet pour obtenir
des instructions spécifiques.
21Problèmes indiqués par les voyants lumineux :
Problème/Erreur Solution
L'AirCard 330U n'est Vérifiez ce qui suit :
pas alimenté — le • L'AirCard 330U a été
voyant lumineux correctement insérée.
est éteint
• L'ordinateur est allumé et
n'est pas en mode Veille
(Windows ou Mac).
Aucun service n'est Essayez ce qui suit :
disponible — le • Réorientez votre ordinateur.
voyant lumineux est
éteint. • Si vous êtes à l'intérieur
d'un bâtiment ou près d'une
structure susceptible de
bloquer le signal, changez
l'ordinateur de place.
• Connectez-vous à une
antenne externe.
• Contactez votre fournisseur
de services pour connaître
l'état du réseau ou de votre
compte.
Pour plus d'informations sur le dépannage, reportez-vous
au Guide utilisateur ou à l'Aide en ligne.
222400178 Rev. 1.0
© 2011 Sierra Wireless. All rights reserved.
© 2011 Sierra Wireless. Tous droits réservés.
Heart of the Wireless Machine® is a registered trademark of Sierra
Wireless. Watcher® is a trademark of Sierra Wireless, registered in the
European Community. Sierra Wireless, the Sierra Wireless logo, and
the red wave design are trademarks of Sierra Wireless. Windows® and
Vista® are registered trademarks of Microsoft Corporation. Mac OS® is
a trademark of Apple Inc., registered in the U.S. and other countries.
Other trademarks are the property of their respective owners.
This product may contain technology developed by or for Sierra
Wireless Inc. This product includes technology licensed from
QUALCOMM 4G. This product is manufactured or sold by Sierra
Wireless or its affiliates under one or more patents licensed from
Inter-Digital Group.
Le slogan « Heart of the Wireless Machine® » est une marque
déposée de Sierra Wireless. Watcher® est une marque de Sierra
Wireless, déposée dans l’Union Européenne. Sierra Wireless, le
logo de Sierra Wireless et le sigle en forme de vague rouge sont des
marques commerciales de Sierra Wireless. Windows® et Vista® sont
marques déposée de Microsoft Corporation. Macintosh® est une
marque de Apple Inc., déposée aux États-Unis et dans d’autres pays.
Toutes les autres marques commerciales appartiennent à leurs
propriétaires respectifs.
Ce produit peut comporter des technologies développées par ou pour
Sierra Wireless, Inc et inclut des technologies sous licence de
QUALCOMM 4G. Ce produit, fabriqué ou vendu par Sierra Wireless ou
ses filiales, est protégé par un ou plusieurs brevets InterDigital Group
sous licence.Vous pouvez aussi lire