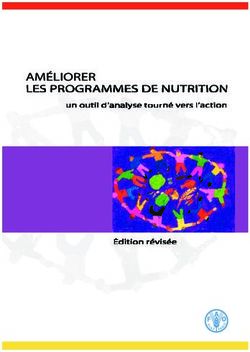Segment CMR Consignes d'utilisation - fran cais - 7 octobre 2021 - Medviso
←
→
Transcription du contenu de la page
Si votre navigateur ne rend pas la page correctement, lisez s'il vous plaît le contenu de la page ci-dessous
Table des matières
1 Conditions générales 1
1.1 Statut réglementaire . . . . . . . . . . . . . . . . . . . . . . . 1
1.2 Conditions d’utilisation . . . . . . . . . . . . . . . . . . . . . 1
1.3 Consignes d’utilisation . . . . . . . . . . . . . . . . . . . . . . 2
1.4 Population de patients ciblée . . . . . . . . . . . . . . . . . . 2
1.5 Conditions médicales applicables . . . . . . . . . . . . . . . . 2
1.6 Consignes de sécurité . . . . . . . . . . . . . . . . . . . . . . 3
2 Conventions et abréviations 5
2.1 Conventions typographiques . . . . . . . . . . . . . . . . . . . 5
2.2 Marques déposées . . . . . . . . . . . . . . . . . . . . . . . . 5
2.3 Abréviations . . . . . . . . . . . . . . . . . . . . . . . . . . . 5
3 Démarrage 7
3.1 Configuration requise . . . . . . . . . . . . . . . . . . . . . . 7
3.2 Installation et mise à jour . . . . . . . . . . . . . . . . . . . . 7
3.3 Première exécution de Segment CMR . . . . . . . . . . . . . 13
3.4 Désinstallation . . . . . . . . . . . . . . . . . . . . . . . . . . 14
3.5 Vue d’ensemble du logiciel . . . . . . . . . . . . . . . . . . . . 14
4 Chargement et sauvegarde des données - pas à pas 15
4.1 Chargement des données . . . . . . . . . . . . . . . . . . . . 15
4.1.1 Chargement des données depuis une base de données 15
4.1.2 Chargement des données depuis PACS . . . . . . . . 16
4.1.3 Chargement des données depuis un lecteur réseau . . 16
4.2 Enregistrement des données . . . . . . . . . . . . . . . . . . . 18
iiiTABLE DES MATIÈRES
5 Outils d’affichage des images 19
5.1 Options d’affichage . . . . . . . . . . . . . . . . . . . . . . . . 19
5.2 Recadrer une pile d’images . . . . . . . . . . . . . . . . . . . 19
5.3 Zoom . . . . . . . . . . . . . . . . . . . . . . . . . . . . . . . 19
5.4 Ajuster le contraste . . . . . . . . . . . . . . . . . . . . . . . 19
5.4.1 Ajustement manuel . . . . . . . . . . . . . . . . . . . 19
5.4.2 Ajustement automatique . . . . . . . . . . . . . . . . 20
5.5 Mesurer la distance . . . . . . . . . . . . . . . . . . . . . . . 20
5.6 Masquer/afficher le calque . . . . . . . . . . . . . . . . . . . . 20
5.7 Ré-échantillonner la pile d’images . . . . . . . . . . . . . . . 20
6 Réglages d’image 23
6.1 Définir manuellement la description de l’image . . . . . . . . 23
6.2 Description de l’image au chargement . . . . . . . . . . . . . 23
6.3 Informations du patient . . . . . . . . . . . . . . . . . . . . . 23
7 Segmentation VG - pas à pas 25
7.1 Segmentation VG entièrement automatique [1] . . . . . . . . 25
7.1.1 Segmentation dans toutes les périodes . . . . . . . . . 25
7.1.2 Segmentation dans les périodes FD et FS . . . . . . . 25
7.2 Segmentation VG semi-automatique [1] . . . . . . . . . . . . 26
7.3 Segmentation VG manuelle . . . . . . . . . . . . . . . . . . . 27
7.4 Effacer la segmentation VG . . . . . . . . . . . . . . . . . . . 27
7.5 Copie de la segmentation VG . . . . . . . . . . . . . . . . . . 27
7.6 Validation de la segmentation VG . . . . . . . . . . . . . . . 27
8 Segmentation VD - pas à pas 29
8.1 Segmentation VD entièrement automatique [1] . . . . . . . . 29
8.2 Segmentation VD semi-automatique [1] . . . . . . . . . . . . 29
8.3 Segmentation VD manuelle . . . . . . . . . . . . . . . . . . . 31
8.4 Effacer la segmentation VD . . . . . . . . . . . . . . . . . . . 31
8.5 Validation de la segmentation VD . . . . . . . . . . . . . . . 31
9 Analyse ROI - pas à pas 33
9.1 Analyse ROI manuelle . . . . . . . . . . . . . . . . . . . . . . 33
9.2 Effacer la segmentation ROI . . . . . . . . . . . . . . . . . . 33
9.3 Validation de l’analyse ROI . . . . . . . . . . . . . . . . . . . 33
ivTABLE DES MATIÈRES
10 Analyse du flux - pas à pas 35
10.1 Analyse automatique du flux [1] . . . . . . . . . . . . . . . . 35
10.2 Analyse Qp/Qs [2] . . . . . . . . . . . . . . . . . . . . . . . . 36
10.3 Analyse de shunt et valve [3] . . . . . . . . . . . . . . . . . . 36
10.4 Effacer la segmentation du flux . . . . . . . . . . . . . . . . . 37
10.5 Compensation des courants de Foucault . . . . . . . . . . . . 37
10.6 Déroulement de phase . . . . . . . . . . . . . . . . . . . . . . 39
10.7 Analyse de la vitesse d’onde de pouls (VOP) [4] . . . . . . . . 40
10.8 Validation de l’analyse du flux . . . . . . . . . . . . . . . . . 41
11 Analyse bullseye - pas à pas 43
12 Création de rapport - pas à pas 45
12.1 Valeurs de référence utilisées dans le rapport . . . . . . . . . 46
13 Analyse de relaxométrie - pas à pas 47
13.1 Analyse T2* . . . . . . . . . . . . . . . . . . . . . . . . . . . 47
13.1.1 Validation de l’analyse T2* . . . . . . . . . . . . . . . 48
13.2 Analyse T1 . . . . . . . . . . . . . . . . . . . . . . . . . . . . 48
13.3 Analyse T2 . . . . . . . . . . . . . . . . . . . . . . . . . . . . 49
13.3.1 Validation de l’analyse T1/T2 . . . . . . . . . . . . . 50
14 Analyse du strain (déformation myocardique) - pas à pas 51
14.1 Analyse automatique du strain dans des piles d’images petit
axe [1-3] . . . . . . . . . . . . . . . . . . . . . . . . . . . . . 51
14.2 Analyse automatique du strain dans des piles d’images grand
axe [1-3] . . . . . . . . . . . . . . . . . . . . . . . . . . . . . 54
14.3 Effacer les données de strain . . . . . . . . . . . . . . . . . . 56
14.4 Validation de l’analyse du strain . . . . . . . . . . . . . . . . 57
15 Analyse de la cicatrice - pas à pas 59
15.1 Analyse automatique de la cicatrice [1] . . . . . . . . . . . . . 59
15.2 Analyse de zone grise . . . . . . . . . . . . . . . . . . . . . . 60
15.3 Effacer la segmentation de la cicatrice . . . . . . . . . . . . . 60
15.4 Validation de l’analyse de la cicatrice . . . . . . . . . . . . . 60
16 Analyse du myocarde à risque (MaR) - pas à pas 61
16.1 Analyse MaR automatique [1] . . . . . . . . . . . . . . . . . . 61
16.2 Effacer la segmentation MaR . . . . . . . . . . . . . . . . . . 62
vTABLE DES MATIÈRES
16.3 Validation de l’analyse MaR . . . . . . . . . . . . . . . . . . 62
17 Analyse de la perfusion - pas à pas 63
17.1 Analyse automatique de la perfusion [1] . . . . . . . . . . . . 63
17.2 Validation de l’analyse de perfusion . . . . . . . . . . . . . . 65
18 Analyse ECV - pas à pas 67
18.1 Analyse ECV automatique . . . . . . . . . . . . . . . . . . . 67
18.2 Validation de l’analyse ECV . . . . . . . . . . . . . . . . . . 67
vi1 Conditions générales
Ce manuel contient les consignes d’utilisation à respecter pour pouvoir
utiliser Segment CMR en toute sécurité.
1.1 Statut réglementaire
Segment CMR porte la marque de conformité CE et est certifié selon
la norme ISO 13485 et approuvé par la FDA sous le numéro K163076 de
la FDA 510(k). Veuillez noter que certaines caractéristiques ne sont pas in-
cluses dans l’approbation de la FDA. Ces fonctions sont identifiées dans les
consignes d’utilisation et dans le manuel de référence comme étant unique-
ment destinées à un usage expérimental.
Les utilisateurs sont également tenus de s’informer sur les exigences réglementaires
applicables à leur pays ou à leur site avant d’utiliser Segment CMR. Il
est de la responsabilité de l’utilisateur de respecter ces statuts, règles et
réglementations.
1.2 Conditions d’utilisation
— Le logiciel ne peut être utilisé que par des professionnels formés à l’IRM
cardiaque.
— Le logiciel doit être utilisé pour lire les images des scanners IRM de
Philips, Siemens et General Electric. Les images peuvent être fournies
sur CD ou en utilisant la norme DICOM pour transférer les fichiers
directement depuis le scanner ou les systèmes PACS.
— L’utilisateur est responsable de l’installation de Segment CMR. Med-
viso fournit une assistance en ligne pour le processus d’installation si
nécessaire. Pour installer Segment CMR vous devez être administra-
teur de l’ordinateur sur lequel vous souhaitez l’installer.
— Les utilisateurs doivent participer à une session de formation en ligne
organisée par Medviso avant d’utiliser Segment CMR. Cette formation
est assurée par Medviso dans le cadre du processus d’essai du logiciel.
1CHAPITRE 1. CONDITIONS GÉNÉRALES
1.3 Consignes d’utilisation
Segment CMR est un logiciel qui affiche et analyse des images médicales
au format DICOM à l’aide d’images RM multi-coupes, multi-trames et en-
codées en vitesse. Segment CMR fournit des fonctions d’analyse de la fonction
cardiaque, telles que le pompage cardiaque et le débit sanguin. L’analyse ven-
triculaire est proposée pour une utilisation dans la population pédiatrique
(dès les nouveaux-nés) et adulte. Les images et l’analyse des données as-
sociées peuvent être sauvegardées, communiquées, rendues et affichées dans
le système et dans le système PACS. Les données produites par Segment
CMR sont destinées à aider les cardiologues, radiologues ou autres profes-
sionnels de santé qualifiés à prendre des décisions cliniques. Il s’agit d’un
outil d’aide qui fournit des données cliniques pertinentes en tant
que ressource pour le clinicien et n’est pas destiné à être une source
de conseils médicaux ou à déterminer ou recommander une ligne
de conduite ou un traitement pour un patient.
1.4 Population de patients ciblée
L’équipement peut être utilisé pour les types de patients suivants :
Âge Pour les nouveaux-nés jusqu’à l’âge adulte, y compris toutes
les catégories d’âge pédiatrique
Poids Aucune limite. Les limites inférieures se trouvent dans la résolution
de l’image par résonance magnétique et les limites supérieures
doivent être ajustées dans le scanner à résonance magnétique.
Taille Aucune limite. Les limites inférieures se trouvent dans la résolution
de l’image par résonance magnétique et les limites supérieures
doivent être ajustées dans le scanner à résonance magnétique.
Santé Absence d’implant magnétique
État du patient Le patient n’est pas un utilisateur
1.5 Conditions médicales applicables
Problèmes médicaux ou affections à diagnostiquer avec l’imagerie par
résonance magnétique :
— Insuffisance cardiaque
— Infarctus du myocarde
21.6. CONSIGNES DE SÉCURITÉ
— Œdème cardiaque
— Fibrose myocardique / cicatrice myocardique
— Cardiopathies valvulaires
— Cardiomyopathie
— Fonction cardiaque et morphologie
— Infiltration cardiaque
— Cardiopathie congénitale
1.6 Consignes de sécurité
In the event that the use of Segment CMR causes a serious incident, such that
it results in physical OR psychological harm to the user and/or patient, this
shall immediately be reported to Medviso AB (support@medviso.com), as
well as the competent authority of your Member State (Ministries/Agencies
of Health and/or Medicines).
L’ordinateur sur lequel est installé Segment CMR doit avoir
— une protection anti-virus installée pour protéger contre les cyber-attaques,
— un identifiant de connexion à Segment CMR pour s’assurer que seuls
les utilisateurs accrédités utilisent l’équipement,
— une sauvegarde des données des patients pour éviter toute perte de
données.
Dans les préférences de Segment CMR l’utilisateur peut activer l’identifiant
de connexion à l’équipement et la journalisation de l’utilisateur pour l’utili-
sation de l’équipement.
32 Conventions et abréviations
Ce chapitre décrit les conventions typographiques utilisées dans ce manuel
et dans le programme.
2.1 Conventions typographiques
A Touche A sur le clavier.
Ctrl-A Touche Contrôle. Appuyer simultanément sur la touche Ctrl et A.
Icône dans la barre d’outils.
*.mat Extension du nom de fichier.
C:/Program Dossier.
File Menu, par ex. menu File.
File→Save As Sous-menu, par exemple dans le menu File, on trouve l’élément Save As.
Close Bouton poussoir/à bascule dans l’interface graphique utilisateur.
} Endocardium Case d’option dans l’interface graphique.
Single frame Case à cocher dans l’interface graphique.
2.2 Marques déposées
Voici ci-dessous quelques-unes des marques utilisées dans ce manuel.
— Segment CMR est une marque déposée de Medviso AB.
— Segment DICOM Server est une marque déposée de Medviso AB.
— Sectra PACS est une marque déposée de Sectra Imtec AB, (http://www.sectra.se).
— Matlab is a trademark of the Mathworks Inc, (http://www.mathworks.com).
2.3 Abréviations
RMC résonance magnétique cardiaque
VG ventricule gauche
MaR myocarde à risque
VOP vitesse d’onde de pouls
VD ventricule droit
53 Démarrage
3.1 Configuration requise
— Système d’exploitation : Windows 10 64 bits
— Ordinateur doté de 8 Go de mémoire, de préférence 16 Go
— Disque dur contenant au moins 5 Go d’espace disponible
— Carte graphique compatible DirectX et OpenGL
— Connexion Internet pour la gestion de la licence logicielle
Pour accéder à la version complète des algorithmes d’apprentissage
automatique dans Segment CMR :
— Carte graphique NVIDIA compatible CUDA dotée de 2 Go de mémoire
ou plus
— Architecture GPU : Turing, Volta, Pascal
— Note : l’architecture GPU Ampere n’est pas encore supportée
Recommandations
— Système doté de deux écrans
— Utiliser un disque SSD pour lire les données
3.2 Installation et mise à jour
Pour pouvoir effectuer l’installation et la mise à jour, vous devez disposer
de privilèges administrateur sur la machine. La dernière version de Segment
CMR peut être téléchargée sur la page d’accueil de Medviso AB (http ://med-
viso.com/download2/). Un mot de passe, reçu lors de votre achat, est nécessaire
pour télécharger le logiciel. Si vous avez perdu votre mot de passe, veuillez
contacter sales@medviso.com. Télécharger le fichier d’installation, double-
cliquer dessus et suivre les instructions fournies dans les figures ci-dessous.
7CHAPITRE 3. DÉMARRAGE
Figure 1 – Cliquer sur Next.
Figure 2 – Sélectionner Add a shortcut to the desktop. Cliquer sur
Next.
83.2. INSTALLATION ET MISE À JOUR
Pour la première installation, Matlab Compiler Runtime (MCR) doit être
installé selon les figures 3 - 6. En cas de mise à niveau, procéder comme
indiqué dans la figure 7.
Figure 3 – Cliquer sur Next.
Figure 4 – Sélectionner Yes. Cliquer sur Next.
9CHAPITRE 3. DÉMARRAGE
Figure 5 – Cliquer sur Install.
Figure 6 – Veuillez patienter jusqu’à la fin du processus.
103.2. INSTALLATION ET MISE À JOUR
En cas de mise à niveau, installer uniquement Segment CMR selon les
figures 7 - 8.
Figure 7 – Cliquer sur Next.
Figure 8 – Cliquer sur Install.
11CHAPITRE 3. DÉMARRAGE
Pour la première installation et en cas de mise à niveau, procéder comme
indiqué dans la figure 9.
Figure 9 – Veuillez patienter jusqu’à la fin du processus.
Figure 10 – Cliquer sur Finish.
123.3. PREMIÈRE EXÉCUTION DE SEGMENT CMR
3.3 Première exécution de Segment CMR
La première fois que vous exécutez le logiciel pour le configurer, vous devez
l’exécuter en tant qu’administrateur. Pour cela, faites un clic droit sur le rac-
courci du logiciel et sélectionnez Exécuter en tant qu’administrateur. Veuillez
noter qu’il n’est pas suffisant d’être identifié en tant qu’administrateur sur
l’ordinateur.
Au premier démarrage de Segment CMR un processus de configuration est
exécuté et peut prendre un certain temps, merci de patienter. Au démarrage
du logiciel, l’image de la figure 11 doit s’afficher. Si elle ne s’affiche pas, cela
signifie que le logiciel n’est pas correctement installé.
Pour configurer Segment CMR et installer la licence, sélectionnez l’assistant
de configuration dans le menu Aide et suivez les instructions.
Figure 11 – Fenêtre de démarrage de Segment CMR.
13CHAPITRE 3. DÉMARRAGE 3.4 Désinstallation Pour désinstaller Segment CMR, supprimer tous les fichiers du dossier C:/Program/Medviso/Se CMR ou C:/Program Files/Medviso/Segment CMR. Les préférences de l’uti- lisateur sont sauvegardées dans le dossier Application Data et le sous- dossier Segment CMR sous chaque compte utilisateur. Pour désinstaller le Matlab Compiler Runtime, utiliser la fonctionnalité Windows Install or Re- move Programs dans le menu du panneau de configuration. 3.5 Vue d’ensemble du logiciel Une vue d’ensemble de Segment CMR est disponible dans la figure 12. Les lettres indiquées dans la figure seront utilisées à titre de référence dans tout ce manuel. Figure 12 – Interface graphique principale. Les lettres indiquées dans la figure seront utilisées à titre de référence dans tout ce document. Pour en savoir plus sur chaque outil, survoler l’icône dans le logiciel à l’aide de la souris et un texte descriptif s’affichera. 14
4 Chargement et sauvegarde
des données - pas à pas
4.1 Chargement des données
Pour charger les données du patient à partir de la base de données, suivre
la section 4.1.1. Pour charger les données du patient à partir de PACS, suivre
la section 4.1.2. Pour charger les données du patient à partir du disque réseau,
suivre la section 4.1.3.
4.1.1 Chargement des données depuis une base de données
1. Cliquer sur l’outil (b), la figure 13 est affichée.
Figure 13 – Sélecteur graphique de patients.
2. Sélectionner un patient.
15CHAPITRE 4. CHARGEMENT ET SAUVEGARDE DES DONNÉES -
PAS À PAS
3. Les patients peuvent être sauvegardés dans deux formats : format DI-
COM ou Segment CMR. Pour des images au format DICOM, cliquer
sur Select & Load , la figure 14 est affichée. Pour des images au format
Segment CMR, cliquer sur Load all .
4. Sélectionner une série d’images à charger dans la figure 14.
Figure 14 – Sélecteur graphique de séries d’images.
5. Cliquer sur Load .
4.1.2 Chargement des données depuis PACS
1. Sélectionner Import from PACS dans le menu File, la figure 15 est af-
fichée.
2. Saisir les informations du patient ou de l’étude et effectuer la recherche.
3. Sélectionner l’étude et la série à charger.
4. Charger l’étude dans Segment CMR en sélectionnant Open files .
4.1.3 Chargement des données depuis un lecteur réseau
1. Sélectionner Open from Disc dans le menu File, la figure 16 est affichée.
2. Sélectionner une pile d’images à charger.
164.1. CHARGEMENT DES DONNÉES
Figure 15 – Interface d’importation de piles d’images depuis PACS.
Figure 16 – Sélecteur de chargement de pile d’images.
17CHAPITRE 4. CHARGEMENT ET SAUVEGARDE DES DONNÉES -
PAS À PAS
3. Pour les fichiers DICOM, sélectionner la taille de recadrage pour la pile
d’images et recadrer l’image.
4. Cliquer sur Load Selected File(s) or Folder(s) .
4.2 Enregistrement des données
1. Pour sauvegarder les images y compris la délinéation dans la base de
données des patients, cliquer sur l’outil (b).
2. Pour sauvegarder les images y compris la délinéation sur le disque,
sélectionner Save to Disc dans le menu File (a).
3. Pour sauvegarder les images y compris la délinéation dans PACS, sélectionner
Save to PACS dans le menu File (a).
185 Outils d’affichage des images
5.1 Options d’affichage
— Choisir l’option désirée pour afficher un ou plusieurs panneaux en uti-
lisant , , , , , , , (c)
— Pour visionner un film des piles d’images, utiliser les outils ,
(d)
— Pour synchroniser toutes les piles d’images, utiliser l’outil
— Pour passer du mode trame unique au mode toutes les trames, utiliser
les outils
— Pour masquer les icônes et le panneau des résultats, utiliser les outils
,
5.2 Recadrer une pile d’images
1. Cliquer sur (h).
2. Sélectionner l’outil (i).
3. Recadrer une pile d’images en marquant la région dans la pile d’images.
5.3 Zoom
1. Sélectionner une pile d’images.
2. Utiliser les outils et (f) pour effectuer un zoom avant et un
zoom arrière dans la pile d’images.
5.4 Ajuster le contraste
5.4.1 Ajustement manuel
1. Sélectionner une pile d’images.
2. Sélectionner l’outil (i) sous (h).
19CHAPITRE 5. OUTILS D’AFFICHAGE DES IMAGES
3. Ajuster le contraste et la luminosité en effectuant un clic droit et en
glissant la souris dans la pile d’images (droite-gauche pour le contraste
et haut-bas pour la luminosité).
5.4.2 Ajustement automatique
L’ajustement automatique du contraste et de la luminosité est basé sur les
valeurs d’intensité dans la segmentation VG. En l’absence de segmentation
VG, les valeurs par défaut sont utilisées pour l’ajustement.
— Pour ajuster automatiquement le contraste et la luminosité dans la pile
d’images sélectionnée, sélectionner (i) sous (h).
— Pour ajuster automatiquement le contraste et la luminosité dans toutes
les piles d’images chargées, sélectionner (i) sous (h).
5.5 Mesurer la distance
1. Cliquer sur (h).
2. Sélectionner l’outil (i).
3. Mesurer une distance en faisant glisser la souris du point de départ au
point de fin dans la pile d’images.
4. Pour créer une ligne courbe, appuyer sur la touche Shift pour définir
les points aux positions souhaitées sur l’image.
5.6 Masquer/afficher le calque
1. Sélectionner une pile d’images avec n’importe quel type de calque.
2. Utiliser l’outil pour afficher ou masquer tous les calques comme la
segmentation, le texte, les points, les mesures.
5.7 Ré-échantillonner la pile d’images
Sélectionner la pile d’images que vous souhaitez ré-échantillonner et choi-
sir le type de ré-échantillonnage suivant :
— Sélectionner Upsample/Downsample Image (In Plane) sous le menu Re-
sample image stack sous le menu Image tools pour augmenter/diminuer
la résolution de l’image (dans le plan).
205.7. RÉ-ÉCHANTILLONNER LA PILE D’IMAGES
— Sélectionner Upsample/Downsample Slices sous le menu Resample image
stack sous le menu Image tools pour augmenter/diminuer le nombre de
coupes d’images.
— Sélectionner Upsample/Downsample Temporal sous le menu Resample
image stack sous le menu Image tools pour augmenter/diminuer le nombre
de périodes.
216 Réglages d’image
6.1 Définir manuellement la description de l’image
1. Effectuer un clic droit sur la vignette de la pile d’images.
2. Sélectionner Select Image Description dans le menu contextuel.
6.2 Description de l’image au chargement
La description de l’image est automatiquement définie durant le processus
de chargement en comparant les informations des étiquettes DICOM aux
informations du fichier texte imagedescription.txt.
1. Le fichier texte se trouve dans le dossier où Segment CMR est installé.
2. Mettre à jour manuellement le fichier texte selon la structure comme
défini dans la première ligne du fichier texte.
6.3 Informations du patient
Éditer les informations du patient en sélectionnant en mode .
237 Segmentation VG - pas à pas
7.1 Segmentation VG entièrement automatique [1]
7.1.1 Segmentation dans toutes les périodes
a. Pour exécuter la segmentation VG entièrement automatique dans toutes
les périodes, une carte graphique NVIDIA compatible CUDA est nécessaire.
b. Commencer la segmentation VG entièrement automatique en sélectionnant
(h) et sélectionner (i).
c. Le résultat de la segmentation est présenté dans la fenêtre principale
où la courbe des volumes peut être examinée (k) et les volumes VG
mesurés sont présentés, selon la figure 17 (j).
d. Si nécessaire, la correction de la segmentation VG peut être réalisée en
utilisant les outils suivants : , , , , , , , , ,
et (i).
7.1.2 Segmentation dans les périodes FD et FS
a. Pour ceux qui n’ont pas de carte graphique NVIDIA compatible CUDA,
la segmentation VG entièrement automatique est disponible pour la
segmentation en FD et en FS.
b. Commencer en définissant manuellement fin-diastole et fin-systole.
c. Commencer la segmentation VG entièrement automatique en sélectionnant
(h) et sélectionner (i).
d. Le résultat de la segmentation est présenté dans la fenêtre principale
où la courbe des volumes peut être examinée (k) et les volumes VG
mesurés sont présentés, selon la figure 17 (j).
e. Si nécessaire, la correction de la segmentation VG peut être réalisée en
utilisant les outils suivants : , , , , , , , , ,
et (i).
25CHAPITRE 7. SEGMENTATION VG - PAS À PAS
Figure 17 – Résultat de l’analyse VG.
7.2 Segmentation VG semi-automatique [1]
1. Commencer l’analyse VG en sélectionnant (h) et sélectionner
(i). Une nouvelle interface est ouverte, comme on peut le voir dans
la figure 18.
2. Sélectionner les coupes couvrant le ventricule gauche en effectuant un
clic gauche pour sélectionner la coupe la plus basale et un clic droit
pour sélectionner la coupe apicale la plus épicardique.
3. Examiner la sélection des coupes dans les vues grand axe.
4. S’assurer que le rectangle englobant contient le VG dans TOUTES les
coupes, sinon faire glisser dans les coins du rectangle englobant.
5. Commencer la segmentation VG automatique.
6. Le résultat de la segmentation est présenté dans la fenêtre principale
où la courbe des volumes peut être examinée (k) et les volumes VG
mesurés sont présentés, selon la figure 17 (j).
7. Si nécessaire, la correction de la segmentation VG peut être réalisée en
utilisant les outils suivants : , , , , , , , , ,
et (i).
267.3. SEGMENTATION VG MANUELLE
Figure 18 – Interface graphique pour l’analyse VG.
7.3 Segmentation VG manuelle
Pour la délinéation manuelle du VG, il est possible d’utiliser les outils
suivants : , , , , (i).
7.4 Effacer la segmentation VG
Pour effacer la segmentation VG, sélectionner (i) sous (h).
7.5 Copie de la segmentation VG
Pour copier la segmentation VG dans une autre pile d’images, sélectionner
Import Segmentation From Another Image Stack sous le menu LV (a).
7.6 Validation de la segmentation VG
1. K. Berggren, E. Hedström, K. Steding Ehrenborg, M. Carlsson, H.
Engblom, E. Ostenfeld, J. Jögi, D. Atar, U. Ekelund, H. Arheden, E.
27CHAPITRE 7. SEGMENTATION VG - PAS À PAS
Heiberg, Multiple Convolutional Neural Networks for Robust Myocar-
dial Segmentation. In proceedings of SSBA 2020. [ Available through
http ://medviso.com/documents/BerggrenSSBA2020.pdf ]
288 Segmentation VD - pas à pas
8.1 Segmentation VD entièrement automatique [1]
a. Pour exécuter la segmentation VD entièrement automatique, une carte
graphique NVIDIA compatible CUDA est nécessaire.
b. Commencer la segmentation VD entièrement automatique en sélectionnant
(h) et sélectionner (i).
c. Le résultat de la segmentation est présenté dans la fenêtre principale
où les volumes VD mesurés sont présentés, selon la figure 20 (j).
d. Si nécessaire, la correction de la segmentation VD peut être réalisée en
utilisant les outils suivants : , , , , (i).
8.2 Segmentation VD semi-automatique [1]
1. Pour ceux qui n’ont pas de carte graphique NVIDIA compatible CUDA,
la segmentation VD semi-automatique est disponible au lieu de la seg-
mentation VD entièrement automatique.
2. Commencer la segmentation VD semi-automatique en sélectionnant
(h) et sélectionner (i). Une nouvelle interface est ouverte,
comme on peut le voir dans la figure 19.
3. Définir le centre du VD et sélectionner les coupes couvrant le ventri-
cule droit en effectuant un clic gauche pour sélectionner la coupe la
plus basale et un clic droit pour sélectionner la coupe apicale la plus
épicardique.
4. Examiner la sélection des coupes et la ligne centrale dans les vues grand
axe.
5. Commencer la segmentation VD.
6. Le résultat de la segmentation est présenté dans la fenêtre principale
où les volumes VD mesurés sont présentés, selon la figure 20 (j).
7. Si nécessaire, la correction de la segmentation VD peut être réalisée en
utilisant les outils suivants : , , , , (i).
29CHAPITRE 8. SEGMENTATION VD - PAS À PAS
Figure 19 – Interface graphique pour l’analyse VD.
308.3. SEGMENTATION VD MANUELLE
Figure 20 – Résultat de l’analyse VD.
8.3 Segmentation VD manuelle
Pour la délinéation manuelle du VD, il est possible d’utiliser les outils
suivants : , , , (i).
8.4 Effacer la segmentation VD
Pour effacer la segmentation VD, sélectionner (i) sous (h).
8.5 Validation de la segmentation VD
1. M. A. Aneq, E. Nylander, T. Ebbers, and J. Engvall, Determination
of right ventricular volume and function using multiple axially rotated
MRI slices, Clin Physiol Funct Imaging 31(3) pp. 233-9, 2011.
319 Analyse ROI - pas à pas
9.1 Analyse ROI manuelle
1. Cliquer sur (h).
2. Pour placer une ROI, utiliser l’un des outils ou (i).
3. Mettre à l’échelle la ROI avec l’outil (i).
4. Translater la ROI avec l’outil (i).
5. Modifier la segmentation ROI en utilisant l’outil de correction (i).
6. Sélectionner plusieurs ROI avec Maj. + clic avec l’outil (i).
7. Définir l’étiquette des ROI sélectionnées avec l’outil (i).
8. Définir la couleur des ROI sélectionnées avec l’outil (i).
9. Sélectionner (i) sous pour effectuer l’analyse ROI selon
la figure 21 (h).
9.2 Effacer la segmentation ROI
Supprimer l’élément sélectionné ROI en sélectionnant , et toutes les
ROI en sélectionnant dans le mode (h).
9.3 Validation de l’analyse ROI
1. M. Ugander, M. Kanski, H. Engblom, M. Gotberg, G. K. Olivecrona,
D. Erlinge, E. Heiberg, and H. Arheden, Pulmonary blood volume va-
riation decreases after myocardial infarction in pigs : a quantitative and
noninvasive MR imaging measure of heart failure, Radiology 256(2) pp.
415-23, 2010.
2. E. Heiberg, J. Sjogren, M. Ugander, M. Carlsson, H. Engblom, and H.
Arheden, Design and validation of Segment–freely available software
for cardiovascular image analysis, BMC Med Imaging 10 p 1, 2010.
33Figure 21 – Interface graphique pour l’analyse ROI.
10 Analyse du flux - pas à pas
10.1 Analyse automatique du flux [1]
1. Afficher l’image de magnitude de la paire d’images en contraste de
phase, comme indiqué dans la figure 22.
Figure 22 – Pile d’images de flux.
2. Cliquer sur (h).
3. Utiliser l’outil (i), pour placer une ROI au centre du vaisseau.
4. Mettre à l’échelle la ROI avec l’outil (i).
5. Translater la ROI avec l’outil (i).
6. Définir l’étiquette de la ROI avec l’outil (i).
7. Définir la couleur de la ROI avec l’outil (i).
8. Pour suivre et segmenter le vaisseau, cliquer sur (i).
9. Examiner la segmentation. Si nécessaire, utiliser l’outil de correction
(i).
35CHAPITRE 10. ANALYSE DU FLUX - PAS À PAS
10. Cliquer sur (i), pour afficher la courbe de flux, comme indiqué dans
la figure 23.
11. Les valeurs de flux sont également affichées dans l’interface graphique
principale, selon la pile définie, comme indiqué dans la figure 22 (l).
Figure 23 – Interface graphique pour le rapport de flux.
10.2 Analyse Qp/Qs [2]
1. Commencer la segmentation des vaisseaux de l’artère pulmonaire et
de l’aorte comme indiqué dans la section précédente. Vérifier si les
étiquettes sont correctes (Pulmonary artery et Aortic ascending flow).
Sinon, définir l’étiquette des ROI avec l’outil (i).
2. Sélectionner Qp/Qs Analysis sous le menu Flow (a).
3. Le rapport Qp/Qs est présenté dans une nouvelle boı̂te de message.
10.3 Analyse de shunt et valve [3]
1. Commencer la segmentation des vaisseaux de l’artère pulmonaire et/ou
de l’aorte comme indiqué dans la section 10.1. Vérifier si les étiquettes
sont correctes (Pulmonary artery et Aortic ascending flow). Si-
non, définir l’étiquette des ROI avec l’outil (i).
2. Sélectionner Shunt and Valve Analysis sous le menu Flow (a).
3610.4. EFFACER LA SEGMENTATION DU FLUX
3. Les fractions de régurgitation sont présentées dans une nouvelle boı̂te
de message.
10.4 Effacer la segmentation du flux
Supprimer l’élément actuel ROI en sélectionnant , et toutes les ROI
en sélectionnant dans le mode (h).
10.5 Compensation des courants de Foucault
L’algorithme de compensation des courants de Foucault est une méthode
qui permet de réduire les erreurs de phase de fond dans les images en contraste
de phase par RM. Notez qu’il est important de ne pas recadrer la pile d’images
lors de la compensation des effets des courants de Foucault car l’algorithme
a besoin des informations de phase de toute la pile d’images.
1. Sélectionner Eddy Current Compensation sous le menu Flow (a), pour
ouvrir l’interface de compensation des effets des courants de Foucault,
comme indiqué dans la figure 24.
Figure 24 – Interface graphique pour la compensation des courants de Fou-
cault.
37CHAPITRE 10. ANALYSE DU FLUX - PAS À PAS
2. Si nécessaire, ajuster les paramètres de seuil pour inclure uniquement
les régions des tissus statiques.
3. Sélectionner la méthode de compensation.
4. Cliquer sur Calculate .
5. Cliquer sur Apply pour appliquer la compensation à la pile d’images.
6. Cliquer sur Done pour fermer l’interface.
3810.6. DÉROULEMENT DE PHASE
10.6 Déroulement de phase
L’algorithme de déroulement est une méthode permettant de corriger les
valeurs de phase enroulée dans des images en contraste de phase par RM.
1. Sélectionner sous (h).
2. Saisir la VENC originale pour le jeu de données.
3. L’interface de déroulement de phase est affichée comme dans la figure
25.
Figure 25 – Interface graphique pour le déroulement de phase.
4. Choisir un pixel (représenté par un point rouge sur l’image).
5. Cliquer sur Auto-Unwrap All , pour appliquer l’algorithme de déroulement
de phase automatique à l’ensemble de la pile d’images.
6. Si nécessaire, utiliser les outils manuels pour dérouler des pixels.
7. Cliquer sur Apply and Exit , pour sauvegarder le déroulement dans le jeu
de données et revenir à l’interface graphique principale.
39CHAPITRE 10. ANALYSE DU FLUX - PAS À PAS
10.7 Analyse de la vitesse d’onde de pouls (VOP) [4]
1. Commencer par une mesure étiquetée Aortic Length et deux ROI
étiquetées Aortic ascending flow et Abdominal aorta. Pour ce faire,
utiliser les outils de mesure décrits dans la section 5.5 et les outils de
flux ROI comme indiqué dans le chapitre 10.
2. Sélectionner Pulse Wave Velocity Analysis sous le menu Flow (a), pour
lancer l’analyse de la vitesse d’onde de pouls.
Figure 26 – Interface graphique pour l’analyse de la vitesse d’onde de pouls.
3. À gauche, la mesure est affichée en jaune et les intersections avec les
images contenant le flux sont affichées sous forme de lignes blanches.
À droite se trouve un tracé des courbes de flux avec leurs tangentes
respectives calculées. Le paramètre sigma dans le calcul peut être ajusté
à l’aide du curseur.
4010.8. VALIDATION DE L’ANALYSE DU FLUX
10.8 Validation de l’analyse du flux
1. S. Bidhult, M. Carlsson, K. Steding-Ehrenborg, H. Arheden, and E.
Heiberg, A new method for vessel segmentation based on a priori input
from medical expertise in cine phase-contrast Magnetic Resonance Ima-
ging. In Proceedings of Seventeenth Annual SCMR Scientific Sessions,
New Orleans, USA, 2014.
2. P. Munkhammar, M. Carlsson, H. Arheden, and E. Pesonen, Restrictive
right ventricular physiology after Tetralogy of Fallot repair is associated
with fibrosis of the right ventricular outflow tract visualized on cardiac
magnetic resonance imaging, Eur Heart J Cardiovasc Imaging 14(10)
pp. 978-85, 2013.
3. G. Barone-Rochette, S. Pierard, S. Seldrum, C. de Meester de Ra-
venstein, J. Melchior, F. Maes, A. C. Pouleur, D. Vancraeynest, A.
Pasquet, J. L. Vanoverschelde, and B. L. Gerber, Aortic Valve Area,
Stroke Volume, Left Ventricular Hypertrophy, Remodeling and Fibro-
sis in Aortic Stenosis Assessed by Cardiac MRI : Comparison Between
High and Low Gradient, and Normal and Low Flow Aortic Stenosis,
Circ Cardiovasc Imaging, 2013.
4. K. Dorniak, E. Heiberg, M. Hellmann, D. Rawicz-Zegrzda, M. We-
sierska, R. Galaska, A. Sabisz, E. Szurowska, M. Didziak and E. Hed-
strom, Required temporal resolution for accurate thoracic aortic pulse
wave velocity measurement by phase-contrast magnetic resonance ima-
ging and comparison with clinical standards applanation tonometry.
BMC Cardiovasc Disord, 16(1) :110, 2016.
4111 Analyse bullseye - pas à pas
1. Commencer la segmentation manuelle ou automatique du VG comme
indiqué dans le chapitre 7.
2. Sélectionner la pile d’images pour laquelle vous souhaitez réaliser l’ana-
lyse bullseye.
3. Cliquer sur l’outil (i) en mode (h) pour ouvrir l’interface
d’analyse bullseye, comme indiqué dans la figure 27.
Figure 27 – Interface graphique pour l’analyse bullseye.
4. Définir la rotation de la coupe en faisant glisser le curseur de manière à
ce que la ligne jaune se trouve au centre du septum. Cliquer sur Update .
Cette étape est importante pour obtenir une représentation en bullseye
correcte.
5. Sélectionner le paramètre à tracer.
6. Définir les paramètres d’affichage.
7. Cliquer sur Export , pour exporter les données vers une feuille de calcul.
4312 Création de rapport - pas à
pas
1. Pour créer un rapport sur le patient, cliquer sur (g) pour afficher
le générateur de rapports.
Figure 28 – Générateur de rapport.
2. Sélectionner les mesures et les images à inclure dans le rapport. Les
éléments grisés ne sont pas disponibles car il manque des mesures ou
des images.
3. Vérifier que les valeurs de référence choisies sont correctes.
4. Sélectionner la langue du rapport.
5. Veuillez noter vos impressions sur le patient.
6. Ajouter le médecin examinateur
7. Sélectionner les options du rapport et générer le report.
45CHAPITRE 12. CRÉATION DE RAPPORT - PAS À PAS
12.1 Valeurs de référence utilisées dans le rapport
1. A. M. Maceira, S. K. Prasad, M. Khan, and D. J. Pennell, Normalized
Left Ventricular Systolic and Diastolic Function by Steady State Free
Precession Cardiovascular Magnetic Resonance. J Cardiovasc Magn Re-
son. 2006 ;8(3).
2. E. V. Buechel, T. Kaiser, C. Jackson, A. Schmitz, and CJ. Kellenberger,
Normal right- and left ventricular volumes and myocardial mass in chil-
dren measured by steady state free precession cardiovascular magnetic
resonance. J Cardiovasc Magn Reson. 2009 ;Jun 21.
4613 Analyse de relaxométrie -
pas à pas
13.1 Analyse T2*
1. Commencer la segmentation manuelle ou automatique du VG dans
toutes les périodes comme indiqué dans le chapitre 7.
2. Placer une ROI dans la pile d’images pour définir la région d’application
du calcul T2*, comme indiqué dans le chapitre 9.
3. Démarrer le module T2* en sélectionnant (i) sous (h).
Figure 29 – Interface graphique pour l’analyse T2*.
4. La valeur T2* moyenne régionale est indiquée au-dessus du graphique.
Il a été démontré que les valeurs moyennes régionales T2* sont étroitement
liées à la concentration en fer [2, 3].
5. Une valeur pixel T2* est disponible en sélectionnant T2 pixel-fit et en
déplaçant la croix rouge dans l’image d’acquisition à gauche, ou sur la
47CHAPITRE 13. ANALYSE DE RELAXOMÉTRIE - PAS À PAS
carte T2*.
6. Les paramètres d’affichage des images sont définis en utilisant les cur-
seurs et les cases à cocher dans la partie inférieure gauche du panneau.
7. Cliquer sur Export pour exporter le résultat dans une feuille de calcul.
8. Cliquer sur Generate Image Stacks pour ajouter la carte T2* à l’interface
graphique principale de Segment CMR.
13.1.1 Validation de l’analyse T2*
1. S. Bidhult, C. G. Xanthis, L. L. Liljekvist, G. Greil, E. Nagel, A. H.
Aletras, E. Heiberg, E. Hedstrom, Validation of a New T2* Algorithm
and Its Uncertainty Value for Cardiac and Liver Iron Load Determina-
tion from MRI Magnitude Images. Magn Reson Med, May 22, 2015.
13.2 Analyse T1
1. Placer une ROI dans la pile d’images pour définir la région d’application
du calcul T1, comme indiqué dans le chapitre 9.
2. Démarrer le module T1 en sélectionnant (i) sous (h).
Figure 30 – Interface graphique pour l’analyse T1.
4813.3. ANALYSE T2
3. La valeur T1 moyenne régionale est indiquée au-dessus du graphique.
4. Une valeur pixel T1 est disponible en sélectionnant T1 pixel-fit et en
déplaçant la croix rouge dans l’image d’acquisition à gauche, ou sur la
carte T1.
5. Les paramètres d’affichage des images sont définis en utilisant les cur-
seurs et les cases à cocher dans la partie inférieure gauche du panneau.
6. Cliquer sur Export pour exporter le résultat dans une feuille de calcul.
7. Cliquer sur Generate Image Stacks pour ajouter la carte T1 à l’interface
graphique principale de Segment CMR.
8. Cliquer sur options pour modifier le nombre de paramètres dans le
modèle d’ajustement T1, modifier la ROI pour l’analyse et tracer l’his-
togramme T1 dans les restrictions actuellement sélectionnées.
13.3 Analyse T2
1. Placer une ROI dans la pile d’images pour définir la région d’application
du calcul T2, comme indiqué dans le chapitre 9.
2. Démarrer le module T2 en sélectionnant (i) sous (h).
Figure 31 – Interface graphique pour l’analyse T2.
49CHAPITRE 13. ANALYSE DE RELAXOMÉTRIE - PAS À PAS
3. La valeur T2 moyenne régionale est indiquée au-dessus du graphique.
4. Une valeur pixel T2 est disponible en sélectionnant T2 pixel-fit et en
déplaçant la croix rouge dans l’image d’acquisition à gauche, ou sur la
carte T2.
5. Les paramètres d’affichage des images sont définis en utilisant les cur-
seurs et les cases à cocher dans la partie inférieure gauche du panneau.
6. Cliquer sur Export pour exporter le résultat dans une feuille de calcul.
7. Cliquer sur Generate Image Stacks pour ajouter la carte T2 à l’interface
graphique principale de Segment CMR.
8. Cliquer sur options pour modifier le nombre de paramètres dans le
modèle d’ajustement T2, modifier la ROI pour l’analyse et tracer l’his-
togramme T2 dans les restrictions actuellement sélectionnées.
13.3.1 Validation de l’analyse T1/T2
1. S. Bidhult, G. Kantasis, A. H. Aletras, H. Arheden, E. Heiberg, E.
Hedstrom, Validation of T1 and T2 algorithms for quantitative MRI :
performance by a vendor-independent software. BMC Medical Imaging,
August 8, 2016.
5014 Analyse du strain
(déformation myocardique) -
pas à pas
14.1 Analyse automatique du strain dans des piles
d’images petit axe [1-3]
1. Marquage (Tagging) : L’analyse automatique du strain débute lors
du chargement d’une pile d’images marquée (taggée). Segment CMR
identifie une pile d’images marquée selon l’étiquette DICOM Series
Description. Les noms associés à Series Description peuvent être per-
sonnalisés par l’utilisateur selon la section 6. Démarrer manuellement
l’analyse du strain en sélectionnant Tagging Strain Short-axis sous le
menu Strain.
Ciné : Réaliser d’abord la segmentation VG. La segmentation VG doit
être réalisée dans la première période dans la pile d’images ciné selon
le chapitre 7. Commencer l’analyse du strain en sélectionnant Feature
Tracking Strain Short-axis sous le menu Strain.
2. L’analyse du strain commence par le recadrage et le suréchantillonnage
de la pile d’images, si nécessaire, comme indiqué dans la figure 32.
3. L’enregistrement automatique du strain s’exécute ensuite en arrière-
plan. La progression est affichée dans une barre de progression en bas
de l’interface principale de Segment CMR. Pendant l’enregistrement,
l’utilisateur peut réaliser une segmentation VG. La segmentation VG
doit être réalisée dans l’une des sept premières périodes dans la pile
d’images marquée ou une potentielle pile d’images ciné selon le chapitre
7. Cette période sera la période initiale pour le suivi du strain.
4. Vérifier que la période fin-diastole (FD) est la première période (ou
qu’elle en est proche). En effet, la première période servira de base
pour le calcul du strain et le strain sera définie comme 0 dans cette
période. Vous pouvez corriger cela dans Segment CMR en allant dans
la période représentant la fin-diastole, puis en sélectionnant Set First
Timeframe for Selected Slices at Current Timeframe dans le menu Edit.
51CHAPITRE 14. ANALYSE DU STRAIN (DÉFORMATION
MYOCARDIQUE) - PAS À PAS
Figure 32 – Interface de recadrage du strain.
5. Marquage (Tagging) : Démarrer le module strain en sélectionnant
Tagging Strain Short-axis sous le menu Strain (a). L’interface de l’analyse
du strain est représentée (figure 33).
Ciné : Démarrer le module strain en sélectionnant Feature Tracking
Strain Short-axis sous le menu Strain (a). L’interface de l’analyse du
strain est représentée (figure 33).
6. Définir la rotation du VG en plaçant la ligne blanche au milieu de la
lumière du VD, en utilisant le curseur et en appuyant sur Analyse pour
réaliser la quantification du strain.
7. Vérifier le suivi du strain en utilisant les outils du film.
8. Le strain dans le temps et le strain de pointe sont représentées sur les
figures à droite selon les paramètres sélectionnés.
9. Il est possible de masquer les différentes courbes des graphiques en
utilisant les cases d’option sous le graphique.
10. Si nécessaire, une correction manuelle peut être réalisée en utilisant les
flèches Move Contour ou en déplaçant les points d’interpolation de seg-
mentation dans la période initiale de la pile d’images. Ensuite, procéder
de nouveau à la quantification du strain en sélectionnant Analyse .
5214.1. ANALYSE AUTOMATIQUE DU STRAIN DANS DES PILES
D’IMAGES PETIT AXE [1-3]
Figure 33 – Interface graphique pour l’analyse du strain.
11. Modifier manuellement les coupes petit axe pour l’analyse bullseye en
sélectionnant Set short-axis slices .
12. Modifier manuellement la période initiale en sélectionnant Set initial time frame .
13. Cliquer sur les boutons d’exportation pour exporter le résultat dans
une feuille de calcul.
53CHAPITRE 14. ANALYSE DU STRAIN (DÉFORMATION
MYOCARDIQUE) - PAS À PAS
14.2 Analyse automatique du strain dans des piles
d’images grand axe [1-3]
1. Marquage (Tagging) : L’analyse automatique du strain débute lors
du chargement d’une pile d’images marquée (taggée). Segment CMR
identifie une pile d’images marquée selon l’étiquette DICOM Series
Description. Les noms associés à Series Description peuvent être per-
sonnalisés par l’utilisateur selon la section 6. Démarrer manuellement
l’analyse du strain en sélectionnant Tagging Strain Long-axis sous le
menu Strain.
Ciné : Commencer l’analyse du strain en sélectionnant Feature Tra-
cking Strain Long-axis sous le menu Strain.
2. S’assurer que Image View Plane est correctement réglé (2CH, 3CH et
4CH, respectivement). Sinon, procéder au réglage selon la section 6.
3. L’analyse du strain commence par le recadrage et le suréchantillonnage
de la pile d’images, si nécessaire, comme indiqué dans la figure 34.
Figure 34 – Interface de recadrage du strain.
4. L’enregistrement automatique du strain s’exécute ensuite en arrière-
plan. La progression est affichée dans une barre de progression en bas
de l’interface principale de Segment CMR. Pendant l’enregistrement,
l’utilisateur peut réaliser une segmentation VG.
5414.2. ANALYSE AUTOMATIQUE DU STRAIN DANS DES PILES
D’IMAGES GRAND AXE [1-3]
5. Avant de réaliser la segmentation VG, s’assurer que le paramètre Number
of points along contour dans les réglages généraux (p) est
défini sur 160, afin d’obtenir une segmentation de qualité. La segmen-
tation VG doit être réalisée dans l’une des sept premières périodes dans
la pile d’images marquée ou une potentielle pile d’images ciné en uti-
lisant les outils de segmentation endo ou , selon la figure 35.
Cette période sera la période initiale pour le suivi du strain.
Figure 35 – Segmentation VG dans la pile d’images grand axe.
6. Vérifier que la période fin-diastole (FD) est la première période (ou
qu’elle en est proche). En effet, la première période servira de base
pour le calcul du strain et le strain sera définie comme 0 dans cette
période. Vous pouvez corriger cela dans Segment CMR en allant dans
la période représentant la fin-diastole, puis en sélectionnant Set First
Timeframe for Selected Slices at Current Timeframe dans le menu Edit.
7. Marquage (Tagging) : Démarrer le module strain en sélectionnant
Tagging Strain Long-axis sous le menu Strain (a). L’interface de l’analyse
du strain est représentée (figure 33).
Ciné : Démarrer le module strain en sélectionnant Feature Tracking
Strain Long-axis sous le menu Strain (a). L’interface de l’analyse du
strain est représentée (figure 33).
8. Vérifier le suivi du strain en utilisant les outils du film.
55CHAPITRE 14. ANALYSE DU STRAIN (DÉFORMATION
MYOCARDIQUE) - PAS À PAS
Figure 36 – Interface graphique pour l’analyse du strain.
9. Le strain dans le temps et le strain de pointe sont représentées sur les
figures à droite selon les paramètres sélectionnés.
10. Il est possible de masquer les différentes courbes des graphiques en
utilisant les cases d’option sous le graphique.
11. Si nécessaire, une correction manuelle peut être réalisée en utilisant les
flèches Move Contour ou en déplaçant les points d’interpolation de seg-
mentation dans la période initiale de la pile d’images. Ensuite, procéder
de nouveau à la quantification du strain en sélectionnant Analyse .
12. Modifier manuellement la période initiale en sélectionnant Set initial time frame .
13. Naviguer entre les différentes vues grand axe en utilisant les cases d’op-
tion sous les images.
14. Cliquer sur les boutons d’exportation pour exporter le résultat dans
une feuille de calcul.
14.3 Effacer les données de strain
Marquage (Tagging) : Pour effacer les données de l’analyse du strain,
sélectionner Clear Tagging Data sous le menu Strain (a).
5614.4. VALIDATION DE L’ANALYSE DU STRAIN
Ciné : Pour effacer les données de l’analyse du strain, sélectionner Clear
Feature Tracking Data sous le menu Strain (a).
14.4 Validation de l’analyse du strain
1. Medviso White Paper, Strain tagging Validation, 2015. [ Available
through http ://medviso.com/documents/straintagging.pdf ]
2. P. Morais, A. Marchi, JA. Bogaert, T. Dresselaers, B. Heyde, J. D’hooge
and J. Bogaert. Cardiovascular magnetic resonance myocardial feature
tracking using a non-rigid, elastic imageregistration algorithm : assess-
ment of variability in a real-life clinical setting. J Cardiovasc Magn
Reson 2017 Feb 17 ;19(1) :24.
3. Medviso White Paper, Strain Feature tracking Validation, 2017. [ Avai-
lable through http ://medviso.com/documents/strainmodule.pdf ]
4. Heyde B, Jasaityte R, Barbosa D, Robesyn V, Bouchez S, Wouters P,
Maes F, Claus P, D’hooge J. Elastic image registration versus speckle
tracking for 2-D myocardial motion estimation : a direct comparison in
vivo. IEEE Trans Med Imaging. 2013 Feb ;32(2) :449-459
5. P. Morais, B. Heyde, D. Barbosa, S. Queiros, P. Claus, and J. D’hooge.
Cardiac motion and deformation estimation from tagged MRI sequences
using a temporal coherent image registration framework. Proceedings of
the meeting on Functional Imaging and Modelling of the Heart (FIMH),
Lecture Notes in Computer Science, vol. 7945, pages 316-324, London,
2013.
5715 Analyse de la cicatrice - pas
à pas
Les fonctions décrites dans ce chapitre sont disponibles, aux États-Unis,
uniquement pour une utilisation hors homologation (off-label use) ainsi que
pour une utilisation expérimentale.
15.1 Analyse automatique de la cicatrice [1]
1. Commencer la segmentation manuelle ou automatique du VG comme
indiqué dans le chapitre 7.
2. Cliquer sur (h).
3. Cliquer sur (i).
Figure 37 – Segmentation de la cicatrice.
4. Si nécessaire, utiliser les outils (i), pour ajouter la région de la
cicatrice, et (i), pour supprimer la région de la cicatrice.
59CHAPITRE 15. ANALYSE DE LA CICATRICE - PAS À PAS
5. La ligne jaune délimite la région de la cicatrice, et la ligne rose délimite
une représentation visuelle de la masse de l’infarctus. Ce serait la zone
correspondante à inclure si l’on se contentait de compter les pixels au
lieu d’utiliser l’approche pondérée automatique.
6. Les volumes de cicatrice mesurés sont présentés dans (m).
15.2 Analyse de zone grise
1. Commencer la segmentation manuelle ou automatique de la cicatrice
comme indiqué dans la section ci-dessus.
2. Sélectionner Gray Zone Analysis sous le menu Scar (a).
15.3 Effacer la segmentation de la cicatrice
Pour effacer la segmentation de la cicatrice, sélectionner sous
(h).
15.4 Validation de l’analyse de la cicatrice
1. H. Engblom, J. Tufvesson, R. Jablonowski, M. Carlsson, A. H. Aletras,
P. Hoffmann, A. Jacquier, F. Kober, B. Metzler, D. Erlinge, D. Atar,
H. Arheden, and E. Heiberg, A new automatic algorithm for quanti-
fication of myocardial infarction imaged by late gadolinium enhance-
ment cardiovascular magnetic resonance : experimental validation and
comparison to expert delineations in multi-center, multi-vendor patient
data, J Cardiovasc Magn Reson 18(1) p 18, 2016
6016 Analyse du myocarde à
risque (MaR) - pas à pas
Les fonctions décrites dans ce chapitre sont disponibles, aux États-Unis,
uniquement pour une utilisation hors homologation (off-label use) ainsi que
pour une utilisation expérimentale.
16.1 Analyse MaR automatique [1]
1. Commencer la segmentation manuelle ou automatique du VG comme
indiqué dans le chapitre 7.
2. Cliquer sur (h).
3. Cliquer sur (i).
Figure 38 – Segmentation MaR.
4. Utiliser les outils (i), pour ajouter la région MaR, et (i), pour
supprimer la région MaR, si nécessaire.
61CHAPITRE 16. ANALYSE DU MYOCARDE À RISQUE (MAR) - PAS
À PAS
5. La ligne blanche délimite la région MaR.
6. Les volumes MaR mesurés sont présentés dans (m).
16.2 Effacer la segmentation MaR
Pour effacer la segmentation MaR, sélectionner sous (h).
16.3 Validation de l’analyse MaR
1. J. Sjogren, J. F. Ubachs, H. Engblom, M. Carlsson, H. Arheden, and
E. Heiberg, Semi-automatic segmentation of myocardium at risk in T2-
weighted cardiovascular magnetic resonance, J Cardiovasc Magn Reson
14(1) p 10, 2012.
6217 Analyse de la perfusion - pas
à pas
Les fonctions décrites dans ce chapitre sont disponibles, aux États-Unis,
uniquement pour une utilisation hors homologation (off-label use) ainsi que
pour une utilisation expérimentale.
17.1 Analyse automatique de la perfusion [1]
1. Commencer avec une pile d’images au repos et une pile d’images sous
stress. Les deux piles d’images doivent avoir une segmentation VG dans
toutes les coupes dans une période, comme indiqué dans le chapitre 7.
Vérifier que Image Type est correctement défini (Perfusion Rest et
Perfusion Stress). Sinon, procéder au réglage selon la section 6.
2. Démarrer le module perfusion en sélectionnant sous
(h).
3. Sélectionner la coupe de début et celle de fin pour la correction du
mouvement.
4. Définir la rotation du VG en faisant glisser la ligne jaune jusqu’au
centre du septum. Cliquer sur Motion correction & Go , pour commencer
l’analyse. Cela génère des piles d’images corrigées du mouvement avec
une segmentation VG dans toutes les périodes sélectionnées.
5. Sélectionner la région VG à tracer et le niveau de lissage du filtre de
Gauss utilisé dans l’ajustement de la courbe.
6. Si l’intensité à l’extérieur du VG pénètre dans la segmentation VG, le
contour du VG peut être contracté pour chaque pile d’images en réglant
les valeurs intérieure et extérieure [0 100] et en cliquant sur Stress ou
Rest .
7. La représentation en bullseye affiche le taux sectoriel entre les pentes
ascendantes maximales sous stress et au repos, normalisé par rapport
aux pentes ascendantes maximales respectives des courbes du pool san-
guin. Cliquer sur Export pour exporter le résultat dans une feuille de
calcul.
63Vous pouvez aussi lire