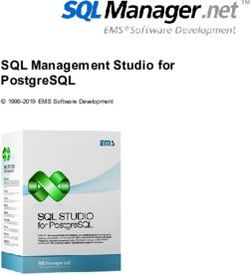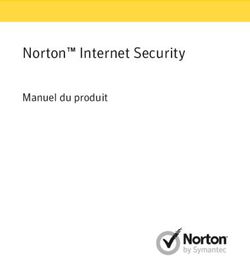QStrain 4.1 Guide de démarrage rapide - Medis Medical Imaging
←
→
Transcription du contenu de la page
Si votre navigateur ne rend pas la page correctement, lisez s'il vous plaît le contenu de la page ci-dessous
Table des matières
Mise en route ....................................................................................................... 1
1 Aperçu du flux de travail .............................................................................. 1
Flux de travail ...................................................................................................... 2
2 Flux de travail : effectuer une QStrain QStrain..................................................... 2
QStrain QStrain .......................................................................................... 2
Chargement des séries ................................................................................. 4
Sélection d'analyse ...................................................................................... 5
Gestion des contours ................................................................................... 8
Accessoire d'analyse .................................................................................. 12
Résultats .......................................................................................................... 20
3 QStrain QStrain ........................................................................................ 20
Graphiques de résultats de déformation globale ................................................. 21
Résultats numériques de déformation globale .................................................... 21
Résultats de déformation régionale standard ..................................................... 22
Résultats régionaux détaillés (Temps pour arriver au pic) ...................................... 23
4 Aperçu des résultats .................................................................................. 24
Résultats axe long LV (apical) ....................................................................... 24
Résultats axe court (SAX) ............................................................................ 24
Résultats atrium ....................................................................................... 25
Axe long RV (ventricule droit) ....................................................................... 25
5 Création de rapport ................................................................................... 25
6 Sessions ................................................................................................. 27
Référence ......................................................................................................... 28
7 Raccourcis .............................................................................................. 28
8 Paramètres / Mesures ................................................................................ 29
Paramètres de déformation ......................................................................... 29
Paramètres de vélocité .............................................................................. 29
Paramètres de déplacement ........................................................................ 29
QStrain 4.1 User Manual IIParamètres de vitesse de déformation ............................................................ 29
Paramètres généraux ................................................................................. 30
QStrain 4.1 User Manual IIIIntroduction
Mise en route
1 Aperçu du flux de travail
Une analyse QStrain peut être lancée soit depuis QMass, soit depuis une application autonome.
Le tableau suivant décrit les étapes du flux de travail d'une analyse QStrain démarrée directement
depuis QMass, ou depuis QStrain en tant qu'application autonome.
Pour plus de détails, référez-vous à la section Flux de travail : effectuer une QStrain QStrain.
Tableau 1 : Flux de travail QMass + QStrain / Flux de travail autonome QStrain
QMass + QStrain QStrain autonome
Charger des séries
Détection automatique des contours
Vérifier contours
Lancer l'analyse QStrain : Lancer l'analyse QStrain
Charger automatiquement des
données et contours de la série
QStrain
QStrain
Sélectionner la série
Sélectionner la série
Sélectionner le type d'analyse
Sélectionner le type d'analyse
Dessiner manuellement les
contours
Vérifier contours
Vérifier la phase ED et ES
Analyse de déformation complète Analyse de déformation complète
Le flux de travail privilégié est de lancer QStrain depuis QMass, en utilisant les contours
automatiquement détectés.
QStrain 4.1 User Manual 1QStrain Analysis
Flux de travail
2 Flux de travail : effectuer une QStrain
QStrain
L'application QStrain prend en charge les analyses liées aux déformations suivantes.
• Axe long LV (Apical)
• Axe court LV (SAX)
• Images auriculaires (Atrium)
• Images RV (ventricule droit)
Pour parcourir les étapes d'analyse.
• Cliquez sur dans la barre d'outils verticale pour passer à l'étape suivante d'une
analyse.
• Cliquez sur dans la barre d'outils verticale pour revenir à l'étape précédente d'une
analyse.
• Cliquez sur dans la barre d'outils verticale pour aller à l'étape Chargement d'une
série et analyse
• Dans la fenêtre d'affichage aperçu ED/ES, cliquez sur pour accepter et cliquez sur
pour rejeter les modifications de contour.
• Dans la fenêtre de sélection Séquence M-Mode, cliquez sur pour revenir à
l'analyse.
• Dans la fenêtre d'analyse segmentaire Temps pour arriver au pic, cliquez sur pour
revenir à l'analyse.
QStrain QStrain
Les analyses QStrain partagent les mêmes étapes.
• Chargement des séries
• Sélection d'analyse
• Création de contours
• Effectuer l'analyse de déformation globale
o En option : Analyse SAX : Ajouter un point de référence, pour chaque coupe.
o Vérification de phase ED ES : Séquence M-Mode
o Effectuez l'analyse régionale détaillée, dans l'Analyse du temps pour arriver au pic.
QStrain 4.1 User Manual 2QStrain Analysis
Chargement des séries
La première étape d'une analyse de déformation consiste à charger la série. Une ou plusieurs séries
peuvent être chargées dans QStrain à partir de l'explorateur de séries de Medis Suite. Pour des
instructions détaillées, reportez-vous au manuel d'utilisation de Medis Suite
QStrain est compatible avec les séries RM et TDM.
Pour charger une série depuis l'explorateur de séries de Medis Suite
1. Sélectionnez l'ensemble de séries de déformation dans l'affichage d'image ou de texte de
l'explorateur de séries de Media Suite.
2. Cliquez sur les éléments sélectionnez et faites les glisser vers l'icône de l'application
QStrain.
Ou
1. Sélectionnez toutes les séries dans l'affichage d'image ou dans l'affichage de texte de
l'explorateur de séries de Medis Suite .
2. Cliquez avec le bouton droit de la souris sur la série sélectionnée pour ouvrir un menu
contextuel.
Choisissez QStrain.
Cela chargera la série dans la fenêtre d'affichage sélection d'analyse de série.
Pour charger des séries depuis QMass
• Sélectionnez l'icône dans la barre d'outils Général dans QMass.
Toutes les données de la série chargées dans QMass et leurs contours associés qui ont été
créées dans QMass seront chargées dans QStrain.
QStrain charge uniquement des séries RM et TDM DICOM.
QStrain 4.1 User Manual 4QStrain Analysis
Sélection d'analyse
L'application QStrain est compatible avec les analyses relatives à la déformation suivantes.
• Axe long LV (Apical)
• Axe court (SAX)
• Auriculaire (Atrium)
• RV (ventricule droit)
Figure 3 : Sélection de série et d'analyse
Sélection de série.
• Sélectionner une série dans la fenêtre d'affichage de gauche.
QStrain 4.1 User Manual 5QStrain Analysis
Coupler une série avec une orientation d'image.
Figure 4 : Coupler une série avec une orientation
Choisir le type d'analyse.
• Cocher la case à cocher de l'analyse à effectuer.
Figure 5 : Sélectionner le type d'analyse QStrain
Un seul type d'analyse peut être sélectionné.
QStrain 4.1 User Manual 6QStrain Analysis
Un cercle vert ou rouge Dans le coin en haut à gauche de la fenêtre d'affichage indique que les
contours epi ou endo sont importés avec les séries sélectionnées.
Les séries sélectionnées sont couplées à une analyse QStrain donnée. Les analyses LAX et SAX
facilitent jusqu'à trois séries, chacune représentant une coupe. Les analyses de l'atrium et du RV
sont limitées à une seule série.
Pour coupler une série avec une analyse SAX.
• Sélectionnez une série dans la liste de séries.
• Cliquez sur l'image de la fenêtre d'affichage et faites-la glisser vers le niveau
correspondant, icônes valve mitrale , muscle papillaire ou Apex .
Pour coupler une série avec une analyse LAX.
• Sélectionnez une série dans la liste de séries.
• Cliquez sur l'image de la fenêtre d'affichage et faites-la glisser vers les icônes d'affichage de
cavité A2C , A3C ou A4C correspondantes.
Pour coupler une série avec une analyse d'atrium.
• Sélectionnez une série dans la liste de séries.
• Cliquez sur l'image de la fenêtre d'affichage et faites glisser vers l'icône de l'atrium.
Pour coupler une série avec une analyse RV.
• Sélectionnez une série dans la liste de séries.
• Cliquez sur l'image de la fenêtre d'affichage et faites glisser vers l'icône RV.
Pour supprimer une série d'une analyse
• Cliquez sur l'icône à côté de la série que vous souhaitez supprimer
QStrain 4.1 User Manual 7QStrain Analysis
Gestion des contours
Les contours sont une condition préalable à une analyse de déformation. La section suivante
explique les aspects liés à la gestion des contours de QStrain.
Lorsque des contours sont importés de QMass, le flux de travail Modification de contour de
l'analyse est automatiquement dépassé.
2.4.1 Création de contours
La première étape de l'analyse QStrain est de définir les contours de l'endocarde et éventuellement
de l'épicarde. Les contours QStrain peuvent être ajoutés par le biais des fenêtres de modification et
de vérification de contour ES ou ED ou les contours peuvent être importés avec la série
sélectionnée.
2.4.1.1 Activer la fenêtre de création de contour.
• Après avoir effectué la sélection et l'analyse de série dans la fenêtre de sélection de série,
cliquez sur dans la barre d'outils verticale.
Ou
• Dans la fenêtre d'affichage d'analyse, cliquez sur ou sur , ou sur dans la
barre d'outils verticale.
Ou
• Dans la fenêtre d'affichage d'analyse, sélectionnez la case à cocher Endo+Epi dans la barre
d'outils verticale.
2.4.1.2 Pour créer un contour.
Lorsque la fenêtre de modification de contour est ouverte, modifiez les contours de la manière
suivante :
1. Cliquez pour placer le premier point de modification sur l'image, à l'endroit recommandé
affiché par l'indicateur de point de contour.
2. Cliquez pour placer le deuxième point de modification sur l'image, à l'endroit recommandé
affiché par l'indicateur de point de contour.
QStrain 4.1 User Manual 8QStrain Analysis
3. Cliquez sur le bouton droit de la souris pour placer le dernier point de modification sur
l'image, à l'endroit recommandé affiché par l'indicateur de point de contour. Un contour
sera généré.
Sélectionnez la case à cocher Endo + Epi pour générer à la fois les contours Endo et Epi.
Décochez la case à cocher Endo + Epi pour générer uniquement le contour endo.
2.4.2 Création de contours avec des indicateurs
Dans le coin inférieur droit de la fenêtre d'affichage de contour, un indicateur de position de
contour recommande le placement idéal de la position des points de contour progressif.
2.4.2.1 Indicateurs de point de contour (SAX)
SAX
Indicateurs de placement SAX comme suit, suivis de et de .
LAX
Les indicateurs de placement LAX sont comme suit, suivis de et de
.
Atrium
Les indicateurs de placement de l'atrium sont comme suit, suivis de et de
.
RV
QStrain 4.1 User Manual 9QStrain Analysis
Les indicateurs de placement RV sont comme suit, suivis de et de
.
2.4.3 Modification de contours
2.4.3.1 Pour modifier des contours
Pour modifier un contour existant.
1. Placez le curseur de votre souris au-dessus du point de modification de contour à modifier.
2. Cliquez et faites glisser la souris pour déplacer le point de modification de contour.
3. Relâchez la souris pour définir le point modifié.
2.4.3.2 Pour supprimer tous les points de contour.
1. Cliquez sur le point modifié dans la barre verticale.
2.4.3.3 Pour supprimer un point de contour.
1. Placez le curseur de votre souris au-dessus du point de modification de contour à
supprimer.
Cliquez sur le point de modification de contour avec le bouton droit de votre souris.
2.4.4 Terminer la modification de contour
Une fois les contours définis, l'analyse peut être poursuivie.
Pour passer de la fenêtre de modification de contour à la fenêtre d'analyse.
• Sélectionnez la dans la barre d'outils verticale.
Ou
QStrain 4.1 User Manual 10QStrain Analysis
• Cliquez avec le bouton droit de la souris dans la fenêtre d'affichage.
QStrain 4.1 User Manual 11QStrain Analysis
Accessoire d'analyse
La barre d'outils verticale dans la fenêtre d'analyse contient des utilitaires qui aident au flux de
travail de l'analyse de déformation.
2.5.1 Création d'un point de référence pour une analyse
SAX
Des points de référence améliorent la précision des résultats.
Pour fixer un point de référence dans une analyse SAX.
• Choisir le SAX une coupe depuis la barre d'outils verticale.
• Sélectionner le dans la barre d'outils verticale.
• Cliquer sur le septum antérieur.
• Cliquer sur « Confirmer ».
L'analyse de déformation SAX nécessite un placement de points de référence sur le septum
antérieur de chaque coupe.
QStrain 4.1 User Manual 12QStrain Analysis
2.5.2 Gestion ED ES
2.5.2.1 Vérification et modification contour ED ES
La fenêtre de vérification de contour ES facilite la mise à jour des contours ED et ES.
Pour activer la fenêtre de vérification et de modification de contour ES.
• Dans la fenêtre d'analyse, cliquez sur dans la barre d'outils verticale.
Pour activer la fenêtre de vérification et de modification de contour ED.
• Dans la fenêtre d'analyse, cliquez sur dans la barre d'outils verticale.
QStrain 4.1 User Manual 13QStrain Analysis
2.5.2.2 Vérification de phase ED ES : Séquence M-Mode
La séquence M-Mode est un utilitaire qui aide à la gestion de la position de la phase ED et ES. Une
ligne de séquence M-Mode est utilisée pour créer une image M-Mode. La ligne M-Mode est
habituellement dessinée depuis les parois ventriculaires extérieures à travers le diamètre du
ventricule. Les positions de phase ED et ES peuvent ensuite être ajustées sur l'image M-Mode.
La modification de séquence M-Mode comprend les trois étapes suivantes.
• Définir une ligne à travers un ventricule.
• Évaluer l'image M-Mode.
• Vérifier/modifier la position ED et ES.
Figure 6 : Vérification de phase séquence M-Mode ED ES
Les phases ED et ES peuvent être vérifiées et modifiées si nécessaire, en utilisant l'image M-Mode.
L'image de calque M-Mode en résultant sera automatiquement affichée dans le graphique de volume
de la fenêtre d'analyse. Le calque peut être activé et désactivé.
Figure 7 : Calque M-Mode dans le graphique de volume de la fenêtre d'analyse
QStrain 4.1 User Manual 14QStrain Analysis
Pour dessiner la ligne M-Mode.
• Dans la fenêtre d'analyse, cliquez sur dans la barre d'outils verticale.
• Dans l'image, cliquez pour commencer la ligne M-Mode.
• Cliquez avec le bouton droit de la souris pour terminer la ligne M-Mode.
Pour mettre à jour la phase ED ou ES.
• Cliquez sur le quadrillage verticale ED ou ES et faites glisser dans l'image M-Mode.
• Cliquez sur dans la barre d'outils verticale pour revenir à la fenêtre d'analyse.
Pour activer/désactiver le calque M-Mode dans les graphiques de volume.
Dans la fenêtre d'analyse.
• Cliquez pour activer ou désactiver le M-Mode dans le graphique de déformation.
2.5.3 Analyse du temps pour arriver au pic
L'analyse du temps pour arriver au pic fournit des résultats de déformation régionaux du modèle
AHA à 17 segments. Les résultats régionaux se distinguent par leur couleur. Le modèle de segment
et les graphiques correspondants sont interactifs et facilitent l'activation et la désactivation des
résultats régionaux.
La charte chromatique suivante est utilisée pour faire la distinction entre les différentes régions de
modèle de segment et leurs résultats correspondants.
Basale Médiane Apicale
Basale Antérieure Médiane Antérieure Apicale Antérieure
Basale Antérolatérale Médiane Antérolatérale Apicale Inférieure
Basale Inférieure Médiane Inférieure Apicale Septale
latérale latérale
Basale Inférieure Médiane Inférieure Latérale
Basale Inférieure Médiane Inférieure
septale septale
Basale Antéro- Médiane Antéro-septale
septale
QStrain 4.1 User Manual 15QStrain Analysis
Pour lancer une analyse Temps pour arriver au pic.
• Cliquez sur dans la barre d'outils verticale pour revenir à la fenêtre d'analyse.
Pour sélectionner une région.
Dans la fenêtre d'analyse Temps pour arriver au pic :
• Passez votre souris au-dessus du modèle de segment.
Ou
• Passez votre souris au-dessus des graphiques.
QStrain 4.1 User Manual 16QStrain Analysis
Pour activer/désactiver une région.
Figure 8 : Activer/désactiver une région TTP SAX Figure 9 : Activer/désactiver une
région TTP LAX
Dans la fenêtre d'analyse Temps pour arriver au pic.
• Cliquer sur le segment pour activer ou désactiver.
Pour activer / désactiver toutes les régions.
Dans la fenêtre d'analyse temps pour arriver au pic.
• Cliquez au centre du modèle de segment pour activer ou désactiver tous les segments.
QStrain 4.1 User Manual 17QStrain Analysis
Pour changer le type d'analyse régionale.
Figure 10 : sélectionner le type de résultats de déformation
Dans la fenêtre d'analyse Temps pour arriver au pic.
• Sélectionnez « Vélocité », « Déplacement », « Déformation » ou « Vitesse de déformation
».
QStrain 4.1 User Manual 18QStrain Analysis
Pour basculer entre les résultats régionaux de l'endocarde, de l'épicarde ou du myocarde.
Dans la fenêtre d'analyse Temps pour arriver au pic.
• Cliquez sur dans la barre d'outils verticale pour les résultats régionaux endocardiques.
• Cliquez sur dans la barre d'outils verticale pour les résultats régionaux épicardiques.
• Cliquez sur dans la barre d'outils verticale pour les résultat régionaux myocardiques.
2.5.4 Film en 3D
QStrain a une vue en 2D/3D pour aider à la visualisation de la déformation lors de la réalisation
d'une analyse de déformation.
Figure 11 : Vue de la déformation en 3D
Pour activer la vue en 3D
• Charger et effectuer une analyse de 2 séries LAX au moins.
• Dans la fenêtre d'analyse, cliquez sur dans la barre d'outils verticale.
QStrain 4.1 User Manual 19Résultats QStrain
Résultats
3 QStrain QStrain
Les résultats QStrain sont visibles dans QStrain, dans les Résultats de Media Suite et dans le Rapport
de Media Suite. Des clichés et des films peuvent également être ajoutés aux résultats. L'analyse
QStrain fournit les ensembles de résultats de déformation suivants.
• Globale
• Régionale standard
• Régionale détaillée (analyse du temps jusqu'au pic)
Les principaux résultats de la déformation sont les suivants.
• Déformation radiale globale (GRS - Glocal Radial Strain)
• Déformation circonférence globale (GCS - Global Circumference Strain )
• Déformation longitudinale globale (GLS - Global longitudinal Strain)
Référez-vous à
Aperçu des résultats pour plus de détails sur les résultats
Résultats du graphique
de déformation
Résultats numériques
Résultats régionaux
basiques AHA
Représentation
visuelle de la
déformation
Figure 12 : Aperçu des sections de résultats
QStrain 4.1 User Manual 20Résultats QStrain
Graphiques de résultats de déformation globale
Les résultats globaux sont accessibles depuis la fenêtre d'analyse. Il existe deux graphiques de
résultats graphiques. Le graphique supérieur montre les courbes de déformation globales, tandis
que ceux du bas montrent les courbes de déformation rotationnelle dans l'analyse SAX et les
courbes de la zone dans l'analyse LAX, de l'atrium et du RV.
Figure 13 : Graphiques de déformation de l'analyse
Pour activer la courbe de vitesse de déformation
Dans la fenêtre d'affichage d'analyse, sélectionnez la case à cocher Courbe de vitesse de
déformation dans la barre d'outils verticale.
Les résultats de déformation myocardique sont disponibles lorsque les contours Endo et Epi sont
tous deux disponibles.
La déformation de rotation dépend de la coupe et reflète par conséquent la déformation de la
coupe sélectionnée.
Résultats numériques de déformation globale
Les résultats numériques globaux sont accessibles depuis la fenêtre d'analyse.
QStrain 4.1 User Manual 21Résultats QStrain
Figure 14 : Résultats numériques LAX
Figure 15 : Résultats numériques SAX
Résultats de déformation régionale standard
Les résultats régionaux standard sont accessibles depuis la fenêtre d'analyse.
Figure 16 : Résultats régionaux standard
QStrain 4.1 User Manual 22Résultats QStrain
Résultats régionaux détaillés (Temps pour
arriver au pic)
Les résultats régionaux détaillés sont accessibles depuis la fenêtre d'analyse.
Figure 17 : Résultats régionaux détaillés. TTP
QStrain 4.1 User Manual 23Résultats QStrain
4 Aperçu des résultats
Les listes suivantes définissent les résultats qui sont disponibles dans chaque analyse QStrain.
Résultats axe long LV (apical)
QStrain fournit la liste de résultats suivante :
• EDV
• ESV
• EF
• GLS endo
• GLS endo
• GLS myo (seulement si le contour EPI est segmenté)
• GCS myo (seulement si le contour EPI est segmenté)
• GRS (seulement si le contour EPI est segmenté)
• Pic SD-LS (seulement lorsque la vue Pic AHA est sélectionnée)
• Pic SD-TS (seulement lorsque la vue Pic AHA est sélectionnée, et que le contour EPI
est segmenté)
• SD-LS-Syst. (seulement lorsque la vue AHA télésystolique est sélectionnée)
• SD-TS-Syst. Pic SD-TS (seulement lorsque la vue AHA télésystolique est
sélectionnée, et que le contour EPI est segmenté)
• SD-Ttp%-LS (seulement lorsque la vue AHA % TTP est sélectionnée)
• SD-Ttp%-TS (seulement lorsque la vue AHA % TTP est sélectionnée, et que le
contour EPI est segmenté)
• SD-Ph%-LS (seulement lorsque la vue Phase AHA est sélectionnée)
• SD-Ph%-TS (seulement lorsque la vue Phase AHA est sélectionnée, et que le contour
EPI est segmenté)
Résultats axe court (SAX)
QStrain fournit la liste de résultats suivante :
• EDA
• ESA
• FAC
• Rot endo
• GCS endo
• Rot myo (seulement si le contour EPI est segmenté)
• GCS myo (seulement si le contour EPI est segmenté)
• GRS (seulement si le contour EPI est segmenté)
• Rot Delta (seulement lorsque toutes les coupes dans SAX-LV sont présentes)
• Pic SD-CS (seulement lorsque la vue Pic AHA est sélectionnée)
• Pic SD-RS (seulement lorsque la vue Pic AHA est sélectionnée, et que le contour EPI
est segmenté)
• SD-CS-Syst. (seulement lorsque la vue AHA télésystolique est sélectionnée)
• SD-RS-Syst. (seulement lorsque la vue AHA télésystolique est sélectionnée, et que
le contour EPI est segmenté)
• SD-Ttp%-CS (seulement lorsque la vue AHA % TTP est sélectionnée)
• SD-Ttp%-RS (seulement lorsque la vue AHA % TTP est sélectionnée, et que le
contour EPI est segmenté)
• SD-Ph%-CS (seulement lorsque la vue Phase AHA est sélectionnée)
QStrain 4.1 User Manual 24Résultats QStrain
• SD-Ph%-RS (seulement lorsque la vue Phase AHA est sélectionnée, et que le contour
EPI est segmenté)
Résultats atrium
QStrain fournit la liste de résultats suivante :
• EDV
• ESV
• EF
• GLS endo
• GCS endo
• FAC
Axe long RV (ventricule droit)
QStrain fournit la liste de résultats suivante :
• EDA
• ESA
• FAC
• GLS endo
• GLS myo (seulement lorsque le contour EPI est segmenté)
• GRS (seulement lorsque le contour EPI est segmenté)
5 Création de rapport
Les résultats de QStrain sont mis à disposition dans le volet Résultats de Medis Suite et dans le
rapport Medis Suite.
Figure 18 Rapport Medis Suite avec résultats QStrain
QStrain 4.1 User Manual 25Résultats QStrain
La fonctionnalité de Création de rapport de Medis Suite est décrite dans le manuel d'utilisation de
Medis Suite. La documentation de Medis Suite est disponible dans l'onglet documents de
l'utilisateur, qui peut être ouvert de la manière suivante :
• Appuyez sur F1.
• En appuyant sur le bouton aide .
• Sélectionnez le bouton de menu principal Medis Suite dans le coin en haut à droite >
Aide > Documents de l'utilisateur
QStrain 4.1 User Manual 26QStrain
6 Sessions
L'état de QStrain peut être enregistré dans la session de Media Suite. La session peut être rechargée
pour continuer ou revoir les analyses.
La fonctionnalité de session de Medis Suite est décrite dans le manuel d'utilisation de Medis Suite.
La documentation de Medis Suite est disponible dans l'onglet documents de l'utilisateur, qui peut
être ouvert de la manière suivante :
• Appuyez sur F1.
• En appuyant sur le bouton aide .
• Sélectionnez le bouton menu principal de Medis Suite dans le coin en haut à droite >
Aide > Documents de l'utilisateur
QStrain 4.1 User Manual 27QStrain
Référence
7 Raccourcis
Lorsque travaillez avec QStrain, vous pouvez utiliser plusieurs combinaisons de touches sur votre
clavier et actions de souris pour effectuer rapidement les tâches suivantes.
Appuyez sur Pour
Disposition
F11 Afficher ou masquer les volets de fenêtre de l'espace de travail
Contrôle d'image
Molette de défilement Zoom
Procédures
Contrôles de navigation
Flèche vers la gauche Afficher le point temporel précédent
Flèche vers la droite Afficher le point temporel suivant
QStrain 4.1 User Manual 28QStrain
8 Paramètres / Mesures
Paramètres de déformation
GLS Global Longitudinal Strain (déformation longitudinale globale)
GRS Global Radial Strain (déformation radiale globale)
GCS Global Circumferential Strain (déformation circonférentielle globale)
Rot myo Rotation myocardique
ROT Delta Rotation Delta, différence entre la rotation basale et apicale
Pk% Valeur de déformation du pic en pourcentage
S-Pk Valeur de déformation au niveau ES en pourcentage
TTP ms Time to peak (temps pour arriver au pic) en millisecondes
Paramètres de vélocité
Pk Vélocité du pic
S-Pk Vélocité au niveau ES
TTP ms Vélocité temps pour arriver au pic en millisecondes
Paramètres de déplacement
Pk Déplacement maximum
S-Pk Déplacement au niveau ES
TTP ms Temps pour arriver au déplacement maximum en millisecondes
Paramètres de vitesse de déformation
Pk 1/s Pic vitesse de déformation en 1/s
S-Pk Vitesse de déformation au niveau ES en 1/s
TTP ms Temps pour arriver au pic de déformation en millisecondes
QStrain 4.1 User Manual 29QStrain
Paramètres généraux
ED Phase télédiastolique
ES Phase télésystolique
EDA Zone ED
ESA Zone ES
FAC Fraction Area Change (changement de la zone de fraction)
EDV Volume ED
ESV Volume ES
EF Fraction d'éjection
TTP Time to Peak (temps pour arriver au pic)
Retard de paroi max Différence entre le TTP le plus bas et le plus élevé
QStrain 4.1 User Manual 30Vous pouvez aussi lire