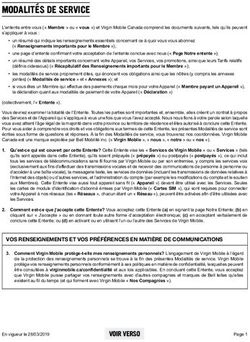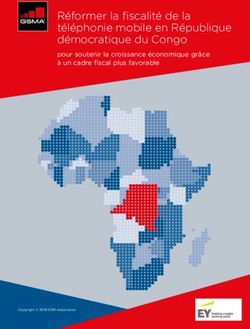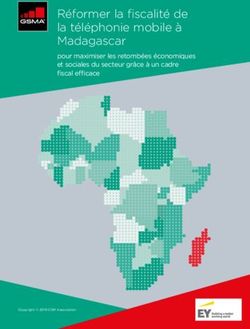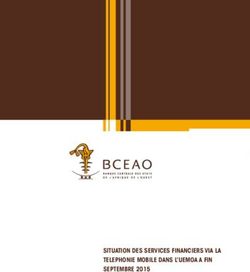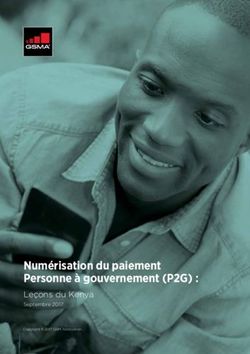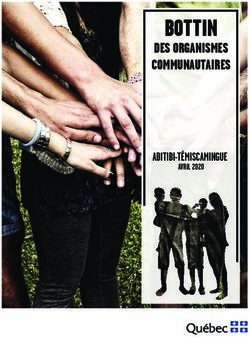Solution de paiement Monetico Mobile + - INTERNET ET APPAREIL MOBILE - GUIDE D'UTILISATEUR - Monetico Assistance
←
→
Transcription du contenu de la page
Si votre navigateur ne rend pas la page correctement, lisez s'il vous plaît le contenu de la page ci-dessous
Présentation générale Première utilisation Paiement & ventes rapides Soumissions et Factures Produits et services/Dépenses Personnes contact Besoin d’aide ?
Table des matières
Cliquez sur la section
←
qui vous intéresse
1 2 3 4
Présentation Première Paiement Soumissions
générale utilisation & ventes et Factures
rapides
5 6 7
Produits et Personnes Besoin
services/ contact d’aide?
Dépenses
← →
Introduction 2Présentation générale Première utilisation Paiement & ventes rapides Soumissions et Factures Produits et services/Dépenses Personnes contact Besoin d’aide ?
Vous avez choisi Monetico Mobile +
et nous vous en remercions.
Grâce à cette solution de paiement, vous pourrez maintenant accepter des paiements par carte
via votre appareil mobile connecté à un clavier de manière sécurisée.
Quelles sont les cartes acceptées ?
Monetico Mobile + accepte les cartes de crédit
Visa, Mastercard, American Express, Discover,
Diners Club International et JCB,
ainsi que les cartes de débit Interac.
Monetico Mobile + vous permet d’accepter les cartes à puce et à bande magnétique ainsi que le paiement sans contact. Vous bénéficiez
également d’une solution conforme aux meilleures normes de sécurité de l’industrie du paiement et aux certifications établies par celles-ci :
• Norme EMV (carte à puce)
• Norme PCI DSS
• Certifications Visa et Mastercard
Prenez facilement la gestion de vos affaires en main et passez plus de temps à faire ce qui vous tient vraiment à coeur : le développement de
votre clientèle et la croissance de votre entreprise.
← →
Introduction 3Présentation générale Première utilisation Paiement & ventes rapides Soumissions et Factures Produits et services/Dépenses Personnes contact Besoin d’aide ?
Présentation générale
Simplifiez la gestion de votre entreprise au
quotidien avec l’outil Gérez et facturez de
Desjardins.
Monetico Mobile + vous est offert avec l’outil Gérez et facturez de Desjardins*.
Vous découvrirez une solution idéale pour accepter les paiements par carte et
également comptabiliser toutes vos opérations quotidiennes, vous permettant de
regrouper, en un seul endroit, vos factures, vos transactions, vos soumissions,
vos dépenses d’entreprise, vos personnes contact et plus encore.
• Créez, gérez et archivez vos soumissions et vos factures en toute simplicité.
• Profitez d’un meilleur encadrement pour une saine gestion de vos comptes
de dépenses et facilitez la production de vos déclarations de revenus.
• Utilisez le module de gestion des clients et des fournisseurs pour développer
vos affaires.
• Améliorez la gestion de vos liquidités grâce au portail en ligne.
• Accédez à vos renseignements – enregistrés dans un nuage informatique –
à partir de votre appareil mobile, votre tablette ou votre ordinateur, et ce, où
que vous soyez.
* L’outil Gérez et facturez de Desjardins fonctionne sur la
plupart des appareils mobiles et des tablettes utilisant le
système d’exploitation Android et IOS.
← →
Introduction 4Présentation générale Première utilisation Paiement & ventes rapides Soumissions et Factures Produits et services/Dépenses Personnes contact Besoin d’aide ?
Guide de démarrage
Introduction
Ce document explique la procédure permettant de jumeler le clavier Monetico Mobile + de Desjardins à votre appareil intelligent.
Procédure de jumelage
Le jumelage consiste à connecter votre appareil intelligent au clavier Monetico Mobile + à l’aide d’une connexion Bluetooth. L’opération de jumelage est à faire
une seule fois, lors de la mise en service. Votre appareil intelligent reconnaîtra par la suite automatiquement le clavier.
Le processus de jumelage du clavier respecte les lignes directrices de la norme PCI-DSS sans fil. Pour une sécurité optimale :
• effectuez le jumelage de façon à ce que personne ne puisse observer la saisie du mot de passe;
• reprenez l’opération de jumelage seulement si la configuration complète du clavier a été effacée.
Le clavier Monetico Mobile + utilise le protocole d’appairage SSP (Secure Simple Pairing). Lors du jumelage du clavier, une procédure de sécurité est
automatiquement activée et confirme, sur l’appareil intelligent, que les numéros affichés sur les deux appareils sont identiques.
Les sections suivantes décrivent le processus de jumelage du clavier Monetico Mobile + à un appareil intelligent par l’entremise d’une connexion Bluetooth. Ce
processus varie légèrement selon qu’il s’agisse de plateformes iOS, Android et Windows.
← →
Introduction 5Présentation générale Première utilisation Paiement & ventes rapides Soumissions et Factures Produits et services/Dépenses Personnes contact Besoin d’aide ?
iOS (Apple)
Étape 1 Étape 2
Assurez-vous que votre appareil iOS est Cherchez Bluetooth sur votre clavier Monetico Mobile +.
détectable. Pour ce faire, allez sur « Réglages »,
Menu - Configuration - Term conf - Mobilité - Association - Compagnon IOS
activez la fonction Bluetooth en faisant glisser le
bouton, puis restez sur cet écran.
• Le clavier recherchera les appareils
détectables
← →
Introduction 6Présentation générale Première utilisation Paiement & ventes rapides Soumissions et Factures Produits et services/Dépenses Personnes contact Besoin d’aide ?
Étape 3 Étape 4
Sélectionnez votre appareil iOS dans la liste du Confirmez le jumelage sur l’appareil iOS. Un message
clavier à l’aide de la touche F2 (défilement vers le comprenant un numéro de confirmation s’affichera
bas) ou F3 (défilement vers le haut), puis appuyez tant sur ce dernier que sur le clavier. Assurez-vous
sur la touche verte. que les numéros sont les mêmes. Si oui, appuyez
sur « Jumeler » sur l’appareil iOS. Sinon, appuyez sur
« Annuler ».
Étape 5
Vérifiez les messages s’affichant sur le clavier et
l’appareil mobile pour confirmer que le jumelage a été
effectué.
← →
Introduction 7Présentation générale Première utilisation Paiement & ventes rapides Soumissions et Factures Produits et services/Dépenses Personnes contact Besoin d’aide ?
Appareil Android
Étape 2
Pour plus d’information concernant la configuration Bluetooth,
Cherchez Bluetooth sur le clavier Monetico Mobile +.
référez-vous au manuel d’utilisateur de l’appareil.
• Accédez aux réglages de l’appareil intelligent et activez, le
cas échéant, la technologie Bluetooth.
Étape 1 • Démarrez la recherche Bluetooth et attendez l’affichage
de la liste des appareils Bluetooth disponibles.
Assurez-vous que votre appareil mobile est détectable.
1. Allez dans les réglages de votre appareil mobile.
2. Appuyez sur Bluetooth.
3. Assurez-vous que votre appareil est visible.
← →
Introduction 8Présentation générale Première utilisation Paiement & ventes rapides Soumissions et Factures Produits et services/Dépenses Personnes contact Besoin d’aide ?
Étape 3 Étape 4
Sélectionnez le clavier dans la liste de l’appareil Confirmez le jumelage sur votre appareil mobile. Un
mobile. message comprenant un numéro de confirmation
s’affichera tant sur ce dernier que sur le clavier. Si
les numéros sont les mêmes, appuyez sur « OK » sur
l’appareil mobile. Sinon, appuyez sur « Annuler ».
Étape 5
Vérifiez les messages sur le clavier et l’appareil mobile
pour confirmer que le jumelage a été effectué.
← →
Introduction 9Présentation générale Première utilisation Paiement & ventes rapides Soumissions et Factures Produits et services/Dépenses Personnes contact Besoin d’aide ?
Procédure pour fermer le clavier Procédure pour le mot de passe
Une fois son utilisation terminée, vous pouvez fermer le clavier Monetico L’écran vous permettant de changer votre mot de passe s’affichera
Mobile + en appuyant sur « # » et la touche jaune simultanément. automatiquement la première fois où vous vous connecterez au service.
1. Lancez Monetico Mobile + sur votre appareil mobile.
2. Entrez le numéro de commerçant (commençant par 0000), le nom
d’utilisateur et le mot de passe que vous avez reçus par courriel.
3. Appuyez sur « MENU » dans le coin supérieur gauche de l’écran, puis
choisissez Paramètres - Paramètre du commerçant - changement du
mot de passe.
4. Suivez les étapes indiquées à l’écran.
← →
Introduction 10Présentation générale Première utilisation Paiement & ventes rapides Soumissions et Factures Produits et services/Dépenses Personnes contact Besoin d’aide ?
Première utilisation
Connexion
Les écrans Connexion (figures 1 et 2) sont les premiers écrans à s’afficher à
la suite du démarrage de l’application mobile et du portail Web Monetico
Mobile +. Pour vous connecter, vous devez fournir les renseignements
suivants : votre numéro de commerçant, votre identifiant et votre mot de
passe reçus par courriel. Attention : le numéro de commerçant est celui
débutant par 0000.
Figure 2 : Écran de
connexion par Internet
!
Que vous utilisiez Monetico Mobile + par Internet, sur votre Figure 1 : Écran de
appareil mobile ou sur votre tablette, toute l’information que vous connexion sur
intégrez s’enregistre automatiquement sur toutes ces plateformes. l’appareil mobile
← →
Introduction 11Présentation générale Première utilisation Paiement & ventes rapides Soumissions et Factures Produits et services/Dépenses Personnes contact Besoin d’aide ?
Modification du mot de passe
Lorsque vous vous connectez pour la première fois, vous êtes invité à modifier
votre mot de passe sur votre appareil mobile (figure 3) ou par
Internet (figure 4).
Lorsque le mot de passe est modifié avec succès, un message vous avise que
vous serez automatiquement déconnecté. Vous devrez alors vous reconnecter
en utilisant votre nouveau mot de passe.
Figure 4 : Modification du
mot de passe lors de la
première connexion par
Internet
Figure 3 : Modification du
mot de passe lors de la
première connexion avec
l’appareil mobile
← →
Introduction 12Présentation générale Première utilisation Paiement & ventes rapides Soumissions et Factures Produits et services/Dépenses Personnes contact Besoin d’aide ?
Menu Administration
Le menu Administration sur votre appareil mobile est accessible à partir
de l’écran principal, en sélectionnant le bouton représenté par trois lignes
horizontales dans le coin supérieur gauche de l’écran.
Lorsque le menu apparaît, les options suivantes s’affichent (figure 5) :
• Transactions
• Rapports
• Paramètres
• Aide
• Déconnexion
Le menu du Portail Web (figure 6) contient la même information que celle sur
votre appareil mobile, et plus encore. Vous y retrouvez les principaux modules
Figure 6 : Menu de l’outil
pour faciliter votre navigation : Transactions, Soumissions et factures, Produits
par Internet
et Services, Dépenses et Personnes Contact. Ces sections sont décrites en
détail dans le présent guide.
• Soumissions et Factures
• Produits et Services
• Dépenses
• Personnes Contact
Figure 5 : Sélection du
menu Administration sur
l’appareil mobile
← →
Introduction 13Présentation générale Première utilisation Paiement & ventes rapides Soumissions et Factures Produits et services/Dépenses Personnes contact Besoin d’aide ?
Voici le détail du menu
de l’application mobile :
Transactions Paramètres
Lorsqu’elle est sélectionnée, l’option Transactions affiche la liste de toutes Lorsqu’elle est sélectionnée, l’option Paramètres donne accès à l’ensemble
les transactions débits et crédits que vous avez effectuées sur votre appareil des paramètres du système. Les paramètres pris en charge incluent les taxes,
mobile avec Monetico Mobile +. la langue d’affichage, etc. et sont répartis dans quatre sous-menus :
Rapports • Paramètres du commerçant
• Paramètres du clavier NIP
Lorsqu’elle est sélectionnée, l’option Rapports affiche un résumé des activités
liées à votre entreprise. Cette section aide à voir clair dans vos affaires puisque • Paramètres par défaut
vous y retrouvez plusieurs rapports de gestion pertinents, que vous suivez à
votre rythme. • Paramètres avancés
La sélection de l’option Paramètres du commerçant permet d’effectuer des
Aide modifications à votre profil, d’ajouter un nouvel utilisateur ou de changer votre
Lorsque sélectionnée, l’option Aide affiche les numéros de téléphone du mot de passe.
Service à la clientèle. Ces options sont décrites en détails dans les pages suivantes.
Déconnexion
Lorsque sélectionnée, l’option Déconnexion vous demande si vous voulez
vraiment vous déconnecter. Si vous choisissez « Oui », vous serez déconnecté.
Si vous choisissez « Non », le processus sera annulé.
← →
Introduction 14Présentation générale Première utilisation Paiement & ventes rapides Soumissions et Factures Produits et services/Dépenses Personnes contact Besoin d’aide ?
Paramètres du commerçant Paramètres du clavier NIP
Profil du commerçant : Lorsqu’elle est sélectionnée, l’option Profil du Le menu Paramètres du clavier NIP révèle une série d’options relatives au
commerçant s’affiche et des changements peuvent y être apportés. clavier NIP telles que : initialiser la connexion entre l’appareil mobile et le
Ces changements peuvent être enregistrés en appuyant sur le bouton terminal de paiement ou clavier NIP, obtenir les totaux de lot, fermer les lots
« Sauvegarder ». ouverts et consulter la liste des transactions effectuées avec le téléphone
intelligent ou la tablette, etc.
Ajout d’un utilisateur : Lorsqu’elle est sélectionnée, l’option Ajout d’un
utilisateur donne accès à un formulaire qui permet d’inscrire et de Initialisation : Sert à configurer les paramètres du clavier.
sauvegarder l’information concernant le nouvel utilisateur. Cela permet de
Total de lot : Cette option donne le total du lot courant du clavier NIP relié à
créer un identifiant et un mot de passe unique pour un autre utilisateur, sous
l’appareil mobile (téléphone ou tablette).
le même compte, de façon à lui donner accès à l’ensemble des fonctionnalités
du service. Fermeture de lot : Cette option initie une requête au clavier NIP pour fermer
le lot. Il est recommandé de fermer votre lot à chaque fin de journée.
Modification du mot de passe : Lorsqu’elle est sélectionnée, l’option
Modification du mot de passe donne accès à un écran permettant de Liste de transactions : Cette option affiche la liste des transactions traitées par
modifier votre mot de passe actuel. le clavier NIP.
Statut du terminal : Cette option affiche le statut du clavier NIP.
Réimpression de la dernière transaction : Cette option réimprime la dernière
transaction traitée par le clavier NIP.
← →
Introduction 15Présentation générale Première utilisation Paiement & ventes rapides Soumissions et Factures Produits et services/Dépenses Personnes contact Besoin d’aide ?
Paramètres par défaut
Le menu Paramètres par défaut affiche une série d’options qui s’appliquent Modalités et conditions : Lorsque sélectionnée, l’option Modalités et
par défaut et qu’il est possible de changer : taxes, numéro de taxes de conditions permet de modifier les modalités et conditions qui s’appliquent
l’entreprise, période d’expiration de la soumission, modalités et conditions, par défaut pour votre entreprise. Le contenu intégré dans cette section
ainsi que langue d’interface. sera visible sur vos soumissions et factures. Il suffit de saisir le texte désiré
et d’appuyer sur le bouton « Sauvegarder » pour enregistrer les nouvelles
Groupe de taxes par défaut : Lorsque sélectionnée, l’option Groupe de taxes modalités et conditions.
par défaut affiche un écran où vous pouvez choisir, parmi la liste de taxes en
vigueur dans les provinces et territoires du Canada, celles qui s’appliquent à Langue d’interface : Lorsque sélectionnée, l’option Langue d’interface
votre situation géographique. vous permet de choisir la langue utilisée par défaut (français ou anglais). Il
suffit d’appuyer sur l’option qui vous convient et d’appuyer sur le bouton
Expiration de la soumission : Lorsque sélectionnée, l’option Expiration de « Sauvegarder » pour enregistrer la langue d’interface.
la soumission vous permet de modifier, en touchant le bouton « + » ou le
bouton « - », la période d’expiration de la soumission qui s’applique par défaut. Numéro de taxes de l’entreprise : Lorsque sélectionnée, l’option Numéro de
taxes de l’entreprise affiche un écran où vous pouvez saisir, parmi la liste des
provinces et territoires du Canada, celles qui s’appliquent à votre situation
géographique.
← →
Introduction 16Présentation générale Première utilisation Paiement & ventes rapides Soumissions et Factures Produits et services/Dépenses Personnes contact Besoin d’aide ?
Paramètres avancés
Le menu Paramètres avancés donne accès à des options permettant
de sélectionner une imprimante de réseau externe pour le clavier NIP
ou d’importer des personnes contact.
Imprimante externe sans fil : Lorsque sélectionnée, l’option Imprimante
externe sans fil affiche la liste des imprimantes associées à l’appareil mobile
ou à la tablette et permet de choisir l’imprimante par défaut et d’enregistrer
l’information en appuyant sur le bouton « Sauvegarder ».
Importation des personnes contact : Lorsque sélectionnée, l’option
Importation des personnes contact affiche automatiquement une liste de
personnes contact. Vous pouvez sélectionner la ou les personnes contact que
vous souhaitez importer et toucher le bouton « Ajouter » pour le faire. Vous
pouvez aussi désélectionner toutes les personnes contact affichées à l’écran.
← →
Introduction 17Présentation générale Première utilisation Paiement & ventes rapides Soumissions et Factures Produits et services/Dépenses Personnes contact Besoin d’aide ?
Effectuer un paiement avec
Monetico Mobile +
Pour effectuer un paiement avec une carte de crédit ou de débit, vérifiez que votre
clavier est jumelé à votre appareil mobile. Pour ce faire, assurez-vous que le bouton
Bluetooth, dans le coin droit de l’application mobile est activé. Par la suite, choisissez
l’option Crédit/Débit pour visualiser toutes les options de paiement disponibles.
Lorsque vous avez complété toutes les informations de la vente, remettez le clavier à
votre client pour qu’il y insère sa carte, confirme le montant et saisisse son NIP. Dans le cas
d’un paiement sans contact, le client doit simplement appuyer sa carte sur le dessus du
clavier. Une fois cette étape terminée, vous pourrez envoyer le reçu par courriel ou SMS.
Ventes rapides
La fonction Ventes rapides a été conçue afin de traiter un paiement simplement, sans
avoir à ajouter des produits ou des services. Cette fonction peut être utilisée lors de Figure 7 : Vente rapide Figure 8 : Sommaire de la
ventes ponctuelles, lors de la vente d’un produit ou d’un service occasionnel non inclus complétée sur l’appareil vente rapide complétée
au catalogue par exemple. mobile avec l’appareil mobile
Une fois le client sélectionné, il suffit de saisir le montant de la vente avant taxes, de
choisir le pourcentage de taxes et le mode de paiement. Pour finaliser la vente, il suffit de toucher
le bouton « Payer » (figure 7). Il est également possible de compléter une vente sans sélectionner de client.
L’écran Sommaire de la vente ou Envoi du reçu apparaît ensuite (figure 8).
En sélectionnant le bouton « Envoyer », vous serez invité à saisir une adresse courriel valide pour l’option Courriel,
à inscrire le numéro de cellulaire valide pour l’option SMS/MMS ou à choisir une imprimante pour l’option Impression.
← →
Introduction 18Présentation générale Première utilisation Paiement & ventes rapides Soumissions et Factures Produits et services/Dépenses Personnes contact Besoin d’aide ?
Soumissions et Factures
Le module Soumissions et Factures vous permet de consulter les soumissions
et factures actuelles ou de créer de nouvelles soumissions qui peuvent
être imprimées ou envoyées par courriel à vos clients. L’accès à l’écran
Soumissions et Factures se fait à partir de la page d’accueil (Internet, appareil
mobile ou tablette), en sélectionnant l’option Soumissions et Factures (figure
9 sur l’appareil mobile et figure 10 par Internet).
Figure 10 : Liste des
soumissions par Internet
!
Que vous utilisiez Monetico Mobile + par Internet, sur votre Figure 9 : Liste des
appareil mobile ou sur votre tablette, toute l’information que vous soumissions sur l’appareil
intégrez s’enregistre automatiquement sur toutes ces plateformes. mobile
← →
Introduction 19Présentation générale Première utilisation Paiement & ventes rapides Soumissions et Factures Produits et services/Dépenses Personnes contact Besoin d’aide ?
Créer une soumission et une facture
En touchant le bouton « + » à partir de l’écran Soumissions, l’écran Nouvelle
soumission apparaît (figure 11 sur l’appareil mobile et figure 12 par Internet).
Cet écran donne la possibilité de sélectionner un client à partir de la liste de
clients actuels, de rechercher des produits ou des services ou d’ajouter de
nouveaux produits ou services.
L’écran Nouvelle soumission indique aussi le solde courant pour les produits
ou services ajoutés à la soumission. Pour afficher l’écran Détails de la
soumission, il suffit de toucher le bouton « Montant total » sur votre appareil
mobile ou sur le bouton « Prévisualiser » par Internet.
Figure 12 : Nouvelle
soumission par Internet
Figure 11 : Nouvelle
soumission sur
l’appareil mobile
← →
Introduction 20Présentation générale Première utilisation Paiement & ventes rapides Soumissions et Factures Produits et services/Dépenses Personnes contact Besoin d’aide ?
L’écran Détails de la soumission fait apparaître des options permettant de
visualiser, de sauvegarder ou de payer la soumission. En sélectionnant l’option
Visualiser, l’écran Détails de la soumission apparaît. Cet écran affiche tous les
détails pertinents de la soumission.
La sélection de l’option Sauvegarder sur l’écran de l’appareil mobile permet
d’afficher l’écran qui permettra de choisir le mode de paiement (figure 13).
Les options Sauvegarder et envoyer par courriel, Sauvegarder l’ébauche et
Approuver ainsi qu’une option permettant de configurer la date d’expiration
de la soumission, apparaissent sur votre appareil mobile.
La sélection de l’option Sauvegarder par Internet permet de passer à la
prochaine étape, soit l’approbation de la soumission. En appuyant sur le
bouton « Payer », une fenêtre apparaîtra vous permettant d’indiquer le mode
de paiement (figure 14).
Une fois la soumission payée sur votre appareil mobile ou par Internet, elle Figure 14 : Mode de
apparaîtra à l’écran Soumissions et Factures sous l’onglet Factures. paiement par Internet
Figure 13 : Mode de
paiement sur l’appareil
mobile
← →
Introduction 21Présentation générale Première utilisation Paiement & ventes rapides Soumissions et Factures Produits et services/Dépenses Personnes contact Besoin d’aide ?
Effectuer un remboursement
Pour effectuer un Remboursement d’une transaction sur l’appareil mobile :
Aller dans « Soumissions et factures ».
Sélectionner la transaction à rembourser.
Glisser vers « Historique de paiement » et appuyer une fois pour ouvrir la
fenêtre « Administration des factures »,
Sélectionner « Rembourser » (figure 15).
Pour effectuer le remboursement d’une transaction par Internet :
(*)Les remboursements via internet ne concernent que les transactions « autres » que
débit/crédit. Exemple : chèques, argent comptant…
Figure 16 : Effectuer un
remboursement par
Aller dans « Soumissions et factures », Internet
Cliquer sur l’onglet « Factures »
Cliquer sur le numéro de facture à rembourser
Cocher la case de la transaction, des icônes supplémentaires
vont apparaitre dont
Cliquer sur cette icône.
Une fenêtre s’affichera et vous pourrez indiquer le montant du Figure 15 : Effectuer
remboursement. un remboursement sur
Cliquer de nouveau sur « Rembourser » (figure 16). l’appareil mobile
À noter que les remboursements peuvent s’effectuer avec les appareils
mobiles et le clavier.
← →
Introduction 22Présentation générale Première utilisation Paiement & ventes rapides Soumissions et Factures Produits et services/Dépenses Personnes contact Besoin d’aide ?
Produits et services
Le catalogue de produits et services étant le cœur de votre entreprise, il
est préférable de créer vos fiches de produits et de services directement
par Internet. Pour ce faire, il suffit de sélectionner Produits et services dans
le menu de gauche et d’appuyer sur le bouton de droite « +Produits et
services » (figure 17).
La création d’une fiche pour chacun de vos produits ou de vos services facilite
le développement d’une soumission (figure 18). Une fois la fiche complétée,
avec l’information requise, appuyez sur le bouton « Sauvegarder ». Ce
nouveau produit ou service apparaîtra à l’écran Produits et services.
Figure 17 : Produits et
services par Internet
Figure 18 : Fiche pour un
nouveau produit et service
← par Internet
→
Introduction 23Présentation générale Première utilisation Paiement & ventes rapides Soumissions et Factures Produits et services/Dépenses Personnes contact Besoin d’aide ?
Dépenses
Pour assurer une saine gestion financière de votre entreprise, il est important
de bien gérer vos dépenses d’exploitation, en suivant et en classant les sorties
de fonds par catégories.
Le module Dépenses présente toutes les dépenses que vous pouvez
regrouper par catégories. Pour créer une dépense, appuyez sur le bouton « + »
(figure 19 pour l’appareil mobile et figure 20 par Internet).
Figure 2o : Liste des
dépenses par Internet
!
Que vous utilisiez Monetico Mobile + par Internet, sur votre Figure 19 : Liste des
appareil mobile ou sur votre tablette, toute l’information que vous dépenses sur l’appareil
intégrez s’enregistre automatiquement sur toutes ces plateformes. mobile
← →
Introduction 24Présentation générale Première utilisation Paiement & ventes rapides Soumissions et Factures Produits et services/Dépenses Personnes contact Besoin d’aide ?
Une fois tous les détails concernant la nouvelle dépense saisis, l’écran Détail
des dépenses, présentant tous les détails des dépenses saisies, ressemblera à
celui de la figure 21 pour l’appareil mobile et de la figure 22 pour Internet. Pour
enregistrer l’information, il suffit d’appuyer sur
le bouton « Sauvegarder ».
Figure 22 : Créer une
dépense par Internet
Figure 21 : Créer une
dépense sur l’appareil
mobile
← →
Introduction 25Présentation générale Première utilisation Paiement & ventes rapides Soumissions et Factures Produits et services/Dépenses Personnes contact Besoin d’aide ?
Personnes contact
Le module Personnes contact inclut la liste de toutes les personnes contact
que contient l’application. Les personnes contact sont enregistrées comme
clients ou fournisseurs, selon la désignation assignée lors de leur configuration
initiale (figure 23 sur l’appareil mobile et figure 24 par Internet).
L’accès à cette section se fait à partir de la page d’accueil. Les deux onglets
Clients et Fournisseurs contiennent chacun un bouton « + » sur lequel il suffit
de toucher pour accéder à l’écran Nouvelle personne contact.
Figure 24 : Créer une
personne contact par
Internet
Figure 23 : Créer une
!
Que vous utilisiez Monetico Mobile + par Internet, sur votre personne contact sur
téléphone intelligent ou sur votre tablette, toute l’information l’appareil mobile
que vous intégrez s’enregistre automatiquement sur toutes ces
plateformes.
← →
Introduction 26Présentation générale Première utilisation Paiement & ventes rapides Soumissions et Factures Produits et services/Dépenses Personnes contact Besoin d’aide ?
En appuyant sur le bouton « + », l’écran Nouvelle personne contact apparaît.
Une fois tous les détails saisis, l’écran devrait ressembler à celui de la figure 25
sur l’appareil mobile et à celui de la figure 26 par Internet.
En touchant le bouton « Sauvegarder », l’information concernant la personne
contact s’enregistre et s’affiche dans la liste de personnes contact. Pour
modifier les détails concernant la personne contact, il suffit d’appuyer sur le
crayon situé dans le coin supérieur droit de l’écran sur l’appareil mobile ou de
sélectionner la personne contact sur la liste par Internet.
Figure 26 : Nouvelle
personne contact
complétée par Internet
Figure 25 : Nouvelle
personne contact
complétée sur l’appareil
mobile
← →
Introduction 27Présentation générale Première utilisation Paiement & ventes rapides Soumissions et Factures Produits et services/Dépenses Personnes contact Besoin d’aide ?
Besoin d’aide?
Vous avez des questions ou des commentaires?
Communiquez avec le Service à la clientèle :
support@desjardins.monetico-services.com
514 397-4450 | 1 888 285-0015
Sécurité
Monetico Mobile + se ferme après 20 minutes d’inactivité. Après ce délai,
vous devez vous reconnecter pour accéder à l’application.
Courriels et messagerie
Desjardins est sensible à l’envoi de pourriels ou de messages non sollicités par
courriel ou SMS et a établi de strictes pratiques pour ne transmettre que les
messages générés par le système.
← →
Introduction 28Vous pouvez aussi lire