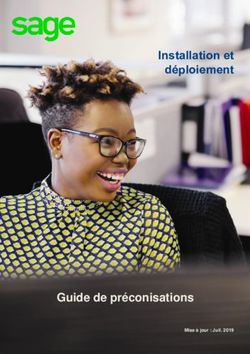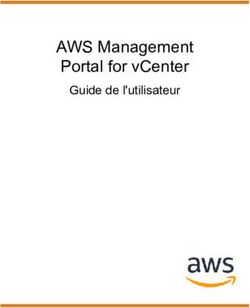Forescout Appliance unique Guide d'installation rapide - Version 8.2
←
→
Transcription du contenu de la page
Si votre navigateur ne rend pas la page correctement, lisez s'il vous plaît le contenu de la page ci-dessous
Appliance unique Guide d’installation rapide
Informations de contact
Forescout Technologies, Inc.
190 West Tasman Drive
San José, CA 95134, États-Unis
https://www.forescout.com/support/
Numéro gratuit (États-Unis) : 1.866.377.8771
Tél. (international) : 1.408.213.3191
Assistance : 1.708.237.6591
À propos de la documentation
Pour obtenir de la documentation technique supplémentaire, consultez la page
Ressources à l’adresse https://www.forescout.com/company/resources/.
Vous avez des commentaires ou des questions ? Écrivez-nous à l’adresse
documentation@forescout.com.
Mentions légales
© 2019 Forescout Technologies, Inc. Tous droits réservés. Forescout Technologies, Inc. est
une société du Delaware. Vous trouverez une liste de nos marques commerciales et brevets à
l’adressehttps://www.forescout.com/company/legal/intellectual-property-patents-trademarks.
Les autres noms de marques, produits ou services peuvent être des marques de commerce ou
de service de leurs propriétaires respectifs.
2020-02-11 12:08
Version 8.2 2Appliance unique Guide d’installation rapide
Table des matières
Bienvenue dans la version 8.2 ...................................................................... 5
Inclus dans votre pack Forescout .................................................................. 5
Présentation................................................................................................. 6
1. Créer un plan de déploiement .................................................................. 6
Décider de l’endroit où vous souhaitez déployer l’appliance .............................. 6
Connexions de l’interface de l’appliance ......................................................... 6
Interface de gestion................................................................................ 6
Interface de surveillance ........................................................................10
Interface de réponse..............................................................................10
2. Configurer votre commutateur ............................................................... 11
A. Options de connexion du commutateur .....................................................11
1 Déploiement standard (interfaces de gestion, de surveillance et de réponse
séparées) .............................................................................................11
2 Prise de ligne passive ..........................................................................11
3 Prise de signal active (à capacité d’injection) ..........................................11
4 Réponse de couche IP (pour les installations de commutateur de couche 3) 12
B. Notes sur le réglage du commutateur .......................................................12
Balises VLAN (802.1Q) ...........................................................................12
Consignes supplémentaires .....................................................................12
3. Brancher les câbles réseau et mettre sous tension ................................ 14
A. Déballer l’appliance et brancher les câbles ................................................14
B. Enregistrer les affectations d’interface ......................................................14
C. Mettre l’appliance sous tension ................................................................15
4. Configurer l’appliance ............................................................................ 16
5. Gestion à distance .................................................................................. 22
Configuration d’iDRAC ................................................................................22
Activer et configurer le module iDRAC ......................................................22
Connecter le module au réseau ...............................................................25
Se connecter à iDRAC ............................................................................25
6. Vérifier la connectivité ........................................................................... 27
Vérifier la connexion de l’interface de gestion ................................................27
Exécuter un test ping .................................................................................27
7. Configurer la console Forescout ............................................................. 28
Installer la console ....................................................................................28
Se connecter ............................................................................................28
Exécuter la configuration initiale ..................................................................29
Avant de procéder à la configuration initiale ..............................................30
Version 8.2 3Appliance unique Guide d’installation rapide
Documentation supplémentaire de Forescout ............................................ 31
Modules de téléchargement de documents ................................................31
Portail de documentation ........................................................................32
Outils Help (Aide) de Forescout ...............................................................32
Version 8.2 4Appliance unique Guide d’installation rapide
Bienvenue dans la version 8.2
La plateforme Forescout offre une visibilité de l’infrastructure et des périphériques,
une gestion des politiques, une orchestration et une rationalisation des flux de travail
pour améliorer la sécurité des réseaux. Cette plateforme fournit aux entreprises des
informations contextuelles en temps réel au sujet des périphériques et des
utilisateurs sur le réseau. Les politiques sont définies à l’aide de ces informations
contextuelles qui permettent de garantir la conformité, une correction, un accès
réseau approprié et la rationalisation des opérations de service.
Ce guide décrit l’installation
d’une appliance CounterACT
unique et autonome
préinstallée avec la
version 8.0. Il se peut que
certaines appliances soient préinstallées avec une version ultérieure. Pour
utiliser la version 8.2, suivez le chemin de mise à niveau approuvé indiqué
dans les Notes de publication de cette dernière.
Pour plus d’informations sur la mise à niveau ou le déploiement de plusieurs
appliances pour la protection d’un réseau d’entreprise, consultez le Guide
d’installation de Forescout et le Guide d’administration de Forescout. Pour plus
d’informations sur l’accès à ces guides, consultez la section Documentation
supplémentaire de Forescout.
Vous pouvez, en outre, accéder au site Web d’assistance à l’adresse
http://www.forescout.com/support pour obtenir la documentation, les articles de
base de connaissances et les mises à jour les plus récents concernant votre
appliance.
Inclus dans votre pack Forescout
Le pack Forescout comprend les éléments suivants :
Appliance CounterACT
Panneau frontal
Kits de rail (supports de montage)
Cordon(s) d’alimentation
Câble de connexion de console DB9 (pour connexions série uniquement)
Informations en matière de sécurité, d’environnement et de réglementation
sur les produits de l’entreprise
Document de prise en main (appliances CT-xxxx basées sur la révision
matérielle des appliances 5x et Forescout 51xx uniquement)
Version 8.2 5Appliance unique Guide d’installation rapide
Présentation
Procédez comme suit pour configurer Forescout :
1. Créer un plan de déploiement
2. Configurer votre commutateur
3. Brancher les câbles réseau et mettre sous tension
4. Configurer l’appliance
5. Gestion à distance
6. Vérifier la connectivité
7. Configurer la console Forescout
1. Créer un plan de déploiement
Avant l’installation, vous devez décider de l’endroit où vous souhaitez déployer
l’appliance et connaître les connexions de l’interface de l’appliance.
Décider de l’endroit où vous souhaitez déployer
l’appliance
Il est essentiel de choisir le bon emplacement d’installation de l’appliance pour
garantir la réussite du déploiement et des performances optimales. L’emplacement
approprié dépend de vos objectifs de mise en œuvre et des politiques d’accès au
réseau. L’appliance doit pouvoir surveiller le trafic pertinent pour la politique de votre
choix. Par exemple, si votre politique dépend de la surveillance d’événements
d’autorisation entre des points de terminaison et des serveurs d’authentification
d’entreprise, l’appliance devra être installée de façon à ce qu’elle voie le trafic des
points de terminaison se diriger vers le ou les serveurs d’authentification.
Pour plus d’informations sur l’installation et du déploiement, consultez le Guide
d’installation de Forescout. Consultez la section Documentation supplémentaire de
Forescout pour obtenir des informations sur l’accès à ce guide.
Connexions de l’interface de l’appliance
En règle générale, l’appliance est configurée avec trois connexions vers le
commutateur réseau.
Interface de gestion
L’interface de gestion vous permet de gérer la plateforme Forescout et d’exécuter
des requêtes ainsi qu’une inspection approfondie des points de terminaison.
L’interface doit être connectée à un port de commutation qui dispose d’un accès à
tous les points de terminaison du réseau.
Version 8.2 6Appliance unique Guide d’installation rapide
Chaque appliance requiert une connexion de gestion unique vers le réseau. Cette
connexion nécessite une adresse IP sur le réseau local et un accès au
port 13000/TCP depuis des machines qui exécuteront l’application de gestion de la
console. Le port de gestion doit avoir accès à d’autres services réseau.
Exigences d’accès au réseau
Port Service Depuis ou Fonction
vers la
plateforme
Forescout
22/TCP Depuis Permet une inspection à distance des
points d’extrémité OS X et Linux.
Permet à la plateforme Forescout de
communiquer avec les commutateurs
SSH réseau et les routeurs.
Permet d’accéder à l’interface de ligne
Vers de commande de la
plateforme Forescout.
2222/TCP SSH Vers (Haute disponibilité) Permet d’accéder
aux appliances physiques qui font
partie de la paire à haute disponibilité.
Utilisez 22/TCP pour accéder à
l’adresse IP partagée (virtuelle) de la
paire.
25/TCP SMTP Depuis Permet à la plateforme Forescout
d’accéder au relais de messagerie de
l’entreprise.
53/UDP DNS Depuis Permet à la plateforme Forescout de
résoudre des adresses IP internes.
80/TCP HTTP Vers Autorise la redirection HTTP.
123/UDP NTP Depuis Permet à la plateforme Forescout
d’accéder à un serveur de temps local
ou à ntp.forescout.net.
La plateforme Forescout utilise
ntp.forecout.net par défaut.
Version 8.2 7Appliance unique Guide d’installation rapide
Port Service Depuis ou Fonction
vers la
plateforme
Forescout
135/TCP MS-WMI Depuis Permet une inspection à distance des
points de terminaison Windows.
139/TCP Permet une inspection à distance des
points de terminaison Windows (pour
les points de terminaison exécutant
SMB, MS-RPC Depuis Windows 7 et versions antérieures).
445/TCP Permet une inspection à distance des
points de terminaison Windows.
161/UDP SNMP Depuis Permet à la plateforme Forescout de
communiquer avec les commutateurs
réseau et les routeurs.
Pour plus d’informations sur la
configuration du protocole SNMP,
consultez le Guide d’administration de
Forescout.
162/UDP SNMP Vers Permet à la plateforme Forescout de
recevoir des interruptions SNMP
provenant des commutateurs réseau et
des routeurs.
Pour plus d’informations sur la
configuration du protocole SNMP,
consultez le Guide d’administration de
Forescout.
389/TCP LDAP Depuis Permet à la plateforme Forescout de
(636) communiquer avec Active Directory.
Permet la communication avec les
portails Web de la
plateforme Forescout.
443/TCP HTTPS Vers Permet la redirection HTTP à l’aide de
TLS.
2200/TCP SecureConnector Vers Permet à SecureConnector de créer
pour Linux une connexion sécurisée (SSH chiffré)
vers l’appliance depuis des ordinateurs
Linux. SecureConnector est un agent
basé sur un script qui permet de gérer
des points de terminaison Linux
lorsqu’ils sont connectés au réseau.
Version 8.2 8Appliance unique Guide d’installation rapide
Port Service Depuis ou Fonction
vers la
plateforme
Forescout
10003/TCP SecureConnector Vers Permet à SecureConnector de créer
pour Windows une connexion sécurisée (TLS chiffré)
à l’appliance à partir d’ordinateurs
Windows. SecureConnector est un
agent qui permet de gérer des points
de terminaison Windows lorsqu’ils sont
connectés au réseau. Pour plus
d’informations sur SecureConnector,
consultez le Guide d’administration de
Forescout.
Lorsque SecureConnector se connecte
à une alliance ou à Enterprise
Manager, il est redirigé vers l’appliance
à laquelle son hôte est affecté. Vérifiez
que ce port est ouvert pour toutes les
appliances et pour Enterprise Manager
afin d’assurer la transparence de la
mobilité dans toute l’entreprise.
10005/TCP SecureConnector Vers Permet à SecureConnector de créer
pour OS X une connexion sécurisée (TLS chiffré)
à l’appliance à partir
d’ordinateurs OS X. SecureConnector
est un agent qui permet de gérer des
points de terminaison OS X lorsqu’ils
sont connectés au réseau. Pour plus
d’informations sur SecureConnector,
consultez le Guide d’administration de
Forescout
Lorsque SecureConnector se connecte
à une alliance ou à Enterprise
Manager, il est redirigé vers l’appliance
à laquelle son hôte est affecté. Vérifiez
que ce port est ouvert pour toutes les
appliances et pour Enterprise Manager
afin d’assurer la transparence de la
mobilité dans toute l’entreprise.
13000/TCP Plateforme Foresc Depuis/Vers Pour les déploiements avec une seule
out appliance : depuis la console vers
l’appliance.
Pour les déploiements avec plusieurs
appliances : depuis la console vers
l’applicance et depuis une appliance
vers une autre. La communication de
l’appliance comprend la communication
avec Enterprise Manager et Recovery
Enterprise Manager, à l’aide de TLS.
Version 8.2 9Appliance unique Guide d’installation rapide
Interface de surveillance
L’interface de surveillance permet à l’appliance de surveiller et de suivre le trafic
réseau. Toute interface disponible peut être utilisée en tant qu’interface de
surveillance.
Le trafic est mis en miroir sur un port du commutateur et surveillé par l’appliance.
L’utilisation d’un balisage VLAN 802.1Q dépend du nombre de réseaux locaux
virtuels (VLAN) mis en miroir.
VLAN unique : lorsque le trafic surveillé est généré à partir d’un seul VLAN,
le trafic mis en miroir n’a pas besoin de balisage VLAN.
Plusieurs VLAN : si le trafic surveillé provient de plusieurs VLAN, le trafic
mis en miroir doit avoir un balisage VLAN 802.1Q.
Lorsque deux commutateurs sont connectés sous forme de paire redondante,
l’appliance doit surveiller le trafic provenant des deux commutateurs.
L’interface de surveillance ne nécessite pas d’adresse IP.
Interface de réponse
L’appliance répond au trafic à l’aide de l’interface de réponse. Le trafic de réponse
permet de se protéger contre les activités malveillantes et d’exécuter les actions de
politique. Ces actions peuvent inclure, par exemple, la redirection de navigateurs
Web ou l’exécution du blocage d’une session. La configuration du port de
commutateur liée dépend du trafic surveillé.
Toute interface disponible peut être utilisée en tant qu’interface de réponse.
VLAN unique : lorsque le trafic surveillé est généré à partir d’un seul VLAN,
le port de réponse doit appartenir au même VLAN. Dans ce cas, l’appliance
nécessite une adresse IP unique sur ce VLAN.
Plusieurs VLAN : si le trafic surveillé provient de plusieurs VLAN, le port de
réponse doit également être configuré avec un balisage VLAN 802.1Q pour les
mêmes VLAN. L’appliance nécessite une adresse IP pour chaque VLAN
surveillé.
Version 8.2 10Appliance unique Guide d’installation rapide
2. Configurer votre commutateur
A. Options de connexion du commutateur
L’appliance a été conçue pour s’intégrer de façon transparente à une grande variété
d’environnements réseau. Pour intégrer correctement l’appliance dans votre réseau,
vérifiez que votre commutateur est configuré pour surveiller le trafic requis.
Plusieurs options sont disponibles pour connecter l’appliance à votre commutateur.
1 Déploiement standard
(interfaces de gestion, de
surveillance et de réponse
séparées)
Le déploiement recommandé utilise trois ports
séparés. Ces ports sont décrits dans la section
Connexions de l’interface de l’appliance.
2 Prise de ligne passive
Au lieu de se connecter à un port de surveillance
de commutateur, l’appliance peut utiliser une prise
de signal passive.
Une prise passive nécessite deux ports de
surveillance (un pour le trafic dans le sens
ascendant et un pour le trafic dans le sens
descendant), sauf dans le cas de prise de
recombinaison, qui combine les deux flux duplex
en un seul port. Notez que si le trafic sur le port
de prise comporte un balisage VLAN 802.1Q, le port de réponse doit également avoir
un balisage VLAN 802.1Q.
3 Prise de signal active (à
capacité d’injection)
L’appliance peut utiliser une prise de signal
active. Si la prise est à capacité d’injection,
l’appliance combine alors les ports de
surveillance et de réponse, afin que la
configuration d’un port de réponse séparé sur le
commutateur ne soit pas nécessaire. Cette option
peut être utilisée indépendamment du type de configuration de commutateur (en
amont ou en aval).
Version 8.2 11Appliance unique Guide d’installation rapide
4 Réponse de couche IP (pour les installations de
commutateur de couche 3)
L’appliance peut utiliser sa propre interface de gestion pour répondre au trafic. Bien
que cette option puisse être utilisée avec n’importe quel trafic surveillé, elle est
recommandée uniquement lorsque l’appliance surveille des ports qui ne font partie
d’aucun VLAN et que, par conséquent, elle ne peut pas répondre au trafic surveillé à
l’aide d’un autre port de commutateur. Cette situation est typique lors de la
surveillance d’une liaison connectant deux routeurs. Cette option ne peut pas
répondre aux demandes de protocole ARP (Address Resolution Protocol), ce qui
limite la capacité de l’appliance à détecter les analyses destinées aux adresses IP
incluses dans le sous-réseau surveillé. Cette limite ne s’applique pas lorsque le trafic
entre deux routeurs est surveillé.
B. Notes sur le réglage du commutateur
Balises VLAN (802.1Q)
Surveillance d’un VLAN unique : si le trafic surveillé provient d’un VLAN
unique, le trafic n’a pas besoin de balises VLAN 802.1Q.
Surveillance de plusieurs VLAN : si le trafic surveillé provient de deux
VLAN ou plus, le port de surveillance et le port de réponse doivent accepter
les balisages VLAN 802.1Q. La surveillance de plusieurs VLAN est l’option
recommandée, car elle offre la meilleure couverture globale tout en
minimisant le nombre de ports de mise en miroir.
Si le commutateur ne peut pas utiliser de balise VLAN 802.1Q sur le port de
mise en miroir, effectuez l’une des actions suivantes :
− Mettre en miroir un seul VLAN
− Mettre en miroir un seul port de liaison montante sans balise
− Utiliser l’option de réponse de couche IP
Si le commutateur ne peut mettre en miroir qu’un seul port, mettez en miroir
un port de liaison montante unique. Celui-ci peut comporter une balise. En
général, si le commutateur supprime les balises VLAN 802.1Q, vous devez
utiliser l’option de réponse de couche IP.
Consignes supplémentaires
Dans les cas suivants, vous devez mettre en miroir juste une interface (cela
autorise la transmission/réception) :
− Si le commutateur ne peut pas mettre en miroir le trafic transmis et le trafic
reçu
− Si le commutateur ne peut pas mettre en miroir tout le trafic de commutateur
− Si le commutateur ne peut pas mettre en miroir tout le trafic sur un VLAN
Veillez à ne pas surcharger le port de mise en miroir.
Version 8.2 12Appliance unique Guide d’installation rapide
Pour certains commutateurs (tels que Cisco 6509), il peut être nécessaire de
supprimer complètement la configuration existante du port avant d’en entrer
une nouvelle. La non-suppression des anciennes informations sur le port
résulte souvent à la suppression des balises 802.1Q par le commutateur.
Version 8.2 13Appliance unique Guide d’installation rapide
3. Brancher les câbles réseau et mettre sous
tension
A. Déballer l’appliance et brancher les câbles
1. Sortez l’appliance et le câble d’alimentation de leur emballage de transport.
2. Sortez le kit de rails que vous avez reçu avec l’appliance.
3. Montez le kit de rails sur l’appliance et fixez l’appliance sur le support.
4. Branchez les câbles réseau entre les interfaces réseau sur le panneau
arrière de l’appliance et les ports de commutateur.
Exemple de panneau arrière – Appliance Forescout
Vous pouvez remplacer les modules SFP fournis par Forescout par des modules SFP
de Finisar qui ont été testés et approuvés par Forescout. Pour plus d’informations,
consultez le Guide d’installation de Forescout.
B. Enregistrer les affectations d’interface
Après avoir terminé l’installation de l’appliance sur le centre de données et installé la
console Forescout, vous êtes invité à enregistrer les affectations d’interface. Ces
affectations, appelées définitions de canal, sont entrées dans l’assistant de
configuration initiale qui s’ouvre lors de votre première session sur la console.
Enregistrez les affectations d’interface physique ci-dessous et utilisez-les lorsque
vous avez terminé la configuration de canal sur la console.
Interface Affectation d’interface (p. ex. Gestion, Surveillance, Réponse)
Ethernet
Eth0
Eth1
Eth2
Eth3
Eth4
Eth5
Eth6
Eth7
Version 8.2 14Appliance unique Guide d’installation rapide
C. Mettre l’appliance sous tension
1. Branchez le câble d’alimentation à la prise d’alimentation sur le panneau
arrière de l’appliance.
2. Branchez l’autre extrémité du câble d’alimentation à une prise secteur mise
à la terre.
3. Branchez le clavier et l’écran à l’appliance ou configurez l’appliance pour
une connexion série. Pour plus d’informations, consultez le Guide
d’installation de Forescout.
4. Mettez l’appliance sous tension depuis le panneau avant.
Version 8.2 15Appliance unique Guide d’installation rapide
4. Configurer l’appliance
Préparez les informations suivantes avant de configurer l’appliance.
Nom d’hôte de l’appliance
Mot de passe d’administrateur de Forescout Conserver le mot de passe dans un
endroit sûr
Interface de gestion
Adresse IP de l’appliance
Masque de réseau
Adresse IP de la passerelle par défaut
Nom de domaine DNS
Adresses du serveur DNS
Après la mise sous tension, vous êtes invité à démarrer la configuration avec le
message suivant :
Les invites suivantes sont basées sur la version 8.0. Il se peut que certaines
appliances soient préinstallées avec une version comportant des invites
légèrement différentes.
CounterACT Appliance boot is complete.
Press to continue. (Le démarrage de l’appliance
CounterAct est terminé. Appuyez sur pour continuer.)
1. Appuyez sur Enter (Entrée). Si votre appliance est Forescout 51xx, le menu
suivant s’affiche :
CounterACT - options:
1) Configure Forescout Device
2) Restore saved Forescout configuration
3) Identify and renumber network interfaces
4) Configure keyboard layout
5) Turn machine off
6) Reboot the machine
Choice (1-6) :1
Version 8.2 16Appliance unique Guide d’installation rapide
(Options de CounterAct - :
1) Configurer le dispositif Forescout
2) Restaurer la configuration Forescout enregistrée
3) Identifier et renuméroter les interfaces réseau
4) Configurer la disposition du clavier
5) Éteindre la machine
6) Redémarrer la machine
Choix (1 à 6) :1)
Si votre appliance est CT-xxxx, la version répertoriée CounterACT 7.0.0 ou
CounterACT 8.0.0 apparaîtra en haut du menu.
− Si CounterACT 7.0.0 s’affiche, vous pouvez mettre à niveau vers la
version 8.0.0 ou installer cette nouvelle version. Pour plus d’informations,
consultez le Guide d’installation de Forescout. Après avoir installé la
version 8.0.0 ou effectué une mise à niveau vers cette nouvelle version, le
menu mentionné ci-dessus apparaîtra.
− Si CounterACT 8.0.0 s’affiche, le menu offre la possibilité d’installer la
version 7.0.0 ou de configurer la version 8.0.0, comme indiqué ci-
dessous. Si vous choisissez la version 7.0.0, vous ne pourrez plus
réinstaller la version 8.0.0 via le menu Configuration. Pour plus
d’informations sur la configuration de la version 7.0.0, consultez le Guide
d’installation de Forescout, version 7.0.0.
CounterACT 8.0.0- options:
1) Install CounterACT 7.0.0-
2) Configure CounterACT 8.0.0-
3) Restore saved CounterACT configuration
4) Identify and renumber network interfaces
5) Configure keyboard layout
6) Turn machine off
7) Reboot the machine
Choice (1-7) :
(Options de CounterACT 8.0.0-
1) Installer CounterAct 7.0.0-
2) Configurer CounterACT 8.0.0-
3) Restaurer la configuration CounterACT enregistrée
4) Identifier et renuméroter les interfaces réseau
5) Configurer la disposition du clavier
6) Éteindre la machine
7) Redémarrer la machine
Choix (1 à 7) :)
En cas d’interruption de la configuration ou si vous avez choisi la mauvaise
version, vous devrez réinitialiser l’appliance avec la version adéquate du
fichier ISO. Pour plus d’informations sur la réinitialisation d’une appliance,
consultez le Guide d’installation de Forescout.
2. Saisissez 1 et appuyez sur Enter (Entrée).
Version 8.2 17Appliance unique Guide d’installation rapide
Select High Availability mode:
1) Standard Installation
2) High Availability – Primary Node
3) Add node to existing Active Node (Primary or Secondary)
Choice (1-3) [1] :
(Sélectionnez le mode Haute disponibilité :
1) Installation standard
2) Haute disponibilité – Nœud primaire
3) Ajouter le nœud au nœud actif existant (primaire ou
secondaire)
Choix (1 à 3) [1] :)
3. Saisissez 1 (Installation standard) et appuyez sur Enter (Entrée).
>>>>>> Forescout platform Initial Setup > Configuration initiale de la plateforme Forescout > Select CounterACT Installation TypeAppliance unique Guide d’installation rapide
(>>>>>> Sélectionner le type d’installation CounterACT > Select Licensing Mode > Sélectionner le mode de licence > Enter Machine Description > Saisir une description de la machine > Set Administrator PasswordAppliance unique Guide d’installation rapide
This password will be used to log in as 'cliadmin' to the
machine Operating System and as ’admin’ to the CounterACT
Console.
The password must be between 6 and 15 characters long and should
contain at least one non-alphabetic character.
Administrator password :
(>>>>>> Définir le mot de passe d’administrateurAppliance unique Guide d’installation rapide
Après la configuration, vérifiez si une licence valide est disponible sur votre
appliance. L’état de la licence par défaut de votre périphérique appliance dépend du
mode de licence utilisé par votre déploiement.
Si votre déploiement Forescout fonctionne avec Per-Appliance Licensing
Mode (Mode de licence selon l’appliance), vous pouvez déjà commencer à
travailler avec la licence de démo, qui est valide pendant 30 jours. Pendant
cette période, Forescout doit vous fournir une licence permanente, et vous
devez la placer dans un dossier accessible sur votre disque ou réseau.
Installez la licence depuis cet emplacement avant l’expiration de la licence de
démo de 30 jours (vous pouvez demander une prolongation de la licence de
démo, au besoin).
Vous serez informé de différentes manières lorsque votre licence de démo
arrivera à expiration. Pour plus d’informations sur les alertes de la licence de
démo, consultez le Guide d’administration de Forescout.
Si vous travaillez avec un système virtuel Forescout :
− Pour l’instant, la licence de démo n’est pas automatiquement installée.
Vous devez installer la licence de démo envoyée par e-mail par votre
représentant Forescout.
− Au moins un périphérique CounterACT doit pouvoir accéder à Internet.
Cette connexion est utilisée pour valider les licences Forescout par rapport
au serveur de licences Forescout. Les licences ne pouvant pas être
authentifiées pendant un mois seront révoquées. La plateforme Forescout
envoie un e-mail d’avertissement une fois par jour indiquant qu’il existe
une erreur de communication avec le serveur.
Pour plus d’informations, consultez le Guide d’installation de Forescout
Pour plus d’informations sur Per-Appliance Licensing Mode (Mode de
licence selon l’appliance), consultez le Guide d’administration de
Forescout.
Si votre déploiement Forescout fonctionne avec Flexx Licensing Mode
(Mode de licence Flexx), l’administrateur des droits doit recevoir un e-mail
lorsque le droit de licence est créé et disponible sur le portail client Forescout.
Une fois disponible, l’administrateur du déploiement peut activer la licence sur
la console. Les contraintes de licence s’appliquent et certaines modifications
de configuration de la console peuvent être restreintes jusqu’à l’activation de
la licence. Aucune licence de démo n’est automatiquement installée lors de
l’installation du système.
Pour plus d’informations, consultez le Guide pratique des
licences Forescout Flexx.
Version 8.2 21Appliance unique Guide d’installation rapide
5. Gestion à distance
Configuration d’iDRAC
iDRAC (Integrated Dell Remote Access Controller) est une solution de système de
serveur intégrée qui vous donne un accès à distance, quels que soient l’emplacement
et le système d’exploitation via le réseau local ou Internet à des appliances
CounterACT. Utilisez le module pour gérer l’accès KVM, mettre sous tension/hors
tension/réinitialiser, et réaliser des tâches de dépannage et de maintenance.
Procédez comme suit pour utiliser le module iDRAC :
Activer et configurer le module iDRAC
Connecter le module au réseau
Se connecter à iDRAC
Activer et configurer le module iDRAC
Modifiez les paramètres iDRAC pour activer l’accès à distance sur le périphérique
CounterACT. Cette section décrit les paramètres d’intégration de base requis pour
utiliser la plateforme Forescout.
Pour configurer iDRAC :
1. Mettez l’appliance gérée sous tension.
2. Sélectionnez F2 lors du processus de démarrage.
3. Sur la page System Setup Main Menu (Menu principal de configuration du
système), sélectionnez iDRAC Settings (Paramètres iDRAC).
4. Sur la page iDRAC Settings (Paramètres iDRAC), sélectionnez Network
(Réseau).
Version 8.2 22Appliance unique Guide d’installation rapide
5. En suivant iDRAC Settings (Paramètres iDRAC) > Network (Réseau) >
Network settings (Paramètres réseau), vérifiez que le champ Enable NIC
(Activer la carte réseau) est réglé sur Enabled (Activé).
6. (facultatif) Suivez iDRAC Settings (Paramètres iDRAC) > Network
(Réseau) > Common Settings (Paramètres communs) pour mettre à jour un
DNS dynamique :
a. Réglez Register iDRAC on DNS (Enregistrer iDRAC sur DNS) sur Enabled
(Activé).
b. Dans le champ DNS iDRAC Name (Nom iDRAC DNS), saisissez le DNS
dynamique.
7. En suivant iDRAC Settings (Paramètres iDRAC) > Network (Réseau) >
IPV4 Settings (Paramètres IPV4) :
Version 8.2 23Appliance unique Guide d’installation rapide
- Vérifiez que le champ Enable IPv4 (Activer IPv4) est réglé sur Enabled
(Activé).
- Réglez le champ Enable DHCP (Activer DHCP) sur Enabled (Activé) pour
utiliser l’adressage IP dynamique. Le DHCP affectera automatiquement
l’adresse IP, la passerelle et le masque de sous-réseau à iDRAC.
OU
Réglez le champ Enable DHCP (Activer DHCP) sur Disabled (Désactivé)
pour utiliser l’adressage IP statique et entrez des valeurs dans les champs
Static IP Address (Adresse IP statique), Static Gateway (Passerelle
statique) et Static Subnet Mask (Masque de sous-réseau statique).
8. Sélectionnez Back (Retour).
9. Suivez iDRAC Settings (Paramètres iDRAC) > User Configuration
(Configuration utilisateur) :
Configurez les champs de configuration utilisateur suivants pour l’utilisateur
racine :
− Vérifiez que le champ Enable User (Activer l’utilisateur) est réglé sur
Enabled (Activé).
Le nom d’utilisateur (racine) configuré ici est différent du nom
d’utilisateur Forescout.
− Pour LAN User Privileges (Privilèges d’utilisateur du réseau local),
sélectionnez Administrator (Administrateur).
− Pour Serial Port User Privileges (Privilèges d’utilisateur du port série),
sélectionnez Administrator (Administrateur).
− Pour Change Password (Modifier le mot de passe), définissez un mot de
passe pour la connexion utilisateur.
Version 8.2 24Appliance unique Guide d’installation rapide
10. Sélectionnez Back (Retour), puis Finish (Terminer). Confirmez les
paramètres modifiés.
Les paramètres configurés sont enregistrés et le système redémarre.
Connecter le module au réseau
Le module iDRAC se connecte à un réseau Ethernet. Il est habituel de le connecter à
un réseau de gestion. L’image suivante montre l’emplacement du port iDRAC sur le
panneau arrière de l’appliance CT-1000 :
Se connecter à iDRAC
Pour se connecter à iDRAC :
1. Accédez à l’adresse IP ou au nom de domaine configuré dans iDRAC
Settings (Paramètres iDRAC) > Network (Réseau).
2. Entrez le nom d’utilisateur et le mot de passe configurés sur la page User
Configuration (Configuration utilisateur) de la configuration du système
iDRAC.
3. Sélectionnez Submit (Envoyer).
Pour plus d’informations sur iDRAC, consultez le Guide d’utilisateur iDRAC. Vous
pouvez accéder à ce guide à l’emplacement suivant :
https://forescout.com/company/resources/idrac-9-user-guide/
Version 8.2 25Appliance unique Guide d’installation rapide
Pour identifier votre mode de licence :
Depuis la console, sélectionnez Help (Aide) > About Forescout (À propos
de Forescout).
Il est capital que vous mettiez à jour le mot de passe racine par défaut, si vous
ne l’avez pas encore fait.
Version 8.2 26Appliance unique Guide d’installation rapide
6. Vérifier la connectivité
Vérifier la connexion de l’interface de gestion
Pour tester la connexion de l’interface de gestion, connectez-vous à l’appliance et
exécutez la commande suivante :
fstool linktest
Les informations suivantes s’affichent :
Management Interface status (État de l’interface de gestion)
Pinging default gateway information (Test ping des informations
de passerelle par défaut)
Ping statistics (Statistiques ping)
Performing Name Resolution Test (Exécution d’un test de
résolution de nom)
Test summary (Résumé du test)
Exécuter un test ping
Exécutez la commande suivante entre l’appliance et un poste de travail réseau pour
vérifier la connectivité :
Ping
Version 8.2 27Appliance unique Guide d’installation rapide
7. Configurer la console Forescout
Installer la console
La console est une application de gestion Forescout qui sert à afficher d’importantes
informations détaillées sur les points de terminaison et à les contrôler. Ces
informations sont collectées par les périphériques CounterACT. Pour plus
d’informations, consultez le Guide d’administration de Forescout.
Vous devez fournir une machine pour héberger le logiciel d’application de la
console Forescout. Voici la configuration matérielle minimale requise :
Machine non dédiée, exécutant :
− Windows 7/8/8.1/10
− Windows Server 2008/2008 R2/2012/2012 R2/2016/2019
− Linux RHEL/CentOS 7
2 Go de mémoire RAM
1 Go d’espace disque
Vous pouvez utiliser la méthode suivante pour installer la console :
Utilisez le logiciel d’installation intégré à votre appliance.
1. Ouvrez une fenêtre de navigateur sur l’ordinateur de la console.
2. Saisissez ce qui suit dans la ligne d’adresse du navigateur :
http:///install
Où ip_appliance est l’adresse IP de cette appliance. Le navigateur affiche la
fenêtre d’installation de la console.
3. Suivez les instructions à l’écran.
Se connecter
Une fois l’installation terminée, vous pouvez vous connecter à la console.
1. Sélectionnez l’icône Forescout depuis l’emplacement de raccourci que vous
avez créé.
Version 8.2 28Appliance unique Guide d’installation rapide
2. Entrez l’adresse IP ou le nom d’hôte de l’appliance dans le champ
IP/Name (IP/Nom).
3. Dans le champ User Name (Nom d’utilisateur), entrez admin.
4. Dans le champ Password (Mot de passe), entrez le mot de passe créé
lors de l’installation de l’appliance.
5. Sélectionnez Login (Se connecter) pour lancer la console.
Exécuter la configuration initiale
Lorsque vous vous connectez pour la première fois, l’assistant Initial Setup
(Configuration initiale) apparaît. Ce dernier vous guide à travers les étapes de
configuration essentielles pour s’assurer que la plateforme Forescout fonctionne
rapidement et efficacement.
Version 8.2 29Appliance unique Guide d’installation rapide
Avant de procéder à la configuration initiale
Préparez les informations suivantes avant d’utiliser l’assistant :
Informations requises par l’assistant Valeur
Adresse de serveur NTP utilisée par votre entreprise
(facultatif)
Adresse IP de relais de messagerie interne. Cela permet
d’envoyer des alertes par e-mail si le trafic SMTP n’est
pas autorisé depuis l’appliance (facultatif)
Adresse e-mail de l’administrateur Forescout
Interfaces de surveillance et de réponse
Pour les segments ou les VLAN sans DHCP, le segment
réseau ou les VLAN auxquels l’interface de réponse est
directement connectée et une adresse IP permanente
que la plateforme Forescout doit utiliser sur chaque
VLAN
Plage d’adresses IP que cette appliance surveillera
(toutes les adresses internes, y compris les adresses
inutilisées)
Informations sur le compte utilisateur LDAP et
adresse IP du serveur LDAP
Informations d’identification de domaine, y compris le
nom et le mot de passe du compte administratif de
domaine
Serveurs d’authentification pour que la
plateforme Forescout puisse analyser les hôtes réseau
qui ont été correctement authentifiés
Version 8.2 30Appliance unique Guide d’installation rapide
Adresse IP, fournisseur et paramètres SNMP du
commutateur
Pour plus d’informations sur l’utilisation de l’assistant, consultez le Guide
d’administration de Forescout.
Documentation supplémentaire de Forescout
Pour plus d’informations sur les fonctionnalités et les modules Forescout, consultez
les ressources suivantes :
Modules de téléchargement de documents
Portail de documentation
Outils Help (Aide) de Forescout
Modules de téléchargement de documents
Vous pouvez accéder aux modules de téléchargement de documents depuis la Page
de documentation technique de Forescout, ou l’un des deux portails Forescout, en
fonction du mode de licence utilisé par votre déploiement.
Mode de licence selon l’appliance – Portail des mises à jour des produits
Mode de licence Flexx – Portail client
Vous pouvez également accéder aux modules de téléchargement de logiciels
depuis ces portails.
Pour identifier votre mode de licence :
Depuis la console, sélectionnez Help (Aide) > About Forescout (À propos
de Forescout).
Page de documentation technique de Forescout
La page de documentation technique de Forescout fournit un accès à un Portail de
documentation consultable basé sur le Web, ainsi que des liens PDF vers l’ensemble
de la documentation technique.
Pour accéder à la page de documentation technique de Forescout :
Rendez-vous à l’adresse https://www.Forescout.com/company/technical-
documentation/
Portail des mises à jour des produits
Le portail des mises à jour des produits fournit des liens vers les versions de
Forescout, les modules de contenu et de base, les produits eyeExtend, ainsi que les
documents connexes. Le portail comprend également de nombreux autres
documents.
Version 8.2 31Appliance unique Guide d’installation rapide
Pour accéder au portail des mises à jour des produits :
Rendez-vous à l’adresse
https://updates.forescout.com/support/index.php?url=counteract, puis
sélectionnez la version que vous souhaitez découvrir.
Portail client
La page Téléchargements du portail client de Forescout fournit des liens vers les
versions de Forescout, les modules de contenu et de base, les produits eyeExtend,
ainsi que les documents connexes. Le logiciel et les documents connexes
n’apparaissent sur la page Téléchargements que si vous disposez des droits de
licence du logiciel.
Pour accéder à la documentation sur le portail client de Forescout :
Rendez-vous à l’adresse https://Forescout.force.com/support/, puis
sélectionnez Téléchargements.
Portail de documentation
Le portail de documentation de Forescout est une bibliothèque consultable en ligne
qui permet d’obtenir des informations sur les outils, les caractéristiques, les
fonctionnalités et les intégrations de Forescout.
Si votre déploiement utilise Flexx Licensing Mode (Mode de licence Flexx),
vous ne disposez probablement pas des informations d’identification
nécessaires pour accéder à ce portail.
Pour accéder au portail de documentation :
Rendez-vous à l’adresse
https://updates.forescout.com/support/files/counteract/docs_portal/, puis
utilisez vos informations d’identification du service client pour vous ouvrir une
session.
Outils Help (Aide) de Forescout
Accédez aux informations directement depuis la console.
Boutons Help (Aide) de la console
Utilisez les boutons Help (Aide contextuelle) pour accéder rapidement aux
informations concernant les tâches et les rubriques avec lesquelles vous travaillez.
Guide d’administration de Forescout
Sélectionnez Administration Guide (Guide d’administration) dans le menu
Help (Aide).
Fichiers d’aide du plug-in
Après l’installation du plug-in, sélectionnez Tools (Outils) > Options
(Options) > Modules (Modules), choisissez le plug-in puis cliquez sur Help
(Aide).
Portail de documentation
Version 8.2 32Appliance unique Guide d’installation rapide
Sélectionnez Documentation Portal (Portail de documentation) dans le
menu Help (Aide) pour accéder au Portail de documentation.
Version 8.2 33Vous pouvez aussi lire