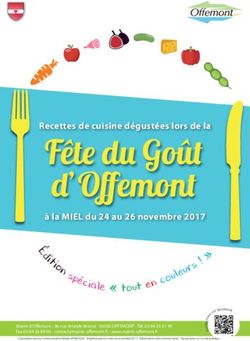Teranet Manitoba Guide de l'utilisateur Soumission de dépôt de plan - Mise à jour : 12 juillet 2021 Version: 2.02 - Teranet ...
←
→
Transcription du contenu de la page
Si votre navigateur ne rend pas la page correctement, lisez s'il vous plaît le contenu de la page ci-dessous
Teranet Manitoba
Guide de l’utilisateur
Soumission de dépôt de plan
Mise à jour : 12 juillet 2021
Version: 2.02Contents
But ..................................................................................................................... 3
Exigences concernant le navigateur......................................................................... 3
Page d’accueil du service SDP ................................................................................ 3
Connexion ........................................................................................................... 5
Réinitialisation du mot de passe ........................................................................... 6
Espace de travail .................................................................................................. 7
Caractéristiques principales ................................................................................. 7
Contenu ........................................................................................................... 7
Recherche de dépôt ........................................................................................... 8
État du dépôt .................................................................................................... 9
Restrictions importantes ..................................................................................... 9
Créer et soumettre un dépôt ................................................................................ 10
Créer un nouveau dépôt ................................................................................... 10
Télécharger les documents ................................................................................ 11
Soumission et paiement.................................................................................... 15
Processus de note .............................................................................................. 17
Statut saisi ..................................................................................................... 17
Statut en examen ............................................................................................ 18
Statut de note sortie ........................................................................................ 19
Où trouver les détails du statut .......................................................................... 20
Définition des sous-statuts ................................................................................ 20
Commentaires généraux ................................................................................... 21
Ajouter et voir les commentaires ..................................................................... 22
Filtrer et imprimer les commentaires ............................................................... 23
Télécharger des documents supplémentaires .................................................... 24
Statut note entrée ........................................................................................... 25
Gérer un dépôt après sa soumission ...................................................................... 26
Partager un dépôt ............................................................................................ 26
Sécurité du partage ....................................................................................... 29
Changer de propriétaire .................................................................................... 30
Supprimer un dépôt ......................................................................................... 31
Questions? ........................................................................................................ 32
Notes................................................................................................................ 32
Page | 2But
Le présent guide de l’utilisateur vise à présenter les fonctions et les caractéristiques
principales du service Soumission de dépôt de plan (SDP). Ce service en ligne sera votre
nouveau point d’accès pour la soumission des plans d’arpentage à des fins de dépôt et de
vérification.
Exigences concernant le navigateur
Veuillez visiter notre site Web pour connaître les plus récentes exigences relatives au
navigateur.
Page d’accueil du service SDP
• La page d’accueil du service Soumission de dépôt de plan (SDP) offre des
renseignements utiles, tels que:
• les indisponibilités prévues et la notification des indisponibilités;
• les annonces
• Le Guide de l’utilisateur de Soumission de dépôt de plan
• À partir de la page d’accueil, vous pouvez passer de l’anglais au français (et vice
versa) et accéder à tous les services en ligne de Teranet Manitoba.
• Au bas de la présente page, ainsi que de toutes les pages du service SDP, vous
trouverez d’autres liens utiles, notamment les suivants :
• Bureau du registraire général
• Site Web de Teranet Manitoba
• Contactez-nous
• Avis de confidentialité
• Conditions d’utilisation générales
• Vous pouvez voir notre page de contact en cliquant sur l’icône qui est
située près du bouton d’ouverture de session.
L’icône de connexion est située dans le coin supérieur droit de la page d’accueil.
Sélectionnez l’icône pour entrer en connexion avec le service SDP.
Page | 3Connexion Après avoir sélectionné l’icône de connexion, vous serez redirigé vers la page d’ouverture de session. Il vous suffira d’entrer votre identificateur d’utilisateur et votre mot de passe pour avoir accès au service SDP. Vous pouvez aussi changer votre mot de passe qui expire automatiquement après 90 jours. La connexion au service SDP est offerte gratuitement. Vous utiliserez le même identificateur d’utilisateur et le même mot de passe que vous utilisez présentement pour les autres services en ligne de Teranet Manitoba (Titres en ligne, Documents en ligne et Plans d’arpentage en ligne). Tous les utilisateurs doivent soumettre une demande d’accès au service SDP, y compris les utilisateurs qui ont couramment accès aux autres services en ligne. Si vous n’avez pas encore obtenu l’accès à ce service, rendez-vous sur notre site Web pour remplir le formulaire de demande des clients. Note au sujet du partage des identificateurs d’utilisateur. Si on se sert du même identificateur d’utilisateur pour ouvrir plusieurs sessions du service SDP, la session du premier utilisateur et sa connexion seront interrompues et la note suivant apparaîtra à l’écran : Rappelez-vous qu’aucun coût n’est associé aux identificateurs d’utilisateur individuels pour le service SDP. Il n’est donc pas recommandé de partager les identificateurs d’utilisateur. Page | 5
Réinitialisation du mot de passe
Si vous ne pouvez pas avoir accès à votre compte ou si vous oubliez votre mot de passe,
vous pouvez réinitialiser ce dernier en sélectionnant l’option Mot de passe oublié sur la
page de connexion.
Vous entrerez votre adresse de courriel dans la case pertinente et le système de Teranet
Manitoba vous transmettra un courriel avec un lien pour réinitialiser votre mot de passe.
Vous devriez recevoir un courriel avec un lien pour la réinitialisation de votre mot de
passe dans environ cinq minutes. Vous ne recevrez pas le courriel dans les cas suivants :
• L’adresse de courriel que vous avez indiquée contenait une erreur typographique.
• L’adresse de courriel que vous avez indiquée ne correspond pas à l’adresse
associée à votre profil. Pour des raisons de sécurité, il nous est possible
d’envoyer un lien de réinitialisation uniquement à l’adresse de courriel que vous
avez utilisée lorsque vous avez enregistré votre profil.
• L’adresse de courriel que vous avez indiquée est partagée avec un autre
utilisateur. Pour des raisons de sécurité, il nous est possible d’envoyer un lien de
réinitialisation uniquement à une adresse de courriel qui n’est associée qu’à votre
profil.
• Le courriel avec le lien de réinitialisation de votre mot de passe a été envoyé
dans votre dossier de courrier indésirable.
Page | 6Espace de travail
Après votre connexion, vous arriverez à votre espace de travail. Ce dernier vous aide à
organiser vos dépôts.
Caractéristiques principales
Dans votre espace de travail, vous pouvez accomplir plusieurs tâches, notamment les
suivantes :
• naviguer vers les autres applications en ligne de Teranet Manitoba;
• créer de nouveaux dépôts;
• voir les dépôts soumis auparavant;
• filtrer la liste des dépôts pour trouver un dépôt particulier;
• voir le statut des détails de note (voir la section Note sortie pour plus
d’information);
• voir les détails de la date d’expiration (voir la section Restrictions importantes
pour plus d’information);
• voir le partage de renseignements des dépôts (voir la section Gérer un dépôt
après sa soumission pour plus d’information).
Contenu
L’espace de travail peut contenir des dépôts provenant des sources suivantes :
1. dépôts que vous avez soumis;
2. dépôts que votre personnel désigné a soumis en votre nom;
3. dépôts que tout autre membre du personnel de votre entreprise a partagés avec
vous;
4. dépôts dont tout autre membre du personnel de votre entreprise vous a transféré
la propriété.
Page | 7Recherche de dépôt
L’ordre des dépôts, sur la liste des dépôts dans l’espace de travail, est par défaut un
affichage chronologique où le dépôt le plus récemment modifié apparaît en tête de la
liste.
Pour rechercher un dépôt :
• naviguez jusqu’à la zone et entrez le nom de l’arpenteur, le
numéro de dossier, le numéro de dépôt, l’état courant ou la dernière date de
modification du dépôt recherché;
• à mesure que vous entrez des critères de recherche, la liste filtre
automatiquement les données pour montrer les dépôts qui correspondent en
totalité ou en partie aux critères de recherche;
• vous pouvez sélectionner le dépôt que vous recherchez après qu’il est devenu
visible sur la liste des dépôts.
Page | 8État du dépôt
Plusieurs statuts peuvent être associés à un dépôt du service SDP. Les statuts sont
traités en détail dans la section Processus de note du présent Guide.
Statut Définitions
Saisi Teranet Manitoba a placé le dépôt dans la file
d’attente des dépôts à vérifier.
En examen Teranet Manitoba a commencé à vérifier le dépôt.
Note sortie Une note a été envoyée à l’arpenteur. Il peut indiquer
qu’une vérification et des corrections sont nécessaires
(sous-état correction requise ) ou que la note a été
approuvé et que la note peut être copié. Pour plus
d’information, consultez la section Note sortie.
Note entrée L’arpenteur a répondu à la note sortie par Teranet
Manitoba.
Restrictions importantes
Veuillez-vous rappeler les restrictions suivantes lorsque vous gérez vos dépôts :
• Il n’y a aucun maximum au nombre de dépôts que vous pouvez stocker dans
votre espace de travail en même temps.
• Si vous créez un dépôt, mais que vous n’ajoutez pas au moins un document au
dépôt, le service SDP ne sauvegardera pas votre travail si vous naviguez à
l’extérieur de la page.
• Chaque dépôt demeurera dans l’espace de travail pendant une période maximale
de cinq ans à partir de la date de la dernière modification du dépôt.
• La date de modification est la date de création du dépôt, s’il n’y a aucun
commentaire sur la note, ou la date du dernier commentaire indiqué sur la
note.
• Lorsque la date d’expiration d’un dépôt approche, une icône d’avertissement ( )
apparaît sur le dépôt.
• Placez la souris sur l’avertissement pour plus d’information sur la date
d’expiration.
• L’avertissement commence à apparaître un an avant la date d’expiration du
dépôt.
Page | 9Créer et soumettre un dépôt
La présente section décrit comment créer un nouveau dépôt et le soumettre à
l’enregistrement.
Créer un nouveau dépôt
Voici les étapes de la création d’un nouveau dépôt :
1. Cliquez sur l’icône .
• Un nouveau dépôt est ouvert.
2. Entrez votre numéro de dossier.
• La zone est interrogeable dans l’espace de travail. Vous pouvez donc inclure
des détails dans le numéro de dossier qui vous aideront à trouver le dépôt à
une date ultérieure.
3. Sélectionnez l’arpenteur du dépôt en suivant les directives suivantes :
• Si vous êtes inscrit à titre d’arpenteur dans le système de Teranet Manitoba,
la liste indique par défaut votre nom et elle ne permet aucune modification.
• Aucune autre personne ne pourra avoir accès à votre dépôt.
• Si vous n’êtes pas inscrit à titre d’arpenteur dans le système de Teranet
Manitoba, vous serez en mesure de sélectionner un nom sur la liste des
arpenteurs-géomètres actifs de votre entreprise.
• Le service SDP partagera automatiquement votre dépôt avec l’arpenteur
que vous sélectionnerez. Ce dernier aura toutes les autorisations
nécessaires pour ajouter des documents ou des commentaires (voir la
section Partager un dépôt pour plus d’information).
4. Sélectionnez le bureau d’enregistrement des titres fonciers approprié sur la liste
déroulante (Brandon, Dauphin, Morden, Neepawa, Portage la Prairie ou
Winnipeg).
5. Entrez un numéro de dossier de plan (facultatif).
3
Page | 10Télécharger les documents
Vous pouvez maintenant ajouter tous les documents pertinents au dépôt à la file
d’attente de téléchargement. Il n’y a aucun maximum au nombre de documents que
vous pouvez télécharger pour un dépôt.
6. Il y a deux façons d’ajouter un document à la file d’attente de téléchargement :
a. en sélectionnant l’icône ; ou
b. en faisant glisser et déplacer les documents vers la zone de
téléchargement.
Nota. Cette action ne télécharge pas les documents pour le dépôt. Elle ne fait que les
ajouter à la file d’attente de téléchargement. Vous devez télécharger au moins un
document pour le dépôt afin que le service SDP sauvegarde votre travail. Si vous
quittez la page avant de télécharger vos documents, vos modifications seront
perdues.
Restriction relative à la taille : La taille maximale de chacun des documents
téléchargés ne peut pas dépasser 500 Mo.
Page | 117. Sélectionnez le type de document sur la liste déroulante associée à chacun des
documents.
Type de Document Limite par soumission Type de fichier
document exigé requis
Feuille de Facultatif Sans limite (doit être soumis TIF/TIFF
condominium avec au moins une image de
dépôt)
Image du dépôt Obligatoire Max. d’une image par TIT/TIFF
soumission*
Notes Facultatif Sans limite PDF
d’arpentage
Lettre Facultatif Sans limite PDF
Divers Facultatif Sans limite PDF/JPEG/TIFF/DWG
Restauration de Obligatoire Max. d’un croquis par TIF/TIFF
bornes soumission
d’arpentage
(croquis)
Restauration de Facultatif Sans limite PDF
bornes
d’arpentage
(rapport)
Rapport sur la Facultatif Max. d’un rapport par PDF
ligne soumission
des hautes eaux
ordinaires
Titre papier Facultatif Sans limite PDF
Titre du lot Facultatif Max. d’un titre par soumission PDF
* Le service SDP est conçu pour accepter une seule image de dépôt de plan par
soumission. Par exemple, si vous soumettez un plan de lotissement et un plan de
servitude connexe, vous devez les soumettre comme deux dépôts distincts avec le même
numéro de dossier. Les plans de condominium qui comptent plusieurs feuilles doivent
être soumis comme des documents multipages de format TIF ou TIFF.
Page | 128. Cliquez sur l’icône pour lancer le téléchargement. Page | 13
9. Vous pouvez annuler le téléchargement d’un document individuel en sélectionnant
l’icône située près du document que vous voulez supprimer.
Statut de Indicateur
téléchargement
Indicateur
Non téléchargé
Téléchargement en cours
10. Vous pouvez aussi interrompre le téléchargement et supprimer tout le dépôt avant sa
soumission en sélectionnant l’icône située directement sous la zone du numéro de
dossier.
Page | 14Soumission et paiement
Utilisez cette procédure lorsque vous êtes prêt à envoyer votre dépôt aux fins
d'examen.
1. Sur la liste déroulante, sélectionnez le compte de dépôt en ligne que vous voulez
utiliser pour la soumission.
• Vous pouvez sauvegarder votre sélection pour des transactions futures si
vous avez plusieurs comptes.
• Le montant des frais sera affiché à droite de la liste déroulante des comptes
de dépôt.
• Aucun frais ne sera facturé si vous indiquez que la soumission de dépôt
porte sur un croquis de restauration de bornes d’arpentage ou un plan pour
perpétuer des bornes d’arpentage.
2. Acceptez les conditions générales d’utilisation.
3. Soumettez le dépôt à la vérification de Teranet Manitoba.
Vous serez en mesure de voir et d’imprimer l’avis de confirmation après votre soumission
au service SDP.
Numéro de dépôt
Page | 15Un courriel de confirmation sera également transmis pour chacun des dépôts que vous
avez soumis. Il indiquera le nouveau numéro de dépôt assigné.
Numéro de dépôt
Page | 16Processus de note Après sa soumission, un dépôt reçoit un numéro de dépôt et il est placé dans la file d’attente de vérification. La présente section décrit un aperçu des diverses étapes que peut suivre un dépôt au cours de sa vérification par Teranet Manitoba. Statut saisi Le statut « saisi » signifie que le dépôt a été soumis et qu’il a été placé dans la file d’attente de vérification. À cette étape, les vérificateurs des levés de Teranet Manitoban’ont pas encore vu le dépôt, mais on lui a assigné un numéro de dépôt. Page | 17
Statut en examen Le statut « en examen » signifie que le dépôt a été tiré de la file d’attente pour un examen initiale. Le dépôt est ouvert aussitôt que possible pour confirmer le DGS et autres données à des fins d’indexation. C’est pourquoi il peut y avoir un court délai entre le moment où le dépôt passe à l’état en examen et celui où un vérificateur des levés entreprend le processus d’examen. Page | 18
Statut de note sortie
Le statut de note sortie indique que le vérificateur a examiné le dépôt et qu’il demande
plus d’information ou qu’il approuve le dépôt à des fins de reproduction. Une demande de
correction peut comprendre une demande de renseignements supplémentaires, de
correction, d’éclaircissement ou de documents supplémentaires. C’est aussi à cette étape
que le personnel de Teranet Manitoba indique si des frais seront exigés pour un nouvel
examen et que le nom du vérificateur assigné au dossier est ajouté à la note.
Page | 19Où trouver les détails du statut
L’état est mis à jour en temps réel pendant que le vérificateur termine le processus de
vérification. Il y a deux endroits où vous pouvez voir les détails du statut de votre note :
1. Espace de travail — Le statut de chaque dépôt sera indiqué dans l’espace de
travail. Pour tous les dépôts dont le statut indique une note sortie et qui exigent des
corrections, une icône supplémentaire offrira l’information. Placez la souris sur l’icône
pour voir le message.
2. Détails du dépôt — Le statut et le sous-statut du dépôt seront également
indiqués dans les détails du dépôt.
Définition des sous-statuts
Sous-statut Mesure à prendre
• Dépôt approuvé à des fins de copie. Prêt à l’enregistrement.
• Correction requise
• Dépôt accepté provisoirement et
approuvé à des fins de reproduction.
• Dépôt approuvé à des fins de Voir les détails de l’avis pour des détails
reproduction. sur la correction requise.
• Dépôt accepté provisoirement et
approuvé à des fins de reproduction, sous
réserve des corrections.
• Dépôt approuvé à des fins de
reproduction, sous réserve des
corrections.
Page | 20Commentaires généraux
La section des commentaires a été conçue pour remplacer la note de service que le
personnel de Teranet Manitoba et les arpenteurs-géomètres utilisent présentement pour
communiquer entre eux au sujet des dépôts.
En-tête Signification
N° Un numéro d’identification est assigné à chaque dépôt.
Commentaire de Commentaire offert par le vérificateur des levés de Teranet
Teranet Manitoba Manitoba
Date (commentaire de Date de publication du commentaire de Teranet Manitoba.
Teranet Manitoba)
Votre commentaire Commentaire offert par vous-même.
Date (votre Date de publication de votre commentaire.
commentaire)
Statut Statut de votre commentaire :
* Statut ouvert — Statut assigné à un commentaire qui a
été offert par Teranet Manitoba et qui attend une
réponse de l’arpenteur.
* Statut d’examen en cours — Statut assigné à un
commentaire offert par l’arpenteur et qui attend une
réponse de Teranet Manitoba.
* Statut complet — Statut assigné à un commentaire
qui a été examiné et approuvé par Teranet Manitoba.
Action Utilisez l’icône d’action pour éditer votre commentaire.
(Le statut du dépôt doit être « note sortie » et le statut du
commentaire doit être ouvert pour que l’arpenteur puisse
éditer ce dernier.)
Page | 21Ajouter et voir les commentaires
Pour voir un commentaire de Teranet Manitoba dans sa
totalité ou répondre à un commentaire, vous pouvez
développer tout commentaire en le sélectionnant. Une
zone s’ouvre ensuite pour montrer les détails de ce
dernier et permettre son édition. Après avoir terminé
l’ajout du commentaire, sélectionnez l’icône
pour sauvegarder les modifications.
Vos commentaires demeureront dans votre avis
pendant que vous les préparez. Il est important de
prendre note que si Teranet Manitoba laisse un
commentaire, vous devez y répondre avant de
pouvoir soumettre votre dépôt de nouveau. Il n’est plus
nécessaire de signer physiquement l’avis.
Nota. Pendant que votre dépôt est à l’étape de la note sortie, vous pouvez aussi entrer
un nouveau commentaire en sélectionnant l’icône , située directement
sous la liste complète des commentaires.
Page | 22Filtrer et imprimer les commentaires
Les commentaires seront classés en fonction de leur date d’entrée, du commentaire le
plus ancien au plus récent. Si vous voulez limiter la liste, vous pouvez filtrer la liste des
commentaires selon le statut de ces derniers. La liste déroulante vous permet de
sélectionner parmi tous les commentaires ou parmi ceux qui indiquent un statut ouvert,
un statut en revue ou un statut complété. La sélection par défaut vise tous les
commentaires.
Pour voir ou imprimer une copie PDF des commentaires, sélectionnez simplement l’icône
. Cette option imprimera tous les commentaires disponibles, sauf si vous
avez filtré la liste avant de sélectionner l’option. Par exemple, si vous ne voulez imprimer
que les commentaires « ouverts », vous devez d’abord filtrer la liste pour montrer les
commentaires dont le statut est ouvert, puis imprimer les commentaires.
Page | 23Télécharger des documents supplémentaires
Si vous devez télécharger des documents supplémentaires pour répondre aux
commentaires de Teranet Manitoba, vous pouvez le faire ici. Le processus est semblable
au téléchargement initial des documents avant la soumission. Vous trouverez ci-dessous
un aperçu des étapes à suivre pour télécharger des documents supplémentaires. Pour
plus d’information sur le téléchargement général des documents, veuillez consulter la
section Télécharger les documents.
Étapes du téléchargement des documents supplémentaires :
1. Ajoutez les nouveaux documents à la liste de
téléchargement.
2. Sélectionnez le type de document sur la liste
déroulante.
• Bien qu’il y ait une limite d’une image de dépôt
et d’un rapport sur la ligne des hautes eaux
ordinaires par dépôt, vous pouvez télécharger
un document supplémentaire de chacun des
types de document au moment d’une nouvelle
soumission. Cela vous permet de télécharger
un document de remplacement, au besoin.
L’ajout d’un document secondaire ne supprime
pas le dépôt de la version antérieure du
document. Tous les documents demeurent
dans le dépôt.
3. Sélectionnez l’icône pour lancer le
processus de téléchargement.
Après avoir été téléchargés, les documents sont ajoutés à la liste complète des
documents du dépôt qui est située sur le côté gauche de l’espace de travail.
Nota. Dans l’exemple à la droite, vous remarquerez que seuls les deux derniers
documents ont été ajoutés après la soumission initiale du dépôt.
• Ce sont les deux seuls documents que l’arpenteur peut éditer ou supprimer.
• Les nouveaux documents ne peuvent pas être modifiés pendant que le
dépôt affiche le statut de la note sortie.
4. Sélectionnez l’icône pour soumettre le dépôt de nouveau.
• Si aucun frais de nouvelle vérification n’est exigé, vous n’aurez qu’à
accepter les conditions générales d’utilisation pour soumettre le dépôt à
nouveau.
• Si des frais de nouvelle vérification sont exigés, vous devrez fournir les
détails du paiement en plus d’accepter les conditions générales pour
poursuivre votre session.
Page | 245. Le statut du dépôt passe à « Note entrée ». Statut note entrée Le statut « note entrée » indique que l’arpenteur a répondu aux questions ou aux demandes de Teranet Manitoba et qu’il attend que les vérificateurs des levés approuvent les modifications ou les mises à jour du dépôt ou offrent une nouvelle réponse. Pendant que le dépôt est dans le statut note entrée, l’arpenteur ne peut procéder à aucune édition des documents. Page | 25
Gérer un dépôt après sa soumission
Plusieurs icônes vous aideront à gérer vos dépôts :
L’icône vous permet de voir et de rechercher une liste du contenu des dépôts.
L’icône vous permet de partager un dépôt.
L’icône vous permet de transférer la propriété d’un dépôt.
L’icône vous permet de soumettre votre dépôt de nouveau à des fins de vérification.
Pour plus d’information, consultez la section Télécharger des documents
supplémentaires.
Partager un dépôt
Vous pouvez partager votre dépôt avec tout utilisateur ayant accès autorisé au service
SDP. Le partage d’un dépôt est une caractéristique utile lorsque plus d’une personne doit
avoir accès au contenu d’un dépôt.
Pour partager un dépôt :
1. Dans votre espace de travail, naviguez vers le dépôt que vous aimeriez partager.
2. Sélectionnez l’Icône de partage des dépôts .
Page | 263. Entrez le nom d’utilisateur de la personne avec laquelle vous voulez partager le
dépôt.
4. Vous pouvez limiter l’accès de la personne avec laquelle vous partagez le dépôt :
La zone indique que le niveau d’accès de l’utilisateur
supplémentaire est limité à la lecture des documents.
La zone indique que le niveau d’accès de l’utilisateur
supplémentaire comprend la capacité d’ajouter de
nouveaux documents au dépôt
La zone indique que le niveau d’accès de l’utilisateur
supplémentaire comprend la capacité d’ajouter de
nouveaux commentaires au dépôt.
La zone indique que le niveau d’accès de l’utilisateur
supplémentaire comprend la capacité d’ajouter de
nouveaux documents et de nouveaux commentaires au
dépôt.
Page | 275. Vous avez l’option d’inclure des commentaires avec le
dépôt que vous partagez. Ces commentaires ne visent qu’une
utilisation interne. Teranet Manitoba ne les verra pas.
6. Vous avez aussi l’option de reporter la date de début
du partage ou de définir la durée du partage du dépôt.
L’option s’applique à toutes les personnes avec lesquelles
vous partagez le dépôt.
7. Vous devez confirmer que les renseignements que vous avez entrés sont corrects
avant d’être en mesure de partager le dépôt.
8. Après le partage réussi du dépôt, les notes suivantes deviennent visibles :
Sera placé sur la page des détails du dépôt.
Sera placé sur le dépôt partagé dans l’espace de
travail.
L’icône sera également visible dans l’espace de travail de la personne avec laquelle
vous avez partagé le dépôt pour informer celle-ci qu’un dépôt a été partagé avec elle.
Vous pouvez gérer les utilisateurs avec lesquels vous partagez des dépôts :
• Vous pouvez supprimer tout utilisateur en sélectionnant la poubelle située à côté
des renseignements de l’utilisateur avant de partager un dépôt. Le partage sera
interrompu et vous avez l’option de le reprendre à une date ultérieure.
• Vous pouvez interrompre le partage du dépôt en tout temps en utilisant la même
icône de la poubelle pour supprimer un ou plusieurs utilisateurs, puis en
sélectionnant l’icône de partage des dépôts encore une fois pour mettre à jour les
renseignements.
Page | 28Sécurité du partage
Nous vous avons fourni tous les outils dont vous avez besoin pour gérer activement vos
dépôts dans votre environnement de travail. Voici quelques conseils sur l’utilisation des
caractéristiques du service pour veiller à ce que le membre approprié du personnel
accomplisse des tâches particulières dans le cadre du service SDP :
1. Tous les dépôts créés par toute autre personne qu’un arpenteur-géomètre du
Manitoba seront automatiquement partagés avec l’arpenteur-géomètre assigné au
dépôt (au moment de la création du dépôt) en accordant des autorisations
complètes à toutes les parties.
2. Si un arpenteur-géomètre du Manitoba crée le dépôt, il ne sera pas partagé
automatiquement avec d’autres. L’arpenteur-géomètre devra utiliser la fonction de
partage et le service SDP lui permettra de définir les autorisations.
Page | 29Changer de propriétaire
Cette option ressemble au partage d’un dépôt. La différence essentielle est que vous
utiliserez l’option « changer de propriétaire » si vous voulez réassigner un dépôt de
manière permanente et que vous ne voulez plus être la personne responsable du dépôt.
La personne à laquelle vous accorderez la propriété du dépôt en deviendra responsable
comme si elle était la personne qui avait créé le dépôt. Cela ne change pas le nom de
l’arpenteur-géomètre assigné au dépôt. Si vous voulez changer l’arpenteur-géomètre
assigné au dépôt, vous devez communiquer avec Teranet Manitoba.
Pour changer la propriété d’un dépôt en permanence :
1. Dans votre espace de travail, naviguez vers le dépôt que vous aimeriez modifier.
2. Sélectionnez l’Icône « changer de propriétaire » .
3. Sélectionnez sur la liste déroulante le nom d’utilisateur de la personne à laquelle
vous voulez réassigner le dépôt.
• Vous ne pouvez pas accorder la propriété du dépôt à plus d’un utilisateur.
• Vous ne pouvez sélectionner des utilisateurs que parmi les personnes de
votre entreprise qui ont été approuvées pour le service SDP.
Page | 304. Pendant que vous transférez la propriété du dépôt, vous pouvez déterminer le
niveau d’accès que vous voulez conserver :
• La sélection de l’option ci-dessous indique que vous voulez conserver un
accès complet au dépôt après avoir été réassigné à titre d’utilisateur
secondaire.
• Si vous ne sélectionnez pas l’option, vous n’aurez plus aucun accès au dépôt
après avoir été réassigné.
5. Vous devez confirmer que les renseignements que vous avez entrés sont
corrects avant d’être en mesure de partager le dépôt.
6. Après la réassignation réussie du dépôt, la note suivant devient visible :
Nota. Après le changement de propriétaire, vous ne pourrez plus annuler le changement,
même si vous conservez un accès au dépôt. Pour annuler le changement de propriétaire,
vous devez demander au nouveau propriétaire de procéder à un changement de
propriétaire en votre faveur.
Supprimer un dépôt
Après sa soumission à un examen, vous ne pouvez plus supprimer un dépôt. Si vous
voulez retirer un dépôt, vous devez communiquer avec le vérificateur ou le vérificateur
adjoint des levés.
Page | 31Questions? D'autres renseignements et documents de formation sont offerts sur notre site Web au www.teranetmanitoba.ca. Veuillez communiquer toute question ou préoccupation concernant la gestion de compte à notre équipe des services aux clients à clientservice@teranet.ca. Le personnel de Teranet Manitoba ne peut pas répondre à certaines questions en raison de leur caractère juridique. Si nécessaire, les utilisateurs devraient obtenir des avis juridiques indépendants ou, selon le cas, consulter le personnel juridique au sein de leur organisme. Il est recommandé aux utilisateurs de veiller à répondre à toutes les exigences légales de l'enregistrement. Teranet Manitoba ne peut pas fournir d’avis juridiques. Notes Page | 32
Vous pouvez aussi lire