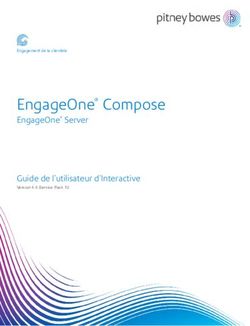Support de cours Formation Powerpoint
←
→
Transcription du contenu de la page
Si votre navigateur ne rend pas la page correctement, lisez s'il vous plaît le contenu de la page ci-dessous
Sommaire
Interface de PowerPoint ------------------------------------------------------------------------------------------ 3
Les rubans ------------------------------------------------------------------------------------------------------------ 4
Les modes d’affichage -------------------------------------------------------------------------------------------- 7
Créer une nouvelle présentation ------------------------------------------------------------------------------- 7
Création d’un album photo --------------------------------------------------------------------------------------- 8
Enregistrer une présentation ------------------------------------------------------------------------------------ 9
Créer une diapositive ---------------------------------------------------------------------------------------------- 9
Les espaces réservés -------------------------------------------------------------------------------------------- 10
Dimensions et orientation des diapositives ----------------------------------------------------------------- 10
Déplacement, copie et suppression de diapos ------------------------------------------------------------ 10
Créer des sections ------------------------------------------------------------------------------------------------ 11
Numéroter des diapositives ------------------------------------------------------------------------------------- 12
Imprimer une présentation -------------------------------------------------------------------------------------- 12
Appliquer un thème à une présentation --------------------------------------------------------------------- 12
Modifier un thème : couleurs, polices et effets ------------------------------------------------------------ 13
Créer un thème personnalisé ---------------------------------------------------------------------------------- 13
Modifier l’arrière-plan d’une présentation ------------------------------------------------------------------- 13
Lecture d’un diaporama ------------------------------------------------------------------------------------------ 16
Annotation et pointeur laser ------------------------------------------------------------------------------------ 16
Insérer des objets graphiques---------------------------------------------------------------------------------- 17
Insérer une forme automatique -------------------------------------------------------------------------------- 17
Insérer une zone de texte --------------------------------------------------------------------------------------- 18
Insérer une image ------------------------------------------------------------------------------------------------- 18
Insérer une image clipart ---------------------------------------------------------------------------------------- 18
Insérer un objet vidéo ou audio -------------------------------------------------------------------------------- 18
Insérer un diagramme SmartArt ------------------------------------------------------------------------------- 19
Insérer un graphique ---------------------------------------------------------------------------------------------- 20
Insérer un lien ------------------------------------------------------------------------------------------------------ 20
Importer des données d’un fichier Word ou Excel. ------------------------------------------------------- 20
Appliquer un effet d’animation --------------------------------------------------------------------------------- 21
Les différents types d’effets d’animation -------------------------------------------------------------------- 22
Reproduire un effet sur d’autres objets ---------------------------------------------------------------------- 22
Gestion des effets ------------------------------------------------------------------------------------------------- 23
Modifier l’événement déclencheur d’un effet --------------------------------------------------------------- 23
Effets de transition------------------------------------------------------------------------------------------------- 24
Défilement automatique en boucle --------------------------------------------------------------------------- 24
Enregistrement d’un diaporama au format vidéo --------------------------------------------------------- 25
Le diaporama ------------------------------------------------------------------------------------------------------- 26
Appliquer un effet de transition aux diapositives. --------------------------------------------------------- 27
Appliquer un jeu d’animation. ---------------------------------------------------------------------------------- 28
Impression ----------------------------------------------------------------------------------------------------------- 21
Page | 1Le logiciel PowerPoint 2010 de la suite Microsoft Office est conçu pour créer des présentations
destinées à être visionnées. Il permet de créer des diapositives (images projetées sur l’écran), à
les organiser pour ensuite les visionner. Une suite de diapositive s’appelle une présentation.
Interface de PowerPoint
Ecran principal : il comprend le ruban, la fenêtre principale et la barre d’état.
Ruban : présenté sous forme d’onglets, il propose l’ensemble des fonctionnalités du logiciel.
Page | 3Barre de titre. Il affiche
Onglet du le titre du
ruban document.
Le ruban
Groupe
La diapositive
Les modes
d’affichages
Nombre de Zoom
diapositives
dans la présentation.
Les rubans
▪ Accueil
Servez-vous de l’onglet « Accueil » pour modifier les polices, les paragraphes ou les
styles des parties sélectionnées. Les boutons de commande de cet onglet permettent
également de copier et coller des données sélectionnées depuis le Presse-papier et de
reproduire des formats d’une sélection à une autre. Remplacez rapidement un mot ou une
phrase grâce à la commande « Recherche et remplacer ». Les fonctionnalités de l’onglet
« Accueil » permettent aussi d’ajouter une nouvelle diapositive, de modifier sa disposition,
de réinitialiser une disposition et de supprimer des diapositives. Vous pouvez également
ajouter des formes simples, arranger les superpositions et les déplacer à la verticale ou à
l’horizontale. Vous les remplissez et leur ajoutez un contour, des effets et des styles
rapides.
Page | 4▪ Insertion
Avec les options de l’onglet « Insertion », vous ajoutez des éléments pour compléter le
texte. Les tableaux organisent les données ou le texte de manière claire et facilitent la
compréhension. Générez des présentations d’aspect professionnel en insérant des
images, des cliparts, des formes, des composants SmartArt et des graphiques.
L’onglet
« Insertion » accueille la section « Graphique » grâce à laquelle vous présentez
efficacement vos données avec les différents types de graphiques. Vous y gérez
également les liens hypertextes qui facilitent la navigation entre les autres diapositives ou
présentations. Cet onglet permet aussi d’insérer des zones de texte, des en-têtes et des
pieds de page, du texte WordArt, des symboles, des informations relatives et d’autres
objets.
▪ Création
Avec l’onglet « Création », vous employez, créez, concevez et enregistrez des thèmes
qui améliorent l’aspect de vos diapositives. Ainsi, vous coordonnez des couleurs, des
polices et des effets qui facilitent la mise en forme de tout ou d’une partie de la
présentation. Cet onglet permet aussi de créer des arrière-plans pour les diapositives
sélectionnées, à savoir des images, des schémas ou des dégradés de couleurs.
▪ Transitions
Dans l’onglet « transitions », vous pouvez sélectionner et appliquer un jeu d’effets de
transition prédéfini qui crée un mouvement entre les diapositives lors de la présentation.
Vous définissez la vitesse et la durée des transitions.
Page | 5▪ Animations
Dans l’onglet « Animations », vous créez et prévisualisez des minutages applicables à
une ou plusieurs éléments dans les diapositives. Ainsi, vous décidez du moment et de la
manière d’afficher des éléments dans la diapositive et vous augmentez l’impact de votre
message. Vous définissez la vitesse et la durée des animations.
▪ Diaporama
Avec les options de l’onglet « Diaporama », vous déterminez comment afficher ou
prévisualiser votre présentation en lecture plein écran sur un moniteur ou via un
projecteur. Vous pouvez définir la résolution du diaporama pour l’ajuster à l’écran,
enregistrer le texte d’accompagnement, répéter l’animation et les minutages définis dans
l’onglet « Animations » et choisir de masquer ou d’afficher certaines diapositives pendant
le diaporama. Vous créez également un diaporama personnalisé ou définissez un groupe
de diapositives de la présentation en cours à afficher dans un ordre différent. Le mode «
Présentation » s’emploie avec une configuration double affichage qui permet d’afficher
des commentaires et de présenter simultanément le diaporama.
▪ Révision
L’onglet « Révision » regroupe les commandes de vérification orthographique et
grammaticale, des fonctions de recherche et de traduction et le dictionnaire des
synonymes. Il accueille également les commandes de révisions par différents relecteurs,
la protection et le partage de la présentation, ainsi que le suivi des modifications dans le
cadre de la collaboration et de la finalisation de la présentation.
Page | 6▪ Affichage
Dans l’onglet « Affichage », vous choisissez l’affichage de la présentation, décidez de masquer
ou d’afficher la règle et le quadrillage et modifiez les facteurs de zoom pour ajuster la
présentation à la fenêtre. Les masques des diapositives, du document et des pages de
commentaires servent de croquis pour gérer et mettre en forme ces éléments. Pour afficher
plusieurs présentations ouvertes simultanément, naviguez d’une fenêtre à l’autre ou affichez-les
sur le même écran. Cet onglet permet aussi de gérer et d’enregistrer des macros.
Les modes d’affichage
Les modes d’affichage : PowerPoint propose quatre modes principaux :
▪ Normal : c’est le mode par défaut utilisé pour la conception de diapositives. La fenêtre
affiche le volet central (diapositive), le volet du bas (commentaires) et le volet de gauche
(diapositives et plan)
▪ Trieuse de diapositives : il permet de gérer, copier, déplacer ou supprimer un ensemble de
diapositives.
▪ Page de commentaires : il permet d’afficher en grand la zone de commentaire pour faciliter
la saisie.
▪ Diaporama : c’est le mode qui permet de visualiser le diaporama en plein écran. La touche «
Echap » permet de quitter le diaporama à tout moment.
Créer une nouvelle présentation
Depuis le menu Fichier > Nouveau, vous pouvez créer une nouvelle présentation vierge ou
choisir un modèle de base.
Il est possible ensuite d’ajouter un thème de couleur prédéfini.
Page | 7Création d’un album photo
Un album photo est un ensemble de diapositive basée sur des images, chaque image constituant
par défaut une diapositive. Des zones de texte peuvent être ajoutées.
Onglet Insertion > Album photo > Nouvel album photo.
Cliquez sur Fichier disque pour sélectionner les images à insérer.
Indiquez les options souhaitées et validez par Créer.
Page | 8Enregistrer une présentation
Un fichier PowerPoint a pour extension .pptx ou .ppt
Onglet Fichier > enregistrer sous.
Il est possible à partir de cette fenêtre d’enregistrer le diaporama au format PDF ou image (JPEG,
PNG…) en choisissant cette option dans Type de fichier.
Créer une diapositive
Onglet Accueil > Nouvelle diapositive.
Il est possible de créer une diapositive contenant des espaces réservées préalablement définis
entourés par des pointillés.
PowerPoint place la nouvelle diapositive juste après la diapositive sélectionnée.
Page | 9Les espaces réservés
Un espace peut être réservé pour un titre, un texte, un objet, une image, un graphique…
Un espace réservé est modifiable comme tout objet. On peut le déplacer, le redimensionner ou le
supprimer.
Dimensions et orientation des diapositives
Onglet Création > Mise en page
Déplacement, copie et suppression de diapos
Il suffit de cliquer sur une diapositive pour la sélectionner. Maintenez la touche MAJ pour
sélectionner plusieurs diapositives. Maintenez CTRL + A pour sélectionner toutes les diapositives.
Page | 10Pour copier une diapositive, sélectionnez-la, effectuez un clic droit > Copier, cliquez à
l’emplacement souhaité, clic droit > Coller.
Pour supprimer une diapositive, sélectionnez-la et appuyer sur la touche SUPP du clavier ou clic
droit > Supprimer la diapositive.
Créer des sections
Si la présentation comprend des diapositives qu’il convient de gérer par groupes, créer des sections
facilitera leur gestion. Il sera ensuite possible de déplacer, mettre en forme, imprimer les
diapositives d’une section indiquée.
Pour créer une section, cliquez entre les deux diapositives choisies. Dans l’onglet Accueil >activez
le bouton Section > Ajouter une section.
Une barre affichant le nom de la section apparaît dans la zone de gauche au-dessus la diapositive
préalablement sélectionnée.
Un clic sur cette barre permet d’appliquer des mises en forme à l’ensemble des diapositives qu’elle
contient.
Page | 11Numéroter des diapositives
Il est possible de générer une numérotation automatique des diapositives à partir de
l’onglet Insertion > Numéro de diapositive
Cochez la case numéro de diapositive et choisissez l’option Appliquer partout.
Il est possible de numéroter à partir d’un nombre défini. Onglet Création > Mise en page et
renseignez la zone Numéroter à partir de.
Imprimer une présentation
Onglet Fichier > Imprimer. Un aperçu est proposé.
L’option Pages de commentaires imprime sur chaque page une diapositive suivie de ses
commentaires.
L’option Plan permet d’imprimer le plan de la présentation.
Il est également possible d’imprimer plusieurs diapositives sur une même page.
Appliquer un thème à une présentation
Un thème regroupe divers éléments de mise en forme. Il inclut des couleurs, des polices et
des effets graphiques. Le nom du thème choisi s’affiche sur la barre d’état.
Dans l’onglet Création, effectuez un clic droit sur un thème choisi puis appliquer à toutes les
diapositives.
Cliquez sur la flèche située à droite des thèmes pour affichez la liste complète des thèmes.
Page | 12Modifier un thème : couleurs, polices et effets
Vous retrouvez l’ensemble des jeux de couleurs disponibles dans l’onglet Création > Couleurs.
Cliquez sur Nouvelles couleurs de thème pour créer un jeu de couleurs personnalisé.
L’onglet Création > Police permet de la même manière de modifier les styles d’écritures. Cliquez
sur Nouvelles polices de thème pour créer un jeu de police personnalisé
L’onglet Création > Effets permet d’utiliser les effets graphiques d’un autre thème. Ces effets
s’appliquent sur des objets ajoutés dans la présentation.
Créer un thème personnalisé
Pour créer son propre thème, il suffit de modifier un thème existant et de l’enregistrer.
Une fois vos modifications de couleurs, polices et effets réalisées, dans l’onglet Création > flèche
autre > Enregistrer le thème actif. Ajoutez un nom au thème.
Modifier l’arrière-plan d’une présentation
La galerie des styles d’arrière-plan est accessible depuis l’onglet Création > Styles d’arrière-plan.
Vous pouvez personnaliser votre arrière-plan avec l’option Mise en forme de l’arrière-plan. Dans
cette fenêtre vous pouvez ajouter une image de fond ou choisir les couleurs de dégradé.
Page | 13Modifier la couleur/ le remplissage de l’arrière-plan des
diapositives.
Vous devez sélectionner « Mise en forme de l’arrière-plan ».
Choisissez un type
de remplissage et
une couleur, in
dégradé, une
texture ou une
image
Vous pouvez
modifier la
couleur.
Page | 14Cette option permet de
Types de
Les prédéfinis
Couleur du dégradé
Insérer une
image
Les
textures
Page | 15Lecture d’un diaporama
Pour lancer un diaporama en plein écran, cliquez sur l’onglet Diaporama puis sur A partir du
début ou A partir de la diapositive actuelle.
Pour quitter le diaporama, appuyez sur la touche Echap.
Une barre d’outils s’affiche en bas à gauche comprenant les deux boutons flèches permettant
d’avancer ou reculer d’une diapositive, d’un bouton Stylet pour dessiner sur la diapositive, d’un
bouton Diapositive permettant d’atteindre directement le numéro de la diapositive souhaitée.
Annotation et pointeur laser
Le Stylet propose des commandes pour dessiner, écrire et surligné dans la couleur souhaitée sur
la diapositive.
Un pointeur laser peut être utilisé en maintenant la touche CTRL du clavier et en effectuant un clic
de la souris.
Page | 16Insérer des objets graphiques
Dans une diapositive, on peut insérer divers objets graphiques : images, objets vidéos et audio,
formes automatiques, zones de texte, Wordart, diagrammes ou graphiques. La mise en forme
de ces objets s’effectue depuis l’onglet Format.
Insérer une forme automatique
L’onglet Insertion > Formes permet d’insérer diverses catégories de formes. Une fois votre forme
dessinée avec la souris, l’onglet Outils de dessin propose des commandes permettant de modifier
le format de la forme.
La catégorie Boutons d’action permet de déclencher une action au clic ou au passage de la souris
sur cette forme en cours de diaporama. Cela peut permettre d’accéder à une diapositive précise ou
encore d’ouvrir un autre logiciel.
Page | 17Insérer une zone de texte
Pour créer une zone de texte, cliquez dans l’onglet Insertion sur Zone de texte.
Il est possible d’écrire dans une forme automatique.
L’outil de l’onglet Insertion > WordArt permet d’insérer un texte présenté artistiquement.
Insérer une image
Dans l’onglet Insertion > Image, sélectionnez l’image sur votre ordinateur.
L’onglet Format > Style d’image permet de découper l’image selon la forme choisie.
Il est possible de détourer une image à partir de l’onglet Format > Suppression de l’arrière-plan.
Les zones qui seront supprimées sont colorées en rose.
L’outil situé dans l’onglet Insertion > Capture permet de faire une capture d’une partie de son
écran (Imprim écran)
Insérer une image clipart
Un clipart est une image, une vidéo ou un son provenant de la bibliothèque multimédia fournie
avec PowerPoint. Pour l’ouvrir, cliquez sur Insertion > Image Clipart.
Indiquez un mot clé caractérisant votre recherche pour trouver des cliparts et validez par OK (la
bibliothèque se connecte à Internet pour retrouver des cliparts)
Chaque clipart est doté d’un menu déroulant permettant l’insertion dans une diapositive.
Insérer un objet vidéo ou audio
Pour insérer un objet vidéo, cliquez sur Insertion > Vidéo puis parcourez votre ordinateur à la
recherche du fichier vidéo. Il est également possible d’insérer une vidéo depuis Internet.
Pour insérer un objet audio, cliquez sur Insertion > Audio puis parcourez votre ordinateur à la
recherche du fichier audio. Si vous disposez d’un micro, il est possible d’enregistrer un son
depuis Enregistrer l’audio.
Page | 18Vous pouvez découper la vidéo ou l’audio pour n’en garder qu’une partie depuis l’onglet Lecture >
Découper la vidéo(ou l’audio)
Insérer un diagramme SmartArt
Dans l’onglet Insertion > SmartArt, vous pouvez communiquer visuellement des informations
sous la forme d’un diagramme.
Il existe 7 types de diagrammes proposant chacun plusieurs modèles.
Page | 19Insérer un graphique
Un graphique représente des données saisies dans une le tableau d’une feuille de calcul.
Cliquez sur l’onglet Insertion > Graphique. Sélectionnez un type et modèle de graphique. Il
convient alors de compléter le tableau de données de la fenêtre Excel affichée à droite.
Insérer un lien
Pour insérer un lien dans une diapositive, vous devez sélectionner du texte ou une image puis
ouvrir l’onglet « Insertion ».
Sélectionnez
un
document.
Sélectionnez une
diapositive dans Copiez
ce document. l’adresse
Web.
Importer des données d’un fichier Word ou Excel.
Page | 20Sélectionnez les données dans le document Word ou le classeur Excel. Copiez la sélection puis
retournez dans la présentation PowerPoint. À partir de ce moment vous avez deux possibilités.
Vous allez dans l’onglet « Accueil ».
Coller vous permet de coller le texte comme une image.
Collage spécial, vous permet de faire des liens et le texte collé se
transforme en zone de texte.
Sélectionnez « coller
avec liaison » si vous
désirez un lien entre
les documents.
Appliquer un effet d’animation
Un effet peut être appliqué à une sélection d’objets. Plusieurs effets peuvent être appliqués à un
même objet.
Sélectionnez un objet auquel vous souhaitez ajouter un effet puis cliquez sur l’onglet Animations.
Pour afficher l’ensemble des effets, vous pouvez utiliser les flèches à droite de la galerie.
Si l’option Aperçu > Aperçu partiel est cochée, vous disposez d’un aperçu de l’effet sur l’objet
sélectionné au survol de la souris.
Cliquez sur un effet pour l’appliquer.
Page | 21Les différents types d’effets d’animation
▪ Ouverture et autres effets d’entrée : l’objet apparaît sur la diapositive en étant animé de
l’effet.
▪ Accentuation et autres effets d’emphase : l’objet présent dans la diapositive est animé de
l’effet.
▪ Quitter et autres effets de sortie : l’objet disparaît de la diapositive en étant animé de
l’effet.
▪ Trajectoires et autres trajectoires : l’objet suit le mouvement de la trajectoire.
Reproduire un effet sur d’autres objets
Le procédé est similaire à celui de la reproduction d’une mise en forme.
Sélectionnez l’objet dont vous souhaitez reproduire l’effet, dans l’onglet Animation, cliquez
sur Reproduire l’animation puis cliquez sur l’objet sur lequel vous souhaitez appliquer la même
animation.
Page | 22Gestion des effets
Le volet Animation permet de gérer et de visualiser les effets.
Pour afficher le Volet Animation, cliquez sur l’onglet Animation > Volet Animation. Le volet
s’affiche à droite de l’écran et liste les effets appliqués aux objets de la diapositive.
Un effet sélectionné présente à sa droite un menu déroulant proposant des options de démarrage,
des options d’effets et de minutage.
Pour supprimer un effet, sélectionnez-le et appuyez sur la touche SUPP.
Les effets de la diapositive sont classés par ordre d’apparition représentés par un numéro. Utilisez
les flèches situées en bas pour modifier l’ordre d’apparition.
Modifier l’événement déclencheur d’un effet
Par défaut, un effet est déclenché pendant le diaporama en cliquant dans la diapositive lors du
diaporama. Il est possible de modifier ce déclencheur en cliquant sur la flèche située à droite de
l’effet.
Vous pouvez déclencher un effet au clic, avec ou après l’effet précédent.
Il est possible de déclencher un effet en cliquant sur un autre objet à partir de l’onglet Animation >
Déclencheur.
Il est également possible de créer un minutage en cliquant sur la flèche à droite de l’effet et en
choisissant Minutage. Vous pouvez déterminez le délai entre deux effets ainsi que la durée de
l’effet.
Il est possible de modifier ce minutage en effectuant un sur la bande rouge située sur chacun des
effets.
Page | 23Effets de transition
PowerPoint permet d’afficher un effet visuel ou sonore de transition entre deux diapositives.
Sélectionnez les diapositives, cliquez sur l’onglet Transition et cliquez sur l’effet souhaité.
Il est possible d’intervenir manuellement ou automatiquement sur les transitions à partir de
l’onglet Transition > groupe Minutage.
Défilement automatique en boucle
Ce type de défilement peut être utilisé pour diffuser le diaporama en continu.
Dans l’onglet Diaporama > Configurez le diaporama. Sélectionnez les options Visionné sur une
borne (plein écran) et Exécuter en continu jusqu’à ECHAP.
Page | 24Enregistrement d’un diaporama au format vidéo
Onglet Fichier > Enregistrer et envoyer, sélectionnez Créer une vidéo.
Choisissez les options souhaitées dans le menu Qualité HD & Ordinateur.
Cliquez sur Créer la vidéo.
Page | 25Le diaporama
Le diaporama est la projection de la présentation à l’écran. Par défaut, vous réalisez une
projection libre en plein écran : le présentateur a le contrôle complet du déroulement du
diaporama (il peut l’exécuter automatiquement ou manuellement, interrompre la
présentation pour ajouter des notes de réunion ou une liste d’actions, et même
enregistrer la narration à mesure que le diaporama progresse). Pour commencer le
bout
diaporama, appuyez sur on ou allez dans le ruban « Diaporama ».
Pour mettre fin à la projection, appuyez sur la touche « Échap » sur votre clavier.
Pour revenir à la première diapositive, faite ; pour atteindre la dernière, faite Fin.
Masquer des diapositives
Il s’agit d’exclure certaines diapositives lors de la projection. Les diapositives ne sont pas
supprimées, elles sont simplement masquées pour le diaporama.
Demandez le mode d’affichage trieuse. Puis le ruban « Diaporama ».
Vous pouvez également utiliser le menu contextuel (bouton de droite) et demandez «
Masquer la diapositive ». Vous pouvez sélectionner plusieurs diapositives à la fois pour faire
le processus.
Utiliser le stylo en cours de projection.
Vous pouvez transformer le pointeur de la souris en stylo afin de dessiner sur la
diapositive projetée.
Vous devez être en mode diaporama. Appuyez sur le bouton de droite de la souris pour
voir le menu contextuel.
Pour désactiver le
stylo, appuyez sur
la touche « Échap
».
Page | 26Blanchir ou noircir une diapositive en cours de projection.
Vous devez être en mode diaporama. Blanchir ou noircir une diapositive sert à arrêter
temporairement la visualisation. Il permet d’avoir une page blanche ou noire. Pour blanchir
la diapositive, appuyez sur la touche « B »; pour noircir la diapositive, tapez
« N ».
Appliquer un effet de transition aux diapositives.
L’effet de transition est la façon dont une diapositive apparaît à l’écran lors du
diaporama.
En déposant votre curseur sur une
transition, vous voyez l’effet sur la
diapositive sélectionnée.
Page | 27Appliquer un jeu d’animation.
Un jeu d’animations contient des animations prédéfinies qui s’appliquent aux espaces
réservés contenant du texte. Ces animations se manifestent lors du diaporama.
Vous devez être en mode normal. Vous trouverez les options dans le
ruban
« Diaporama ». Sélectionnez l’image avant de lui donner une animation.
Animation rapide
Volet d’animation :
Les options
1.
l’objet.
2. Sélectionnez
« Ajouter un
effet ».
3. Sélectionnez
le type
d’animation.
Les types d’animation
Ouverture : Pour que l’objet soit inséré avec un effet d’animation.
Accentuation : Pour que l’objet, une fois dans la diapositive, présente un effet
d’animation.
Quitter : Pour que l’objet disparaisse avec un effet d’animation.
Trajectoires : Pour que l’objet, lorsqu’il est visible, décrive une trajectoire dans la
diapositive.
Vous pouvez modifier l’animation sélectionnée en sélectionnant un autre effet dans
le ruban « Animation ».
Page | 28Le volet office Vous pouvez
réorganiser
l’ordre de L’effet d’animation apparaît dans la liste du volet
l’animation. office. Il porte le nom de l’objet sur lequel l’effet
d’animation s’applique. Ce nom est précédé de
son numéro d’ordre, du symbole correspondant
à la façon dont il va démarrer et du symbole
correspondant à l’effet choisi.
En cliquant sur le triangle,
vous pouvez apporter
d’autres modifications.
Impression
Pour imprimer une présentation PowerPoint, vous devez utiliser le menu «
Fichier ».
Déterminer le
nombre de copies.
Sélectionnez l’imprimante.
Page | 21Les types d’impression;
Diapositives : Chaque diapositive sera imprimée sur une page de
façon
à ce qu’elle occupe un maximum de place sur la page.
Document (1 à 9 par page) : Permets de visualiser l’impression de
plusieurs
diapositives par page. Si vous sélectionnez 3
diapositives, vous aurez la possibilité d’avoir des
lignes à droite des diapositives pour prendre des
notes.
Pages de commentaires : Pour imprimer les commentaires (une diapositive
par
page, suivie de ses commentaires.
Vous pouvez
sélectionner le type
d’impression que
vous désirez.
Page | 22Vous pouvez aussi lire