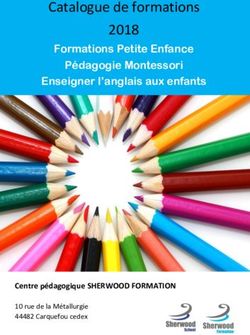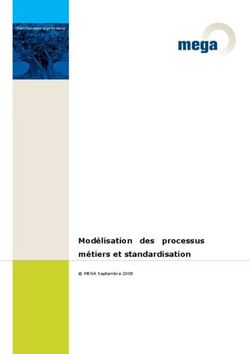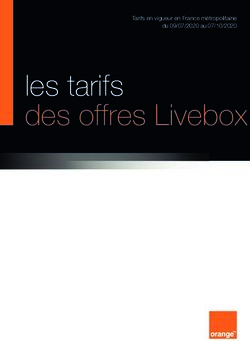IP Desktop Softphone (Windows) pour les serveurs de communication Alcatel-Lucent - Version 14 - Alcatel-Lucent Enterprise
←
→
Transcription du contenu de la page
Si votre navigateur ne rend pas la page correctement, lisez s'il vous plaît le contenu de la page ci-dessous
IP Desktop Softphone (Windows) pour les serveurs de communication Alcatel-Lucent Version – 14 Ma nue l u ti lis at eu r © 2021 ALE International. Tous droits réservés. http://www.al-enterprise.com
Table des matières 1. MENTIONS LEGALES .............................................................................. 4 2. HISTORIQUE DU DOCUMENT .................................................................... 5 3. TERMINOLOGIE .................................................................................... 6 4. INTRODUCTION .................................................................................... 7 4.1 Objet du document ................................................................................................... 7 4.2 Champ d'application .................................................................................................. 7 4.3 Résumé du guide ...................................................................................................... 7 4.4 Documents de référence ............................................................................................ 7 4.5 Licence .................................................................................................................. 7 4.6 Support client .......................................................................................................... 7 5. CONDITIONS PREALABLES ....................................................................... 7 6. CONFIGURATION DE VOTRE IP DESKTOP SOFTPHONE ..................................... 8 6.1 Mise en route .......................................................................................................... 8 6.2 Configuration utilisateur .......................................................................................... 10 6.2.1 Paramètres ........................................................................................................... 10 6.2.2 Thèmes ................................................................................................................ 18 6.2.3 Casque USB ........................................................................................................... 20 6.2.4 Paramètres audio .................................................................................................... 21 6.2.5 Contrôle du volume ................................................................................................. 25 6.2.6 Réaffectation du poste ............................................................................................. 25 6.3 Programmation de touches raccourcis ......................................................................... 26 6.4 Module d'extension ................................................................................................. 30 6.4.1 Programmation des boutons AOM................................................................................. 31 6.4.2 Programmation d'une fonction téléphone OXE ................................................................. 32 6.4.3 Programmation d'une fonction téléphone OXO ................................................................ 36 6.4.4 Programmation de l'application à partir du disque dur ....................................................... 38 7. UTILISATION DE VOTRE IP DESKTOP SOFTPHONE ........................................ 41 7.1 Chiffrement natif.................................................................................................... 42 7.2 Module d'extension ................................................................................................. 43 IP Desktop Softphone (Windows) pour les serveurs de communication Alcatel-Lucent Manuel d'utilisateur – ALESVC56195 REL 14.0 Page 2 sur 54
7.3 Pour effectuer un appel en utilisant le protocole TEL ..................................................... 43 7.4 Pour recevoir un appel ............................................................................................ 44 7.5 Autres usages ........................................................................................................ 46 7.6 Module d’extension pour Outlook ............................................................................... 47 8. ACTIVATION DE LA JOURNALISATION ....................................................... 48 9. LIMITES D'UTILISATION ........................................................................ 48 9.1 Non disponibilité des fonctions NOE ............................................................................ 48 9.2 Sélection d'entrée dans une liste ................................................................................ 48 9.3 Raccourci pour réduire l'application ........................................................................... 48 9.4 Usage de l’option « mains-libres » sous Windows 10 ....................................................... 49 9.5 Fonction de RÉASSIGNATION en mode ProACD ............................................................... 50 9.6 Masquage du numéro d'un appel externe ..................................................................... 51 10. DESCRIPTION DE QUELQUES MESSAGES .................................................. 53 11. TROUBLE SHOOTING ......................................................................... 54 IP Desktop Softphone (Windows) pour les serveurs de communication Alcatel-Lucent Manuel d'utilisateur – ALESVC56195 REL 14.0 Page 3 sur 54
1. Mentions légales www.al-enterprise.com/fr-fr Le nom et le logo d'Alcatel-Lucent sont des marques commerciales de Nokia utilisées sous licence par ALE. Pour en savoir plus sur les marques utilisées par les sociétés affiliées de la Holding ALE, veuillez consulter: www.al-enterprise.com/fr-fr/documentation-juridique/marques-copyright. Toutes les autres marques sont la propriété de leurs titulaires respectifs. Ni la Holding ALE ni ses sociétés affiliées ne peuvent être tenues responsables de l'éventuelle inexactitude des informations contenues dans ce document, qui sont sujettes à modification sans préavis. © Copyright 2021 ALE International, ALE USA Inc. Tous droits réservés dans tous les pays. IP Desktop Softphone (Windows) pour les serveurs de communication Alcatel-Lucent Manuel d'utilisateur – ALESVC56195 REL 14.0 Page 4 sur 54
2. Historique du document
Édition Date Modifications / Commentaires / Détails
0.1 2014-5-13 Création
1.0 2014-2-15 Utilisation d'un nouveau modèle
2.0 2015-5-19 Conformité OXO
3.0 2018-11-15 Mentions légales
4.0 2018-12-17 Mise à jour pour la version 11.1.21
5.0 2019-01-11 Présentation générale
6.0 2019-03-01 Mise à jour pour la version 11.1.27
7.0 2019-03-28 Mise à jour pour la version 11.2.0
Mise à jour pour la version 11.2.0
8.0 2019-04-26
Chiffrement natif
Mise à jour pour la for version 11.3.0
- Nouveau thème : Slate design
9.0 2019-12-12
- Mise à jour des captures d’écrans
- Module d’extension pour Outlook
Mise à jour pour la version 11.3.1
10.0 2020-01-08
- Masquer le numéro d’un appel externe
Mise à jour pour la version 11.4.0
11.0 2020-02-17
- IPDSP toaster indique les appels supervisés
12.0 2020-07-07 Mise à Jour pour la version 11.5.0
13.0 2020-08-27 Mise à Jour pour la version 11.5.1
IP Desktop Softphone (Windows) pour les serveurs de communication Alcatel-Lucent
Manuel d'utilisateur – ALESVC56195 REL 14.0
Page 5 sur 543. Terminologie Sigle Signification OXE OmniPCX Enterprise OXO OXO Connect ou OXO Connect Evolution PABX Autocommutateur privé Alcatel-Lucent, à savoir OXE ou OXO. TFTP Protocole TFTP (Trivial File Transfer Protocol) UDP Protocole UDP (User Datagram Protocol) RTP Protocole RTP (Real Time Protocol) RTPC Protocole RTCP (Real Time Control Protocol) UA Universal Alcatel GD Gateway Driver GA Gateway Appliance VPN Réseau VPN (Virtual Private Networking) AOM Module d'extension CA Autorité de certification CTL Liste de certificats de confiance. TLS Sécurité de la couche Transport DTLS Sécurité de la couche Transport TOFU Trust On First Use IP Desktop Softphone (Windows) pour les serveurs de communication Alcatel-Lucent Manuel d'utilisateur – ALESVC56195 REL 14.0 Page 6 sur 54
4. Introduction
4.1 Objet du document
Ce document fournit à l'utilisateur un guide visuel qui explique, étape par étape, le processus de préparation
de l'application IP Desktop Softphone en vue de son utilisation depuis leur ordinateur de bureau Windows. Il
explique également comment utiliser l'application et les principales fonctions de téléphonie.
Ce guide est destiné à l'utilisateur final de l'application.
4.2 Champ d'application
Ce guide décrit l'utilisation de l'application IP Desktop Softphone version 11.x uniquement.
4.3 Résumé du guide
Le présent guide décrit la configuration, l'enregistrement et les procédures opérationnelles de l'application
IP Desktop Softphone.
La partie opérationnelle comprend la description des écrans et des boutons ainsi que l'utilisation des fonctions
de téléphonie suivantes : lancement et réception d'appels, messagerie et programmation de boutons.
4.4 Documents de référence
Pour l'installation, veuillez vous reporter au document suivant : IP Desktop Softphone - Manuel d'installation
et de configuration.
4.5 Licence
Aucun système de licence n'est inclus dans l'application IP Desktop Softphone. Cet aspect est géré au niveau
du serveur de communication (OXE ou OXO).
4.6 Support client
Contactez votre administrateur système ou votre Business Partner Alcatel-Lucent pour obtenir de l'aide.
5. Conditions préalables
L'application IP Desktop Softphone exige Microsoft .NET Framework 4 et Windows Installer 3.1.
Pour installer Microsoft .NET Framework 4 (si ce n’est pas déjà installé), veuillez-vous référer au lien
suivant : https://www.microsoft.com/en-us/download/details.aspx?id=53345.
IP Desktop Softphone (Windows) pour les serveurs de communication Alcatel-Lucent
Manuel d'utilisateur – ALESVC56195 REL 14.0
Page 7 sur 546. Configuration de votre IP Desktop SoftPhone
6.1 Mise en route
Dans votre système, l'administrateur a installé l'application IP Desktop Softphone et a réalisé la configuration
de base requise. Lorsque vous démarrez votre système, cette application ne se lance pas automatiquement.
Pour lancer cette application, cliquez sur l'icône ci-dessous. L'application a placé l'icône sur votre bureau, au
cours du processus d'installation.
Vous pouvez également lancer l'application ainsi :
Dans Windows 7, depuis le menu Démarrer :
Démarrer Tous les programmes Alcatel-Lucent Enterprise IP Desktop Softphone
Ce chemin s'affiche dans la fenêtre ci-après.
Dans Windows 10, depuis le menu Windows :
Alcatel-Lucent Enterprise IP Desktop Softphone
Ce chemin s'affiche dans la fenêtre ci-après.
IP Desktop Softphone (Windows) pour les serveurs de communication Alcatel-Lucent
Manuel d'utilisateur – ALESVC56195 REL 14.0
Page 8 sur 54Une fois l'application exécutée, la fenêtre suivante s'affiche. Remarque : Si vous lancez cette application pour la première fois après son installation, vous devez connecter votre système à un périphérique audio. Sans cela, vous ne pourrez pas utiliser votre application. Ce processus est détaillé dans le manuel d'installation. À présent, l'application IP Desktop Softphone est prête. Toutefois, le fonctionnement de ce téléphone doit être adapté afin de répondre à vos exigences. Vous devez effectuer certaines tâches de configuration. La section suivante détaille les données de configuration. IP Desktop Softphone (Windows) pour les serveurs de communication Alcatel-Lucent Manuel d'utilisateur – ALESVC56195 REL 14.0 Page 9 sur 54
6.2 Configuration utilisateur
La configuration de cette application est décrite sous les trois titres suivants :
• Paramètres
• Paramètres audio
• Réaffectation du poste
Pour démarrer le processus de configuration, effectuez un clic droit sur le téléphone affiché à l'écran. Dans
le menu affiché, sélectionner « Paramètres » Vous pourrez alors sélectionner l'option dont vous aurez besoin
et configurer les paramètres.
6.2.1 Paramètres
Vous pouvez personnaliser les éléments ci-dessous, en fonction de vos préférences :
• Les moments où vous souhaitez voir s'afficher l'image du téléphone,
• Langue de l'interface
Pour configurer les données ci-dessus, suivez les étapes suivantes :
1. Effectuez un clic droit sur l'icône du téléphone.
2. Dans la liste qui s'affiche, sélectionnez : Paramètres, comme affiché ci-dessous :
3. Cela affichera une nouvelle fenêtre comportant trois onglets, comme indiqué ci-dessous :
IP Desktop Softphone (Windows) pour les serveurs de communication Alcatel-Lucent
Manuel d'utilisateur – ALESVC56195 REL 14.0
Page 10 sur 54Sur cette fenêtre, seul le premier onglet est pertinent pour l'utilisateur final. Les deux derniers
onglets sont réservés à l'administrateur. Pour la personnalisation, vous n'aurez besoin que du premier
onglet.
Onglet Général
Si l’accès est sécurisé, le mot de passe est demandé. Les champs visibles contiennent des valeurs
par défaut ou définies durant le processus d'installation. Si vous avez accès à cet onglet, vous
pouvez modifier les champs comme vous l'entendrez. Le tableau suivant explique ces entrées :
Nom de champ Description
Afficher la Toolbar La Toolbar se réfère à l'affichage du Softphone. Vous pouvez décider du moment où la
barre doit s'afficher à l'aide des champs au-dessous.
Jamais Cette option est surtout utilisée pour l'interfonctionnement avec des applications CTI, qui
disposent de leur propre interface utilisateur.
Toujours Si vous sélectionnez cette option, la Toolbar s'affiche en permanence.
IP Desktop Softphone (Windows) pour les serveurs de communication Alcatel-Lucent
Manuel d'utilisateur – ALESVC56195 REL 14.0
Page 11 sur 54Nom de champ Description
À la demande La Toolbar s'affiche uniquement lorsque vous cliquez sur l'icône du Softphone qui s'affiche
dans la zone de notification.
Sur sonnerie La Toolbar s'affiche lorsque le Softphone sonne.
Au premier plan Si cette case est cochée, la fenêtre du téléphone apparaît lorsque le téléphone sonne.
Touche rapide Dans ce champ, vous pouvez affecter un bouton qui permettra de déclencher l'affichage
de la Toolbar. Placez le curseur dans le champ et sélectionnez le bouton souhaité.
Immédiatement, le champ affiche la description du bouton que vous avez indiqué.
NB : Seules les combinaisons (Touches de fonction : F1, F2…), (CTRL + shift +
touche), (CTRL + alt + touche), (CTRL+ touche fonctionnelle) ou (SHIFT+
touche fonctionnelle) sont disponibles.
Langue La liste déroulante vous permet de choisir entre 12 langues différentes. Ces langues sont
indiquées ci-après dans un ordre identique à celui de l'application :
• Chinois
• Néerlandais
• Anglais
• Finnois
• Français
• Allemand
• Italien
• Coréen
• Norvégien
• Portugais
• Russe
• Espagnol
La langue que vous sélectionnez ici sera utilisée dans tous les onglets. La modification se
limite aux pages de personnalisation et n'affecte pas l'affichage de la Toolbar.
Utiliser le skin Ce champ se réfère à l'apparence du soft phone. Vous pouvez sélectionner un mode parmi
la liste décrite ci-dessous (voir Modes Skin)
AOM AOM est la forme abrégée du module d'extension (Add-On Module). Si vous cliquez sur le
bouton situé en bas à droite de l'image, le clavier étendu s'affiche. Ce clavier comprend de
nombreux boutons programmables. La sélection que vous effectuez dans cette liste
déroulante définit la disponibilité du clavier. Vous disposez des options suivantes :
AOM10 : Le clavier comprend 10 boutons.
AOM40 : Le clavier comprend 40 boutons par onglet (deux onglets disponibles)
AOMEL : Le clavier comprend 14 boutons par onglet (trois onglets disponibles)
Option Toaster Si vous sélectionnez cette option, l'icône de l'application IP Desktop Softphone s'affiche sur
l'écran, accompagnée d'un message en bas de l'écran lors de l'arrivée d'un appel.
L'affichage se présente comme suit :
IP Desktop Softphone (Windows) pour les serveurs de communication Alcatel-Lucent
Manuel d'utilisateur – ALESVC56195 REL 14.0
Page 12 sur 54Nom de champ Description
Et si l’appel est supervisé l'affichage se présente comme suit :
Option Accessibilité Activez cette option pour utiliser l'application IP Desktop SoftPhone dans le cas d'utilisateurs
malvoyants.
Cette option doit être utilisée avec un logiciel spécifique pour Windows (ex : Jaws) qui
permet aux personnes aveugles ou malvoyantes d’utiliser l’IP Desktop Softphone sans écran
en décrivant les informations affichées à l’écran par synthèse vocale.
Cette option ne devrait pas être utilisée pour un usage standard.
Cette option n’est pas compatible avec le skin « Contraste haut ».
Si cette option est sélectionnée, cette restriction s'affiche en fenêtre pop-up en sélectionnant
le skin.
Afficher dans la barre des La grande icône Softphone sera affichée dans la barre des tâches.
tâches
Démarrage automatique Permet de lancer l’application automatiquement à chaque login de l’utilisateur.
Activation automatique Permet de détecter automatiquement et activer l'appareil comme périphérique audio par
des casques défaut
• À la demande
• Toujours
• Jamais
Appel numéro Dans ce champ, vous pouvez affecter un bouton qui permettra de déclencher l’appel vers
sélectionné : Touche le numéro sauvegardé dans le presse-papier. Placez le curseur dans le champ et
rapide sélectionnez le bouton. Immédiatement, le champ affiche la description du bouton que
vous avez indiqué.
NB : Seules les combinaisons (Touches de fonction : F1, F2…), (CTRL + shift +
touche), (CTRL + alt + touche), (CTRL+ touche fonctionnelle) ou (SHIFT+
touche fonctionnelle) sont disponibles.
IP Desktop Softphone (Windows) pour les serveurs de communication Alcatel-Lucent
Manuel d'utilisateur – ALESVC56195 REL 14.0
Page 13 sur 54Une fois les modifications terminées, cliquez sur Appliquer pour sauvegarder vos entrées. Cliquez
sur OK pour fermer la fenêtre.
Onglet Réseau
Si l’accès est sécurisé, le mot de passe est demandé. La fenêtre suivante s'affiche :
Toute modification des paramètres dans l'onglet Réseau doit être effectuée en toute
connaissance de cause. Saisir une valeur incorrecte ou incohérente peut causer une panne de l'IP Desktop
Softphone. Veuillez consulter votre administrateur avant d'apporter un changement.
IP Desktop Softphone (Windows) pour les serveurs de communication Alcatel-Lucent
Manuel d'utilisateur – ALESVC56195 REL 14.0
Page 14 sur 54Sous cet onglet, les différents champs affichent les valeurs que vous avez entrées au cours du
processus d'installation. Si vous avez accès à cet onglet, vous pouvez modifier les valeurs comme vous
l'entendrez.
Le tableau suivant explique ces entrées :
Nom de champ Description
Adaptateur réseau :
Description Carte Ethernet. L'application détecte automatiquement les cartes présentes dans le
système et les liste. Sélectionnez la carte souhaitée.
Nom Affichage automatique. Vous ne pouvez pas le modifier.
Tftp
IP Desktop Softphone (Windows) pour les serveurs de communication Alcatel-Lucent
Manuel d'utilisateur – ALESVC56195 REL 14.0
Page 15 sur 54Serveur Tftp Adresse IP de votre serveur d'appel. L'entrée qui s'affiche correspond aux données
(principal) que vous avez saisies au cours du processus d'installation. Vous pouvez modifier ces
données si nécessaire. Toute erreur de saisie interrompra la connexion. Ces données
sont obligatoires.
Serveur Tftp Adresse IP de la 2ème CPU. Indiquez la 2ème adresse Role MAIN IP si la gestion de
(backup) redondance spatiale est assurée.
PCS (SCP) Si un PCS (Passive Call Server) a été configuré, son adresse IP s'affiche ici. La valeur
indiquée est fournie automatiquement par le protocole NOE et ne peut être
modifiée manuellement.
Connexion téléphone Identifiant MAC ID de votre terminal, généré par l'application de manière
automatique. Vous ne pouvez pas le modifier.
• Une fois les modifications terminées, cliquez sur Appliquer pour sauvegarder vos entrées. Si vous
cliquez sur OK, vos données sont sauvegardées et la fenêtre se ferme.
• À présent, l'application est opérationnelle. Vous pouvez modifier les paramètres dès que vous le
souhaitez en suivant la procédure définie.
Onglet Avancé
Si l’accès est sécurisé, le mot de passe est demandé.
IP Desktop Softphone (Windows) pour les serveurs de communication Alcatel-Lucent
Manuel d'utilisateur – ALESVC56195 REL 14.0
Page 16 sur 54Toute modification des paramètres dans l'onglet Avancé doit être effectuée en toute
connaissance de cause. Saisir une valeur incorrecte ou incohérente peut causer une panne de l'IP Desktop
Softphone. Veuillez consulter votre administrateur avant d'apporter un changement.
Cette page est dédiée à la personnalisation des paramètres d’appel. Le tableau ci-dessous explique les
entrées de cette page :
Nom de champ Description
Faisceau professionnel Se référer à la description du champ « TRUNKSEIZE » au Chapitre 8 (Installation)
International Se référer à la description du champ « PREFIXINTERNATIONAL » au Chapitre 8 (Installation)
National Se référer à la description du champ « PREFIXNATIONAL » au Chapitre 8 (Installation)
Code pays Se référer à la description du champ « COUNTRYCODE » au Chapitre 8 (Installation)
IP Desktop Softphone (Windows) pour les serveurs de communication Alcatel-Lucent
Manuel d'utilisateur – ALESVC56195 REL 14.0
Page 17 sur 54Nom de champ Description
Nombre minimum de Se référer à la description du champ « MINDIGITS » au Chapitre 8 (Installation)
chiffres
Préfixes exceptés Exceptions du champ précédent séparées par des espaces.
Masquer le numéro Permet de masquer le numéro d’appel, une chaîne « External Call » sera affichée au lieu du
d'appel externe numéro dans l’écran ainsi que tous les menus de l’application.
Mode Numéro Partagé Le choix du mode Numéro Partagé lie l'identifiant Softphone ID au PC (un seul ID par PC).
Cadence de sonnerie Permet d’activer ou pas la cadence pour la sonnerie, par défaut elle n’est pas activée.
activé
Une fois les modifications terminées, cliquez sur Appliquer pour sauvegarder vos entrées. Si vous
cliquez sur OK, vos données sont sauvegardées et la fenêtre se ferme.
Vous avez terminé la personnalisation de l'application.
6.2.2 Thèmes
Il existe une liste de choix pour le mode du skin de l'application, par défaut le skin utilisé est « 8068 Flat
Design ».
Les différents modes sont les suivants :
• 8068 Blue Design : vue avec un design rappelant le 8068s
• 8068 Flat Design : vue avec un design mince
IP Desktop Softphone (Windows) pour les serveurs de communication Alcatel-Lucent
Manuel d'utilisateur – ALESVC56195 REL 14.0
Page 18 sur 54• 8068 High Contrast : vue utilisée par les personnes malvoyantes • 8068 Mini : vue minimaliste dans laquelle le clavier et AOM peuvent être réduites Fenêtre réduite : Fenêtre avec clavier affiché Le mode « 8068 Mini » propose un affichage modulaire large. • 8068 Toolbar : vue compacte ou la fenêtre de téléphonie peut être masquée/affichée IP Desktop Softphone (Windows) pour les serveurs de communication Alcatel-Lucent Manuel d'utilisateur – ALESVC56195 REL 14.0 Page 19 sur 54
Fenêtre réduite : Fenêtre déployée : Le mode « 8068 Toolbar » est particulièrement indiqué quand l'utilisateur a besoin d'espace à l'écran permettant d'accéder aux boutons principaux sans avoir le clavier - le clavier de l'ordinateur est alors utilisé par défaut. La fenêtre de téléphonie peut alors être masquée ou affichée si nécessaire. 8068 Slate Design: 6.2.3 Casque USB Utilisez exclusivement des casques compatibles avec l'application IP Desktop Softphone. La liste est disponible dans le document HeadsetEcosystem. Contactez votre partenaire. Remarques : Les fonctions raccroché/décroché et activer/désactiver le micro du casque sont prises en charge uniquement pour les casques connectés par USB. Si le casque est connecté durant un appel, les fonctions mentionnées ci-dessus ne seront disponibles qu'à partir de l'appel suivant. IP Desktop Softphone (Windows) pour les serveurs de communication Alcatel-Lucent Manuel d'utilisateur – ALESVC56195 REL 14.0 Page 20 sur 54
6.2.4 Paramètres audio
Le lien des paramètres audio vous permet de personnaliser votre périphérique audio. Vous pouvez configurer
les périphériques audios de votre choix avec des paramètres différents : sonnerie, haut-parleurs et
microphone. Cette application prend en charge l'utilisation du casque Bluetooth pour les conversations
passées à l'aide du téléphone. Cependant, avant de procéder à la configuration, vous devez avoir connecté
et installé les périphériques audios dans votre système.
Pour démarrer la configuration, suivez les étapes ci-après :
1. Cliquez droit sur le IP Desktop Softphone affiché à l'écran.
2. Dans la liste, sélectionnez « Paramètres audio » comme indiqué ci-dessous.
3. La fenêtre de personnalisation s'affiche. Avant toute chose, veuillez fermer tous les programmes
utilisant des entrées et sorties audio.
IP Desktop Softphone (Windows) pour les serveurs de communication Alcatel-Lucent
Manuel d'utilisateur – ALESVC56195 REL 14.0
Page 21 sur 54Dans cette fenêtre, initialisez les périphériques audios selon leur utilisation. Les listes déroulantes
présentent l'ensemble des périphériques audio disponibles. Le tableau suivant décrit les éléments
affichés dans cette fenêtre :
Nom de champ / Description
Icône
Haut-parleurs Dans la liste déroulante, le périphérique audio que vous sélectionnez sera utilisé pour la sortie
du téléphone et la diffusion audio sera assurée via les haut-parleurs. Il en faudra un pour le
périphérique audio principal et un autre (facultatif) pour le périphérique audio secondaire.
Vous pouvez les tester en cliquant sur le bouton en regard de cette liste.
Utilisez le bouton pour arrêter le test.
Microphone Le périphérique audio sélectionné ici récupère votre voix et la transmet au téléphone.
IP Desktop Softphone (Windows) pour les serveurs de communication Alcatel-Lucent
Manuel d'utilisateur – ALESVC56195 REL 14.0
Page 22 sur 54Le niveau d'enregistrement audio maximum est affiché en temps réel dans la barre de
progression en regard de la liste
Le microphone du périphérique audio secondaire est utilisé en mode main-libre.
Case « Annulation Il s'agit de la qualité audio de votre voix dans l'écouteur. Si vous cochez cette case, l'écho sera
d'écho acoustique » contrôlé. Ne cochez pas cette case si vous utilisez un casque. La qualité audio de votre
périphérique en sera réduite. Ne sélectionnez cette option que si vous utilisez IP Desktop
Softphone en mode mains-libres.
Case « La sonnerie Lorsque la case est sélectionnée, vous pouvez voir le périphérique de sortie du téléphone et le
sera jouée sur » répliquer ici. Ceci est la valeur par défaut. Si vous ne souhaitez pas utiliser ce périphérique,
désélectionnez la case. Si cette case n'est pas cochée, les données alentours ne sont plus
affichées et vous devez affecter un appareil de sortie pour la sonnerie dans la liste à côté de
« Et ». Vous pouvez les tester en cliquant sur le bouton en regard de cette liste . Utilisez
le bouton pour arrêter le test.
Case « Personnaliser Cochez cette case pour personnaliser vos sonneries, sinon les sonneries Pabx seront diffusées.
la sonnerie » Cette fonction est désactivée si la cadence est activée.
Sonneries Cliquez sur ce bouton pour sélectionner une sonnerie pour les appels internes et une autre
pour les appels externes : soit dans la liste soit en cliquant sur le bouton « Parcourir »,
cela ouvrira la fenêtre de l'explorateur.
Puis, sélectionnez un fichier .wav. Le téléphone utilise ce fichier tout en testant les propriétés
audios.
Le fichier sélectionné s'affiche à côté de ce bouton.
Pour des raisons de compatibilité, lorsque des mélodies personnalisées (.wav) sont
choisies et que les cadences de sonnerie sont programmées dans les paramètres système du
PABX, la sonnerie peut être altérées ou ne pas fonctionner.
Case « Utiliser le Pour personnaliser le volume, il vous faut soit cocher la case si vous souhaitez utiliser le
volume du système » volume de votre système, ou la décocher si vous voulez ajuster le niveau de volume utilisé ou
le désactiver.
Vous avez terminé la configuration audio. Cliquez sur OK/Appliquer pour fermer la fenêtre.
Remarque :
Il est recommandé de brancher le casque avant de lancer l'application IP Desktop Softphone et d'effectuer
un lancement manuel de l'interface audio une fois après installation.
Une fois fait, toute connexion ou déconnexion du casque est automatiquement détectée. Lorsqu'un casque
est connecté, il prend en charge la diffusion audio.
CONFIGURATION AUDIO PAR DÉFAUT :
Vous pouvez choisir de paramétrer et sauvegarder votre configuration audio par défaut, celle-ci sera
automatiquement utilisée quand un appareil par défaut sera branché.
La configuration par défaut concerne : MICRO/HAUT-PARLEUR des périphériques primaire et secondaire et le
périphérique de sonnerie.
Vous pouvez également visualiser les appareils par défaut dans la liste en leur affectant un affichage distinct
(en gras et couleur bleu) lorsque le périphérique est connecté au système.
La configuration par défaut s'applique quand l'option « Activation auto du casque » est activée :
- Jamais
IP Desktop Softphone (Windows) pour les serveurs de communication Alcatel-Lucent
Manuel d'utilisateur – ALESVC56195 REL 14.0
Page 23 sur 54- À la demande. (Aucune fenêtre pop-up ne s'affiche quand le périphérique par défaut est branché)
Pour effectuer cette opération, cliquez sur le bouton « Paramètre par défaut », vous pouvez utiliser cette
configuration par défaut maintenant (cliquer sur OK), ou quand le périphérique par défaut sera branché.
Si vous souhaitez supprimer la configuration par défaut, cliquez sur le bouton « Supprimer conf. par défaut ».
État des haut-parleurs :
• Si l'utilisateur dispose d'un périphérique secondaire ou s'il ne l'a pas configuré depuis les paramètres
audios de l'application => l'icône haut-parleur sera désactivée (grisée), mais visible sans pouvoir être
utilisée.
• Une fois que l'utilisateur l'a configuré depuis les paramètres audio, l'icône haut-parleur devient visible et
peut être utilisée.
• Si l'utilisateur active le haut-parleur (en cliquant dessus) il devient bleu.
IP Desktop Softphone (Windows) pour les serveurs de communication Alcatel-Lucent
Manuel d'utilisateur – ALESVC56195 REL 14.0
Page 24 sur 546.2.5 Contrôle du volume Par défaut, le volume actif est celui du périphérique audio utilisé lors de la configuration audio. Vous pouvez personnaliser le volume à l'aide des fenêtres de paramétrage audio (décochez la case « Utiliser le volume du système »). Vous pouvez également utiliser votre périphérique audio ou les boutons +/- de l'application si vous souhaitez momentanément modifier le volume en cours de conversation. 6.2.6 Réaffectation du poste Ce menu permet de réassigner une extension au travers de la simple action d'un utilisateur. Ce menu n'est disponible que si l'option a été choisie lors de l'installation, et celle-ci ne peut pas être ajoutée par la suite. Cette option est disponible uniquement pour OXE. Entrez le numéro d'annuaire et code PIN du numéro d'extension associé pour le réaffecter à IP Desktop Softphone, puis confirmez le message affiché indiquant l'information sur ce poste : IP Desktop Softphone (Windows) pour les serveurs de communication Alcatel-Lucent Manuel d'utilisateur – ALESVC56195 REL 14.0 Page 25 sur 54
Ces opérations sont journalisées dans le journal d’évènements de Windows (ipdsp.evtx). Ce fichier est
localisé dans le répertoire des traces de l’application : %TEMP%\Alcatel-Lucent
Enterprise\IpDesktopSoftPhone\Logs.
Le journal de chaque opération contient les informations suivantes :
• Date
• ID de l’IP Desktop Softphone (Adresse MAC)
• Nom de l’usager Windows initiant l'opération
• Ancien numéro d’annuaire avant réaffectation
• Nouveau numéro d’annuaire après réaffectation
• Résultat : RÉUSSIE/ÉCHOUÉE
6.3 Programmation de touches raccourcis
Cette opération permet d'affecter des touches du clavier système à des fonctions spécifiques, accessibles sur
l'image du téléphone. Une fois l'opération terminée, vous pouvez utiliser les touches du clavier système plutôt
que les touches affichées sur l'image. Partons du principe que vous avez assigné la combinaison CTRL + A à
la fonction bis. Il vous suffit d'appuyer sur CTRL + A pour recomposer le numéro plutôt que de cliquer sur le
bouton sur l'image du téléphone.
Pour effectuer ce type de programmation, les conditions sont les suivantes :
1. Seuls certains boutons spécifiques de l'image peuvent être associés à des touches raccourcis.
2. Toutes les touches de fonction peuvent être associées à des commandes spécifiques. Cependant,
si la touche de fonction que vous souhaitez utiliser est déjà utilisée par une application en cours,
cette application prend le pas.
IP Desktop Softphone (Windows) pour les serveurs de communication Alcatel-Lucent
Manuel d'utilisateur – ALESVC56195 REL 14.0
Page 26 sur 543. En dehors des touches de fonction, vous pouvez également utiliser les touches alphabétiques en
combinaison avec la touche CTRL. Les boutons alphabétiques ne sont pas sensibles à la casse.
4. Vous ne pouvez pas affecter de raccourcis à des touches autres que celles spécifiées ci-dessus.
5. Vous pouvez supprimer les boutons associés à des raccourcis si vous le souhaitez.
Processus de programmation
Pour programmer des touches raccourcis, effectuez la procédure suivante :
1. Démarrez l'application. Si l'application est déjà lancée, cliquez sur la zone de notification
système pour afficher l'image du téléphone.
2. Effectuez un clic droit sur l'image du téléphone.
3. Dans le menu affiché, sélectionnez « Raccourcis clavier ». La fenêtre suivante s'affiche :
4. Cliquez sur l'option « Raccourcis clavier » et l'image suivante s'affichera :
5. Vous ne pouvez créer de raccourcis que pour les boutons qui sont affichés sur l'image ci-dessus.
Pour associer un raccourci à un bouton, cliquez sur ce bouton. La fenêtre suivante s'affiche :
IP Desktop Softphone (Windows) pour les serveurs de communication Alcatel-Lucent
Manuel d'utilisateur – ALESVC56195 REL 14.0
Page 27 sur 546. Dans l'exemple ci-dessus :
a) Tous les éléments de la liste, excepté CTRL + A, sont disponibles. La combinaison CTRL + A
est déjà associée à un bouton.
b) CTRL + H s'affiche sur fond bleu. Le fond bleu indique que le curseur de la souris est pointé
sur CTRL + H.
IP Desktop Softphone (Windows) pour les serveurs de communication Alcatel-Lucent
Manuel d'utilisateur – ALESVC56195 REL 14.0
Page 28 sur 54c) Si le bouton choisi est déjà associé, vous pouvez supprimer le raccourci. Cliquez sur
« Supprimer raccourci ».
d) Envisageons l'hypothèse suivante : le bouton sélectionné est déjà associé à un raccourci. Si
vous souhaitez modifier ce raccourci, cliquez sur le nouveau raccourci. Le nouveau raccourci
remplace l'ancien.
7. Pour associer un raccourci, cliquez sur le raccourci souhaité dans la liste.
8. Pour vérifier l'association du raccourci, pointez le curseur dessus. Le raccourci s'affiche si
l'association est effectuée. Dans l'exemple ci-dessous, le bouton F2 est associé au raccourci CTRL
+ A. Le pointeur de la souris affiche l'association.
9. Une fois l'association terminée, effectuez un clic droit sur l'image du téléphone. Une fenêtre
affiche l'option Sortir. Cliquez sur Sortir pour fermer la fenêtre.
À présent, le raccourci fonctionne sur le téléphone.
IP Desktop Softphone (Windows) pour les serveurs de communication Alcatel-Lucent
Manuel d'utilisateur – ALESVC56195 REL 14.0
Page 29 sur 546.4 Module d'extension Sur l'image du téléphone, dans la zone inférieure droite, vous voyez s'afficher la flèche suivante : Cliquez sur cette flèche pour accéder au clavier programmable étendu. Vous pouvez également l'utiliser pour fermer le clavier étendu. Le clavier étendu contient des tabulations et des boutons. Ce module est disponible selon la configuration du serveur de communications. Vous trouverez ci-après un exemple d'affichage : Module d'extension 14 boutons (AOMEL) Module d'extension 10 boutons (AOM10) IP Desktop Softphone (Windows) pour les serveurs de communication Alcatel-Lucent Manuel d'utilisateur – ALESVC56195 REL 14.0 Page 30 sur 54
Module d'extension 40 boutons (AOM40)
Dans le cas de la configuration CCD, l’agent et le poste pro-acd doivent avoir le même clavier
déclaré aussi bien dans l’OXE que dans la configuration de l’ipdsp.
6.4.1 Programmation des boutons AOM
Vous pouvez personnaliser les touches du clavier en leur associant les fonctions souhaitées. Pour procéder à
la programmation :
• Exécutez une fonction du téléphone
• Exécutez une application du disque dur
Une fois la programmation effectuée, il suffit de cliquer sur le bouton pour exécuter la fonction associée.
Pour faciliter l'identification, le nom du programme s'affiche à côté du bouton et de son icône, si disponible.
Si une même touche est programmée à la fois en locale pour une application Windows (présente dans
le fichier utilisateur .ini) et sur l'oxe comme touche programmable (appels direct, services), c'est la
programmation locale(Appli) qui est prise en compte et ça quel que soit la configuration du
poste(DSS/DSU, CCD,...) pour le même usager Windows ou ceux qui partagent le même fichier .ini.
Vous trouverez ci-après des exemples pour chacune des tâches mentionnées ci-dessus.
IP Desktop Softphone (Windows) pour les serveurs de communication Alcatel-Lucent
Manuel d'utilisateur – ALESVC56195 REL 14.0
Page 31 sur 546.4.2 Programmation d'une fonction téléphone OXE
Cette fonction réduit le nombre d'opérations que vous devez effectuer sur le téléphone pour accomplir vos
tâches. Pour accéder à certaines fonctions du téléphone, il vous faut souvent passer par de nombreux sous-
menus. Cette option vous permet de lancer une fonction à l'aide d'un seul bouton. Cliquez simplement sur le
bouton afin d'effectuer l'opération souhaitée.
Vous trouverez ci-après un exemple détaillé, étape par étape :
1. Démarrez le téléphone.
2. Accédez au clavier étendu.
3. Sur le téléphone, sélectionnez Menu Paramètres Téléphone Program. boutons. Le
téléphone s'affiche à présent comme suit :
4. Sur le clavier, cliquez sur le bouton qui permettra d'initialiser la fonction. L'écran suivant
s'affiche :
IP Desktop Softphone (Windows) pour les serveurs de communication Alcatel-Lucent
Manuel d'utilisateur – ALESVC56195 REL 14.0
Page 32 sur 545. Il suffit de cliquer sur le bouton à programmer pour accéder à l'écran ci-dessus.
6. Déplacez-vous ensuite dans le menu pour sélectionner le programme requis. Cet exemple a pour
objectif la programmation de la fonction Renvoi sur occupation. Pour cela :
IP Desktop Softphone (Windows) pour les serveurs de communication Alcatel-Lucent
Manuel d'utilisateur – ALESVC56195 REL 14.0
Page 33 sur 547. Sur l'écran ci-dessus, sélectionnez Services de renvoi. 8. Sélectionnez Renvoi si occupé. IP Desktop Softphone (Windows) pour les serveurs de communication Alcatel-Lucent Manuel d'utilisateur – ALESVC56195 REL 14.0 Page 34 sur 54
9. Sélectionnez Appliquer. 10. L'opération de programmation est terminée. 11. Pour exécuter cette fonction, un clic sur le bouton suffit. L'écran affiche les fenêtres suivantes : IP Desktop Softphone (Windows) pour les serveurs de communication Alcatel-Lucent Manuel d'utilisateur – ALESVC56195 REL 14.0 Page 35 sur 54
6.4.3 Programmation d'une fonction téléphone OXO
Cette fonction réduit le nombre d'opérations que vous devez effectuer sur le téléphone pour
accomplir vos tâches. Pour accéder à certaines fonctions du téléphone, il vous faut souvent passer
par de nombreux sous-menus. Cette option vous permet de lancer une fonction à l'aide d'un seul
bouton. Cliquez simplement sur le bouton afin d'effectuer l'opération souhaitée.
Vous trouverez ci-après un exemple détaillé, étape par étape :
1. Démarrez le téléphone.
2. Accédez au clavier étendu.
3. Sur le téléphone, sélectionnez Menu Paramètres Téléphone boutons. Le téléphone s'affiche
à présent comme suit :
4. Sur le clavier, cliquez sur le bouton qui permettra d'initialiser la fonction. L'écran suivant s'affiche :
IP Desktop Softphone (Windows) pour les serveurs de communication Alcatel-Lucent
Manuel d'utilisateur – ALESVC56195 REL 14.0
Page 36 sur 545. Il suffit de cliquer sur le bouton à programmer pour accéder à l'écran ci-dessus.
6. Pour donner un nom au bouton, sélectionnez « Nom ».
7. Après avoir saisi le nom, cliquez sur OK. Sélectionnez Numéro pour gérer le numéro
composé.
IP Desktop Softphone (Windows) pour les serveurs de communication Alcatel-Lucent
Manuel d'utilisateur – ALESVC56195 REL 14.0
Page 37 sur 548. L'opération de programmation est terminée.
9. Pour exécuter cette fonction, un clic sur le bouton suffit. L'écran affiche les fenêtres suivantes :
6.4.4 Programmation de l'application à partir du disque dur
Cette opération permet d'associer le bouton de votre choix à l'initialisation d'un fichier du disque dur. Vous
n'avez plus besoin d'effectuer de recherche via l'explorateur pour localiser le fichier en question. Cet exemple
montre la méthode qui permet d'associer l'initialisation d'Internet Explorer à un bouton.
IP Desktop Softphone (Windows) pour les serveurs de communication Alcatel-Lucent
Manuel d'utilisateur – ALESVC56195 REL 14.0
Page 38 sur 541. Démarrez le téléphone. 2. Accédez au clavier étendu. 3. Effectuez un clic droit sur le bouton requis. La fenêtre suivante affiche une case « Options » : 4. Cliquez sur « Options ». La fenêtre suivante s'affiche : 5. Décochez AOM. Une nouvelle fenêtre s'affiche comme suit : 6. Dans la fenêtre ci-dessus, sélectionnez le bouton pour ouvrir la fenêtre de l'explorateur. IP Desktop Softphone (Windows) pour les serveurs de communication Alcatel-Lucent Manuel d'utilisateur – ALESVC56195 REL 14.0 Page 39 sur 54
7. Dans la fenêtre de l'explorateur, sélectionnez le fichier exécutable d'Internet Explorer. La fenêtre
suivante s'affiche :
8. Cliquez sur . Cette opération associe le fichier au bouton sélectionné. Vous voyez
s'afficher l'entrée en regard du bouton dans la fenêtre suivante :
9. L'opération d'initialisation est terminée. À présent, vous pouvez cliquer sur ce bouton pour lancer
Internet Explorer.
10. Si le module choisi est de type AOM10 ou AOM40, il faut aussi remplir l'étiquette associée au
bouton :
IP Desktop Softphone (Windows) pour les serveurs de communication Alcatel-Lucent
Manuel d'utilisateur – ALESVC56195 REL 14.0
Page 40 sur 547. Utilisation de votre IP Desktop Softphone Lorsque vous lancez l'application, l'image du téléphone s'affiche. L'aspect de l'affichage dépend de la sélection que vous avez configurée. La capture d'écran ci-après présente les différents éléments de l'image du téléphone. Celle-ci vous permettra d'identifier les différents éléments. L'utilisation de ce téléphone est plus simple que celle du téléphone physique. Voici quelques-unes de ses fonctions. IP Desktop Softphone (Windows) pour les serveurs de communication Alcatel-Lucent Manuel d'utilisateur – ALESVC56195 REL 14.0 Page 41 sur 54
7.1 Chiffrement natif Quand le chiffrement natif est configuré du côté du PBX (reportez-vous au manuel d'installation), et si les certificats ne sont pas installés sous le système Windows, l'utilisateur de l'IP Desktop Softphone sera peut- être invité à accepter le certificat DTLS. L'utilisateur peut l'accepter de manière permanente afin de ne pas recevoir une nouvelle invite. S'il n'est accepté que pour une seule occurrence, ce message apparaîtra une nouvelle fois la prochaine fois que l'IP Desktop Softphone sera connecté. L'utilisateur peut aussi afficher le certificat, et l'installer sous son système Windows personnel pour éviter d'être dérangé la fois suivante. En cas de processus de récupération qui permet de forcer les terminaux à oublier un CTL spécifique et à revenir en mode TOFU, IP Desktop Softphone peut inviter un message à accepter cette procédure : Une icône apparaît en haut du skin de l'IP Desktop Softphone pour informer l'utilisateur que le chiffrement natif est utilisé. IP Desktop Softphone (Windows) pour les serveurs de communication Alcatel-Lucent Manuel d'utilisateur – ALESVC56195 REL 14.0 Page 42 sur 54
7.2 Module d'extension
1. Démarrez l'application. Si vous avez déjà lancé l'application et que celle-ci est en veille, activez-
la en cliquant sur l'icône de la zone de notification.
2. Composez le numéro requis à l'aide du clavier numérique de l'ordinateur ou de celui du téléphone
affiché. Vous n'avez pas besoin d'appuyer sur la touche Entrer. Le numéro composé apparaît dans
la zone d'affichage.
3. Si le destinataire est occupé, vous entendez la tonalité correspondante et voyez apparaître le
statut occupé dans la zone d'affichage.
4. Pour recomposer le même numéro, cliquez sur le bouton du Softphone.
5. Vous entendez la tonalité d'appel via les haut-parleurs de l'ordinateur. Vous pouvez parler dans
le microphone associé. La voix du destinataire de l'appel est diffusée par les haut-parleurs de
votre système.
6. Pour raccrocher l'appel, cliquez sur le bouton .
7.3 Pour effectuer un appel en utilisant le protocole TEL
IP Desktop Softphone peut être lié au protocole TEL. Vous pouvez l'utiliser pour effectuer un appel à un
numéro si l'IP Desktop Softphone est configuré en tant que programme par défaut pour ce protocole. Par
exemple : TEL : +12345678.
Pour configurer l’IP Desktop Softphone comme programme par défaut pour le protocole TEL :
1. Ouvrir le panneau de configuration.
2. Aller à « Programmes ».
3. Aller à « Toujours ouvrir un type de fichier particulier avec un programme spécifique ».
IP Desktop Softphone (Windows) pour les serveurs de communication Alcatel-Lucent
Manuel d'utilisateur – ALESVC56195 REL 14.0
Page 43 sur 54Vous pouvez aussi lire