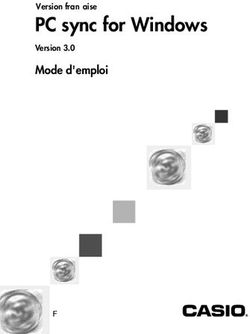Guide utilisateur Default Folder X 5 - 2002-2019, St. Clair Software Rédigé par Jon Gotow et Ronald Leroux Traduit par Ronald Leroux Mis à jour ...
←
→
Transcription du contenu de la page
Si votre navigateur ne rend pas la page correctement, lisez s'il vous plaît le contenu de la page ci-dessous
Guide utilisateur Default Folder X 5
© 2002-2019, St. Clair Software
Rédigé par Jon Gotow et Ronald Leroux
Traduit par Ronald Leroux
Mis à jour le 20 mai 2019
Version 5.3.7Default Folder X 5 Guide de l’utilisateur
Qu'est-ce que Default Folder X ?
En enregistrant vos fichiers sans effort et en ouvrant instantanément vos dossiers, Default
Folder X permet de faire fonctionner les dialogues Ouvrir et Enregistrer sous Mac OS X,
aussi rapidement que vous travaillez. Personnalisez vos raccourcis clavier et adaptez à vos
habitudes vos dossiers favoris et récents. Des menus locaux vous permettent de naviguer
dans vos dossiers et ouvrir des fenêtres dans le Finder. Ouvrez, enregistrez et retournez à
votre travail, Default Folder s'occupe du reste à votre place.
1. Naviguez dans les dossiers à l'aide des menus. Vous n'avez plus besoin de
sélectionner un à un les dossiers. Avec les menus hiérarchiques de Default Folder,
vous pouvez rapidement descendre dans l'arborescence des dossiers sans passer
votre temps à cliquer sur des dossiers pour les ouvrir.
2. Ouvrez ou Enregistrez dans des dossiers qui sont ouverts dans le Finder.
Cliquez simplement la fenêtre du dossier à afficher dans le dialogue Ouvrir ou
Enregistrer. Si vous n'arrivez pas à cliquer sur la fenêtre de votre choix, un menu local
permet d'afficher la liste de toutes les fenêtres ouvertes dans le Finder et de choisir le
dossier correspondant.
3. Rendez-vous rapidement dans vos dossiers récemment utilisés et vos dossiers
favoris. Le menu local de Default Folder conserve la trace des dossiers que vous
avez utilisés récemment et offre un accès rapide vers vos dossiers favoris. Vous
pouvez également attribuer des raccourcis clavier à vos dossiers favoris, afin de vous
y rendre plus rapidement.
4. Renommez, effacez, archivez et lisez les informations sur les fichiers et les
dossiers sans quitter le dialogue de fichiers. Default Folder X met à disposition de
nombreuses commandes utiles afin que vous n'ayez pas à quitter le dialogue de
fichiers pour effectuer certaines opérations basiques, comme renommer un fichier, par
exemple.
5. Revenez sur le dernier élément que vous avez sélectionné dans un dossier. Vous
n'avez plus besoin de partir à la recherche du fichier sur lequel vous étiez en train de
travailler auparavant. Sélectionnez Ouvrir dans le menu Fichier et l'élément sera déjà
présélectionné dans le dialogue d'ouverture de fichiers.
6. Intégré au Finder. Lorsque vous avez besoin d'effectuer d'autres opérations avec un
fichier ou un dossier, vous pouvez faire en sorte que Default Folder X demande au
Finder d'ouvrir le dossier indiqué dans le dialogue Ouvrir ou Enregistrer. Vous pouvez
également attribuer des raccourcis clavier à vos dossiers favoris afin de les ouvrir
instantanément dans le Finder.
7. Il vous permet de définir un dossier par défaut pour chaque application. La
première fois qu'une application affiche un dialogue Ouvrir ou Enregistrer, ce dialogue
doit afficher le contenu du dossier Document de votre compte utilisateur (Départ) ou le
contenu d'un autre dossier, qui dans tous les cas n'est pas celui que vous souhaitez.
Avec Default Folder X, vous contrôlez l'affichage de l'endroit initial à afficher dans les
dialogues Ouvrir et Enregistrer.
8. Obtenez un meilleur aperçu. Apple n'offre qu'un aperçu par colonne et uniquement
dans une seule taille. Default Folder X vous en propose plus, en vous offrant des
2Default Folder X 5 Guide de l’utilisateur
aperçus dans les dialogues Ouvrir utilisant des présentations en colonnes, par listes
ou par icônes et dans toutes les tailles s'adaptant à votre écran.
Default Folder X est compatible avec toutes les applications OS X, y compris Microsoft
Office, Adobe Creative Suite, Firefox, Aperture, Mail, Photos, Safari, Chrome et iTunes.
Installation de Default Folder X
Glissez simplement l’application Default Folder X dans votre dossier Applications.
Désinstallation de Default Folder X
Ouvrez votre dossier Applications, sélectionnez l'application Default Folder X et glissez-le
dans la Corbeille.
Si vous souhaitez aussi supprimer vos préférences de Default Folder X, supprimez ce
fichier :
DÉPART/Bibliothèque/Preferences/com.stclairsoft.DefaultFolderX5.plist
et ce dossier :
DÉPART/Bibliothèque/Application Support/com.stclairsoft.DefaultFolderX5
L’application Default Folder X
Double-cliquez sur l'application Default Folder X pour la lancer, elle est accessible dans la
partie droite de la barre des menus en sélectionnant l'icône « D » de Default Folder X ou
sélectionner soit Fichier > Ouvrir ou Fichier > Enregistrer sur le côté gauche de la barre des
menus dans la plupart des applications.
Vous voudrez probablement lancer Default Folder X automatiquement après vous être
connecté ou avoir redémarré votre Mac, cochez la case « Ouvrir Default Folder X avec la
session » située dans l’onglet Général des préférences de Default Folder X. Pour arriver à
cela, il suffit d’ouvrir le menu D situé dans la partie droite de la barre des menus et
choisissez Préférences.
Vous êtes maintenant prêt à commencer à utiliser Default Folder X dans vos boîtes de
dialogue de fichier. Les bases sont abordées dans la section suivante, intitulée Default
3Default Folder X 5 Guide de l’utilisateur
Folder X dans les dialogues Ouvrir et Enregistrer. Plus de détails sur diverses
caractéristiques de Default Folder X sont inclus dans la section Préférences.
Default Folder X dans les dialogues Ouvrir et Enregistrer
Default Folder X attache une barre d'outils sur le côté droit des dialogues Ouvrir et
Enregistrer dans toute application (voir l'image ci-dessous). Les boutons de la barre d'outils
vous donnent un accès rapide aux différents dossiers et commandes. Les détails sur
chaque menu dans la barre d'outils sont donnés dans la section suivante.
Menu Utilitaire
Dans une boîte de dialogue, le menu Utilitaire liste les commandes d'utilitaire pour le
dossier ou l'élément actuellement sélectionné dans ce dossier.
Dossier sélectionné
• Ouvrir dans le Finder : passe au Finder et ouvre une nouvelle fenêtre montrant le
dossier Ouvrir / Enregistrer actuel.
• Nouveau dossier : Crée un nouveau dossier dans le dossier courant.
• Copier le chemin sur le Presse-papier : cela copie le chemin de l’élément
sélectionné dans la fenêtre de dialogue.
4Default Folder X 5 Guide de l’utilisateur
Élément sélectionné
• Dupliquer : copie l’élément sélectionné dans la boîte de dialogue.
• Renommer : renomme l’élément sélectionné dans la boîte de dialogue.
• Lire les informations : Passe une commande au Finder pour qu’il affiche le panneau
Lire les infos pour l'élément sélectionné.
• Afficher dans le Finder : ferme la boîte de dialogue des fichiers, va au Finder, et
sélectionne l'élément dans une fenêtre du Finder.
• Déplacer dans la Corbeille : réalise ce qu'il indique. Pressez la touche Option pour
éviter l'affichage de l'alerte « Êtes-vous sûr ? ».
• Copier le chemin sur le Presse-papier : crée un nouveau dossier dans le dossier
courant.
• Compresser l’archive de < élément sélectionné > : crée une archive compressée
de l'élément sélectionné. C'est une commande très utile pour permettre l'attachement
de fichiers ou de dossiers à des courriels. Si vous pressez la touche Option, tout en
sélectionnant cette commande, l'archive sera compressée et le document original
sera placé dans la Corbeille.
• Décomprimer l’archive de < élément sélectionné > : décomprime l’archive
compressée de l'élément.
• Coup d’œil : Affiche un aperçu du document comme s'il était ouvert dans une fenêtre.
• Changer de jeu de dossiers : Default Folder X vous permet de créer plusieurs jeux
de dossiers (utilisez le menu « Jeu de dossiers » dans les préférences de Default
Folder X). Vous pouvez créer des ensembles de favoris qui seront tous répertoriés au
bas du menu utilitaire. La sélection d'un jeu à partir du menu active cet ensemble de
dossiers.
• Préférences… : ouvre le panneau de préférences de Default Folder X.
• Aide Default Folder X : ouvre le fichier d’aide de Default Folder X.
Menu Ordinateur
• Bureau, Départ, iCloud Drive : ces commandes vous conduisent aux endroits
indiqués.
5Default Folder X 5 Guide de l’utilisateur
• : tous les disques connectés à votre ordinateur sont affichés dans ce
menu. La sélection de l'un d'entre eux permet d'ouvrir la racine du disque considéré.
Menu Favoris
• : affiche le contenu du dossier favori sélectionné.
• Dossier < Application > : retourne dans le dossier par défaut pour l'application en
cours. Cette commande sera estompée si aucun dossier par défaut n'a été affecté à
l'application que vous utilisez actuellement.
• Ajouter < Élément sélectionné > aux Favoris : ajoute l'élément sélectionné courant
à la liste des Favoris et dans le dossier Favoris de votre dossier Bibliothèque.
• Supprimer < Élément sélectionné > des Favoris… : affiche une fenêtre permettant
de supprimer des dossiers de la liste de vos Favoris. Tout ce qui est supprimé de la
liste est également supprimé de ~/Bibliothèque/Favorites.
• Définir < Dossier > comme dossier par défaut pour l’application : définit un
nouveau dossier par défaut pour l’application sélectionnée.
Conseils utiles :
• Vous pouvez attribuer des raccourcis clavier aux Favoris dans les préférences de
Default Folder X. Vous pouvez utiliser la touche de raccourci dans les boîtes de
dialogue Ouvrir et Enregistrer, ainsi que dans le Finder. Reportez-vous à la section
Réglages ci-dessous pour vous assurer que les raccourcis clavier sont activés dans
le Finder.
• Vous pouvez ajouter, supprimer et modifier le nom des dossiers favoris en utilisant
l'onglet Dossiers dans les préférences de Default Folder X.
Menu Dossiers récents
• < Dossiers récents > : affiche le contenu des dossiers récents lorsque vous le
sélectionnez depuis ce menu.
6Default Folder X 5 Guide de l’utilisateur
• Oublier les dossiers récents : supprime toutes les entrées affichées dans le menu
Dossiers récents. Cela est utile lorsque vous ne souhaitez pas que les autres
utilisateurs du même Macintosh connaissent les dossiers que vous utilisez.
Conseils utiles :
• Les dossiers récents peuvent être listés dans le menu soit par ordre alphabétique soit
par ordre d'utilisation. Veuillez vous référer à la section Préférences, plus loin dans ce
document, pour plus de détails dans la manière d'ordonner les éléments.
• Vous pouvez temporairement inverser l'ordre de tri (alphabétique ou chronologique)
des éléments du menu en pressant la touche Contrôle tout en cliquant sur le menu
Dossiers récents.
• Il existe deux raccourcis très utiles dans le menu Récents : option-flèche descendante
et option-flèche montante. Ces raccourcis permettent de vous déplacer en avant et en
arrière dans les dossiers récemment utilisés. En d'autres termes, pour revenir à
l'endroit ou vous avez juste ouvert ou enregistré un fichier depuis une autre
application, pressez une fois option-flèche descendante. Cela vous permet de revenir
en arrière d'un dossier. Des pressions successives sur cette combinaison de touches
permettent ainsi de remonter l'arborescence des dossiers récemment utilisés.
Menu Fichiers récents
• < Fichiers récents > : Ouvre un fichier récent lorsque vous en sélectionnez un dans
ce menu.
• Oublier les fichiers récents : supprime toutes les entrées actuellement dans le menu
Fichiers récents. Ceci est pratique si vous ne souhaitez pas que d'autres utilisateurs
du même Macintosh sachent les fichiers que vous avez ouverts.
Conseils utiles :
• Les fichiers récents peuvent être listés dans le menu par ordre alphabétique ou dans
l'ordre où ils ont été utilisés. Consultez la section Réglages pour plus de détails sur la
modification de la commande.
• Vous pouvez modifier temporairement la méthode de tri (alphabétique ou
chronologique) en maintenant enfoncée la touche Contrôle tout en cliquant pour
afficher le menu.
• Lorsque vous utilisez une boîte de dialogue de fichiers, Default Folder X affiche
uniquement les fichiers que l'application actuelle affirme pouvoir ouvrir. Notez que ce
7Default Folder X 5 Guide de l’utilisateur
n'est pas toujours correct : certaines applications prétendent ouvrir des fichiers qu'ils
ne peuvent pas. Si une application ne peut pas ouvrir un fichier que vous avez
sélectionné, Default Folder X changera la boîte de dialogue du fichier sur le dossier
contenant ce fichier, mais il ne le sélectionnera pas et ne l'ouvrira pas.
Menu Fenêtres du Finder
• < Fenêtres du Finder > : liste toutes les fenêtres ouvertes et les onglets du Finder. La
sélection d'un permet de basculer la boîte de dialogue du fichier pour pointer vers le
dossier affiché dans cette fenêtre du Finder. Vous pouvez également cliquer sur
n'importe quelle fenêtre que vous avez ouverte dans le Finder et dans le dossier par
défaut. X va changer la boîte de dialogue du fichier dans ce dossier.
• Fermer récemment : ce sous-menu répertorie les fenêtres et les onglets du Finder
que vous avez fermés récemment. La sélection d'un dossier dans le menu vous y
amène.
Zone de glisser-déposer
• Faites glisser les fichiers et dossiers sur cette icône pour les ajouter à la partie gauche
de la boîte de dialogue des fichiers. Vous pouvez ensuite double-cliquer sur les
dossiers pour accéder à ceux-ci, ou double-cliquer sur les fichiers pour les ouvrir.
Faites un clic droit sur ceux-ci pour les supprimer ou les afficher dans le Finder.
Conseils utiles :
• Cette même zone de glisser-déposer est disponible dans le Finder : il suffit d’activer le
bouton « Ajouter le bouton de tiroir à la barre d’outils du Finder » dans l'onglet
Général des préférences de Default Folder X. Vous pouvez ensuite faire glisser des
fichiers dans cette zone dans le Finder et plus tard accéder à partir de l'intérieur de
boîtes de dialogue de fichiers, et vice versa.
Menus hiérarchiques
L'activation de l'option Afficher le contenu des dossiers dans des sous-menus dans les
réglages de Default Folder X rend tous les menus hiérarchiques dans les dialogues de
fichiers. Cela signifie que des sous-menus sont ajoutés pour visualiser le contenu des
8Default Folder X 5 Guide de l’utilisateur
dossiers se trouvant l'intérieur de chaque dossier, vous permettant ainsi de naviguer plus
rapidement dans les dossiers.
Réglages de Default Folder X
Une fois que vous avez exploré les améliorations de Default Folder X dans vos boîtes de
dialogue Ouvrir et Enregistrer, vous souhaitez regarder les préférences de Default Folder
pour configurer des jeux de dossiers supplémentaires, modifier les réglages et gérer les
dossiers par défaut. Vous pouvez y accéder en sélectionnant l'élément Préférences... dans
le menu « D » de Default Folder X à droite de la barre de menus. Cela affichera la boîte de
dialogue ci-dessous. Les réglages sont répartis entre six sous-panneaux et ont été
complètement réarrangés depuis des versions précédentes de Default Folder X.
9Default Folder X 5 Guide de l’utilisateur
Le panneau Général
• Ouvrir Default Folder X avec la session : cette option permet de lancer Default
Folder X automatiquement en ouvrant une session. En outre, un élément sera placé
dans le panneau « Utilisateurs et groupes » des Préférences Système. Cet élément
se trouve en sélectionnant l'onglet Ouverture.
• Afficher le menu à la barre des menus : cette option place un menu dans la partie
droite de votre barre de menu, à côté de l’horloge, le volume et d'autres menus du
système. Ce menu a des sous-menus affichant le contenu de chaque dossier, et
affiche les fichiers ainsi que des dossiers. Si une boîte de dialogue Ouvrir ou
Enregistrer est à l'écran, la sélection d'un élément du menu aura pour effet de le
sélectionner dans la boîte de dialogue des fichiers. Lorsque vous choisissez un
élément à un autre moment, l’élément sera ouvert par le Finder.
• Ajouter un menu à la barre d’outils du Finder : cette option place un bouton DFX
dans la barre d'outils des fenêtres du Finder qui fait apparaître le menu de Default
Folder X. Le bouton de menu est affiché dans l'image ci-dessous dans un rectangle
rouge. La sélection d'un élément dans le menu dans une barre d'outils du Finder va
ouvrir cet élément dans la fenêtre Finder en avant-plan plutôt que de créer une
nouvelle fenêtre du Finder.
10Default Folder X 5 Guide de l’utilisateur
• Ajouter un bouton de tiroir à la barre d’outils du Finder : cette option place un
bouton avec l’icône de tiroir de Default Folder X dans la barre d'outils du Finder,
comme indiqué ci-dessous. Lorsque vous appuyez sur le bouton, un tiroir sort du bas
de la fenêtre du Finder d’où vous pouvez faire glisser et déposer des fichiers. Ceci est
un endroit pratique pour placer un fichier temporairement lorsque vous déplacez un
fichier d’un endroit à l’autre ou le copier vers un autre dossier.
11Default Folder X 5 Guide de l’utilisateur
En plaçant un fichier ou un dossier dans le tiroir, il sera également disponible sur le
côté gauche de l'ensemble de vos boîtes de dialogue Ouvrir et Enregistrer, vous
pouvez donc y aller facilement là aussi.
Le panneau Dossier
• Jeu de dossiers : Ce menu vous permet de créer, sélectionner et gérer des « jeux de
dossiers ». Un jeu de dossier est la manière que Default Folder utilise pour regrouper
vos dossiers par défaut ainsi que vos dossiers favoris et récemment utilisés. Vous
pouvez basculer entre les jeux de dossiers à tout moment pour vous aider à gérer
votre travail. Vous pouvez, par exemple, garder une liste de dossiers préférés sous la
main lorsque vous travaillez sur votre tout dernier roman, tout en utilisant un autre
ensemble de favoris lorsque vous gérez votre site web. Il suffit de configurer plusieurs
jeux de dossiers et y ajouter les dossiers que vous souhaitez relier à chacun d'eux.
Ensuite, lorsque vous souhaitez basculer entre ces derniers, sélectionnez celui qui
convient dans les préférences de Default Folder X, ou bien depuis la barre d'outils de
12Default Folder X 5 Guide de l’utilisateur
Default Folder, ou bien au sein d’une boîte de dialogue Ouvrir et Enregistrer, ou
encore à partir du menu X de Default Folder dans la barre des menus.
• Onglet Favoris : Default Folder X rend vos dossiers favoris accessibles depuis les
boîtes de dialogue Ouvrir et Enregistrer, et vous permet également de leur attacher
des raccourcis clavier pour accéder immédiatement aux Favoris particuliers que vous
utilisez fréquemment. Pour définir un raccourci clavier, cliquez simplement sur le texte
du raccourci à côté du nom du dossier.
Utilisez le bouton « + » au bas de la liste pour ajouter un nouveau dossier favori. Vous
aurez deux choix :
Ajouter un dossier : affiche une boîte de dialogue de fichier pour sélectionner un
dossier à ajouter.
Ajouter un chemin ou une URL : affiche un champ de texte dans lequel vous
pouvez saisir une URL de fichier ou un chemin d'accès relatif à un dossier. Des
exemples sont présentés sous le champ de texte comme guide.
Utilisez le bouton « -» au bas de la liste pour supprimer un dossier sélectionné de la
liste.
• Onglet Dossiers par défaut : Default Folder X vous permet de configurer un dossier
par défaut pour les applications ou les types de fichiers. Chaque fois que vous lancez
une application, Default Folder X s'assure que la première boîte de dialogue de fichier
que vous voyez lorsque vous sélectionnez Ouvrir ou Enregistrer affiche le contenu du
dossier ou des dossiers par défaut de cette application. Si « quand » est défini sur
« une fois », Default Folder X laissera l'application faire comme elle le souhaite pour
les boîtes de dialogue Ouvrir ou Enregistrer, car l'application doit savoir ce qui est le
plus logique pour ses besoins une fois que vous avez démarré dans votre dossier par
défaut. Si vous définissez « Quand » sur « toujours », Default Folder X basculera la
boîte de dialogue de fichiers dans votre dossier par défaut à chaque fois que vous
ouvrez ou enregistrez.
Si vous remarquez que vous utilisez souvent des fichiers du même emplacement,
ajoutez cet emplacement à l'onglet Dossiers par défaut en procédant comme suit :
1. Ouvrez les préférences du dossier par défaut X et sélectionnez le volet Dossier
2. Sélectionnez l'onglet Dossier par défaut
3. Cliquez sur le bouton « + » situé en bas à gauche du panneau des préférences
4. Sélectionnez le dossier souhaité dans la barre latérale du Finder ou dans la zone
de liste des fichiers
5. Cliquez sur le bouton Ajouter un dossier
6. Cliquez sur le texte « Toutes les applications » de ce dossier pour sélectionner une
application spécifique. Si l'application n'apparaît pas dans la liste des applications en
cours en haut du menu contextuel, choisissez Autre... pour la sélectionner, puis
appuyez sur le bouton OK.
13Default Folder X 5 Guide de l’utilisateur
Pour les boîtes de dialogue Enregistrer, vous pouvez également définir un dossier par
défaut pour un type de fichier particulier (comme tous les fichiers d’images JPG, par
exemple). Il suffit de cliquer dans la colonne Extension de la liste de dossiers pour
changer le fichier auquel s’applique ce choix. Chaque fois que vous enregistrez un
fichier de ce type, Default Folder X fera en sorte que le dossier par défaut correct est
défini pour vous.
• Tri des favoris et des dossiers par défaut : utilisez le bouton contextuel Action
(celui qui ressemble à un engrenage dans le coin inférieur droit) pour trier la liste des
favoris ou celle des dossiers par défaut. Pour conserver les favoris de manière
permanente, sélectionnez Conserver par nom. Vous pouvez également faire glisser
des dossiers dans l'une ou l'autre liste pour les trier manuellement.
Le panneau Menus
• Afficher le contenu des dossiers dans des sous-menus : cette fonction ajoute des
sous-menus pour chaque dossier contenant des dossiers, comme affiché ci-dessous.
Cela vous permet de vous déplacer dans des dossiers se trouvant à plusieurs niveaux
plus bas par un simple déplacement de la souris dans le menu. La désactivation de
l’affichage des icônes réduit ce délai.
14Default Folder X 5 Guide de l’utilisateur
• Lister les dossiers avant les fichiers : ce réglage permet d’afficher les dossiers par
ordre alphabétique avant les fichiers, sinon, les dossiers et fichiers seront listés
ensemble par ordre alphabétique.
Nota : Ceci s'applique seulement aux menus de Default Folder X. Le Finder de
macOS Sierra a une option similaire qui peut être activée à l'aide de la dernière case
à cocher dans les préférences d'options avancées du Finder.
• Lister les dossiers parents au bas des sous-menus : ce réglage donne à chaque
sous-menu un ensemble de dossiers en bas, montrant le « chemin » dans le dossier
indiqué dans le menu. Cela vous permet d'aller facilement dans la hiérarchie des
dossiers simplement en passant la souris vers le bas du menu.
• Afficher un aperçu de fichiers lorsque la souris se trouve sur eux : lorsque la
case est cochée, un aperçu du fichier est affiché au moment où le curseur de la souris
survole l'élément.
• Afficher les icônes dans les menus : lorsque cette option est activée, Default Folder
X ajoutera les icônes dans ces menus. Les menus s'afficheront plus rapidement si
cette option est désactivée.
• Afficher l'espace disque dans le menu Disque : si vous activez cette fonction,
Default Folder X va afficher l'espace disponible sur chacun des disques dans le menu
« Ordinateur » (qui comporte tous vos disques).
• Afficher les (0 / 5 / 10 / 15 / 20 / 30 / 50 / 100) derniers dossiers utilisés. Cette
option permet de déterminer le nombre de dossiers que Default Folder X doit
conserver dans ses menus Dossiers récents et Fichiers récents. Lorsqu'un nouveau
dossier est ajouté, le plus ancien sera oublié. Ces menus peuvent être classés par
nom ou par date en sélectionnant l'option appropriée.
15Default Folder X 5 Guide de l’utilisateur
• Trier les éléments récents par date / nom : cela permet de trier les fichiers et
dossiers récents, soit par date ou par nom.
• Trier les sous-menus par Date / Nom : ceci détermine le tri du contenu des sous-
dossiers dans le menu Dossiers récents. Ceci détermine le tri du contenu des sous-
dossiers dans le menu Dossiers récents.
Le panneau Ouvrir et Enregistrer
16Default Folder X 5 Guide de l’utilisateur
La section Comportement
Cette section liste les fonctions décrivant comment les boîtes de dialogues Ouvrir et
Enregistrer agissent.
• Activer le Finder-clic (choisir un dossier en cliquant la fenêtre du Finder) :
lorsqu'un dialogue de fichiers s'ouvre, vous pouvez vouloir l'utiliser pour afficher le
contenu d'un dossier que vous avez déjà ouvert sur votre Bureau. Lorsque cette
fonction est activée, il suffit de cliquer sur une partie quelconque d'une fenêtre
affichée dans le Finder et Default Folder X va afficher son contenu dans le dialogue
de fichiers.
La fonction Finder-clic de Default Folder X est également compatible avec Path Finder
et Forklift. Si l'une de ces applications est en cours d'exécution, Default Folder X
inclura leurs fenêtres avec celles du Finder.
• Tout en pressant : (Commande / Contrôle) : cette option permet de restreindre la
fonction « Clic-Finder » afin de ne fonctionner que lorsqu'une touche particulière est
pressée. L'avantage est de continuer à avoir la fonction d'« encadrement grisé »
activée, tout en évitant l'affichage sautillant des encadrements de fenêtres du Finder
survolées par le curseur.
• Afficher en gris le contour de la fenêtre de dossier survolée par le curseur : afin
d'aider au repérage des fenêtres du Finder qui sont ouvertes, Default Folder X va
griser la fenêtre au-dessus de laquelle se trouve le curseur. En cliquant sur cette
fenêtre devenue grise, son chemin d'accès sera mémorisé et permettra l'affichage de
son contenu dans un dialogue Ouvrir ou Enregistrer.
• Afficher le nom de la fenêtre du dossier survolée par le curseur : tout comme la
fonction ci-dessus, il s'agit d'une option destinée à vous aider à déterminer l'instant où
vous pourrez cliquer pour afficher le contenu de la fenêtre sélectionnée dans un
dialogue Ouvrir.
• Sélectionner le Bureau lorsqu’on clique sur celui-ci. Lorsque vous cliquez en
dehors d'un dialogue de fichiers sans pour autant cliquer dans une fenêtre du Finder,
l'une des deux choses suivantes peut arriver. Si l'option est cochée, le clic affichera le
Bureau dans le dialogue de fichiers. Si l'option n'est pas cochée, vous serez redirigé
dans Finder, ou une autre application si vous cliquez l'une des fenêtres de cette
application.
Conseil : L'activation de cette option en plus de l'option Afficher en gris le contour de
la fenêtre, va griser tout votre écran et vous indiquera ainsi le nom de la zone survolée
qui sera celle qu'interceptera Default Folder X lorsque vous cliquerez.
17Default Folder X 5 Guide de l’utilisateur
• Prendre automatiquement le dernier fichier sélectionné dans les dialogues
Ouvrir : lorsqu'il est activé, le nom du dernier fichier sélectionné sera mis en évidence
lors de l'utilisation d'une boîte de dialogue Ouvrir.
• Proposer par défaut le dossier du document courant dans le dialogue
Enregistrer : lorsqu'il est activé, Default Folder X affichera automatiquement le
dossier du document en cours lors de l'enregistrement d'un fichier.
• En ouvrant un dossier dans le Finder (Aller au Finder/Rester dans la boîte de
dialogue de fichier) : ce réglage détermine ce qui se passera lorsque vous
choisissez « Ouvrir dans le Finder » du menu utilitaire de Default Folder X.
Si vous sélectionnez « Basculer vers le Finder », la boîte de dialogue Ouvrir ou
Enregistrer se ferme automatiquement, le dossier est ouvert dans le Finder, et il
deviendra la fenêtre au premier plan. Si vous choisissez « Restez dans la boîte de
dialogue Ouvrir ou Enregistrer », Default Folder X va ouvrir la fenêtre derrière
l'application en cours, vous permettant de terminer l'ouverture ou l'enregistrement de
votre fichier avant de vous permettre d'utiliser la fenêtre du Finder que vous venez
d'ouvrir.
La section Apparence
• Afficher l'aperçu et les informations et les Tags sous les dialogues Ouvrir :
lorsque cette option est activée, Default Folder X va afficher une fenêtre sous le
dialogue Ouvrir pour présenter un aperçu et des informations relatives à l'élément
sélectionné courant. Par défaut, la fenêtre affiche un aperçu, mais en cliquant sur les
onglets affichés dans la partie supérieure de la fenêtre vous pourrez accéder à
d'autres vues détaillées présentant les dates de création et de modification
concernant le fichier ou le dossier, sa taille, étiquette, commentaires Spotlight, et les
permissions du système de fichiers.
Conseil utile : Vous pouvez afficher/masquer le panneau d’information en utilisant les
touches fléchées vers le haut ou le bas directement au bas de la fenêtre de dialogue.
N.D.L.T. : Dans la version canadienne française, Apple a choisi de traduire Tags par
Étiquettes. La version canadienne française de Default Folder X reflète aussi cela.
18Default Folder X 5 Guide de l’utilisateur
• Afficher les commentaires et les Tags dans les boîtes de dialogue Enregistrer :
L’activation de cette option dit Default Folder X pour afficher cette fenêtre de Tags et
de commentaires, illustrés ci-dessous, sous toutes les boîtes de dialogue Enregistrer.
Les commentaires que vous ajoutez seront enregistrés avec le fichier et indexés par
Spotlight, vous permettant d'utiliser des mots-clés dans vos commentaires pour les
recherches et les dossiers intelligents.
Conseil utile : Vous pouvez afficher et masquer le panneau de Tags en utilisant la
flèche pointant vers le bas ou vers le haut à droite au bas de la boîte de dialogue
Enregistrer.
Vous pouvez ajouter des Tags de deux manières : saisissez-les directement dans le
champ de texte ou faites-les glisser depuis la liste apparaissant sous le champ de
saisie Tags.
Default Folder X répertorie les Tags que vous avez utilisées récemment, ce qui est
plus utile si vous faites beaucoup de balisage. Ensuite, les plus récemment utilisés
viennent en premier (sur la présomption que ce sont ceux que vous êtes le plus
susceptible de vouloir utiliser à nouveau).
• Placer la barre d'outils sur la gauche au lieu de la droite : lorsque sélectionnées,
la barre d'outils de Default Folder X et la barre latérale de DFX vont changer de place.
• Style de la barre d'outils (Cadre pâle / Cadre noir / Barre d’outils minimaliste) :
Default Folder X peut afficher la barre d'outils dans l'un des trois styles suivants.
1. Cadre pâle : une bordure autour de la boîte de dialogue de fichier entier de la
même couleur grise que l'interface OS X standard.
2. Cadre noir : une bordure entoure la boîte de dialogue de fichier entier en utilisant le
même noir que le thème sombre.
3. Barre d'outils minimaliste : une petite barre grise est fixée sur le côté de la boîte
de dialogue, juste assez grand pour contenir les icônes utilisées par Default Folder X.
19Default Folder X 5 Guide de l’utilisateur
• Icônes : Noir et blanc / Couleurs) : Vous pouvez choisir si Default Folder X utilise
des icônes monochromes ou en couleur dans ses barres d'outils. Les exemples sont
montrés ci-dessous.
• Afficher: (Icône seulement / Icône et texte) : En utilisant ce réglage, vous pouvez
choisir si Default Folder X affiche les noms des icônes situées en dessous. Ces
étiquettes peuvent rappeler utilement le menu de chaque icône.
20Default Folder X 5 Guide de l’utilisateur
Le panneau Raccourcis
Pour modifier un raccourci, il suffit de cliquer sur le raccourci existant ou sur le texte
« Cliquez pour définir ». Le raccourci va changer en ceci :
Pour modifier le raccourci, tapez la combinaison de touches que vous souhaitez utiliser.
Pour supprimer le raccourci, cliquez sur le « X ». Pour garder le raccourci existant, cliquez
sur la flèche.
21Default Folder X 5 Guide de l’utilisateur
Pour réinitialiser tous les raccourcis à leurs valeurs par défaut, appuyez sur le bouton
Rétablir les valeurs par défaut situé en bas à droite du panneau.
Le panneau Options
• Ouvrir les dossiers dans le Finder (dans une nouvelle fenêtre du Finder / dans la
fenêtre du Finder au premier plan) : lorsque vous choisissez un dossier à partir de
l'un des menus de Default Folder X ou invoquez un raccourci clavier pour un de vos
favoris, Default Folder X ouvrira ce dossier. Si une boîte de dialogue de fichier n’est
pas ouverte à ce moment, le dossier sera ouvert dans le Finder. Ce menu détermine
si Default Folder X crée une nouvelle fenêtre dans le Finder pour afficher le contenu
de ce dossier, ou si le Finder affiche le contenu du dossier dans la fenêtre du Finder
en avant-plan.
• Activer les raccourcis Favoris dans (le Finder/toute application) : Si vous
attribuez des raccourcis clavier à vos dossiers favoris dans l’onglet Dossiers de
22Default Folder X 5 Guide de l’utilisateur
Default Folder X, en les utilisant dans une boîte de dialogue le dialogue Ouvrir ou
Enregistrer ouvrira toujours pour vous le dossier approprié. Lorsque cette fonction est
activée, les mêmes raccourcis clavier ouvriront les dossiers dans le Finder lorsque
vous appuyez sur une touche de raccourci dans le Finder ou dans toute application
(en fonction de votre réglage).
• Créer des alias d'éléments récents et favoris dans votre dossier Bibliothèque :
Default Folder X peut créer des dossiers remplis d'alias qui restent à jour avec le
contenu de ses menus Favoris, Dossiers récents et Fichiers récents. Après avoir
activé cette option, vous trouverez trois nouveaux dossiers dans le dossier
Bibliothèque de votre dossier de départ :
Dans chaque dossier, vous trouverez des alias sur lesquels vous pouvez double-
cliquer dans le Finder pour ouvrir les différents éléments. Vous pouvez également
placer ces dossiers dans la barre latérale du Finder ou les utiliser dans des
applications telles que LaunchBar pour accéder rapidement aux fichiers et dossiers
que Default Folder X suit pour vous.
• Ouvrir un élément de menu dans le Terminal avec (Contrôle/Option/Commande)
en cliquant : Si vous êtes un utilisateur expérimenté de macOS ayant pour habitude
de saisir des commandes Unix via le Terminal, cette option pourra vous être très utile.
En effet, elle entraîne l'exécution, par Default Folder X, de la commande « cd » dans
la fenêtre du Terminal lorsque vous sélectionnez un dossier dans le menu Favoris ou
Récents tout en pressant la touche appropriée. Si vous avez juste enregistré quelque
chose dans une fenêtre de dialogue « Enregistrer » et si vous souhaitez exécuter une
commande Unix dans ce répertoire, vous disposez maintenant d'un raccourci pratique
grâce à cette fonction.
• Rechercher use mise à jour. (Chaque heure, jour, semaine, mois) : Default Folder
X peut vérifier, sur le site de St. Clair Software, la disponibilité d'une nouvelle version
afin de vous alerter de la présence d'une nouvelle version. Nous vous recommandons
de laisser cette fonction activée, dans la mesure où nous mettons périodiquement à
jour pour Default Folder X pour lui ajouter de nouvelles fonctions, corriger des bogues
et assurer la compatibilité avec une nouvelle version de macOS, lorsqu’Apple le met à
votre disposition. Cette fonction a été conçue de manière intelligente afin de ne pas
effectuer de vérifications si vous n'êtes pas connectés à l'Internet, et si vous avez des
inquiétudes concernant votre vie privée, soyez assurés qu'aucune information
personnelle n'est émise durant la phase de vérification de la mise à jour.
• Télécharger et installer automatiquement les mises à jour : lorsque cette option
est activée, une mise à jour disponible sera téléchargée et installée automatiquement.
23Default Folder X 5 Guide de l’utilisateur
Vous recevrez une notification que Default Folder X doit être relancée après qu’une
mise à jour ait été installée.
• Exclure Default Folder X des applications suivantes : bien que Default Folder X ait
été testée avec de nombreuses applications et dans différentes situations, il peut
toujours y avoir une petite chance qu'elle soit incompatible avec un programme que
vous utilisez. Si vous rencontrez un problème, vous pouvez éviter que Default Folder
X ne se charge dans cette application en l'indiquant dans cette liste. Cliquez le bouton
Ajouter (+) pour rajouter d'autres programmes à la liste. Une fois que vous aurez fait
cela, nous vous serions reconnaissants de nous adresser un courriel à
support@stclairsoft.com pour que nous puissions corriger ce problème dans la
version suivante de Default Folder X.
24Default Folder X 5 Guide de l’utilisateur
Réglages additionnels
Default Folder X possède des réglages spéciaux qui sont normalement cachés à la vue. Ils
peuvent être affichés en maintenant la touche Option enfoncée et en sélectionnant
« Préférences » dans le menu de Default Folder X. Placer le curseur sur chaque case à
cocher pour voir plus de détails sur ce qu'il fait.
• Mémoriser les tailles de dialogue de fichiers : activez ce réglage pour restaurer les
tailles des boîtes de dialogue de fichiers après leur apparition.
25Default Folder X 5 Guide de l’utilisateur
• Mémoriser les positions de dialogues de fichiers : activez ce réglage pour
restaurer les positions des boîtes de dialogue de fichiers après leur apparition.
• Largeur / hauteur minimale de la boite de dialogue : Vous pouvez spécifier une
largeur et une hauteur minimales pour tous les dialogues de fichier. Ceci est utile sur
les nouveaux systèmes lorsque chaque boîte de dialogue de fichier présente sa plus
petite taille et doit être redimensionnée manuellement.
• Utiliser la commutation standard pour les applications Carbon : pour éviter le
scintillement graphique, Default Folder X utilise une méthode plus lente de la
commutation entre les dossiers dans les applications Carbon 32 bits. L'activation de
cette case à cocher permet une commutation de dossiers plus rapide, mais les
dialogues de fichiers se mettent à clignoter.
• Resélectionner la dernière sélection en présentation par colonne : le dernier
fichier sélectionné n'est généralement pas sélectionné de nouveau si vous utilisez la
présentation par colonne (cela peut gâcher la navigation avec les touches fléchées).
Activez ce réglage pour le faire quand même.
• Faire apparaitre lentement la fenêtre de la barre d'outils : faire apparaitre
lentement la barre d'outils de Default Folder X. Cela parait bien, mais est légèrement
plus lent.
• Faire apparaitre lentement les fenêtres avec un Finder-clic : faire apparaitre
lentement la fenêtre lorsque vous déplacez la souris sur une fenêtre du Finder. Cela
parait bien, mais est légèrement plus lent.
• Modifier le mode d'affichage avec un Finder-clic : Changer le mode d'affichage de
la boîte de dialogue de fichiers pour correspondre à l'affichage de la fenêtre du Finder
sur laquelle vous avez cliqué (mode icône / liste / colonne).
• Finder-clic affiche les fenêtres de tous les Spaces : En cliquant sur le Finder,
seules les fenêtres visibles dans le Space actuel sont généralement affichées.
L'activation de cette option fait apparaître les fenêtres masquées et les fenêtres
d'autres Spaces.
• Afficher les dossiers démontés dans les menus : afficher les dossiers dans les
menus même s'ils se trouvent sur un disque qui n'est pas disponible actuellement. Si
vous en sélectionnez un dans le menu, Default Folder X tentera de monter le disque
qui le contient.
• Afficher les éléments récents placés dans des dossiers invisibles : les éléments
ne sont généralement pas ajoutés aux menus Fichiers récents et Dossiers récents
s'ils se trouvent dans un dossier invisible. Si vous activez cette option, Default Folder
X les ajoutera aux menus.
26Default Folder X 5 Guide de l’utilisateur
• Afficher les éléments récents placés dans des paquets : ajouter des éléments
récents dans les menus Fichiers récents et Dossiers récents même s'ils se trouvent
dans un paquet.
• Exporter et imprimer dans le dossier d'un document : forcer les boîtes de dialogue
d'impression et d'exportation pour qu'elles soient également par défaut dans le
dossier de document courant lorsque cette option est activée dans vos préférences
Ouvrir et Enregistrer. Normalement, ils ne respectent pas ce réglage.
• Utiliser le soutien de clavier amélioré pour VoiceOver : Default Folder X n'autorise
normalement pas VoiceOver à « voir » sa barre d'outils et ses menus dans une boîte
de dialogue de fichiers. L'activation de cette option permet à VoiceOver d'aller par-
delà les commandes de Default Folder X, mais rendra plus difficile l'accès aux
contrôles dans la boîte de dialogue de fichiers.
• Réimporter les Préférences de la version 4 : si vous souhaitez réimporter vos
préférences à partir d'une ancienne version de Default Folder X, activez cette case,
puis quittez Default Folder X et relancez-le.
• Délai avant que les aperçus du menu soient visibles : Entrez une valeur comprise
entre 0,1 et 5 secondes.
• Délai avant que les aperçus de menu deviennent plus grands : Entrez une valeur
comprise entre 0,1 et 5 secondes.
• Bouton Enregistrer des Informations de débogage : ce bouton permet de
rassembler des informations de diagnostic qui nous permettront de résoudre les
problèmes rencontrés lors de l'utilisation de Default Folder X. Cette récupération
d'informations peut prendre jusqu'à cinq minutes. Une fois terminé, le fichier
apparaitra sur le bureau. Envoyez le fichier par courrier électronique à l'adresse
support@stclairsoft.com.
Acheter Default Folder X
Default Folder X n'est pas gratuite. Vous pouvez l'évaluer pendant une période de 30 jours,
mais si vous continuez à l'utiliser passé ce délai, vous devez acheter une licence pour
34,95 $ US (HT). Lorsque vous le commandez, vous obtiendrez des mises à jour gratuites,
une assistance technique et un code d'enregistrement destiné à désactiver le rappel du
partagiciel.
Pour acheter un ou plusieurs exemplaires de Default Folder X, choisissez « Acheter » dans
le menu de Default Folder X ou dans l'onglet Général des préférences de Default Folder X.
27Default Folder X 5 Guide de l’utilisateur
Mise à jour depuis une version antérieure de Default
Folder
Si vous faites une mise à jour depuis une version antérieure de Default Folder, merci encore
pour votre soutien continu. Nous sommes très heureux que vous trouviez que Default Folder
X soit un gain de temps et une partie précieuse de votre expérience Macintosh.
Si vous utilisez une ancienne version de Default Folder ou de Default Folder X et si vous
avez acheté votre copie avant le 1er juin 2015, cette mise à jour nécessite un nouveau
numéro de série dont le coût est 14.95 $ US (avant taxes) si vous êtes un utilisateur
enregistré de Default Folder X.
Lorsque vous installez la version 5 de Default Folder X, vous pouvez déterminer si vous
devez acheter une mise à niveau en entrant votre ancien Code d’enregistrement de Default
Folder X dans les préférences générales. Si vous avez acheté votre licence avant cette
date, le logiciel va signaler que vous avez besoin d'un numéro de série de mise à jour. Pour
procéder à la mise à jour, veuillez suivre l'une des options suivantes :
1. Cliquez sur le bouton Mettre à niveau… dans le panneau de préférences Général de
Default Folder X et suivez les instructions qui vous sont données.
2. Rendez-vous directement sur notre site de vente en ligne à l'adresse http://
www.stclairsoft.com/store/
Nota : Si vous n’avez pas importé votre ancien fichier de préférences ou si vous
disposez d'un nouveau Macintosh, le bouton « Mettre à jour… » peut indiquer
« Enregistrer… », car dans ce cas, Default Folder X ne sait pas que vous avez acheté
une licence. Si vous ne retrouvez pas votre code d'enregistrement, rendez-vous à
cette adresse : http://www.stclairsoft.com/Main/code_request.html, où vous pourrez
nous le demander en nous fournissant votre nom et votre adresse de courrier
électronique.
Soutien technique
Les dernières nouvelles, les réponses du soutien technique, et la liste des mises à jour
peuvent être trouvées sur notre site Internet à l'adresse :
http://www.stclairsoft.com/
En particulier, veuillez vous rendre sur la page des questions fréquemment posées :
http://www.stclairsoft.com/DefaultFolderX/faq.html
28Default Folder X 5 Guide de l’utilisateur
Veuillez envoyer vos commentaires, bogues, ou questions techniques à :
mailto:support@stclairsoft.com
St. Clair Software
271 S. Emerson Street
Denver, CO 80209
USA
Remerciements
Default Folder X a été conçue et écrit par Jon Gotow utilisant Xcode, BBEdit, Sketch 3 et
Cornerstone. La documentation a été écrite par Jon Gotow et Ronald Leroux. La localisation
française a été réalisée par Ronald Leroux. L'icône a été par Scott Melchionda de scoo
multimedia (http://www.scoo.com/).
Merci à GitHub pour ReactiveCocoa, qui sous-tend presque tout dans Default Folder X.
https://github.com/ReactiveCocoa/ReactiveCocoa
Copyright (c) 2012-2015, GitHub, inc. Tous droits réservés.
Merci à Andy Matuschak de fournir le cadre Sparkle à tous les développeurs Mac. Default
Folder X l’utilise pour rechercher automatiquement, télécharger et installer les mises à jour.
Voir http://sparkle-project.org/ pour plus d'informations.
Copyright (c) de 2006 à 2013 Andy Matuschak.
Copyright (c) 2009-2013 Elgato Systems GmbH.
Copyright (c) 2011-2014 Kornel Lesinski.
Copyright (c) 2014 C.W. Betts.
Copyright (c) 2014 Petroules Corporation.
Copyright (c) 2014 Big Nerd Ranch.
Tous les droits sont réservés.
Merci à Zachary Waldowski, Alexsander Akers, et les collaborateurs BlocksKit pour
BlocksKit, accélérant le traitement des tableaux et des dictionnaires. https://github.com/
zwaldowski/BlocksKit
29Default Folder X 5 Guide de l’utilisateur
Copyright (c) 2011-2015 Zachary Waldowski, Alexsander Akers, et les collaborateurs »
BlocksKit »
Merci à Comyar Zaheri pour Chronos, un utilitaire de minuterie pour Grand Central Dispatch.
https://github.com/comyarzaheri/Chronos
Copyright (c) 2015 Comyar Zaheri. Tous les droits sont réservés.
Merci à Ilya Kulakov et ses contributeurs pour ShortcutRecorder 2, qui est utilisé par Default
Folder X pour afficher et définir des raccourcis clavier. https://github.com/Kentzo/
ShortcutRecorder
Copyright (c) 2012 Ilya Kulakov et les ShortcutRecorder 2 contributeurs. Tous les droits sont
réservés.
Merci à Dominik Pich pour la bibliothèque PTHotKey, qui est utilisée pour définir et exécuter
des raccourcis. https://github.com/Daij-Djan/PTHotKey
Copyright (c) 2012 Dominik Pich. Tous les droits sont réservés.
Merci à Frank Gregor pour CCNPreferencesWindowController, qui sert de base à la fenêtre
Préférences de Default Folder X. https://github.com/phranck/
CCNPreferencesWindowController
Copyright © 2,015 Frank Gregor
Merci à Tom Li pour NSBundle-LoginItem, qui sert de modèle pour ajouter et supprimer
Default Folder X à partir de vos éléments de connexion. https://github.com/nklizhe/
NSBundle-LoginItem
Copyright (c) 2014 Tom Li
Et enfin, merci à tous les fidèles utilisateurs de Default Folder, qui ont continué à soutenir et
à encourager le développement tout au long effroyablement longue histoire de Default
Folder. Et un gros « merci » aux bêta-testeurs dévoués qui ont contribué à faire de Default
Folder X ce qu’il est aujourd’hui.
Les portions de Default Folder X qui ne sont pas couvertes par les droits d'auteur ci-dessus
sont Copyright (c) 2002-2018 St. Clair Software. Tous les droits sont réservés.f
Désistement
Bien que St. Clair Software ait déployé tous les efforts pour fournir un produit de haute
qualité, nous ne garantissons pas que ce produit est exempt de défauts. Le logiciel est
fourni « tel quel », et que vous utilisez le logiciel à vos propres risques. St. Clair Software ne
30Default Folder X 5 Guide de l’utilisateur
fait aucune garantie quant à la performance, la qualité marchande, d'adéquation à un usage
particulier ou tout autre garantie explicite ou implicite. Aucune communication orale ou écrite
ou des informations fournies par St. Clair Software ne doivent constituer une garantie. En
aucun cas, St. Clair Software ne peut être tenue responsable des dommages directs,
indirects, particuliers, accidentels ou indirects résultant de l'utilisation, la mauvaise utilisation
ou de l'impossibilité d'utiliser ce logiciel, même si St. Clair Software a été avisée de la
possibilité de tels dommages. Ces exclusions et limitations peuvent ne pas s’appliquer dans
toutes les juridictions. Vous pouvez avoir des droits supplémentaires et certaines de ces
limitations peuvent ne pas vous concerner.
Default Folder est un produit protégé par copyright, et St. Clair Software en conserve les
droits exclusifs. Il ne doit pas être redistribué à but lucratif ou livré avec tout autre produit
sans le consentement écrit.
Nous nous engageons à vous offrir le meilleur produit possible, et vous invitons à nous
envoyer vos commentaires au support@stclairsoft.com.
31Vous pouvez aussi lire