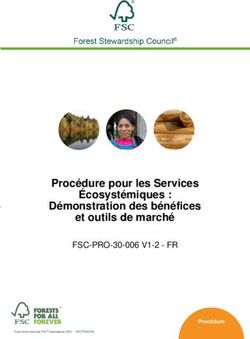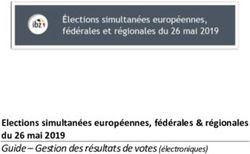Travailler sur vos résultats dans ALOORA - AGROLAB Group
←
→
Transcription du contenu de la page
Si votre navigateur ne rend pas la page correctement, lisez s'il vous plaît le contenu de la page ci-dessous
Travailler sur vos résultats dans ALOORA Table des matières Chapitre 1: utiliser les deux affichages de résultats ............................................................... 3 Les résultats par commande .............................................................................................. 3 Les résultats par échantillon............................................................................................... 3 Modification de l’affichage .................................................................................................. 3 Sélection d’une commande ou d’un échantillon spécifique................................................. 5 Chapitre 2: utiliser l’affichage détaillé des résultats ............................................................... 8 Modifier l’affichage détaillé des résultats ............................................................................ 9 Exportation des résultats sous divers formats .................................................................... 9 Autres fonctionnalités dans l’affichage détaillé de résultats ...............................................12 Chapitre 3 : autres fonctionnalités de la partie résultats........................................................13 Documents........................................................................................................................13 Exportation........................................................................................................................14 Affichage des détails .........................................................................................................15 Avertissement: ce manuel a été rédigé avec la plus grande attention. Néanmoins, des options peuvent être absentes ou indisponibles sur votre compte. Aucun droit ne peut être garanti en se basant sur ce manuel. En cas de question à propos de l’affichage des résultats ou d’autres fonctionnalités dans ALOORA, merci de contacter votre Chargé de Clientèle habituel en charge du laboratoire où sont réalisées vos analyses. Pour plus de clarté, des impressions d’écran sont proposées ci-après. Elles peuvent néanmoins différer de ce que vous verrez dans votre propre profil. Version 1_FR © AGROLAB GROUP 02-2018 2 / 15
Travailler sur vos résultats dans ALOORA
Chapitre 1: utiliser les deux affichages de résultats
L’affichage des résultats est divisé en deux sections où vous pourrez trouver vos résultats
soit par commande, soit par échantillon.
Les résultats par commande
Sur cette page, vous trouverez archivées toutes vos commandes reçues par le laboratoire,
en cours d’analyse ou déjà terminées. Lorsqu’elles sont disponibles, vous trouverez aussi les
commandes annulées.
Les résultats par échantillon
Cette page contient généralement plus de lignes car souvent les commandes comptent de
multiples échantillons. En plus de l’affichage “par commande”, des informations sur les
échantillons peuvent être ajoutées dans cette section.
Modification de l’affichage
Les deux affichages mentionnés ci-dessus peuvent être aménagés et correspondre à vos
propres besoins. Certains utilisateurs préfèrent voir les informations sur les projets en
premier, d’autres ont besoin d’informations spécifiques sur leurs échantillons.
AGROLAB a donc fait le choix de vous proposer des affichages aussi flexibles que possible
et de permettre à chaque utilisateur d’adapter son compte.
Pour ajouter ou supprimer des colonnes, procéder comme suit en cliquant sur “Colonnes” en
haut à droite de l’écran.
© AGROLAB GROUP 02-2018 3 / 15Travailler sur vos résultats dans ALOORA Dans la fenêtre qui apparait en cliquant sur “Colonnes”, un menu déroulant vous permet d’ajouter des informations supplémentaires. Afin de supprimer une colonne, cliquer sur l’icône corbeille dans cette même colonne. Les icônes “Flèche vers la droite” et “Flèche vers la gauche” permettent de déplacer la colonne. Lorsque vous avez terminé les modifications, cliquer sur “transférer” en bas à gauche de l’écran pour enregistrer et mettre à jour votre affichage. © AGROLAB GROUP 02-2018 4 / 15
Travailler sur vos résultats dans ALOORA
Dans la page elle-même, il est aussi possible de modifier l’emplacement des colonnes.
Cliquer sur le titre de la colonne, maintenir le bouton de la souris appuyé, et faire glisser la
colonne.
Sélection d’une commande ou d’un échantillon spécifique
Vous pouvez modifier l’ordre des informations dans une colonne en cliquant simplement
dans le titre de la colonne (fond gris), pour remettre à zéro, maintenez le bouton CTRL et
cliquer une nouvelle fois.
L’icône filtre peut être utilisé pour afficher des informations spécifiques dans la colonne; vous
pouvez appliquer des filtres sur plusieurs colonnes à la fois.
© AGROLAB GROUP 02-2018 5 / 15Travailler sur vos résultats dans ALOORA Afin de réduire la quantité d’information à l’écran, il est possible de réduire la période sur laquelle vous souhaitez voir les informations. Cette fonctionnalité est possible grâce au bouton en bas à droite de l’écran (voir image ci-dessous). Si vous souhaitez retrouver les mêmes données régulièrement, vous pouvez utiliser l’un des filtres par défaut ou créer un filtre personnalisé pré-enregistré. © AGROLAB GROUP 02-2018 6 / 15
Travailler sur vos résultats dans ALOORA
Afin de créer un nouveau Filtre, cliquer sur le bouton “ + “, situé en haut à gauche
Dans le panneau qui s’affiche, vous pouvez sélectionner les critères que vous souhaitez voir
dans le filtre
Les 4 derniers filtres que vous avez utilisés apparaissent dans la page ACCUEIL
d’ALOORA.
Enfin, vous pouvez aussi appliquer un filtre par mot-clé grâce à la “Recherche Rapide” (voir
image ci-dessous).
© AGROLAB GROUP 02-2018 7 / 15Travailler sur vos résultats dans ALOORA Chapitre 2: utiliser l’affichage détaillé des résultats Après avoir afficher la liste avec toutes les commandes et échantillons, vous pouvez sélectionner une ou plusieurs commandes (par exemple toutes les commandes d’un projet spécifique). Après avoir fait votre sélection, cliquer sur “Résultats” dans la partie supérieure orange. Un nouvel écran vous donnera les détails de la ou des commande(s) sélectionnée(s). © AGROLAB GROUP 02-2018 8 / 15
Travailler sur vos résultats dans ALOORA
Modifier l’affichage détaillé des résultats
Sur cet écran aussi, vous pouvez ajouter ou supprimer des lignes et des colonnes de
données en cliquant sur le bouton “Colonnes” en haut à droite de l’écran.
“Titre des colonnes”: modifie l’affichage concernant l’information de l’échantillon.
“Info concernant les paramètres d’analyses”: modifie les informations des paramètres
d’analyses.
“Liste des valeurs limites” et “Liste des valeurs indicatives”: possibilité d’ajouter des colonnes
supplémentaires contenant les valeurs limites légales.
Les listes de valeurs limites ne seront pas sauvegardées dans l’affichage.
Après avoir fait les modifications selon vos besoins, vous pouvez exporter les données, faire
de statistiques ou créer vos propres listes de valeurs.
Exportation des résultats sous divers formats
Vous pouvez sélectionner toutes les lignes de résultats (ou seulement quelques-unes), puis
cliquer “Exportation” dans la partie supérieure orange.
Un écran apparait alors afin que vous puissiez sélectionner le format dans lequel exporter
les résultats sélectionnés.
© AGROLAB GROUP 02-2018 9 / 15Travailler sur vos résultats dans ALOORA
“Excel sans évaluation”: création d’un document Excel simple contenant les résultats seuls.
La version « normale » retranscrit ce que vous voyez sur votre écran ; la version
« transposée » inverse les lignes et les colonnes et la version « Excel avec graphiques »
ajoutera un tableau supplémentaire avec un graphique statistique de vos données.
La fonction “Statistique” n’a vraiment de sens que lorsque les échantillons ont des
dates de prélèvements différentes et en cas de suivi régulier.
© AGROLAB GROUP 02-2018 10 / 15Travailler sur vos résultats dans ALOORA L’exportation de type “Excel avec évaluation” est disponible en fonction des laboratoires et ne sera pas toujours disponible. Ces tableaux Excel contiennent les listes officielles des valeurs-limites d’une zone déterminée, auxquelles vos résultats sont comparés. A chaque fois qu’un résultat dépasse une de ces valeurs-limites, ce résultat apparait en couleur dans le tableau. Les exports types AGROLAB XML permettent de créer différentes mise en page en XML qui peuvent être utilisés pour importer directement les données dans votre system En complément, AGROLAB peut mettre en place pour vous un fichier avec une liste spécifique dans Excel. Votre chargé de clientèle reste à votre disposition pour toute information complémentaire. © AGROLAB GROUP 02-2018 11 / 15
Travailler sur vos résultats dans ALOORA
Autres fonctionnalités dans l’affichage détaillé de résultats
“Statistiques” permet d’afficher les résultats de manière statistique sur votre écran (similaire
aux graphiques Excel mentionnés précédemment)
“Valeurs indicatives définissables par l’usager” vous donne la possibilité de créer vos propres
listes de valeurs-limites, qui pourront s’ajouter dans des colonnes supplémentaires. Ces
listes seront disponibles uniquement pour vous.
© AGROLAB GROUP 02-2018 12 / 15Travailler sur vos résultats dans ALOORA
Chapitre 3 : autres fonctionnalités de la partie résultats
En dehors de l’affichage des résultats du laboratoire, la partie résultats a d’autres
fonctionnalités intéressantes.
Documents
Après avoir sélectionné une ou plusieurs commandes, vous pouvez cliquer sur
« Documents » dans la partie supérieure orange de l’écran.
© AGROLAB GROUP 02-2018 13 / 15Travailler sur vos résultats dans ALOORA
Selon le statut de votre commande (réceptionnée, en cours, terminé), des documents
peuvent être téléchargés depuis cette fenêtre en cliquant simplement sur le lien.
L’option “Documents fusionnés” fusionnera tous les documents PDF disponibles en un seul
document PDF.
Si vous sélectionnez plusieurs commandes, en cliquant sur le bouton “Télécharger les
documents sélectionnés” cela créera un fichier ZIP avec un dossier par commande ; chaque
dossier contiendra les documents disponibles.
Exportation
C’est une fonction rapide pour télécharger immédiatement les résultats des commandes ou
échantillons sélectionnés sans aller dans la version détaillée (comme vu au chapitre 2).
Le fichier Excel ainsi obtenu aura la mise en page précédemment choisit dans la
partie affichage détaillé des résultats. SI vous souhaitez modifier la mise en page,
il faudra suivre les instructions décrites ci-dessus au chapitre 2
© AGROLAB GROUP 02-2018 14 / 15Travailler sur vos résultats dans ALOORA
Affichage des détails
Cette option vous donne tous les détails techniques sur la ou les commandes(s)
sélectionnée(s). Les flèches triangulaires en début de ligne vous permettent de montrer ou
cacher ces détails selon vos besoins, et vous pouvez aussi exporter ces informations dans
différentes formats.
© AGROLAB GROUP 02-2018 15 / 15Vous pouvez aussi lire