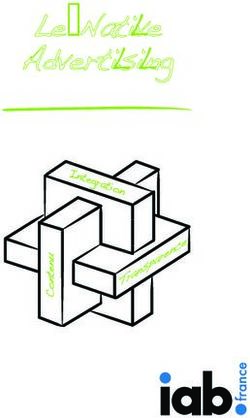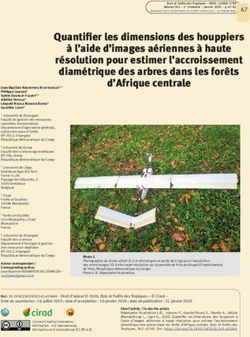TUTORIEL TAILS - JANVIER 2021 VERSION TAILS 4.14
←
→
Transcription du contenu de la page
Si votre navigateur ne rend pas la page correctement, lisez s'il vous plaît le contenu de la page ci-dessous
Table des matières
Quelques explications.......................................................................................................................................4
▪ Notion de modèle de menace................................................................................................................5
I) Bases pour utiliser Tails..............................................................................................................................6
Préalable......................................................................................................................................................6
Comment utiliser ce tuto ?..............................................................................................................................6
Installation..........................................................................................................................................................7
▪ [SOLUTION 1] Installation à partir d’une autre clé Tails....................................................................7
▪ [SOLUTION 2] Installation par téléchargement..................................................................................7
> Booter sur ta clé Tails..................................................................................................................................7
▪ Réglage du bios / programme UEFI....................................................................................................9
▪ Cas des windows 8 ou 10 (si c’est la première fois que tu démarres sur un autre système
d’exploitation) ......................................................................................................................................................10
> Démarrer sur Tails.....................................................................................................................................12
▪ Pas d’onglet wifi ?..................................................................................................................................13
> Configurer la persistance / stockage de données sur la clé Tails.........................................................13
▪ Changer sa phrase de passe .............................................................................................................14
▪ J’ai oublié ma phrase de passe ..........................................................................................................14
▪ Configurer une bonne phrase de passe.............................................................................................15
> Installer une clé Tails (à partir d’une clé Tails)....................................................................................16
▪ Éviter d’avoir une clé vérolée .............................................................................................................16
> Mettre à jour une clé Tails.........................................................................................................................16
II) Pour aller plus loin : quelques trucs et astuces supplémentaires............................................18
> Supprimer vraiment des données d’une clé usb....................................................................................18
> Comment créer un disque dur ou une clé usb chiffrée (ouvrable sur des linux) ................................18
> Chiffrer un fichier / un document par une phrase de passe – ou par une clé publique.....................19
▪ Sur un fichier de manière générale ...................................................................................................19
▪ Sur un document Libre Office .............................................................................................................19
> S’ajouter des droits d’administrateurices...............................................................................................19
> MAT2 - supprimer les métadonnées sur des fichiers.............................................................................20
▪ Cas du pdf :............................................................................................................................................21
> Coffre fort à mot de passe (KeePassXC).................................................................................................21
▪ Rendre persistent les paramétrages de KeepassXC.......................................................................22
▪ Utiliser les paramètres de remplissage automatique de KeePassXC...........................................22
> Téléchargement / téléversement et le dossier Tor browser...................................................................23
▪ Peu de RAM ou téléchargement de gros fichiers.............................................................................23
▪ Format de fichier HTML........................................................................................................................23
▪ Document téléchargé et vérifications ................................................................................................23
> Installer des logiciels additionnels...........................................................................................................25
> Chiffrer ses mails (avec Thunderbird).....................................................................................................25
▪ Quelques explications de OpenPGP..................................................................................................25
▪ Configurer un compte de messagerie électronique..........................................................................26
▪ Tableau récapitulatif des différences entre pop et imap .................................................................27
▪ Configuration de la clé privée OpenPGP dans thunderbird............................................................27
▪ Afficher et gérer les paramètres des clés / vérification de l’empreinte numérique......................28
▪ Envoyer sa clé publique / une clé publique d’autres personnes....................................................28
▪ Récupérer une clé publique / envoyer un message chiffré.............................................................29
▪ Mettre les serveurs .onion de riseup dans Thunderbird..........................................................................29
> Tor.................................................................................................................................................................30
▪ Qu’est-ce que Tor?................................................................................................................................30
▪ Qu’est-ce que HTTPS ?.......................................................................................................................31
2▪ Darkweb / deepweb, qu’est-ce que le .onion ?.................................................................................32
▪ Pour pouvoir utiliser les .onion dans la pratique quotidienne avec ta persistance ....................33
▪ Paramètres de sécurité du navigateur Tor.........................................................................................33
▪ Sites qui censurent Tor..........................................................................................................................34
III) Astuces / bugs récurrents sur Tails....................................................................................................35
▪ L’ordi essaye de démarrer sur la clé mais ça ne marche pas........................................................35
▪ Ma clé Tails ne veut plus démarrer ! (alors qu’elle démarrait avant sur l’ordi)...........................35
▪ Je configure un logiciel (comme Thunderbird), mais au redémarrage je perds tout..................35
▪ Y a des choses qui ne marchent pas avec ma clé Tails / signaler un problème.........................36
▪ Subitement je n’ai plus accès à ma persistance malgré le fait qu’elle soit activée....................36
▪ Je n’ai plus d’espace libre sur une clé usb ?...................................................................................36
▪ Un fichier s’ouvre toujours en lecture seule ou ne s’ouvre pas ?.................................................37
▪ Impossible d’installer des nouveaux logiciels....................................................................................38
▪ Rajouter des polices de caractères à Libre office....................................................................................38
▪ Bridge (ponts), devoir masquer ton usage de Tor............................................................................38
> Pense à faire des sauvegardes !................................................................................................................38
Pour aller plus loin quelques sites :...........................................................................................................40
Listes de logiciels et de services alternatifs ...............................................................................................40
Site d’info et d’analyse .................................................................................................................................40
Outils pédagogiques.......................................................................................................................................40
Autres...............................................................................................................................................................40
3Quelques explications
The Amnesic & Incognito Live System
Tails est un système d'exploitation. Tout le monde connaît les systèmes d'exploitation.
Si je vous dis « Windows » ou « Mac », ça devrait vous parler. Je devrais préciser Mac Os
X pour être exact, ou Windows 8 pour préciser la version. Un système d’exploitation
représente l’ensemble des programmes qui pilote les différents composants (disque dur,
écran, processeur, mémoire etc…) de l’appareil informatique et lui permet donc de
fonctionner.
D'autres systèmes d'exploitation existent. Peut-être avez-vous déjà entendu parler de
Linux ou de Ubuntu ? Dans la famille Linux, on trouve une sous-famille qui s'appelle
Debian (prononcez « débiane »). Et dans cette sous-famille, on trouve Ubuntu et Tails.
Tails est une distribution (une version) de Linux.
● Tails est un système dit live. Ça veut dire qu'il ne s'installe pas sur un ordinateur. Il
s'installe généralement sur une clé USB (ou une carte SD ou même un DVD). Lors de
son utilisation, l'ordinateur fonctionne uniquement sur cette clé. D'ailleurs, cet ordi
peut ne pas avoir de disque dur, son système d'exploitation habituel peut être
complètement planté ou surchargé, peu importe, ça marchera pareil, il ne s'en servira
pas.
● C'est ce qui lui permet d'être amnésique. Par défaut Tails est conçu pour ne pas
laisser de traces sur l’ordinateur une fois que la session est terminée. La clé utilise
uniquement la mémoire vive de l’ordinateur (mémoire plus volatile que le disque dur),
qui est nettoyé à l’extinction. Elle est faite aussi pour, par défaut ne pas installer de
nouveaux logiciels (même si on verra que c’est possible) et revenir à son état initial
après chaque redémarrage.
● Tails est aussi un système qui vous permet d'être incognito. Il cache les éléments qui
pourraient révéler votre identité, votre localisation, le contenu de ce que vous échangez,
etc.
● Tails est conçu pour faire de la sécurité informatique, elle est aussi bien utilisée
pour des activistes, journalistes, toutes personnes souhaitant limiter ses traces numériques
(pour des raisons politiques ou de protection), des mafieux, des militaires,… Un
environnement minimal, fonctionnel et vérifié est déjà installé (avec de quoi faire un
minimum de traitement de texte, traitement d’image, de son, de vidéos,…). Elle intègre
des outils de chiffrements et de suppression de données qui se veulent simples et tout un
tas de protections contre un certains nombre de types d’attaques sont pensées.
La sécurité numérique d’aujourd’hui ne vaudra plus rien demain. La protection des
données personnelles passent par les mises à jour, il est important de les faire dans des
délais raisonnables. Il n’existe pas d’outils informatiques de protection de données fiables
s’ils ne sont jamais mis à jour, et pour avoir durablement confiance dans ces outils, il est bien
de vérifier que des équipes travaillent en continu dessus, qu’elles sont réactives, et de voir
quelle est leur réputation sur le net.
4Il faut bien comprendre l'état d'esprit de Tails : tout y est fait pour être sécurisé au
maximum. Cependant en informatique il n’existe pas d’outil tout puissant, il y a toujours
des limites (on verra à la fin de la brochure quelques unes). Qui plus est la manière dont
vous utilisez Tails peut générer des failles.
Des inconvénients existent, qui découlent de la volonté d'être amnésique et
incognito : espérance de vie moindre d’une clé usb, possibilité de la perdre ou d’oublier sa
phrase de passe (et toutes les données qui vont avec), difficulté d’utiliser certains outils non
programmés par défaut, limites de la mémoire vive.
Tails est un « logiciel » libre. Chacun·e peut en consulter le code source (la
recette), le récupérer, le modifier, et le redistribuer tel quel ou modifié …
Tails essaye de fonctionner au maximum par dons afin d’être indépendant et d’avoir
des outils permettant d’améliorer la sécurité. Son coût est estimé à 6 euros par an et par
utilisateurices. De la même manière il est possible d’aider de plein de manières possibles
son fonctionnement (même sans être geek, par exemple la traduction)1.
Les outils et services utilisés (Tails, Tor, Riseup,...) sont des services à prix libre,
mutualisés, militants, accessibles à tou·tes et qui ne vivent QUE par l'implication de tou·tes
(en temps, argent ou autre).2
Par contre, il faut absolument s'assurer que la version de Tails en ta possession soit
saine. C'est essentiel. Ne néglige pas les étapes de vérification. Heureusement, des outils
existent pour ça, et sont bien vulgarisés sur le site de Tails.
▪ Notion de modèle de menace
Tails n’est pas magique et comporte plein de limites. Les internets et l’informatique
sont des mondes de truands qui ont leur économie et leur pouvoir basé sur le vol de
données. Tails ne vous protège pas des failles humaines, de mouchards matériels
directement intégrés à l’ordinateur, d’un mouchard logiciel sur le bios, d’être vérolé, ou de
certains types d’attaques. Il n’existe pas de sécurité absolument parfaite sur internet, d’où
l’intérêt de pouvoir faire un modèle de menace en informatique :
Contre qui je me défends, quels sont ses moyens, quelles sont les conséquences
s’ielles ont accès à telles données, quels moyens je peux mettre en œuvre. En fonction de
ça des réponses différentes peuvent être posées.
Ce modèle de menace est important à comprendre. Il ne fait aucun sens de dire « tel
outil est safe / sécurisé », ça dépend toujours de ce modèle de menace et à quel niveau
(réseau, matériel, logiciel, local, etc). Pour plus d’informations détaillées à ce sujet,
consulter le guide d’autodéfense numérique (https://guide.boum.org/).
1 Pour cela on peut se référer à ce lien : https://Tails.boum.org/contribute/index.fr.html
2 Pour consulter des sites qui proposent des logiciels ou hébergements avec de la sécurité
informatique vous pouvez fouiller par ici : https://riseup.net/en/security/resources/radical-servers, ou
par ici : https://prism-break.org/fr/
5I) Bases pour utiliser Tails
Préalable
Tails ne marche pas avec des ordinateurs en 32 bit (vieux ordis, la plupart sont en
64 bits). Il marche uniquement sur des clés usb de plus de 8 Go sur des DVD, si c’est un
DVD il n’est pas possible d’avoir de persistance (ou éventuellement sur une machine
virtuelle). Les données seront complètement effacées à l’installation, donc sauvegarde
avant tes données ailleurs, et si tu veux qu’on ne retrouve pas de traces de ce qu’il y avait
avant consulte la partie « supprime vraiment tes données ».
Certains modèles d’ordinateurs ou de clé usb ne fonctionnent pas avec Tails, ou
certaines fonctionnalités ne marchent pas, ou parfois il faut des astuces pour la faire
marcher. Pour savoir cela n’hésite pas à consulter la documentation de Tails qui recense
certaines de ces problématiques.
Si c’est trop lent, il est possible d’augmenter la RAM de ton ordinateur (mémoire
vive), y en a pas mal sur leboncoin, n’hésite pas à y mettre 4 Go ou plus (ça marchera
difficilement avec moins).
Comment utiliser ce tuto ?
Ce tuto est en plusieurs parties : la première comporte plutôt les bases pour se
lancer sur Tails, certaines parties abordent plus des cas spécifiques (à voir celui qui peut
te concerner). La 2e partie comporte des astuces, sur des logiciels intégrés dans Tails.
Dedans il y a aussi des éléments qui sont plus complexes / moins nécessaires pour utiliser
Tails. La 3e porte plus sur des astuces et bugs que tu risques de rencontrer avec ta clé Tails
(pour éviter de la mettre de côté dès le 1er problème, le plus souvent la solution est
simple), ainsi que les marches à suivre pour faire des sauvegardes de ta clé Tails.
Une partie de ce tuto vient de copiés-collés d’autres tutos déjà existants, un peu mis
à jour.
6Installation
Pour installer Tails sur une clé, il te faut une « source » et …une clé USB d’une
capacité supérieure à 8 Go.
Concernant la « source », deux solutions :
▪ [SOLUTION 1] Installation à partir d’une autre clé Tails
Ça consiste à trouver un·e utilisateurice de Tails en qui on a confiance. Car dans
Tails, un petit logiciel très simple permet de créer une nouvelle clé Tails en quelques
minutes et trois clics. La procédure est expliquée plus loin dans cette brochure. En plus, ça
permet d'en discuter avec quelqu'un·e, et de voir des vrai·es gen·tes dans la vraie vie.
L’inconvénient de cette méthode c’est que si cette source n’a pas été vigilante elle peut
diffuser une clé vérolée (cf partie clé vérolée).
Près de chez toi existe probablement un·e utilisateurice de Tails !
Rapproche-toi des assos qui défendent les logiciels libres, des
fournisseurs d'accès à internet (FAI) associatifs, des hébergeurs
militants, etc … (tou·tes ne font pas forcément de la sécurité
informatique) Tu peux jeter un coup d’œil à l'agenda de l'asso April,
avec des rendez-vous fréquents dans toute la France, ici :
https://www.april.org/aggregaTOR/sources/1
Ou une petite liste de FAI associatifs là :
https://www.ffdn.org/fr/membres
▪ [SOLUTION 2] Installation par téléchargement
Il faut suivre le guide d'installation de Tails téléchargeable depuis le site
https://Tails.boum.org/install/index.fr.html. A partir de là le site de Tails t’accompagnera pas à
pas, il est important de suivre la totalité du tutoriel qui est très bien fait.
> Booter sur ta clé Tails
Pour les Mac
La première chose à essayer est, tout de suite
au démarrage, d'appuyer de manière continue sur la
touche Alt (appelée touche options), ou le symbole
est quelque chose comme : ⌥ . L'écran qui devrait
suivre comportera deux icônes, dont l'une
représente une sorte de clé usb et est sous-titrée
7« EFI Boot » (voir l'image ci-dessous, attention parfois ça a un autre nom, parfois ça
s’appelle windows car mac croit qu’il n’existe pas d’autre système d’exploitation que lui
même et windows). Clique dessus, et tu devrais obtenir l'écran de démarrage de Tails.
Si ton Mac affiche l'erreur suivante : Vos réglages de sécurité ne permettent pas de
démarrer ce Mac depuis un disque de démarrage externe.
Alors tu dois changer les
paramètres de l'utilitaire Sécurité
au démarrage de ton Mac pour
autoriser le démarrage depuis
Tails. Pour ouvrir l'utilitaire
Sécurité au démarrage :Allume
ton Mac, et reste appuyer sur
Command(⌘)+R immédiatement
après que tu vois le logo Apple.
Tu devrais tomber sur le macOS
Recovery3. Choisis Utilities ▸
Startup Security Utility dans la
barre de menu. Lorsque l'on te
demande de t’authentifier, clique
sur Enter macOS Password, puis
choisis un compte administrateur et entre son mot de passe.
Dans le Startup Security Utility:
• Choisis No Security dans la section Secure Boot.
• Choisis Allow booting from external media dans la partie External Boot.
Pour les PC
Il faut au démarrage configurer le bios. Le « bios », parfois c’est marqué startup
enter ou enter setup (ou pour les ordis récents on va chercher « UEFI ») est un logiciel qui
vient avant que l’ordi démarre sur le système d’exploitation, il gère notamment le
démarrage de ta machine, en lui disant quel disque utiliser pour commencer à faire quelque
chose.
Au moment ou tu démarres il faut appuyer la plupart du temps sur F2, ou F12, ou F6,
ou suppr, ou echap, ou une touche spéciale, ou parfois une combinaison de touches… Des
fois il y a une touche spéciale pour aller sur le bios (si tu vois une touche bleue qui
correspond à rien sur d’autres ordi) t’appuies dessus une fois éteint et ça fait démarrer sur
le bios.
3 https://support.apple.com/en-us/HT201314
8Des fois il y a aussi un autre menu qui s’appelle le « boot order » ou «option de
boot » c’est encore plus simple : tu fais entrer sur ta clé ou tu montes ta clé en premier et
lances le démarrage.
Bref les solutions sont multiples :
1) Quand t’appuies sur démarrer tu fais des allers-retours
en appuyant sur toutes les touches F, ainsi que echap et suppr.
La plupart du temps ça marche mais faut bien aller vite.
L’inconvénient c’est que des fois y a un autre truc inutile qui
démarre sur un autre Fx du coup faut redémarrer et faire la
même procédure sans ce F. Bon des fois ça lance un truc dans
le bios en même temps, tu fais annuler.
2) Tu sais qu’il faut appuyer sur telle touche, parce que
c’est marqué pendant 1 seconde au démarrage, ou parce que tu
as tapé le modèle de ton ordi sur internet suivi de bios. Comme
on ne sait pas toujours à quel moment exactement il faut
appuyer sur la touche en démarrant, à partir du moment ou tu
démarres tu appuies plein de fois sur la touche spéciale jusqu’à
arriver au bios.
3) Ça peut parfois être plus compliqué si t’as un windows 10 ou 8 (cf plus loin).
→ Des fois il faut appuyer simultanément sur la touche Fn en même temps que la touche
Fx pour pouvoir utiliser sa fonction
▪ Réglage du bios / programme UEFI
Le bios ressemble souvent à un écran bleu et gris, le plus
souvent comme dans la 1re capture écran, plus rarement
comme la 3e. Pour naviguer dans le bios c’est marqué
quelque part tout ce que tu peux faire. Souvent tu peux
juste naviguer avec les flèches, faire F5 / F6 ou +/-
(parfois d’autres touches) pour « monter / descendre »
les options, ou faire Entrée pour aller dans un sous-
menu ou sélectionner quelque chose.
Une fois dans le bios il s’agit de chercher
quelque chose qui s’appelle « boot », « boot order », « boot option » (ou si le bios est en
9français c’est donc « ordre de
démarrage »). Faut soit chercher le nom
de ta clé usb, soit chercher usb device ou
quelque chose comme ça.
Comment ça fonctionne :
L’ordinateur essaye de démarrer sur
re
la 1 option, s’il y a, il démarre dessus,
sinon il tente l’option d’en dessous. Ce
qui veut dire que :
• si y a le nom de ta clé usb, une fois
que tu la retires il rechangera
l’ordre de démarrage pour aller sur
ton ordi et il faudra aller à nouveau sur le bios pour remettre dans l’ordre.
• Si y a « usb device » il va vouloir démarrer sur une clé usb quand y en aura une,
sinon il ira sur ton ordi. Si ton ordi ne démarre pas, c’est peut être qu’une clé usb
sans système d’exploitation est branchée et qu’il essaye désespérément de démarrer
dessus (dans ce cas redémarre en débranchant la clé usb ou change la configuration
du bios)
→ Des fois y a des options de boot dans le « exit » ou tu peux sélectionner ta clé
directement et faire entrer.
Si tu ne trouves pas ta clé : C’est possible qu’elle soit cachée dans une autre option.
Petite astuce : quand y a une petite flèche (⇒) devant une option, tu peux faire Entrée et
y a des sous-options. Par exemple des fois il faut mettre ta clé en première option dans
« hard drive » avant qu’elle apparaisse dans la page d’ordre de démarrage.
En cas de bug : Si ça ne démarre plus sur ton ordi (ce qui est rare), tu peux retourner dans
ton bios pour voir l’ordre de démarrage ce qui se passe, si vraiment tu piges pas y a
toujours une touche pour remettre ton bios dans les options initiales.
▪ Cas des windows 8 ou 10 (si c’est la première fois que tu
démarres sur un autre système d’exploitation)
Ces petits systèmes d’exploitation ont tendance à
mettre plusieurs pièges qu’il va falloir désactiver.
Ils peuvent empêcher ou rendre difficile de
démarrer directement sur le bios au premier
démarrage. Dans ce cas dans windows tu peux
essayer de cliquer sur le menu Démarrer puis sur le
bouton Marche/Arrêt puis, tout en restant
appuyé sur la touche Shift (⇑), clique sur
Redémarrer.
10Ou alors tu vas, via le menu
Démarrer, dans ▸ Paramètres ▸
Mises à jour et sécurité ▸
Récupération en cliquant sur le
bouton Redémarrer maintenant
dans la section Démarrage avancé.
Le menu Démarrage avancé de
Windows 10 va alors s’afficher.
Clique sur le bouton Dépannage ▸
option avancée ▸ Changer les
paramètres du microprogramme
UEFI. ▸ Redémarrer et tu devrais
arriver sur le bios.
Pour la première fois c’est possible qu’il y ait certains paramètres qui t’empêchent de
démarrer sur Tails.
• Pour les anciennes versions de Tails : Dans
security (ou dans boot ou quelque part
dans le bios) il faut désactiver le « secure
boot ». Celui-ci sert à vérifier sur quoi tu
démarres et il peut refuser le démarrage de
ton ordi sur un linux. Depuis Tails 4.0, on
ne serait plus obligé de faire cela.
• Des fois il peut être utile de désactiver
« fast boot » (dans boot), qui peut au
démarrage squizzer la possibilité d’aller sur le bios.
11• Parfois l’unique façon de désactiver le secure boot est d’enlever l’UEFI vers le
legacy. Il faut alors aller dans boot trouver l’option « UEFI », quand tu fais
« entrée » il te propose de le mettre en legacy, ce que tu fais. Attention ! il faudra
penser à remettre en UEFI pour redémarrer sur le système d’exploitation, sinon
l’ordinateur ne reconnaîtra plus son
système en place.
> Démarrer sur Tails
Si l'ordinateur démarre sur Tails, le
menu du chargeur d’amorçage apparaît et Tails
démarre automatiquement après 4 secondes.
Après 30–60 secondes, un autre écran appelé
Tails Greeter (Welcome to Tails!) apparaît (qui
peut être gris si t’es en mode UEFI).
Dans le Tails Greeter, sélectionne ta langue et ta
disposition de clavier dans la section Langue et
région (Pour les utilisateurs d’ordinateur
Mac, il y a une disposition de clavier pour
macintosh). Clique sur Démarrer Tails. Quand
tu auras activé la persistance, le mot de passe
pour l’activer apparaîtra sur cette fenêtre. En
attendant tu ne pourras pas stocker de données
sur ta clé Tails. Après 15–30 secondes, le bureau
de Tails apparaît.
> Utiliser le bureau de Tails
1 2 4 5
3 6
7
12Tails est un système d'exploitation assez classique et simple d'utilisation. Dans la
barre supérieure tu trouveras, de gauche à droite :
[1] Une liste classée par thème des applications (des logiciels) disponibles
[2] Accès aux principaux dossiers (où apparaît le dossier persistent lorsqu’il est connecté)
[3] Date et heure. Attention si t’es pas connecté.e à internet, Tails est à l’heure de l’ordi, une fois
connecté.e, tous les Tails du monde ont la même heure (il y a un décalage horaire)
[4] Un outil pour chiffrer le presse-papier, pour accéder à tes clés de chiffrements (ssh, pgp sans
utilisation de thunderbird,...), ouvrir un éditeur de texte
[5] Le témoin de l'état de Tor si tu es connecté.e au réseau Tor. Cet outil s'appelle « Oignon Circuits »
[6] choix des langues du clavier
[7] Le menu système, pour la luminosité de l'écran et le volume du son, la connexion wifi et Ethernet
s’il est branché, l'état de la batterie, les paramètres, le bouton pour verrouiller l’écran avec un mot de
passe créé sur le moment (pour quand tu pars et que tu ne veux pas que d’autres gens accèdent
directement à ce que tu fais) les boutons de démarrage et d'extinction.
▪ Pas d’onglet wifi ?
→ si l’onglet wifi n’apparaît pas ici : tu ne pourras pas utiliser de wifi sur cet ordinateur (car certaines
cartes wifi sont difficilement utilisables sur des linux). Dans ce cas soit t’as internet par câble Ethernet
soit tu te procures une clé wifi (compatible avec les linux comme Panda Wireless Ultra ou PAU05 autour
de 15 euros), soit tu branches un smartphone avec connexion, soit si tu sais faire tu changes ta carte wifi.
> Configurer la persistance / stockage de données
sur la clé Tails
Tails est amnésique par défaut. Il oublie tout ce que tu as fait entre deux sessions.
Quand on veut travailler sur un document c'est un peu balot. Quand on veut paramétrer
Tails c'est tout aussi chiant : on est obligé·e de le refaire après chaque démarrage.
Heureusement, les créateurices de Tails y ont ajouté la persistance !
Le principe est de créer un « endroit » (appelé volume) sur ta clé, qui sera
entièrement chiffré, sur lequel tu pourras stocker tes documents, et qui sera aussi utilisé par
certains logiciels pour y stocker les données que tu auras autorisées. C'est techniquement
très simple à faire.
Tu démarres ta clé Tails, tu vas dans Applications ▸ Tails ▸ configurer le
stockage… (persistant). Là une fenêtre s’ouvre ou tu dois taper une phrase de passe et
ensuite configurer ce que tu dois conserver dans la persistance. Ensuite, le stockage
persistant peut être activé pour plusieurs types de données, en voici quelques détails /
explications :
Données Stocker des fichiers persos, que tu retrouveras dans le
personnelles dossier home>persistent (via Emplacements => persistent)
Permet de garder en persistance un mot de passe
Écran de
administrateur, la langue et les paramètres supplémentaires
bienvenue
(comme le navigateur non-sécurisé).
Marque-pages Tout est dans le titre, pour ton navigateur Tor.
du navigateur
13Connexions Pour se souvenir notamment des mots de passe wifi
réseau ou autres configurations de connexion
Pour pouvoir ajouter des logiciels à Tails
Logiciels
(s’installeront automatiquement à chaque démarrage
additionnels
avec persistance)
Il s'agit de sauvegarder les configurations des imprimantes
Imprimantes
C'est un client mail. Ça permet de garder tes
Thunderbird configurations et tes mails en mémoire
Sers à chiffrer / signer en dehors de Thunderbird.
GnuPG
La configuration et le porte-monnaie Bitcoin sont
Client Bitcoin sauvegardés. (Bitcoin est une monnaie cryptée
décentralisée)
Pidgin sert à faire de la messagerie instantanée chiffrée.
Pidgin Activer cette option te permettra de garder les config des
comptes, tes contacts, tes conversations …
SSH permet de se connecter à des serveurs à distance.
Client SSH Cette option permet de sauvegarder des config de connexion.
Utile pour des configurations avancées, afin de dédoubler
Dotfiles des fichiers de config dans le répertoire personnel.
Si t’as un doute sur l'activation d'une des options, n'hésite pas à l'activer. Tes choix
peuvent de toute façon être modifiés en revenant dans ce programme de « configuration de
volume persistant ».
Pour prendre en compte les changements de configuration ou la création du volume
persistant, il faut redémarrer Tails. Après le redémarrage, le premier écran te propose
maintenant de mettre un mot de passe de persistance. Si tu ne le mets pas, la
persistance ne sera pas activée mais tu peux tout de même démarrer Tails.
▪ Changer sa phrase de passe
Tu démarres Tails sans la persistance avec des droits d’administrateur (cf partie
définir un mot de passe d’administration), tu vas dans Applications ▸ Utilitaires ▸
Disques. Tu sélectionnes ta clé Tails. Tu vas voir sur cette écran les partitions de ta clé
Tails. Tu sélectionne la partition Tailsdata avec un petit cadenas fermé, tu cliques sur les
roues dentées ▸ Modifier la phrase de passe, on va d’abord demander ton mot de
passe administrateur, puis tu tapes ton ancienne et ta nouvelle phrase de passe.
▪ J’ai oublié ma phrase de passe
Tu perdras toutes tes données, mais tu peux démarrer Tails sans persistance, puis
Applications ▸ Tails ▸ Supprimer le volume d… Et Applications ▸ Tails ▸ Configurer
le stockage... (cf chapitre au début du chapitre).
14▪ Configurer une bonne phrase de passe
Il est recommandé un mot de passe long (vingtaine de caractères / 4 ou 5 mots) qui
ne soit pas une citation, plutôt qu’un mot de passe court même avec des caractères
compliqués. Chaque personne détient sa façon de retenir ses phrases de passe. Des
physionomistes vont se souvenir d’un tableau dans lequel y a des éléments dedans, d’autres
vont coller le tout début d’une musique qui finit par une autre, d’autres peuvent prendre 5
mots aléatoirement dans un livre, d’autres mélanger des langues.
A toi de voir ta technique, attention à la sauvegarde de mot de passe écrite à la main
ou sur un document texte qui traîne et que t’oublies ! Il est recommandé quand tu
commences une nouvelle phrase de passe de le taper régulièrement les premières semaines
pour que ça s’ancre.
Il est important de ne pas utiliser le même mot de passe pour des services
différents, ça évite de tout compromettre. Le niveau de sécurité n’est pas forcément le
même entre logiciels. Sur internet, on ne peut pas faire confiance aux sites internets par
lesquels on passe, si tu tapes un mdp sur un site internet, il faut partir du principe que
l’entreprise du site y a accès et peut analyser comment tu construits ton mdp.
Régulièrement on entend tel gros serveur qui a été hacké et des millions de mdp récupérés.
Il existe aussi des coffres forts à phrase de passe, c’est un outil sécurisé qui garde tes mdp.
Par exemple KeePassXC (explication de l’outil plus loin dans ce document).
15> Installer une clé Tails (à partir d’une clé
Tails)
Il te faut une clé usb avec déjà Tails installé. C’est la version de Tails qu’il y a sur
cette clé qui sera installé sur la nouvelle clé. Attention, si le système Tails de la clé source
est vérolé, la clé Tails cible le sera également ; cette manipulation est donc à faire à partir
d’une clé Tails de confiance.
Une autre clé usb de plus de 8 Go 4, attention elle sera formatée et toutes les
données y seront supprimées. S’il y avait des données auparavant sur cette clé usb, tu
peux avoir envie qu’elles ne soient pas retrouvables à posteriori, il peut être intéressant
d’écraser plus correctement les données avant (cf chapitre suivant)
T’allumes ta clé Tails (avec ou sans persistance
ça n’a pas d’importance). Tu vas dans
Applications ▸ Tails ▸ Programme
d’installation.
Si l’installeur de Tails voit une autre clé
usb, elle va être mise en « clé USB cible ».
T’as juste à faire Installation, ça prend 5 à
20 min. Ta persistance ne sera pas clonée.
Si ça ne marche pas (ce qui n’arrive pas
souvent) essaye de formater toi-même ta clé
usb, de l’enlever / remettre et de relancer
l’installation.
▪ Éviter d’avoir une clé vérolée
Une clé Tails vérolée, est une clé qui n’est pas le Tails d’origine (donc potentiellement avec
des mouchards). D’autant plus si tu diffuses souvent d’autres clés Tails :
1) Évite de laisser traîner n’importe où ta clé (surtout dans les lieux surveillés),
comme tu vois ça met 10 min à cloner, on pourrait très bien te cloner une autre version qui
ressemblerait à Tails mais avec d’autres choses dedans comme des sniffeurs à mot de passe.
2) Ne branche jamais ta clé dans un ordi allumé. Sauf si c'est Tails qui y est allumé.
3) Fais gaffe aux clés qui peuvent revenir des perquisitions.
> Mettre à jour une clé Tails
La sécurité sur Tails (et de manière plus générale sur linux), passe par le fait que le
système d’exploitation continue à être développé et que des mises à jour viennent trouver
des solutions aux failles de sécurité apparaissant. La sécurité informatique d’aujourd’hui
sera obsolète dans 5 ans. Il est très important de faire les mises à jour régulièrement
(Tails en fait une par mois). Les mises à jour correspondent à la mise à jour de Tails, et
de tous les logiciels qui y sont utilisés (debian, Tor, thunderbird, …), ils permettent aussi
4 Si tu peux choisir ta clé, tu peux consulter avant la liste des clés usb problématiques avec Tails pour
ne pas tomber dessus : https://Tails.boum.org/support/known_issues/index.fr.html#index1h2
16de fixer des bugs, mais parfois de nouveaux peuvent apparaître (surtout sur les gros
changements).
Il existe 2 types de mises à jour, t’en seras informé·e par un mot quand tu te connectes à
internet, lis le bien :
1) La mise à jour automatique.
T’as juste à lancer le téléchargement. Il faut
se prévoir un peu de temps et bien attendre la
fin, un moment ça va couper ton internet,
c’est normal ! Mais surtout, il faut bien attendre la fenêtre Redémarrer Tails, avant
d’éteindre (et pas avant). S’il y a un bug (extinction avant la fin), tes données ne sont pas
affectées par la mise à jour, mais tu risques de pas pouvoir redémarrer sur ta clef Tails.…
2) La mise à jour manuelle
• Si t’as déjà une clé Tails avec la dernière version, tu
démarres sur celle là, et comme pour l’installation
Applications ▸ Tails ▸ Programme d’installation. Sauf
que là, plutôt que de mettre « installation », on va te
demander « mettre à jour », la différence c’est que ça ne
formatera pas toute la clé usb, ça remplacera juste la
partition de la Tails allumée par celle qui est mise à jour.
(tu peux donc mettre à jour d’autres personnes, attention
aux clés Tails vérolées !)
• Si tu ne connais personne, il te faudra une clé USB
vierge ou une autre clé Tails (donc pas à jour), et tu pourras télécharger ce qu’il te faut en
suivant le tuto Tails qui te suit pas à pas : https://Tails.boum.org/upgrade/index.fr.html
=> à partir de la mise à jour 4.2 ce type de mise à jour n’aura lieu que pour les mises à
jour majeurs (par exemple passage à 5.0 en 2021) ou en cas de bug.
17II) Pour aller plus loin :
quelques trucs et astuces supplémentaires
> Supprimer vraiment des données d’une clé usb
« Supprimer de manière définitive » ou « mettre à la corbeille » ne supprime pas
les données. … et ça peut être très facile de les retrouver. En effet, lorsqu’on « supprime »
un fichier — en le plaçant dans la Corbeille puis en la vidant — on ne fait que dire au
système d’exploitation que le contenu de ce fichier ne nous intéresse plus. Il supprime alors
son entrée dans l’index des fichiers existants. Il a ensuite le loisir de réutiliser l’espace que
prenaient ces données pour y inscrire autre chose.
Mais il faudra peut-être des semaines ou des années avant que cet espace soit
effectivement utilisé pour de nouveaux fichiers, et que les anciennes données disparaissent
réellement. En attendant, si on regarde directement ce qui est inscrit sur le disque dur, on
retrouve le contenu des fichiers. C’est une manipulation assez simple, automatisée par de
nombreux logiciels permettant de « récupérer » ou de « restaurer » des données. On ne peut
pas réellement supprimer des données en informatique, cependant on peut « réécrire des
données par dessus ». Il peut rester cependant des traces des données inscrites auparavant,
notamment en cas d’accès physique au matériel. Attention si sur ta clé usb ou sur ton
disque dur tu as des documents sensibles à supprimer vraiment, il vaut mieux se référer à
l’article : Effacer des données « pour de vrai » sur le guide d’autodéfense numérique5.
Pour des données très sensibles il n’existe pas 100 % d’assurance de ne retrouver aucune
trace, s’il y en a l’occasion il est préférable de les mettre sur un support chiffré auparavant.
Sur Tails, tu peux faire clic droit sur un fichier, écraser les données (par défaut ça
fait 2 passes, c’est-à-dire réécris des données 2 fois à la place du fichier à écraser),
attention si c’est un fichier très gros ça va prendre du temps . Cette opération va supprimer
les données là où se trouve le fichier, mais il est possible qu’il y ait une partie des données
qui ait pu être enregistré ailleurs sur le support. Pour écraser l’ensemble d’une clé usb, tu
peux quand tu la formates faire « écraser les données existantes avec des zéros » (le faire 2
fois peut être une bonne idée).
> Comment créer un
disque dur ou une clé
usb chiffrée (ouvrable
sur des linux)
Dans Tails tu peux aller dans Applications
▸ Utilitaires ▸ Disques. Là tu sélectionnes
le bon disque (c’est à dire ta clé usb ou ton
disque dur souvent il y a marqué le poids de
la clé suivi de Drive), tu formates tout le
5 https://guide.boum.org/tomes/1_hors_connexions/3_outils/06_effacer_pour_de_vrai/
18disque ainsi que ses partitions en faisant les 3 petits traits en haut à droite de l’écran
▸ Formater le disque. Quand c’est fini il n’y a plus rien du tout sur ton disque, tu
cliques sur le « + », tu choisis la taille de ta partition (tout si tu n’en veux qu’une),
« suivant », dans « type » ▸ « disque interne à utiliser avec les systèmes Linux
uniquement (Ext4) » (= tu ne pourras pas aller sur cette clé avec windows et mac), tu
coches « Volume protégé par mot de passe (LUKS) », par la suite t’auras à mettre un mot
de passe (à cette occasion tu peux décider de faire « écraser les données existantes, mais
prend plus de temps », s’il y a des documents sensibles, cf chapitre Supprimer vraiment
des données). Comme tu le vois c’est possible de recréer un type « Fat » pour avoir une clé
usb consultable sur tout système d’exploitation (ou presque).
> Chiffrer un fichier / un document par une phrase
de passe – ou par une clé publique
▪ Sur un fichier de manière générale
Dans Tails tu peux très bien faire clic droit sur un fichier, faire « chiffrer » choisir
« use passphrase only » ou par clé publique. Ça va créer un fichier en .pgp. Attention à
supprimer les données non chiffrées pour de vrai après coup (cf chapitre au dessus).
Si tu choisis l’option passphrase, il faudra ouvrir le fichier dans Tails et taper la
phrase de passe. Si tu ne veux pas que les données non chiffrées soient marquées à
l’emplacement où tu l’ouvres (par exemple sur une clé usb), il vaut mieux d’abord copier le
fichier chiffré dans un dossier Tails qui est uniquement en mémoire vive (par exemple
Emplacements ▸ Documents) avant de l’ouvrir.
▪ Sur un document Libre Office
Lorsque tu sauvegardes ton fichier la première
fois, il te demande dans quel dossier tu veux le
sauvegarder, en bas à gauche tu peux cocher sur la case « enregistrer avec un mot de
passe ». Bonus : à l’étape d’après, si tu cliques sur options, tu peux même décider de
mettre un mdp d’édition.
> S’ajouter des droits d’administrateurices
Dans Tails, un mot de passe d'administration (également appelé mot de passe root ou
mot de passe amnesia) est nécessaire pour effectuer des tâches d'administration système.
Par exemple :
• Pour installer des logiciels additionnels
• Pour accéder aux disques durs internes de l'ordinateur
• Pour lancer des commandes en terminal superutilisateur.ice.
• Pour accéder à certains droits, notamment quand t’as une fenêtre qui demande une
authentification avec écrit administrateur en orange.
Par défaut, le mot de passe d'administration est désactivé pour plus de sécurité. Ce qui peut
empêcher un.e attaquant.e ayant un accès physique ou à distance à ton système Tails
d'obtenir les droits d'administration et d'effectuer des tâches d'administration contre ta
19volonté. De même, si tu te mets un mot de passe admin, tu te donnes la possibilité de
laisser des traces sur le disque dur de l’ordinateur que tu utilises.
▪ Définir un mot de passe d'administration
Afin d'effectuer des tâches d'administration, tu dois choisir un mot de passe
d'administration lors du démarrage de Tails, en utilisant Tails Greeter.
1. Lorsque Tails Greeter apparaît, clique sur le
bouton +.
2. Lorsque la fenêtre Paramètres
supplémentaires apparaît, clique sur « Mot
de passe d'administration ».
3. Saisis un mot de passe de ton choix dans les zones de texte « Mot de passe
d'administration » et confirme puis clique sur « Ajouter ».
Ce mot de passe ne dure que durant la session. Tu peux avoir ces droits d’administration
(dit aussi « superutilisateur ») avec ou sans persistance.
> MAT2 - supprimer les métadonnées sur des
fichiers
Beaucoup de fichiers que nous utilisons (images, sons, vidéos, documents texte, …)
contiennent des métadonnées. Ce sont des données inscrites dans le fichier, mais qui ne
constituent pas le contenu du fichier. Les métadonnées sont à un fichier ce qu'est le
générique de fin à un film grand public : quelque chose que personne ne regarde vraiment,
mais pas caché pour autant, et qui livre des informations importantes. Et cellui qui veut
avoir des infos sur le contenu de l'objet (votre fichier ou le film), auscultera les
métadonnées de vos fichiers ou le générique avec attention.
Par exemple, les métadonnées d‘une photo peuvent comporter la taille de ta photo en
pixels, la marque et le modèle de ton appareil, son numéro de série … Si la photo a été
prise depuis un téléphone, on peut y ajouter les coordonnées GPS du téléphone lors de la
prise de vue, et de manière générale toutes les options définies dans ton téléphone (nom
pré-enregistré). Et enfin le nom de ton ordi, les logiciels qui ont servi à la modifier, etc.
MAT2 (pour Metadata Anonymisation Toolkit 2) est un logiciel qui permet de
supprimer les métadonnées de tes fichiers. Pour ça dans Tails tu fais clic droit sur le fichier
que tu veux nettoyer puis « remove metadata ». S’il y avait des métadonnées supprimées,
un fichier sera créé juste à côté « nom_du_fichier.cleaned ». Tu l’ouvres pour vérifier que
tout est bon dedans et, si c’est le cas, tu supprimes l’ancien fichier (il peut valoir le coup
de savoir Supprimer vraiment des données (cf chapitre associé). Les métadonnées ne
sont pas supprimés si le fichier .cleaned n’a pas été créé. Certains formats de fichiers ne
fonctionnent pas avec Mat2 (tu peux voir la liste en ouvrant un terminal et en écrivant
« mat2 -l »). Sur la version actuelle sont prises en compte :
Application : .epub, .pdf, .odc, .odf, .odg, .odi, .odp, .ods, .odt, .pptx, .xlsx, .docx, .torrent, .
ncx, .zip, audio : .flac, .mpega, .mpga, .mp2, .mp3, .m4a, .opus, .oga, .ogg, .spx,
image : .gif, .jpg, .jpeg, .jpe, .png, .tiff, .tif, .bmp, texte : .css, .htm, .shtml, .html, .text, .txt,
vidéo : .mp4, .xmv, .avi.
20Vous pouvez aussi lire