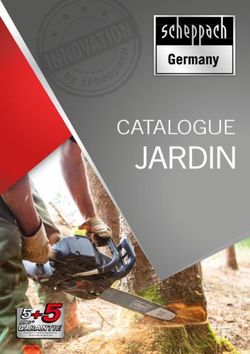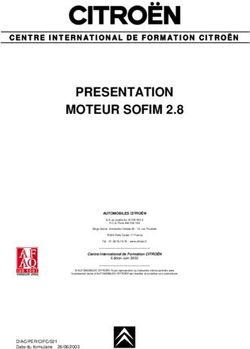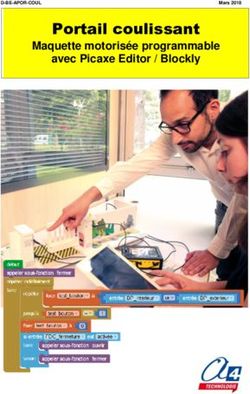Animation des assemblages - Numéro de publication - Support
←
→
Transcription du contenu de la page
Si votre navigateur ne rend pas la page correctement, lisez s'il vous plaît le contenu de la page ci-dessous
Avertissement sur les droits de
propriété et les droits réservés
Ce logiciel et la documentation afférente sont la propriété de Siemens Product
Lifecycle Management Software Inc.
© 2011 Siemens Product Lifecycle Management Software Inc. Tous droits réservés.
Siemens et le logo Siemens sont des marques déposées de Siemens AG. Solid Edge
est une marque déposée de Siemens Product Lifecycle Management Software Inc. ou
ses filiales dans les États-Unis et dans d’autres pays. Tous les autres logos, marques
et noms de produit sont les marques déposées de leurs propriétaires respectifs.
2 Animation des assemblages spse01693Table des matières
Introduction . . . . . . . . . . . . . . . . . . . . . . . . . . . . . . . . . . . . . . . . . . . . . . 1-1
Généralités de base . . . . . . . . . . . . . . . . . . . . . . . . . . . . . . . . . . . . . . . . . 2-1
Définition de moteurs . . . . . . . . . . . . . . . . . . . . . . . . . . . . . . . . . . . . . . . 3-1
Moteur, commande . . . . . . . . . . . . . . . . . . . . . . . . . . . . . . . . . . . . . . . . . . . 3-1
Simuler moteur, commande . . . . . . . . . . . . . . . . . . . . . . . . . . . . . . . . . . . . 3-4
Propriétés du groupe moteur, boîte de dialogue . . . . . . . . . . . . . . . . . . . . . . . 3-5
Exercice : Moteur . . . . . . . . . . . . . . . . . . . . . . . . . . . . . . . . . . . . . . . . . . . . 3-6
Animation d’un assemblage . . . . . . . . . . . . . . . . . . . . . . . . . . . . . . . . . . 4-1
Editeur d’animation, commande . . . . . . . . . . . . . . . . . . . . . . . . . . . . . . . . . 4-1
Editeur d’animation . . . . . . . . . . . . . . . . . . . . . . . . . . . . . . . . . . . . . . . . . . 4-2
barre de durée des événements . . . . . . . . . . . . . . . . . . . . . . . . . . . . . . . . . . 4-7
Assistant - Chemin caméra, commande . . . . . . . . . . . . . . . . . . . . . . . . . . . . . 4-7
Propriétés de l’animation, boîte de dialogue . . . . . . . . . . . . . . . . . . . . . . . . . 4-8
Propriétés de durée, boîte de dialogue . . . . . . . . . . . . . . . . . . . . . . . . . . . . . . 4-8
Chemin, barre de commande (outil Editeur d’animation) . . . . . . . . . . . . . . . . 4-8
Exercice : Animation d’un assemblage . . . . . . . . . . . . . . . . . . . . . . . . . . . . . 4-10
Exercice : Création d’un moteur . . . . . . . . . . . . . . . . . . . . . . . . . . . . . . . A-1
Etape 2 . . . . . . . . . . . . . . . . . . . . . . . . . . . . . . . . . . . . . . . . . . . . . . . . . . . A-2
Etape 3 . . . . . . . . . . . . . . . . . . . . . . . . . . . . . . . . . . . . . . . . . . . . . . . . . . . A-5
Etape 4 . . . . . . . . . . . . . . . . . . . . . . . . . . . . . . . . . . . . . . . . . . . . . . . . . . . A-5
Etape 5 . . . . . . . . . . . . . . . . . . . . . . . . . . . . . . . . . . . . . . . . . . . . . . . . . . . A-6
Récapitulation . . . . . . . . . . . . . . . . . . . . . . . . . . . . . . . . . . . . . . . . . . . . . . A-8
Exercice : Animation d’un assemblage . . . . . . . . . . . . . . . . . . . . . . . . . . B-1
Etape 2 . . . . . . . . . . . . . . . . . . . . . . . . . . . . . . . . . . . . . . . . . . . . . . . . . . . B-4
Etape 3 . . . . . . . . . . . . . . . . . . . . . . . . . . . . . . . . . . . . . . . . . . . . . . . . . . B-12
Etape 4 . . . . . . . . . . . . . . . . . . . . . . . . . . . . . . . . . . . . . . . . . . . . . . . . . . B-12
Etape 5 . . . . . . . . . . . . . . . . . . . . . . . . . . . . . . . . . . . . . . . . . . . . . . . . . . B-14
Etape 6 . . . . . . . . . . . . . . . . . . . . . . . . . . . . . . . . . . . . . . . . . . . . . . . . . . B-14
Récapitulation . . . . . . . . . . . . . . . . . . . . . . . . . . . . . . . . . . . . . . . . . . . . . B-17
spse01693 Animation des assemblages 3Chapitre
1 Introduction
Ces modules constituent l’autoformation de Solid Edge. Cette série d’exercices est
conçu pour vous aider à apprendre à utiliser Solid Edge. Vous pouvez les faire à
votre rythme. Il s’agit de théorie et de pratique.
Autoformation de Solid Edge
• spse01510—Esquisses
• spse01515—Création de fonctions technologiques de base
• spse01520—Déplacement et rotation de faces
• spse01525—Utilisation des relations entre les faces
• spse01530—Création de fonctions technologiques de traitement
• spse01535—Création de fonctions technologiques de type procédural
• spse01536—Modélisation de fonctions technologiques Ordonnées et Synchrones
• spse01540—Modélisation d’assemblages
• spse01545—Création de mises en plan
• spse01546—Modélisation de la tôlerie
• spse01550—Projets possibles
• spse01560—Modélisation d’une surface à l’aide de surfaces
• spse01610—Modélisation de bâtis à l’aide de Solid Edge
• spse01640—Matrices dans les assemblages
• spse01645 Bibliothèques systèmes au niveau des assemblages
• spse01650—Utilisation d’assemblages de taille importante
• spse01655—Révision des assemblages
• spse01660—Rapports sur les assemblages
• spse01665—Remplacement de pièces dans un assemblage
• spse01670—Modélisation au sein d’un assemblage
spse01693 Animation des assemblages 1-1Chapitre 1 Introduction
• spse01675—Fonctions d’assemblage
• spse01680—Inspection des assemblages
• spse01685—Assemblages alternatifs
• spse01686—Pièces et assemblages ajustables.
• spse01690—Composants virtuels dans les assemblages
• spse01691—Eclatés d’assemblages
• spse01692—Rendu des assemblages
• spse01693—Animation des assemblages
• spse01695—XpresRoute (tuyauterie)
• spse01696 Création d’un faisceau de fils
• spse01424—Utilisation de Solid Edge Embedded Client
Commencer par les didacticiels
Cette autoformation représente la continuation des didacticiels. Les didacticiels
permettent de vous familiariser rapidement avec l’utilisation de Solid Edge. Donc, si
vous n’avez pas encore utilisé Solid Edge, nous vous conseillons de commencer par
les didacticiels pour apprendre les notions de base de modélisation et de modification
de modèles avant de commencer cette autoformation.
1-2 Animation des assemblages spse01693Chapitre
2 Généralités de base
Généralités de base
L’application Eclaté - Rendu - Animation au sein de l’environnement Assemblage
de Solid Edge est un outil qui permet de créer des représentations des assemblages
de Solid Edge. L’éclaté d’un assemblage permet de déterminer le mouvement, la
séquence et le groupement des pièces et des sous-assemblages. Le rendu d’une
vue permet de définir des textures, des lumières, des ombrages, des arrière-plans
et d’autres propriétés pour créer des images de type présentation. Les moteurs
permettent de simuler le mouvement des pièces sous contraintes dans l’assemblage
et de créer des animations. A l’aide de l’animation, vous pouvez associer des éclatés
créés préalablement et le mouvement de la caméra pour créer une animation.
Chaque image de l’animation peut être rendue pour créer une présentation.
Une fois que vous avez terminé ces exercices, vous pourrez effectuer les opérations
suivantes :
• Ajout d’un moteur à une pièce non contrainte d’un assemblage pour créer le
mouvement pour une animation
• Manipulation des événements d’animation et de l’éclaté pour créer l’animation
d’un assemblage
spse01693 Animation des assemblages 2-1Chapitre
3 Définition de moteurs
Il est possible de définir deux types de moteurs dans Solid Edge. Ce sont les types
rotatif et linéaire.
Vous utilisez les caractéristiques du moteur pour illustrer la façon dont un ensemble
de pièces sous-contraintes se déplaceront par rapport à la pièce qui est définie
comme moteur. Ceci permet de modéliser et de simuler des mécanismes complexes
qui nécessitent la simulation du mouvement d’un ensemble de pièces connexes.
Moteur, commande
Permet de définir un moteur du type linéaire ou rotatif à l’aide d’un élément sur une
pièce sélectionnée. Vous pouvez ensuite utiliser la commande Simuler moteur pour
afficher une simulation cinématique du mouvement dans un assemblage.
Vous utilisez les caractéristiques du moteur pour illustrer la façon dont un ensemble
de pièces sous-contraintes se déplaceront par rapport à la pièce qui est définie
comme moteur. Ceci permet de modéliser et de simuler des mécanismes complexes
qui nécessitent la simulation du mouvement d’un ensemble de pièces connexes.
Ceci est utile lorsqu’il s’agit d’assemblages comprenant des pièces mobiles, telles
que des engrenages, des poulies, des vilebrequins, des pièces qui se déplacent dans
des rainures ou des cylindres hydrauliques et pneumatiques. Par exemple, vous
pouvez indiquer qu’un vilebrequin (A) dans un mécanisme tourne autour d’un axe
spécifique (B).
spse01693 Animation des assemblages 3-1Chapitre 3 Définition de moteurs
Vous pouvez ensuite utiliser la commande Simuler moteur pour avoir une simulation
cinématique de la manière dont les pièces sous-contraintes de l’assemblage se
déplacent.
Appuyez sur la touche F5 pour obtenir une relecture de la simulation.
3-2 Animation des assemblages spse01693Définition de moteurs
Vous pouvez définition des propriétés du moteur, telles que le type, la vitesse, la
direction et toute autre contrainte à affecter au moteur.
Lorsque vous définissez une fonction du type moteur à l’aide de la commande Moteur,
une entrée est ajoutée pour cette fonction dans PathFinder. Vous pouvez sélectionner
l’entrée du moteur dans PathFinder pour modifier le moteur ultérieurement.
Types
Il est possible de définir les types de moteur suivants :
• Rotation
• Linéaire
Etapes
Les étapes de définition du moteur sont :
• Indication du type de moteur désiré, linéaire ou rotatif.
• Sélection de la pièce qui jouera le rôle de moteur.
• Définition de l’axe du mouvement.
• Définition de la vitesse du moteur et de ses limites.
Définition du type de moteur
spse01693 Animation des assemblages 3-3Chapitre 3 Définition de moteurs
La liste Type de moteur dans la barre de commande permet de définir le type de
moteur désiré. Vous pouvez choisir un moteur linéaire ou rotatif.
Sélection de la pièce
Vous ne pouvez sélectionner qu’une pièce sous-contrainte ou dont les relations
sont désactivées. L’assemblage doit aussi être sous-contrainte afin que le
mécanisme soit libre de se déplacer dans les axes désirés.
Définition de l’axe du mouvement
En fonction du type de moteur choisi, vous pouvez sélectionner des faces, des
arêtes ou des axes cylindriques pour définir l’axe du moteur. Par exemple, pour
définir un moteur rotatif, vous pouvez sélectionner des faces, des arêtes ou des
axes cylindriques.
Définition de la vitesse du moteur et de ses limites
Les options Valeur du moteur et Limites de la barre de commande permettent de
définir la vitesse d’opération du moteur désirée et toute limite à imposer sur le
travail. Par exemple, vous pouvez indiquer qu’un moteur rotatif tourne à 1 750
rpm et qu’il effectue deux révolutions (360 degrés).
Vous pouvez définir des unités de travail pour la vitesse angulaire et linéaire
d’un moteur à l’aide du bouton Unités avancées dans l’onglet Unités de la boîte
de dialogue Propriétés du fichier du menu Fichier.
Définition du moteur et règles à respecter pour la simulation
Vous pouvez définir autant de moteurs que désirés dans un assemblage. Lorsque
vous définissez plusieurs moteurs dans un assemblage, utilisez la boîte de dialogue
Propriétés du groupe moteur qui est accessible via la commande Simuler moteur
et l’outil Editeur d’animation pour indiquer les moteurs à utiliser, la nécessité de
détecter les collisions, etc.
Lorsque plusieurs moteurs sont utilisés, utilisez l’outil Editeur d’animation pour
indiquer le temps de départ et d’arrêt et la durée de chaque moteur. Ceci permet de
modéliser et de simuler des mécanismes complexes où la durée et le positionnement
des pièces sont des éléments primordiaux pour la compréhension du comportement
du mécanisme.
Remarque
Une simulation de moteurs ne concerne que les moteurs de l’assemblage actif.
Si des pièces d’un sous-assemblage doivent se déplacer lors d’une simulation
de moteur, il faut rendre le sous-assemblage ajustable à l’aide de la commande
Assemblage ajustable dans le menu contextuel de PathFinder.
Moteur, barre de commande
Simuler moteur, commande
Permet d’afficher une simulation cinématique du mouvement dans un assemblage.
Il est possible d’utiliser des fonctions du type moteur pour définir la manière dont
un ensemble de pièces connexes se déplacent. Ceci est utile lors de l’utilisation
3-4 Animation des assemblages spse01693Définition de moteurs
d’assemblages qui comprennent des vilebrequins, des engrenages, des poulies et des
cylindres hydrauliques et pneumatiques.
Appuyez sur la touche F5 pour obtenir une relecture de la simulation.
Lorsque vous cliquez le bouton Simuler moteur, la boîte de dialogue Propriétés
du groupe moteur est affichée pour permettre de définir les moteurs à utiliser, la
détection de collisions, etc. Lorsque vous cliquez sur OK, l’outil Editeur d’animation
est affiché pour permettre d’exécuter la simulation. Pour exécuter la simulation,
cliquez sur le bouton Jouer.
Remarque
La commande Simuler moteur comprend un sous-ensemble de la fonctionnalité
de l’Editeur d’animation. Pour accéder à toutes les possibilités de l’Editeur
d’animation, il faut utiliser la commande du même nom dans l’application
Eclaté - Rendu - Animation. Pour accéder à l’application Eclaté - Rendu -
Animation, cliquez sur l’option Eclaté - Rendu - Animation dans l’onglet Outils.
Propriétés du groupe moteur, boîte de dialogue
Aucune analyse
Permet de déplacer les pièces sous-contraintes et d’observer le résultat.
Détection des collisions
Permet de détecter les collisions pendant l’animation du moteur.
spse01693 Animation des assemblages 3-5Chapitre 3 Définition de moteurs
Mouvement physique
Permet de simuler le mouvement physique entre les pièces. Cette option
détecte le contact entre les surfaces sous-contraintes et applique des contraintes
provisoires entre les surfaces en contact. Ceci rend possible l’analyse du
mouvement dans des mécanismes qui contiennent des engrenages et d’autres
types de contact par glissement.
Durée moteur
Permet d’indiquer la manière de définir la durée du moteur.
Utiliser limites moteur comme durée si définies
Permet d’indiquer que les limites du moteur définissent la durée.
Durée moteur par défaut
Permet de définir la durée du moteur en secondes. Vous pouvez saisir une
valeur.
Moteurs disponibles
Permet d’afficher une liste des moteurs disponibles. Vous pouvez utiliser les
boutons Ajouter et Supprimer pour ajouter des moteurs à liste de l’animation et
pour les supprimer de liste.
Ajouter
Permet d’ajouter un moteur aux moteurs dans la liste Animation.
Supprimer
Permet de supprimer un moteur des moteurs de la liste Animation.
Moteurs dans l’animation
Liste de tous les moteurs qui seront utilisés dans l’animation.
Exercice : Moteur
Objectifs
Lors de cet exercice, vous affecterez un moteur à une pièce d’un assemblage. Le
moteur est du type rotatif et il est appliqué à un engrenage d’une pendule. La
vitesse du moteur est définie afin que la trotteuse fonctionne à 1 rpm. Les relations
des engrenages sont prédéfinies et en affectant le moteur à l’engrenage correct, le
mouvement peut être simulé. La simulation du moteur sera utilisée plus tard pour
créer un animation de la pendule.
Reportez-vous à l’Annexe A pour retrouver cet exercice : Création d’un moteur.
Récapitulation de l’exercice
Répondez aux questions suivantes :
1. Quels sont deux types de moteur ?
2. Comment fait-on pour changer les unités de rotation de degrés par seconde
aux révolutions par minute ?
3-6 Animation des assemblages spse01693Définition de moteurs
3. Est-il possible d’utiliser un moteur qui se trouve dans un sous-assemblage pour
appliquer un mouvement aux pièces non contraintes dans un assemblage de
niveau supérieur ? Si oui, comment ?
4. Une fois qu’un moteur est défini, comment fait-on pour qu’il déplace des pièces
non contraintes afin que l’on voit le mouvement ?
5. Est-il possible d’afficher le mouvement créé par un moteur en même temps que
les événements de type éclaté pendant une animation ?
Réponses
1. Quels sont deux types de moteur ?
Il existe deux types de moteur, linéaire et rotation.
2. Comment fait-on pour changer les unités de rotation de degrés par seconde
aux révolutions par minute ?
Pour changer les unités, cliquez sur le bouton Unités avancées dans la boîte de
dialogue Propriétés de fichier > Unités.
3. Est-il possible d’utiliser un moteur qui se trouve dans un sous-assemblage pour
appliquer un mouvement aux pièces non contraintes dans un assemblage de
niveau supérieur ? Si oui, comment ?
Un moteur qui se trouve dans un sous-assemblage peut être utilisé pour
appliquer un mouvement aux pièces non contraintes dans un assemblage de
niveau supérieur si le sous-assemblage en question est de type ajustable.
4. Une fois qu’un moteur est défini, comment fait-on pour qu’il déplace des pièces
non contraintes afin que l’on voit le mouvement ?
La commande Simuler moteur affichera le mouvement créé par le moteur.
5. Est-il possible d’afficher le mouvement créé par un moteur en même temps que
les événements de type éclaté pendant une animation ?
Le mouvement créé par un moteur peut être visualisé en même temps que les
événements de type éclaté pendant une animation.
Récapitulation du module
Lors de cet exercice vous avez appris à créer et à renseigner un modèle Quicksheet.
L’animation du moteur créée sera utilisée ultérieurement dans l’éclaté. Lors de cet
exercice, les points suivants ont été traités :
• La vitesse et la direction d’un moteur rotatif ont été définies.
• Les paramètres utilisés pour définir le moteur ont été modifiés.
• La simulation du moteur a été créée et exécutée.
• Les contrôles de l’animation et la durée ont été présentés.
• Une durée du moteur a été créée pour être utilisée en créant un éclaté et une
animation.
spse01693 Animation des assemblages 3-7Chapitre
4 Animation d’un assemblage
Solid Edge permet de créer des présentations animées des assemblages. Les
animations d’assemblages peuvent être utiles pour les études de cinématique, les
visualisations des méthodes d’assemblage et les présentations pour les clients.
Editeur d’animation, commande
Affiche l’outil Editeur d’animation qui permet de créer, d’afficher et de modifier les
animations d’un assemblage.
spse01693 Animation des assemblages 4-1Chapitre 4 Animation d’un assemblage
Il est possible de définir les types d’événements d’animation suivants :
• Caméra
• Moteur
• Eclaté
• Aspect
• Chemin du mouvement
Vous pouvez utiliser les options de l’outil Editeur d’animation pour jouer, arrêter,
interrompre et rejouer l’animation dans la fenêtre graphique.
La commande Enregistrer en tant que film de l’outil Editeur d’animation permet
d’enregistrer une animation de l’assemblage sous le format AVI.
Remarque
Lorsque vous utilisez Solid Edge Embedded Client, les fichiers AVI sont
enregistrés dans des emplacements non gérés.
Pour obtenir de plus amples renseignements sur la création d’animations
d’assemblage, reportez-vous à la rubrique d’aide intitulée Création d’animations
d’assemblages.
Editeur d’animation
Liste des animations
Liste des animations existantes. Vous pouvez sélectionner une animation dans
la liste afin de la relire ou la modifier.
4-2 Animation des assemblages spse01693Animation d’un assemblage
Nouvelle animation
Affiche la boîte de dialogue Propriétés de l’animation qui permet de définir les
propriétés d’une nouvelle animation.
Enregistrer l’animation
Permet d’enregistrer l’animation courante.
Supprimer animation
Permet de supprimer l’animation courante.
Propriétés de l’animation
Affiche la boîte de dialogue Propriétés de l’animation qui permet de modifier les
propriétés d’une animation existante.
Enregistrer en tant que film
Affiche la boîte de dialogue Enregistrer en tant que film qui permet d’enregistrer
l’animation courante en tant que fichier AVI.
Chemin caméra
Affiche l’Assistant - Chemin caméra qui permet de définir le chemin désiré.
Afficher chemin caméra
Permet d’afficher le chemin de la caméra en tant courbe dans la fenêtre active.
Ceci est utile pour visualiser le chemin pris par la caméra pendant l’animation.
Liste des événements de l’animation (volet gauche)
Liste des types d’événements disponibles dans l’animation courante. En fonction
de l’animation courante, vous pouvez définir les événements ou sélectionner
des événements existants pour la caméra, le moteur, l’éclaté, l’apparence et le
chemin à utiliser pour l’animation courante. Vous pouvez développer, réduire et
sélectionner les éléments de la liste. Les commandes de menu contextuel sont
disponibles qui permettent de définir l’événement à utiliser pour l’animation,
supprimer l’événement courant, etc.
Vitesse
Permet de définir la vitesse à utiliser pour la relecture. Le paramètre de vitesse
ne concerne pas la vitesse d’un enregistrement AVI ou la vitesse relative des
entrées de l’animation.
Début de la sélection
Permet de déplacer l’indicateur d’image courante au départ de l’animation.
Image précédente
Permet de déplacer l’indicateur d’image à l’image précédente.
Jouer/Pause
Permet de lire ou de suspendre la lecture de l’animation courante.
Arrêter
Permet d’arrêter la lecture de l’animation.
spse01693 Animation des assemblages 4-3Chapitre 4 Animation d’un assemblage
Image suivante
Permet de déplacer l’indicateur d’image à l’image suivante.
Fin de la sélection
Permet de déplacer l’indicateur d’image courante à la fin de l’animation.
Heure
Permet d’afficher le temps courant dans l’animation.
Image
Permet d’afficher l’image courante dans l’animation.
Basculer échelle
Permet de passer l’échelle du temps entre images et secondes.
Zoom arrière
Permet de réduire l’échelle du temps d’animation.
Zoom avant
Permet d’augmenter l’échelle du temps d’animation.
Réduire
Permet de réduire l’Editeur d’animation.
Chemin du mouvement
Affiche la barre de commande Chemin du mouvement pour permettre de
sélectionner les composants et de dessiner une courbe guide pour le mouvement
des composants.
Aspect
Affiche la barre de commande Apparence qui permet de créer un événement
du type apparence. Par exemple, vous pouvez désirer qu’une pièce soit l’objet
d’un fondu enchaîné dans l’animation.
Liste des événements et la durée (volet de droite)
Permet d’afficher les barres de durée des événements qui représentent le
temps de départ et d’arrivée et le temps écoulé pour chaque événement dans
l’animation courante. Vous pouvez modifier les barres de durée des événements
en les glissant à l’aide du curseur ou en utilisant les commandes du menu
contextuel. Vous pouvez ainsi personnaliser l’animation.
4-4 Animation des assemblages spse01693Animation d’un assemblage
Parmi les éléments de base de l’interface utilisateur dans le volet droit, on trouve :
(A) Echelle image. Vous pouvez utiliser le bouton Basculer échelle pour passer
l’affichage de l’échelle d’images à secondes.
(B) Indicateur d’image courant. L’image courante est celle qui est affichée dans
la fenêtre graphique. Vous pouvez utiliser le curseur pour glisser l’indicateur
d’image courante à un autre emplacement pour afficher des images individuelles
dans l’animation.
(C) Barres de durée des événements. Remarquez qu’une couleur différente est
utilisée aux emplacements des extrémités initiale et finale.
(D) Barre de durée des événements sélectionnée. Remarquez qu’une échelle
est affichée lorsqu’une barre de durée est sélectionnée. Ceci facilite le
repositionnement d’une barre de durée par rapport à l’échelle image.
(E) Indicateur de l’image clé de la barre de durée des événements.
(F) Barre de défilement vertical. Permet de défiler de haut en bas dans
l’animation.
(G) Barre de défilement horizontal. Permet de défiler de gauche à droite dans
l’animation.
Commandes du menu contextuel
Les commandes suivantes se trouvent dans le menu contextuel. Ces commandes de
menu contextuel concernent le contexte de la commande en cours. Autrement dit, les
commandes disponibles dépendent de la sélection en cours.
Commandes du menu contextuel du volet gauche
Supprimer
Permet de supprimer l’événement sélectionné.
Renommer
Permet de modifier le nom de l’événement sélectionné.
spse01693 Animation des assemblages 4-5Chapitre 4 Animation d’un assemblage
Modifier définition
Permet de définir un nouvel événement ou modifier un événement existant.
L’opération à effectuer dépend du type d’événement et si un nouvel
événement est en cours de définition ou qu’un événement existant est en
cours de modification.
Caméra
La commande Modifier définition affiche l’Assistant - Chemin caméra
lorsque vous cliquez l’entrée de la catégorie Caméra et elle affiche la
barre de commande Chemin lorsque vous sélectionnez un événement
du type caméra existant.
Moteur
La commande Modifier définition affiche la boîte de dialogue Propriétés
du groupe moteur lorsque vous sélectionnez l’entrée de la catégorie
Moteur.
Eclaté
La commande Modifier définition affiche la boîte de dialogue Propriétés
de l’éclaté lorsque vous sélectionnez l’entrée de la catégorie Eclaté.
Aspect
La commande Modifier définition affiche la barre de commande Aspect
lorsque vous sélectionnez un événement existant du type aspect.
Chemins
La commande Modifier définition affiche la barre de commande lorsque
vous sélectionnez un événement existant du type chemin.
Tout développer
Permet de développer toutes les collections d’événements.
Commandes du menu contextuel du volet droit
Couper
Permet de couper l’événement sélectionné de l’animation et de le placer
dans le Presse-papiers.
Copier
Permet de coller l’événement sélectionné de l’animation et de le placer dans
le Presse-papiers.
Coller
Permet de coller un événement dans l’animation.
Supprimer durée
Permet de supprimer la durée de l’événement sélectionné.
Insérer une image clé
Permet d’insérer une image clé au position courant du curseur. Cette option
est disponible lorsque le curseur se trouve au-dessus d’une barre de durée
d’événements du type caméra ou chemin.
4-6 Animation des assemblages spse01693Animation d’un assemblage
Supprimer l’image clé
Permet de supprimer l’image clé qui se trouve au position courant du
curseur. Cette option est disponible lorsque le curseur se trouve au-dessus
d’une barre de durée d’événements du type caméra ou chemin.
Insérer emplacement caméra
Permet d’insérer un emplacement de caméra au position courant du curseur.
Cette option est disponible lorsque le curseur se trouve au-dessus d’une
barre de durée d’événements du type caméra.
Ajouter images
Affiche la boîte de dialogue Ajouter images qui permet d’ajouter des images
ou du temps à un événement du type animation.
Supprimer images
Affiche la boîte de dialogue Supprimer images qui permet de supprimer des
images ou du temps à un événement du type animation.
Propriétés
Affiche la boîte de dialogue Propriétés de durée qui permet de redéfinir le
temps de départ, d’arrivée ou écoulé pour un événement du type animation.
barre de durée des événements
Elément de l’interface utilisateur dans le volet droit de l’outil Editeur d’animation.
Les barres de durée des événements permet d’afficher et de gérer la durée des
événements dans une animation d’un assemblage.
Les barres de durée des événements représentent le temps de départ, le temps
écoulé et la fin d’un événement du type animation. Il existe deux types de barres de
durée des événements :
• les barres de durée pour les événements du type éclaté, apparence et moteur.
• les barres de durée pour les événements du type caméra et chemin caméra. Les
barres de durée pour ces types d’événement supportent également des images
clé (A).
Vous pouvez déplacer et modifier les barres de durée des événements à l’aide du
curseur et des commandes du menu contextuel.
Assistant - Chemin caméra, commande
Cette commande permet de démarrer l’Assistant - Chemin caméra qui vous guide
dans le processus de création d’un chemin caméra d’une animation d’assemblage.
L’Assistant - Chemin caméra permet de définir le nom du chemin caméra, la
spse01693 Animation des assemblages 4-7Chapitre 4 Animation d’un assemblage
direction de la caméra, etc. Vous pouvez utiliser les chemins caméra dans une
animation d’assemblage.
Propriétés de l’animation, boîte de dialogue
Nom animation
Affiche le nom de l’animation.
Images par seconde
Permet d’indiquer le nombre d’images par seconde utilisées pour créer
l’animation. Vous pouvez utiliser une norme, telle que NTSC ou PAL ou un
nombre d’images par seconde au choix.
NTSC
Permet d’utiliser le nombre d’images par seconde de la norme NTSC pour
l’animation.
PAL
Permet d’utiliser le nombre d’images par seconde de la norme NTSC pour
l’animation.
Personnaliser
Permet de personnaliser le nombre d’images par seconde. Entrez la valeur
désirée.
Longueur animation
Indique la durée de l’animation en secondes.
Propriétés de durée, boîte de dialogue
Image de début
Affiche l’image de départ courante. Vous pouvez entrez une nouvelle valeur pour
modifier l’heure de départ de la durée de l’événement.
Terminez l’image
Affiche l’image finale courante. Vous pouvez entrez une nouvelle valeur pour
modifier l’heure finale de la durée de l’événement.
Durée entrée
Affiche la durée courante de l’entrée de l’événement. Lorsque cette valeur est
modifiée, la valeur de l’image finale est mise à jour.
Chemin, barre de commande (outil Editeur d’animation)
4-8 Animation des assemblages spse01693Animation d’un assemblage
Cette barre de commande est affichée lorsque vous créez ou que vous modifiez des
événements du type chemin du mouvement ou chemin caméra.
Etape de sélection des pièces
Permet de sélectionner les pièces à placer dans le chemin du mouvement
Sélectionnez les pièces désirées dans la fenêtre graphique. Cette étape n’est
disponible que lors de la création ou de la modification d’un chemin du
mouvement.
Etape de saisie de la trajectoire
Permet de saisir une trajectoire pour guider le mouvement du composant ou
de la caméra. Vous pouvez dessiner une courbe qui définit la trajectoire dans
la fenêtre graphique.
Fin/Annuler
Ce bouton change de fonction au fur et à mesure que vous avancez dans le
processus de définition du chemin du mouvement. Le bouton Fin permet
d’appliquer les propriétés de chemin de mouvement que vous avez définies. Le
bouton Annuler ignore les saisies et permet de quitter la commande.
Paramètres de l’étape de sélection de pièces
Désélectionner (x)
Permet d’effacer la sélection.
Accepter (coche)
Permet d’accepter la sélection.
Options de l’étape de définition de la trajectoire
Rendre la pièce disponible
Permet d’activer la pièce sélectionnée.
Points-clé
Permet de définir le type de point-clé à sélectionner lors de la définition de
la courbe du chemin de mouvement. Les options de point-clé disponibles
peuvent être différentes de celles indiquées ci-dessous.
Permet de sélectionner n’importe quel point-clé.
Permet de sélectionner un point-extrémité.
Permet de sélectionner un point-milieu.
Permet de sélectionner le centre d’un cercle ou d’un arc.
Permet de sélectionner un point de tangence sur la face d’une courbe
analytique, par exemple un cylindre, une sphère, un tore ou un cône.
Permet de sélectionner un point silhouette.
Permet de sélectionner un point de modification sur une courbe.
Ouvrir chemin
Permet de choisir un type de courbe de chemin ouvert.
spse01693 Animation des assemblages 4-9Chapitre 4 Animation d’un assemblage
Fermée
Permet de choisir un type de courbe de chemin fermé. Les points de départ
et d’arrivée d’une courbe de chemin fermée sont coïncidents. Si les points de
départ et d’arrivée d’une courbe sélectionnés ne sont pas coïncidents et que
vous choisissez l’option Fermée, un point-clé qui est coïncident au point de
départ est automatiquement ajouté à la courbe.
Lorsque vous choisissez cette option, la valeur des options Départ et Arrivée
est automatiquement Périodique. Les courbes périodiques sont fermées,
connectées et tangentes aux premiers et aux derniers points sur la courbe.
Nombre d’images
Permet de définir le nombre total d’images pour le chemin.
Trajectoire droite
Permet de créer une trajectoire ayant des segments droits.
Trajectoire raccordée
Permet de créer la trajectoire à l’aide de segments courbes ou raccordés.
Attente
Permet de conserver la position du composant jusqu’à l’image clé suivante.
Désélectionner (x)
Permet d’effacer la sélection.
Accepter (coche)
Permet d’accepter la sélection.
Exercice : Animation d’un assemblage
Objectifs
Lors de cet exercice, vous utiliserez la partie de Eclaté - Rendu - Animation
qui permet de créer des animations afin de créer une présentation sous forme
d’animation. L’animation sera créée, puis des effets différents seront utilisés pour
obtenir le résultat final. L’animation consistera en un moteur entraînant des pièces
sous-contraintes et en des événements de type éclaté, caméra et apparence. Le
résultat final est un fichier.avi.
Reportez-vous à l’Annexe B pour retrouver cet exercice : Animation d’un assemblage.
Récapitulation de l’exercice
Répondez aux questions suivantes :
1. Comment représente-t-on un chemin caméra dans une animation ?
2. Comment utilise-t-on un événement apparence dans une animation ?
3. Quels deux types d’unités peut-on utiliser pour afficher l’échelle de l’image ?
4. Est-il possible de copier et symétriser les barres de durée des apparences et
des éclatés ?
4-10 Animation des assemblages spse01693Animation d’un assemblage
5. Quels sont les différents types de barre de durée d’événement apparaissant dans
le temps d’animation de l’Editeur d’animation ?
6. Quelle commande permet de créer un fichier .avi ?
Réponses
1. Comment représente-t-on un chemin caméra dans une animation ?
Le chemin caméra est représenté par une courbe. Il est possible de modifier des
points-clés le long de la courbe pour modifier l’angle de visualisation de la caméra.
Des aperçus s’affichent pour le point concerné dans le temps d’animation.
2. Comment utilise-t-on un événement apparence dans une animation ?
Les événements du type apparence permettent de modifier les couleurs des
pièces et leur affichage pendant une animation. Par exemple, vous pouvez créer
des effets de fondu enchaîné pour les pièces de l’animation.
3. Quels deux types d’unités peut-on utiliser pour afficher l’échelle de l’image ?
L’échelle de l’image peut être représentée en images ou en secondes.
4. Est-il possible de copier et symétriser les barres de durée des apparences et
des éclatés ?
Les barres de durée des événements de type apparence et éclaté peuvent être
copiées et symétrisées.
5. Quels sont les différents types de barre de durée d’événement apparaissant dans
le temps d’animation de l’Editeur d’animation ?
Les types de barres du durée se trouvent ci-dessous :
• Evénements de type éclaté
• Chemins
• Aspect
• Moteurs
• Caméra
• Quelle commande permet de créer un fichier .avi ?
La commande Enregistrer en tant que file permet de créer un fichier .avi.
Récapitulation du module
Lors de cet exercice, vous avez appris à créer et à modifier une animation.
L’animation comprend des événements définis par des éclatés, du mouvement de la
caméra, des événements de type apparence et des rendus. A l’aide des commandes
de modification, la durée de chaque événement a été modifié pour obtenir l’effet
désiré. Vous avez créé un fichier .avi de l’animation.
spse01693 Animation des assemblages 4-11A Exercice : Création d’un moteur
Etape 1
Vous ouvrirez un assemblage, puis vous vérifierez et changerez les unités de rotation
de l’assemblage et vous affecterez un moteur à une pièce de l’assemblage. Une
fois que le moteur est défini, une simulation du moteur sera générée pour utiliser
ultérieurement dans une animation.
Remarque
Un moteur ne peut être affecté qu’à une pièce sous-contrainte dans un
assemblage. Si la pièce sous-contrainte existe dans un sous-assemblage, il
faut que ce dernier soit un assemblage de type ajustable plutôt que de type
rigide. En rendant le sous-assemblage ajustable, les relations utilisées pour
positionner les pièces dans le sous-assemblage sont remontées à l’assemblage
du niveau supérieur et la résolution s’effectue à ce niveau.
Vous définirez les unités pour la vitesse angulaire en choisissant des révolutions par
minute.
Ouvrez l’assemblage motor.asm en ayant activé toutes les pièces.
Cliquez sur le bouton Application , puis sélectionnez Propriétés >
Propriétés du fichier.
Cliquez dans l’onglet Unités et dans cet onglet, sélectionnez Unités avancées.
Sélectionnez la valeur rpm dans la zone Vitesse angulaire, puis cliquez sur le
bouton OK pour fermer la boîte de dialogue Unités avancées. Cliquez sur le
bouton OK pour revenir à l’assemblage.
spse01693 Animation des assemblages A-1A Exercice : Création d’un moteur
Etape 2
Créez le moteur et définissez les paramètres du moteur.
Dans PathFinder, cliquez sur la pièce G05_62.par, puis cliquez sur Afficher
seulement. Cliquez sur Cadrer pour afficher l’engrenage.
A-2 Animation des assemblages spse01693Exercice : Création d’un moteur
Remarque
Si vous désirez mieux comprendre les relations d’engrenage prédéfinies
de cet assemblage, consultez le fichier clock_gears.xls qui se trouve dans
le même dossier que l’assemblage. Ce tableur indique les relations et les
rapports d’engrenage utilisés pour créer le mécanisme.
Sélectionnez l’onglet Accueil > groupe Assembler > Moteur .
Sélectionnez Rotation comme type de moteur.
Définissez la rotation en rpm en entrant la valeur 1/60.
Sélectionnez l’engrenage comme pièce sous-contrainte.
Sélectionnez la face cylindrique intérieur pour définir l’axe de rotation.
spse01693 Animation des assemblages A-3A Exercice : Création d’un moteur
La rotation est en sens anti-horaire, comme l’indique l’illustration. Vous pouvez
modifier le sens en cliquant sur le bouton Inverser.
Cliquez sur le bouton Fin pour terminer la définition du moteur.
A-4 Animation des assemblages spse01693Exercice : Création d’un moteur
Etape 3
Une fois que le moteur est défini, vous pouvez modifier un paramètre en modifiant
le moteur. Bien que le moteur soit correctement défini, cette étape indique la
manière de le modifier. Vous vérifierez que la direction de rotation du moteur est
bien anti-horaire. Sinon, la direction peut être inversée.
Dans le ruban, cliquez sur le commande Sélectionner et sélectionnez le Moteur 1
dans PathFinder.
La rotation est affichée. Si la rotation est anti-horaire, passez à l’étape suivante.
Pour modifier le sens de la rotation, cliquez sur Modifier définition. Cliquez sur
le bouton Inverser direction, puis cliquez sur Fin.
Etape 4
Affichez le moteur. Pour mieux voir le résultat, toutes les pièces de l’assemblage
seront affichées, puis certaines seront masquées.
Cliquez sur la commande Sélectionner et cliquez à l’aide du bouton droit sur
motor.asm dans PathFinder. Cliquez sur Tout afficher.
spse01693 Animation des assemblages A-5A Exercice : Création d’un moteur
Procédez de la même façon que ci-dessus et masquez m_housing.asm, puis
cadrez l’assemblage.
Etape 5
Créez une simulation de moteur.
Sélectionnez l’onglet Accueil > groupe Assembler > Simuler moteur .
Dans la boîte de dialogue Propriétés du groupe moteur, dans la zone Durée
moteur, indiquez 180 secondes et les autres valeurs telles qu’indiquées, puis
cliquez sur OK.
A-6 Animation des assemblages spse01693Exercice : Création d’un moteur
Remarque
S’il faut modifier une des ces valeurs ultérieurement, il suffit de cliquer
à l’aide du bouton droit sur Moteurs dans la durée, puis de cliquer sur
Modifier définition. Il est possible de définir plusieurs moteurs lors d’une
simulation, mais ici on n’en définit qu’un.
Les contrôles permettant de jouer l’animation sont affichés ci-dessous.
Cliquez sur Jouer pour commencer l’animation.
Pendant que l’animation joue, augmentez la vitesse à 4x.
Remarque
Cette augmentation de vitesse ne concerne que l’affichage de l’animation.
Le moteur tourne toujours à la vitesse définie.
Cliquez sur le bouton Arrêter pour arrêter la simulation du moteur.
Cliquez sur Revenir au départ pour remettre l’animation au début.
spse01693 Animation des assemblages A-7A Exercice : Création d’un moteur
Remettez une vitesse de 1x.
Cliquez sur le bouton Application.
Cliquez sur Enregistrer. Lorsque l’invite demande à enregistrer les modifications
apportées à l’animation, cliquez sur Oui.
Dans PathFinder, cliquez à l’aide du bouton droit sur motor.asm et cliquez sur
Tout afficher.
Enregistrez et fermez cet assemblage. Cet exercice est terminé.
Récapitulation
Lors de cet exercice vous avez appris à créer et à simuler un moteur. L’animation
du moteur créée sera utilisée ultérieurement dans l’éclaté. Lors de cet exercice, les
points suivants ont été traités :
• La vitesse et la direction d’un moteur rotatif ont été définies.
• Les paramètres utilisés pour définir le moteur ont été modifiés.
• La simulation du moteur a été créée et exécutée.
• Les contrôles de l’animation et la durée ont été présentés.
• Une durée du moteur a été créée pour être utilisée en créant un éclaté et une
animation.
A-8 Animation des assemblages spse01693B Exercice : Animation d’un
assemblage
Etape 1
Lors de cet exercice vous utiliserez un assemblage qui comprend un moteur et une
configuration éclatée. Vous utiliserez l’Editeur des animations pour manipuler les
événements qui surviennent pendant l’animation. Vous créerez une animation qui
comprend des mouvements de la caméra, des modifications de l’apparence des pièces,
des trajectoires de mouvements des pièces, des éclatés et le mouvement des moteurs.
Vous définirez un chemin de caméra pour une animation prédéfinie.
Remarque
La description des outils d’animation est aussi traitée dans l’exercice sur la
création d’un éclaté d’un assemblage.
Ouvrez l’assemblage animate.asm en ayant activé toutes les pièces.
Sélectionnez l’onglet Outils > groupe Environnements > Eclaté - Rendu -
Animation .
Sélectionnez l’onglet Accueil > groupe Animer > Editeur des animations
.
Regardez l’Editeur des animations.
Le volet de droite est l’historique de chacun des événements de l’animation. Un
moteur a été défini auparavant dans cet assemblage. Les contrôles permettant
de jouer l’animation sont affichés.
Le volet gauche affiche les événements de l’animation et le volet droit affiche les
barres indiquant la durée des événements. Elles servent à définir l’animation et
la séquence des événements.
spse01693 Animation des assemblages B-1B Exercice : Animation d’un assemblage
Cliquez sur Propriétés de l’animation.
Sélectionnez les valeurs indiquées et cliquez OK.
Cliquez à l’aide du bouton droit sur l’événement de l’éclaté, puis cliquez sur
Modifier définition. Regardez les paramètres utilisés auparavant pour cet éclaté.
Cliquez sur OK lorsque vous avez terminé.
B-2 Animation des assemblages spse01693Exercice : Animation d’un assemblage
Cliquez sur la commande Chemin caméra pour ouvrir l’Assistant - Chemin
caméra.
Sélectionnez les valeurs indiquées et cliquez Suivant.
Cliquez sur Aperçu. Regardez l’aperçu de l’animation et cliquez sur le bouton
Fin. Le chemin de la caméra est créé.
spse01693 Animation des assemblages B-3B Exercice : Animation d’un assemblage
Etape 2
Vous afficherez le chemin caméra et vous le modifierez.
Cliquez sur la commande Afficher chemin caméra. Le chemin est affiché.
B-4 Animation des assemblages spse01693Exercice : Animation d’un assemblage
Cliquez à l’aide du bouton droit sur le chemin caméra dans la durée de
l’événement, puis cliquez sur Modifier définition.
Dans la barre de commande, cliquez sur le bouton de groupe Etape de définition
de la trajectoire et regardez les contrôles.
spse01693 Animation des assemblages B-5B Exercice : Animation d’un assemblage
Le chemin caméra peut être ouvert ou fermé. Pour le chemin en question, on
choisit Fermé.
Les points-clés du chemin caméra sont affichés de manière graphique en tant que
points sur la courbe. L’axe X-Y-Z affiche l’emplacement du point-clé actuellement
en cours de modification et un aperçu de l’image de la caméra à cet emplacement
est affichée. Le nombre d’images indiquant la durée du mouvement de la caméra
est affiché.
Le mouvement et la direction de la caméra peuvent être modifiés à chaque
point-clé. Les flèches de navigation bleues permettent de se déplacer au point
suivant ou précédent afin de le modifier. Cliquez sur le bouton Point suivant qui
est représentée par la flèche bleue à droite.
Remarquez que l’aperçu de la caméra et l’axe X-Y-Z se déplacent au point suivant.
B-6 Animation des assemblages spse01693Vous pouvez aussi lire