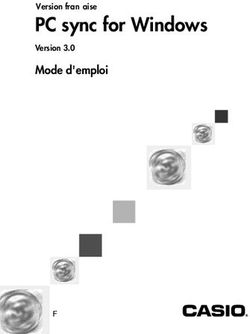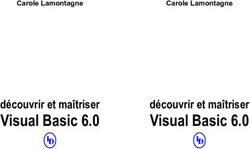Le de veloppement Mobile sur les montres connecte es - ISIMA
←
→
Transcription du contenu de la page
Si votre navigateur ne rend pas la page correctement, lisez s'il vous plaît le contenu de la page ci-dessous
Le developpement Mobile
sur les montres connectees
Les outils de developpement mobile
Technologies : Tizen, Android, Android Studio, Eclipse ADT
Auteurs :
Raksmey Phan Philippe Lacomme
Tel. : 04 73 40 76 62 Tel. : 04 73 40 75 85
Email : phan@isima.fr Email : placomme@isima.fr
Page web : http://limos.raksmey.fr/ Page web : http://www.isima.fr/~lacomme
LIMOS - UMR CNRS 6158 LIMOS - UMR CNRS 6158
Université Blaise Pascal Université Blaise Pascal
Campus des Cézeaux, 63173 Aubière Campus des Cézeaux, 63173 Aubière
Page web du livre : http://www.isima.fr/~lacomme/ObjConnecte/index.php
Ce chapitre est un complément au livre
"Téléphones et montres connectés
Outils de développement"
(Editeur : Ellipses)2 Chapitre 6 Copyright (C) 2012 LACOMME PHAN Permission is granted to copy, distribute and/or modify this document under the terms of the GNU Free Documentation License, Version 1.3 or any later version published by the Free Software Foundation; with no Invariant Sections, no Front-Cover Texts, and no Back-Cover Texts. A copy of the license is available on the following website : http://www.gnu.org/licenses/fdl.html. Traduction non officielle : Permission vous est donnée de copier, distribuer et/ou modifier ce document selon les termes de la Licence GNU Free Documentation License, version 1.3 ou ultérieure publiée par la Free Software Foundation ; sans section inaltérable, sans texte de première page de couverture et sans texte de dernière page de couverture. Une copie de cette licence en anglais est consultable sur le site suivant : http://www.gnu.org/licenses/fdl.html. Une traduction Française non officielle est disponible à l'adresse suivante : http://www.gnu.org/licenses/fdl-howto-opt.fr.html
Téléphones et montres connectés 3
CHAPITRE 6
Découverte de la programmation
pour téléphones et montres sous
Tizen : Samsung Galaxy Gear 2
Lite et Samsung Gear S
Contenu du chapitre : Objectifs du chapitre :
Plateforme Outils Ce chapitre représente une introduction
Android mobile NetBeans aux développements pour les téléphones et
Samsung Tizen X And. Stud. X montres Samsung fonctionnant sous Tizen
Android Wear Tizen Studio X La difficulté des développements à réaliser
Eclipse ADT X réside dans le fait que deux éléments
doivent être mis en communication : la
montre et le téléphone. Ce chapitre va
permettre :
d'appréhender la configuration des
environnements de développement ;
de comprendre le déploiement des
applications.
Cette difficulté est renforcée par
l'existence concurrente des outils de
développement Samsung et Android.
6.1 Principes de développement sur les montres
connectées
Une montre connectée de type Gear 2 Lite est un objet qui se connecte à un téléphone
portable. On obtient finalement un univers composé de trois sortes d'éléments (Figure
6-1) :
des ressources externes disponibles sous la forme de web services (telle que la météo4 Chapitre 6
utilisée dans les premiers chapitres de ce livre) ;
un programme Java destiné au téléphone qui gère la communication avec :
o le ou les web services,
o la communication avec la montre via le Bluetooth ;
un programme Tizen destiné à la montre Gear 2 Lite et qui communique avec le
téléphone.
Samsung Gear Live
Récupération
Affichage Interface Web Services
des données
Internet
Récupération Récupération
Affichage Interface Interface Affichage
des données des données
Client Java bluetooth
Client Tizen
Figure 6-1. Schéma de principe
Ce chapitre concerne la montre connectée Galaxy Gear 2 Lite et la montre Gear S de
Samsung. Avant de commencer, il est important d'apparier la montre avec un des
téléphones qui lui sont compatibles. Dans notre cas, il s'agit d'un téléphone Samsung
Galaxy S4. Lorsque la montre est "démarrée" pour la première fois, la procédure
d'appareillage est lancée automatiquement. Celle-ci est suffisamment simple et
didactique pour n'avoir besoin que de quelques précisions. Rappelons qu'il faut penser à
activer la connexion Bluetooth du téléphone et que, dans le cas où la montre est déjà
appareillée avec un autre téléphone, il est possible de la réinitialiser (donc de relancer
l'appareillage avec un nouveau téléphone) en allant dans ses paramètres.
6.2 Configuration de la Galaxy Gear 2 Lite en mode
développeur
Pour que le développement puisse se faire (rappelons que 3 éléments sont à programmer
dans le cas général), il faut configurer la montre en mode "développeur". Il s'agit du
premier point illustré sur la Figure 6-2.
Samsung Gear Live
Récupération
Affichage Interface Web Services
des données
1
Internet
Récupération Récupération
Affichage Interface Interface Affichage
des données des données
Client Java bluetooth
Client Tizen
Figure 6-2. Premier élément : la configuration de la montreTéléphones et montres connectés 5
Après le démarrage de la Galaxy Gear 2 Lite (Figure 6-3), il faut se rendre dans le
menu Paramètres en faisant défiler les différents écrans de la droite vers la gauche
(Figure 6-4).
Figure 6-3. Démarrage de la Gear 2 Figure 6-4. Accès au menu Paramètres
Parvenu dans celui-ci, il faut faire défiler de haut en bas les différents sous-menus à la
recherche du menu Information (Figure 6-5) qu'il faut sélectionner. On accède alors à
un menu qui contient une case à cocher (nommée Débogage) qu'il faut activer (Figure
6-6).
Figure 6-5. Accès au menu Information Figure 6-6. Activation du débogage
Dans ce menu on trouve A Propos qui contient des informations qui seront
intéressantes par la suite comme, par exemple, le numéro de version ou le numéro de
série (Figure 6-7).
Figure 6-7. Informations liées au périphérique6 Chapitre 6
Une fois connectée au PC via un câble USB, la montre doit apparaître automatiquement
dans la liste des périphériques du système (Figure 6-8).
Figure 6-8. Montre Samsung Gear 2 Lite connectée via USB à un PC
Si ce n'est pas le cas, c'est que les drivers ne sont pas installés. Le plus simple consiste
alors à installer Samsung Kies 3 ou une version ultérieure (Figure 6-9) qui est
disponible à l'adresse suivante :
http://www.samsung.com/uk/support/usefulsoftware/KIES/.
Le point précédent vérifié, il faut débrancher la montre du PC.
Figure 6-9. Kies sur le site de SamsungTéléphones et montres connectés 7
6.3 La montre Samsung Gear S
6.3.1 Présentation des environnements
La Samsung Gear S est une montre connectée autonome contrairement à la majorité des
montres présentées dans les chapitres de ce livre.
Son aspect extérieur est très soigné car cette montre Samsung correspond au modèle le
plus haut de gamme de la marque. Elle se distingue des autres montres par une forme
ergonomique, qui est censée suivre la forme d'un poignet. (Figure 6-10).
Cette montre est compatible
uniquement avec un smartphone
Samsung. Même si elle possède une
carte SIM et qu'elle peut fonctionner
de manière autonome, il faut, pour
activer la montre, posséder l'un des
derniers téléphones Samsung.
L'emplacement pour la carte SIM est
situé sous la montre : il est prévu pour
une carte au format Micro SIM
(Figure 6-11).
Figure 6-10. Samsung Gear S
La montre est équipée d'un écran tactile de grande taille, très réactif et de qualité
visuelle très supérieure à la moyenne des autres montres.
Figure 6-11. Emplacement de la carte SIM8 Chapitre 6
Cette montre est un objet autonome qui comporte un emplacement SIM pour accéder à
Internet sans passer par un téléphone et qui se programme via l'environnement Tizen.
Le développement sur ce type de montre pose peu de problèmes spécifiques, mais de
nouvelles possibilités sont offertes aux programmeurs, puisque la montre possède un
emplacement pour carte SIM et que de nombreuses fonctionnalités sont disponibles
sans la connexion au téléphone.
6.3.2 Configuration de la montre
Après le démarrage de la Galaxy Gear S, il faut se rendre dans le menu Paramètres en
faisant défiler les différents écrans du bas vers le faut (Figure 6-12).
Figure 6-12. Accès au menu Paramètres
Parvenu dans celui-ci, il faut faire défiler de haut en bas les différents sous-menus à la
recherche du menu Information (Figure 6-5) qu'il faut sélectionner. On accède alors à
un nouveau menu qui contient une case à cocher (intitulée Débogage) qu'il faut activer
(Figure 6-6).
Figure 6-13. Accès au menu Information Figure 6-14. Activation du débogageTéléphones et montres connectés 9 Dans ce menu on trouve A Propos qui contient des informations qui seront intéressantes par la suite comme, par exemple, le numéro de version ou le numéro de série (Figure 6-7). Figure 6-15. Contenu du menu A propos Figure 6-16. Contenu du menu A propos 6.4 Environnement de développement Tizen Cette partie présente l'installation et la configuration des outils nécessaires pour débuter le développement avec les deux environnements Samsung : Tizen IDE et Tizen IDE for Wearable. 6.4.1 Présentation des environnements Tizen est le nom d'un système d'exploitation destiné à des téléphones portables et Tizen SDK est un ensemble d'outils de développement créé par Samsung pour réaliser des développements informatiques sur ces terminaux. Tizen désigne aussi le nom de l'environnement de développement dédié aux développements d'applications pour les téléphones portables, les montres, les téléviseurs, et aussi pour l'informatique embarquée dans les voitures (plus généralement pour les objets connectés (Figure 6-17)) fonctionnant avec un système d'exploitation Tizen. Parmi eux, on peut citer la montre Samsung Gear 2 Lite. Il faut aussi noter que Samsung est un fabriquant de terminaux mobiles (des téléphones par exemple) fonctionnant sous d'autres systèmes que le système Tizen dont il assure la promotion. En particulier, les téléphones Samsung S4 ou S5 fonctionnent sous Android.
10 Chapitre 6
Samsung Gear 2
…
…
Samsung Z Galaxy S5 Galaxy Note 3 Galaxy S4
Figure 6-17. Écosystème Samsung
6.4.2 Téléchargement des outils de développement pour la Samsung Galaxy Gear 2 Lite
Il faut se procurer l'environnement de développement spécifique à Tizen, disponible à
l'adresse suivante : https://developer.tizen.org/fr/.
Figure 6-18. Environnement Tizen StudioTéléphones et montres connectés 11
Sur la page web de Tizen (Figure 6-18), il faut sélectionner deux installateurs et deux
"images" en fonction des caractéristiques de la machine utilisée :
Tizen SDK et SDK Image : pour le développement sur téléphones mobiles ;
Tizen Wearable SDK et SDK Wearable Image : pour le développement sur les
montres.
Sur une machine Windows 64 bits, les quatre fichiers à télécharger sont ceux de la
Figure 6-19.
Figure 6-19. Les fichiers d'installation de Tizen Studio
6.4.3 Installation de Tizen IDE
Il faut démarrer l'installateur de Tizen qui se présente sous la forme d'un exécutable
tizen-sdk-windows64-v2.2.71.exe. Le programme se connecte automatiquement au site
et essaie de télécharger les derniers packages. C'est alors que, dans une grande majorité
de cas, on obtient un message d'erreur lié à des problèmes de disponibilité des serveurs
(Figure 6-20).
Figure 6-20. Erreur d'installation de Tizen Studio12 Chapitre 6
Pour remédier à ce type d'incident, il suffit de cliquer sur le bouton Advanced et de
choisir le fichier image téléchargé plus tôt (Figure 6-21) : tizen-sdk-image-2.2.1-
windows64.zip (le nom peut changer en fonction de la version de Tizen téléchargée).
Figure 6-21. Sélection du fichier correspondant au SDK
Il faut ensuite poursuivre l'installation via le bouton Next (Figure 6-22). L'installation
sur d'autres systèmes que Windows nécessite de procéder à une adaptation assez
conséquente de cette présentation comme le montre la Figure 6-23, qui propose une
interface très différente des menus obtenus sous Windows.
Figure 6-22. Installation de Tizen SDKTéléphones et montres connectés 13
Figure 6-23. Installation de Tizen SDK sous Linux Ubuntu
Il faut être vigilant au moment de choisir le type d'installation et sélectionner Custom
puis cocher tous les packages (Figure 6-24).
Figure 6-24. Installation complète14 Chapitre 6
Une fois l'installation terminée, un
nouveau menu apparaît dans le menu
Démarrer de Windows (Figure 6-25).
Nommé Tizen SDK, il contient tous les
outils liés à Tizen.
Figure 6-25. Menu Tizen SDK
6.4.4 Création d'un émulateur de téléphone sous Tizen
Dans l'environnement Tizen IDE, il
faut lancer le programme Emulator
Manager (Figure 6-26). Lors du
premier démarrage, dans l'onglet
tizen2.2, il n'y a aucune VM (Virtual
machine : Émulateur) d'installée
(Figure 6-27). Il faut cliquer sur le
signe "+" de la fenêtre afin de créer un
nouvel émulateur de téléphone.
Figure 6-26. Emulator Manager dans Tizen
IDE
On peut, par
exemple, appeler ce
nouvel émulateur
TelephoneTizen et
garder les autres
paramètres à leur
valeur par défaut
(Figure 6-28).
Figure 6-27. Création d'un émulateur de téléphone sous TizenTéléphones et montres connectés 15
Il suffit ensuite de
cliquer sur le bouton
Confirm pour
obtenir un émulateur.
Pour le démarrer,
cliquer sur le bouton
visualisé
sur la Figure 6-29.
Figure 6-28. Création d'un émulateur de téléphone sous Tizen
Figure 6-29. Lancement de l'émulateur de téléphone Tizen
Le démarrage dure quelques minutes, le téléphone passe progressivement d'un état "en
cours de démarrage" semblable à la Figure 6-30 à l'état "démarré" de la Figure 6-31.
Une fois démarré, l'utilisateur peut par exemple, parcourir la liste des paramètres
disponibles sur l'émulateur (Figure 6-32).16 Chapitre 6
Figure 6-30. Démarrage Figure 6-31. Démarrage Figure 6-32. Liste des
du téléphone 1/2 du téléphone 2/2 paramètres
6.4.5 Installation de Tizen IDE for Wearable
Il s'agit de réaliser une opération similaire à celle utilisée pour l'installation de Tizen
IDE. Pour la machine de test utilisée, le fichier à exécuter est le suivant : tizen-
wearable-sdk-2.2.150_windows64.exe. Pour la même raison que précédemment, il est
préférable d'utiliser le fichier image déjà téléchargé (Figure 6-33).
Figure 6-33. Installation de Tizen Wear
Contrairement au cas précédent, il n'y a aucun élément supplémentaire à installer, et on
peut conserver les paramètres d'installation proposés par défaut (Figure 6-34).Téléphones et montres connectés 17
Figure 6-34. Éléments à installer
Dans le menu Démarrer de Windows, un deuxième menu apparaît sous le nom Tizen
SDK for Wearable (Figure 6-35).
Figure 6-35. Nouveau menu lié à Tizen Wearable
6.4.6 Création de l'émulateur de la montre Samsung Galaxy Gear 2 Lite
Il faut lancer le programme Emulator Manager et procéder de la même manière que
pour l'émulateur de téléphone sous Tizen en utilisant cette fois l'onglet Tizen Wearable
(Figure 6-36).18 Chapitre 6
Figure 6-36. Création d'un nouvel émulateur
Ensuite, on peut appeler ce nouvel émulateur SamsungGear2Lite par exemple et
garder les autres paramètres à leur valeur par défaut (Figure 6-37).
Figure 6-37. Création d'un nouvel émulateur de montre
Il suffit ensuite de cliquer sur le bouton Confirm pour rendre l'émulateur opérationnel.
Lors du démarrage, la montre passe progressivement d'un état "en cours de démarrage"
semblable à la Figure 6-38 à l'état "démarré" de la Figure 6-39. Une fois cette phaseTéléphones et montres connectés 19
terminée, l'utilisateur peut alors faire défiler le contenu de la fenêtre avec le pointeur de
la souris et parvenir à l'écran qui liste les applications (Figure 6-40).
Figure 6-38. Démarrage Figure 6-39. Démarrage Figure 6-40. Après le
de la montre 1/2 de la montre 2/2 démarrage de la montre
6.4.7 Création d'un projet sous Tizen IDE for Wearable (projet destiné à une montre)
Dans le but de tester la configuration de l'environnement de développement, il est créé
ici une application très simple uniquement destinée à la montre Samsung Gear Lite 2.
Le code affecté à la montre ne gère pas les communications avec le smartphone et
comprend uniquement un affichage sous la forme d'un texte : l'indétrônable Hello
World (partie 1de la Figure 6-41).
Samsung Gear Live
Récupération
Affichage Interface Web Services
des données
1
Internet
Récupération Récupération
Affichage Interface Interface Affichage
des données des données
Client Java bluetooth
Client Tizen
Figure 6-41. Création d'un projet sur la montre
Dans Tizen IDE for Wearable, il s'agit de créer un projet Tizen (Figure 6-42) destiné à
la Samsung Gear 2 Lite en choisissant comme type Tizen Web Project (Figure 6-43).
Figure 6-42. Création d'un nouveau projet dans Tizen IDE for Wearable20 Chapitre 6
Figure 6-43. Choix d'un projet pour une Samsung Gear 2 Lite
Ce projet nommé essaimontre utilise le template Wearable Basic application (Figure
6-44).
Figure 6-44. Création d'une application pour une Samsung Gear 2 LiteTéléphones et montres connectés 21
Le code généré de manière automatique est du code html avec des appels à des
fonctions javascript. On peut s'en apercevoir en ouvrant le fichier index.html (Figure
6-45).
Figure 6-45. Code généré pour la Samsung Gear 2 Lite
Il est possible de compiler et d'exécuter un code, soit sur un émulateur de Samsung Gear
2 Lite, soit directement sur une vraie montre.
6.4.8 Test d'un premier projet sur un émulateur
On commence par le démarrage du gestionnaire de périphérique et on poursuit par celui
de l'émulateur (Figure 6-46).
Figure 6-46. Démarrage de l'émulateur22 Chapitre 6
L'émulateur ainsi défini doit apparaître
dans l'onglet Connection Explorer
(Figure 6-47).
Figure 6-47. Émulateur démarré
Il faut ensuite procéder à la compilation du projet (Figure 6-48) qui une fois lancée
donne le résultat de la Figure 6-49.
Figure 6-48. Compilation Figure 6-49. Progression de la compilation
d'un projet
La compilation génère un nouveau fichier appelé essaimontre.wgt (Figure 6-50).
Figure 6-50. Fichier généré par la compilation
Pour exécuter le fichier, il faut faire un clic droit sur essaimontre.wgt et choisir Run
AsTizen Wearable Web Application dans le menu contextuel (Figure 6-51).Téléphones et montres connectés 23
Figure 6-51. Exécution du projet sur un émulateur
Comme l'émulateur est le seul matériel compatible "connecté" au PC, l'application
s'exécute automatiquement sur ce dernier. On obtient alors le résultat de la Figure 6-52.
Figure 6-52. Résultat d'exécution sur le simulateur
6.4.9 Test d'un premier projet sur une montre Samsung Galaxy Gear 2 Lite
A présent il faut brancher la montre au PC. Normalement, la connexion est déjà
configurée et elle apparaît naturellement sous Windows (Figure 6-53).24 Chapitre 6
Figure 6-53. Montre Samsung Gear 2 Lite connectée par USB
La montre doit également apparaître dans l'onglet Connection Explorer de Tizen IDE
for Wearable (Figure 6-54).
Figure 6-54. Le projet avec la compilation
Cette fois, il y a deux matériels sur lesquels on peut déployer le programme :
l'émulateur et la montre. Si l'on veut exécuter l'application sur la montre, il faut penser à
faire un clic-gauche dessus dans Connection Explorer, avant de déployer
essaimonter.wgt. Par exemple sur la Figure 6-55, c'est l'émulateur qui a été sélectionné
et sur la Figure 6-56 c'est la montre, sous la désignation 53ff411b4100ed90 (SM-R381)
qui a été sélectionnée.Téléphones et montres connectés 25
Figure 6-55. Connection Explorer : Figure 6-56. Connection Explorer :
choix de l'émulateur choix de la montre
L'application exécutée sur la montre
Samsung Galaxy Gear 2 Lite donne le
résultat de la Figure 6-57 et le résultat de
la Figure 6-58 sur une Gear S.
Figure 6-57. Résultat d'exécution sur une
montre Gear 2 Lite
Figure 6-58. Résultat d'exécution sur une
montre Gear S
6.4.10 Conclusion
Cette étape a permis de jeter les bases du développement sur la montre connectée
Samsung Galaxy Gear 2 Lite et sur les téléphones mobiles sous Tizen. Il manque
cependant encore l'installation d'un environnement de développement pour téléphone
Android. Cet environnement sera présenté dans la partie suivante.
6.5 Environnement de développement Eclipse : ADT
Bundle
Cette partie présente l'installation et la configuration de ADT Bundle, qui permet le
développement d'une application sur téléphone Android qui communique avec une
montre Samsung sous Tizen.
6.5.1 Présentation de l'environnement
Comme cela a été illustré dans les chapitres précédents, Android Studio est un nouvel
environnement assez facile d'accès pour développer sous Android. Cependant il ne faut26 Chapitre 6
pas oublier l'environnement Eclipse qui a déjà fait ses preuves depuis plusieurs années.
De plus, Samsung a mis en place pour ses montres, l'environnement de développement
Tizen IDE for Wearable ainsi qu'une librairie complète (pour Eclipse) pour gérer la
communication avec ses téléphones. Il semble donc naturel de présenter aux lecteurs
l'utilisation de l'IDE Eclipse dans le cadre de la programmation des montres connectées
Samsung.
6.5.2 ADT Bundle : téléchargement et configuration
Il est possible de réaliser des développements Java sur des téléphones Samsung à partir
de l'environnement de développement classique Eclipse ADT. Le meilleur tutorial
actuellement disponible sur le sujet, est celui proposé en vidéo à l'adresse suivante :
https://www.youtube.com/watch?v=XtAf7g0scAs&list=UUkDAwuCKUcY1qn-
hgNv0kLw.
Figure 6-59. Site d'ADT Bundle
La première opération consiste à télécharger et installer ADT Bundle qui comprend une
version d'Eclipse IDE configurée pour ADT (Android Developer Tools) avec les
composants d'Android SDK intégrés. Le fichier zip se trouve sur le site d'Android :
http://developer.android.com/sdk/index.html (Figure 6-59). Pour le test, la machine
utilisée est sous Windows 7, 64 bits. Il faut donc choisir la version d'ADT Bundle
correspondante (Figure 6-60).Téléphones et montres connectés 27
Figure 6-60. Téléchargement d'ADT Bundle
Une fois décompressés, il est conseillé de déposer l'intégralité des fichiers dans un
dossier appelé ADT Bundle à la racine du disque dur : C:\ADT Bundle (Figure 6-61).
Figure 6-61. Contenu d'ADT Bundle
Il faut ensuite récupérer les différentes API sur le site de Samsung à l'adresse suivante :
http://developer.samsung.com/home.do. Il existe deux méthodes pour récupérer ces
API : les télécharger directement, ou bien, configurer Eclipse pour qu'il les télécharge.
6.5.3 Méthode 1. téléchargement des API
Le API nécessaires au développement sont regroupées à l'adresse suivante :
http://developer.samsung.com/develop. Elles se trouvent dans la section Download
SDKs et se divisent en 13 catégories (Figure 6-62).28 Chapitre 6
Figure 6-62. API Samsung disponibles
Ces librairies peuvent être téléchargées séparément et enregistrées dans un répertoire où
elles apparaissent sous la forme de fichiers zip (Figure 6-63).
Figure 6-63. Les API téléchargées
Pour chaque API téléchargée, on peut dézipper le fichier et obtenir dans celui-ci un
sous-répertoire Libs qui contient les fichiers jar correspondants. Par exemple, pour le
dossier Libs de RemoteSensorSDK on obtient les fichiers de la Figure 6-64.
Figure 6-64. Dossier Libs de RemoteSensorSDK_v1.0.0
6.5.4 Méthode 2 : téléchargement des API par Eclipse
Il faut commencer par démarrer Eclipse ADT : l'exécutable se trouve dans le répertoire
téléchargé plus tôt et copié dans "C:\ADT Bundle" (Figure 6-65).Téléphones et montres connectés 29
Figure 6-65. Répertoire Eclipse
Il faut ensuite aller à la page : http://developer.samsung.com/download-center où
figurent deux liens vers le SDK pour Samsung Mobile. Le lien intéressant est celui
entouré sur la Figure 6-66 : faire un clic-gauche dessus et le lien sera automatiquement
copié.
Ensuite dans un
éditeur de texte
(par exemple
Notepad++) copier
ce lien (touches
Ctrl+V). A la date
de la rédaction de
cet ouvrage, le lien
correspond à celui
de la Figure 6-67.
Figure 6-66. API téléchargées
Figure 6-67. Lien vers le dépôt des librairies Samsung pour Eclipse30 Chapitre 6
Dans Eclipse, sur le menu principal,
cliquer sur HelpInstall New
Software (Figure 6-68) puis dans la
nouvelle fenêtre qui apparaît, cliquer
sur Add (Figure 6-69), afin d'ajouter
un nouveau dépôt de librairies.
La fenêtre suivante, nommée Add
Repository, permet de donner un nom
au nouveau dépôt et d'entrer son
adresse (Figure 6-70). Ce nouveau
dépôt a été nommé "Samsung" et le
lien du champ "Location:" est celui
récupéré précédemment.
Figure 6-68. Menu d'installation
de nouveaux logiciels
Figure 6-69. Fenêtre Available SoftwareTéléphones et montres connectés 31
Figure 6-70. Ajout d'un nouveau Repository
De retour au menu Available Software, un nouveau dépôt est disponible: Samsung
Mobile SDK Manager (Figure 6-71). Il faut le cocher, puis cliquer sur Next.
Figure 6-71. Installation de Samsung Mobile SDK Manager
L'installation débute et il ne reste plus qu'à accepter les différentes licences et à
sélectionner tous les packages proposés en téléchargement. Il est demandé ensuite un
redémarrage d'Eclipse et une dernière confirmation avant l'installation des outils dans
Eclipse (Figure 6-72).
Figure 6-72. Installation de nouveaux éléments32 Chapitre 6
6.5.5 Emulateur de matériels Samsung : Remote Test Lab
Samsung offre un service en ligne qui permet d'émuler plusieurs de ses appareils,
notamment les téléphones et les montres avec la possibilité d'émuler un couple
téléphone+montre déjà préconfiguré. Pour tester ces émulateurs, il faut se rendre sur le
site de Samsung à l'adresse suivante http://developer.samsung.com/home.do puis
ensuite dans l'onglet DEVICES qui liste les différents appareils de Samsung. Ainsi sur
la Figure 6-73, par exemple, on voit la montre Gear 2, un Galaxy S5 et un Galaxy
Note 3.
Figure 6-73. Site d'émulation des matériels de Samsung
Dans la section Remote Test Lab, on a la liste des matériels qui peuvent être émulés à
partir du site (Figure 6-74).
Figure 6-74. Choix d'un téléphone Android de type S5Téléphones et montres connectés 33
A titre d'exemple, on peut choisir de tester un Galaxy S5 lié avec une montre Gear 2,
pendant 2 heures. Cela donne la configuration matérielle suivante (Figure 6-75) :
OS : Android 4.4.2 ;
ID matériel : SM-G900F-KR2 with Gear2 ;
durée : Reserved for 2 hour(s).
Figure 6-75. Choix d'un téléphone S5 et d'une montre Gear 2
Bien choisir une durée est important car pour chaque demande, 15 minutes d'utilisation
coûtent un crédit et l'utilisateur dispose d'un total de 20 crédits par jour. Ceci lui assure
donc 5 heures cumulées de tests, ce qui est bien suffisant dans notre cas. Notons tout de
même que l'utilisation de ce service requiert d'être enregistré auprès de Samsung. Il
suffit pour cela d'avoir une adresse mail valide (Figure 6-76).
Figure 6-76. Identification de l'utilisateur
Une fois identifié, on a la possibilité de télécharger deux programmes (Figure 6-77) :
l'un pour le téléphone (Host) et l'autre pour la montre (Wearable). A noter, sur cette
même figure, le coût en crédits de cette manipulation.34 Chapitre 6
Figure 6-77. Section de téléchargement des deux simulateurs
Les deux fichiers téléchargés sont des fichiers de type JNLP (Figure 6-78) c'est-à-dire
des fichiers liés à la technologie Java Web Start qui permet de déployer facilement des
applications Java sur les navigateurs.
Figure 6-78. Section de téléchargement des deux simulateurs
Le résultat du lancement est donné sur la Figure 6-79 pour le téléphone et sur la Figure
6-80 pour la montre.
Figure 6-80. Simulateur de la montre
Samsung Galaxy Gear 2
Figure 6-79. Simulateur du Samsung
Galaxy S5Téléphones et montres connectés 35
Une fois les deux émulateurs lancés, il faut aussi lancer, sur l'émulateur du téléphone, le
Gear Manager qui se trouve dans la liste des applications. L'icône ressemble à la
Figure 6-81.
Figure 6-81. Icône Gear Manager sous Android
Au démarrage, le téléphone doit faire apparaître la montre dans l'état déconnecté sous
une forme identique à celle présentée sur la Figure 6-82. La demande de connexion va
prendre plusieurs secondes sur un PC standard (Figure 6-83).
Figure 6-82. Le téléphone non connecté à Figure 6-83. Le téléphone pendant la
la montre connexion
Une fois la connexion établie, le simulateur du téléphone se présente comme celui de la
Figure 6-84.36 Chapitre 6
Figure 6-84. Le simulateur du téléphone connecté à la montre
L'utilisateur dispose alors d'un émulateur pour le téléphone et d'un autre pour la montre,
avec l'avantage qu'ils sont appariés.
6.5.6 Conclusion
Jusqu'ici il a été question de l'installation et de la configuration de l'ensemble des outils
nécessaires pour débuter la programmation de montres connectées de Samsung sous
Tizen. Il s'agit maintenant d'utiliser ces outils avec quelques exemples simples de
développement.
6.6 Importation d'un projet classique de Samsung
Dans cette partie, il s'agit d'utiliser un projet réalisé par Samsung afin de tester les
environnements de développement installés.
6.6.1 Projets : Provider et Consumer
On peut utiliser un des exemples disponibles sur la page des développeurs Samsung
(http://developer.samsung.com/samsung-gear). Ici il a été choisi l'exemple Hello
Accessory qui est le premier de la section Samples (Figure 6-85).Téléphones et montres connectés 37
Figure 6-85. Les exemples disponibles sur le site de Samsung
Une fois téléchargée et décompressée, on constate que l'archive contient deux sous-
répertoires, le premier contient les fichiers apk et l'autre les codes sources (Figure 6-86).
Figure 6-86. Contenu de l'archive
Les sources se composent de deux parties indépendantes (Figure 6-87) : l'une contient le
code pour le téléphone (dossier HelloAccessoryProvider) et l'autre le code pour la
montre (dossier HelloAccessoryConsumer).
Figure 6-87. Les deux parties du code proposé dans le projet38 Chapitre 6
Le code récupéré sur le site de Samsung comprend deux parties (Figure 6-88) : une
destinée à la montre (qui nécessite l'utilisation de Tizen for Wearable) et une autre
destinée au téléphone (qui nécessite l'utilisation d'Eclipse ou d'Android Studio).
Samsung Gear Live
Récupération
Affichage Interface Web Services
des données
1
Internet
Récupération Récupération
Affichage Interface Interface Affichage
des données des données
2
Client Java bluetooth
Client Tizen
Eclipse ADT
Figure 6-88. Création d'un projet
6.6.2 Programmation de la montre : HelloAccessoryConsumer
Cette programmation doit être conduite à partir de l'IDE Tizen IDE for Wearable.
Une fois démarré, il faut choisir Import
dans le menu File (Figure 6-89) et
sélectionner le type d'application à importer
(Figure 6-90).
Figure 6-89. Tizen IDE for Wearable : Figure 6-90. Projet de type Web
importer un projet
Sur la fenêtre suivante, intitulée Import Widget, il faut cliquer sur le bouton Browse…
afin de sélectionner le projet HelloAccessoryConsumer précédemment téléchargé
(Figure 6-91).Téléphones et montres connectés 39
Figure 6-91. Choix du projet HelloAccessoryConsumer
De retour à la fenêtre Import Widget, on peut constater que le projet
HelloAccessoryConsumer est bien répertorié et il ne reste plus alors qu'à valider par le
bouton Finish (Figure 6-92).
Figure 6-92. Valider l'importation du projet HelloAccessoryConsumer
Dans l'IDE, on retrouve le nouveau projet juste en dessous de l'ancien (Figure 6-93).40 Chapitre 6
Figure 6-93. Importation du projet HelloAccessoryConsumer
Une fois le projet ouvert, on peut
sélectionner le fichier index.html (Figure
6-94) et utiliser les icônes du menu
(Figure 6-95) pour basculer dans le mode
de conception.
Figure 6-94. Ouverture du fichier
index.html
Figure 6-95. Projets HelloAccessoryConsumer dans Tizen IDE for Wearable
Ensuite il faut compiler le projet en utilisant le menu Project (Figure 6-96).
Figure 6-96. Compilation d'un projetTéléphones et montres connectés 41
Comme pour le premier projet, le résultat
de la compilation est un fichier appelé
HelloAccessoryConsumer.wgt (Figure
6-97).
Figure 6-97. Le projet après compilation
6.6.3 Programmation du téléphone : HelloAccessoryProvider
Il faut démarrer Eclipse, précédemment
téléchargé et installé. Afin d'importer le
projet, dans le menu File en haut à gauche
de l'IDE, choisir Import (Figure 6-98).
Cela donne accès à un écran qui permet de
choisir le type de projet à importer : ici il
s'agit d'un projet Android qui existe déjà
dans l'espace de travail (Figure 6-99).
Figure 6-99. Importation d'un projet de
type Android mobile
Figure 6-98. Importation d'un projet42 Chapitre 6
Sur la fenêtre suivante, en utilisant le bouton , il faut se déplacer dans
l'arborescence du disque dur et sélectionner le sous-répertoire concerné qui se trouve
dans le répertoire Sources et se nomme HelloAccessoryProvider (Figure 6-100). Il ne
reste plus qu'à valider comme sur la Figure 6-101.
Figure 6-100. Sélection de
HelloAccessoryProvider Figure 6-101. Importation du projet
HelloAccessoryProvider
Une fois l'importation terminée, on obtient un projet Android presque classique sauf
que, dans le sous-répertoire assets, se trouve déjà le fichier
HelloAccessoryConsumer.wgt qui provient d'une compilation réalisée sous Tizen
(Figure 6-102).
Figure 6-102. Contenu du projet Android
Ce fichier HelloAccessoryConsumer.wgt est fourni par Samsung. En fait c'est le
fichier généré par Tizen IDE for Wearable. Attention à ne pas remplacer ce fichier
pour le moment. Il faut utiliser le clic droit de la souris pour faire une copie (Figure
6-103) de ce fichier sous le nom de HelloAccessoryConsumer_original.wgt (Figure
6-104).Téléphones et montres connectés 43
Figure 6-103. Copie de Figure 6-104. Nouveau fichier
HelloAccessoryConsumer.wgt HelloAccessoryConsumer_original.wgt
6.6.4 Vérification du téléphone et de la montre
L'application Gear Manager doit être démarrée sur le téléphone (Figure 6-105) et la
connexion téléphone-montre doit être activée. L'écran d'accueil comprend un accès
direct aux applications installées sur la montre via le bouton . Après un clic sur
celui-ci, on obtient une liste qui ressemble à celle de la Figure 6-106.
Figure 6-105. Gear Manager Figure 6-106. Applications de la montre
Comme pour un projet standard, il faut sélectionner le projet puis dans le menu Project,
cliquer sur Build All (Figure 6-107).44 Chapitre 6
Figure 6-107. Génération du projet HelloAccessoryProvider
Pour démarrer le projet ainsi généré, aller dans le menu RunRun AsAndroid
Application (Figure 6-108).
Figure 6-108. Exécution comme une application Android
S'il y a plusieurs matériels sur lesquels il est possible de déployer le téléphone, un
nouvel écran, nommé Android Device Chooser, propose un choix à l'utilisateur. Dans
notre cas, on trouve un émulateur et un téléphone Samsung S4 connecté via USB au PC.
Ce téléphone apparaît dans la liste des périphériques (Figure 6-109).
Figure 6-109. Choix de l'appareil de destinationTéléphones et montres connectés 45
Une fois sélectionné le
téléphone, l'application
destinée à la montre, passe
par le Gear Manager du
téléphone pour se déployer
automatiquement sur la
montre. Ainsi elle apparaît
dans le Gear Manager
(Figure 6-110) du téléphone
et sur la montre.
Figure 6-110. Déploiement réussi
Sur la montre, on peut maintenant démarrer l'application en cliquant sur l'icône
HelloAccessoryConsumer présente parmi d'autres applications (Figure 6-111).
Figure 6-111. Accès à la liste des applications du téléphone
On obtient alors une interface composée de trois boutons (Figure 6-112) et similaire à ce
qu'on avait dans l'IDE sous Tizen IDE for Wearable (Figure 6-95). Afin de tester
l'application, il suffit de cliquer sur le bouton de gauche : Connect. Une confirmation
est alors demandée (Figure 6-113) et il suffit de cliquer sur OK pour revenir à l'écran
précédent avec le nouveau message : StartConnection().46 Chapitre 6
Figure 6-112. Application Figure 6-113. Connexion Figure 6-114. Application
HelloAccessoryConsumer établie avec le téléphone HelloAccessoryConsumer
en cours d'exécution après connexion au
téléphone
6.6.5 Exportation du projet HelloAccessoryProvider sous la forme d'un fichier APK
ADT Bundle permet également de générer un fichier APK qui est un installateur des
applications mobiles. Il faut faire un clic droit sur le projet puis dans le menu contextuel
qui apparaît, choisir Export (Figure 6-115).
Figure 6-115. Exportation d'un projet
Dans la fenêtre qui suit, il faut choisir Export Android Application (Figure 6-116).Téléphones et montres connectés 47
Le fichier apk devant être signé, il faut
disposer d'un jeu de clés. Si ce n'est pas le
cas, il faut le créer en choisissant un
répertoire (ici C:\cleandroidtizen\), un
nom de fichier (ici cle.txt) et un mot de
passe (par exemple objetsconnectes)
comme sur la Figure 6-117.
Figure 6-116. Exportation d'une
application Android
L'étape suivante concerne la
saisie des détails du certificat
et en particulier de l'Alias
(Figure 6-118). Encore une
fois, on peut prendre
objetsconnectes comme mot
de passe.
Figure 6-117. Création des clés de cryptage
Figure 6-118. Information sur la clé de cryptage
Comme fichier destination, on peut donner le chemin d'accès vers le répertoire du projet
HelloAccessoryProvider (Sources\HelloAccessoryProvider) et choisir un nom de
fichier adéquat (par exemple accessory.apk).
Ces informations sont à saisir dans la fenêtre représentée par la Figure 6-119.48 Chapitre 6
Figure 6-119. Fichier de destination de l'APK à générer
Une fois validé, le fichier apparaît au bout de quelques secondes (Figure 6-120).
Figure 6-120. Le répertoire avec le fichier accessory.apk
6.6.6 Désinstallation de l'application HelloAccessoryConsumer précédemment installée
Pour pouvoir tester ultérieurement l'installation avec le fichier apk nouvellement créé, il
faut d'abord désinstaller le programme qui est déjà sur la montre.
Pour cela, il faut se rendre, comme précédemment, dans la liste des applications de
Gear Manager et cliquer sur l'icône en haut de l'écran (Figure 6-121).Téléphones et montres connectés 49
On obtient alors dans le menu Désinstaller, la liste des applications qui sont
susceptibles d'être désinstallées. Parmi celles-ci, on trouve HelloAccessoryConsumer
qu'on doit supprimer à l'aide du signe à l'extrémité droite de la ligne (Figure 6-122).
Figure 6-121. Liste des applications Figure 6-122. Applications effaçables
La procédure de désinstallation va demander une confirmation par l'intermédiaire d'une
popup identique à celle de la Figure 6-123.
Figure 6-123. Confirmation de désinstallation
On constate alors dans Gear Manager et dans la montre que l'application a disparu.50 Chapitre 6
6.6.7 Installation sur une montre à partir du fichier APK
En utilisant l'explorateur de fichier de Windows, il faut copier le fichier apk sur un
emplacement du téléphone. Par exemple, on peut le copier dans le répertoire
DCIM/Camera qui est l'emplacement où habituellement les photos sont stockées
(Figure 6-124).
Figure 6-124. Dépôt du fichier apk sur un téléphone Galaxy S4
Il faut ensuite utiliser un explorateur de fichiers sur le téléphone. Il en existe de
nombreux qu'on peut installer sur son téléphone, mais le plus simple consiste à utiliser
l'icône nommé Mes fichiers (Figure 6-125).
Une fois démarré, il faut parcourir l'arborescence des fichiers et se positionner dans le
répertoire DCIM/Camera qui contient le fichier apk précédemment déposé (Figure
6-126).Téléphones et montres connectés 51
Figure 6-125. Accès aux fichiers Figure 6-126. Accès aux fichiers
La sélection du fichier accessory.apk conduit à un menu de confirmation qui renseigne
sur les autorisations que demande l'application : il faut alors choisir Installer (Figure
6-127). On obtient ensuite un message de réussite (Figure 6-128).
Figure 6-127. Procédure d'installation Figure 6-128. Installation réussie52 Chapitre 6
On peut se rendre dans le menu
Applications de la Samsung Galaxy Gear
2 Lite, et constater que l'application
apparaît à nouveau (Figure 6-129).
Figure 6-129. Application
HelloAccessoryConsumer
après installation par un fichier apk
6.6.8 Installation sur un émulateur de téléphone à partir du fichier APK
La création des émulateurs via le site de Samsung a été présentée au début de ce
chapitre. Rappelons simplement qu'il faut se rendre sur la page suivante :
http://developer.samsung.com/home.do. Cette fois, on peut choisir, par exemple, un
téléphone Galaxy S4 accompagné d'une montre Gear 2 (Figure 6-130).
Figure 6-130. Installation d'un simulateur ad hoc via Samsung
Sur la Figure 6-130, il a été choisi un serveur au Royaume
Uni. D'autres emplacements sont possibles (en Corée par
exemple). De nombreux problèmes de connexions sont à
déplorer sur certains serveurs. Les problèmes de disponibilité
semblant se déplacer d'un serveur à l'autre en fonction du
moment de la journée, une solution consiste à tenter le
téléchargement d'une nouvelle machine avec un serveur
attaché à un lieu géographique différent.
Une fois les deux émulateurs en fonctionnement, on peut démarrer Gear Manager sur
le téléphone et vérifier que l'appariement a été réalisé et que les deux matériels sont
connectés. Ensuite, il faut accéder à la liste des applications installées sur la montre
(Figure 6-131).Téléphones et montres connectés 53
Figure 6-131. Émulateurs téléphone Galaxy S4 et montre Samsung Gear 2
Il faut faire un clic droit en haut du téléphone (sur le logo Samsung par exemple) et
choisir dans le menu contextuel Application Manager.
Figure 6-132. Installation de accessory.apk sur des émulateurs
de téléphone et montre Samsung54 Chapitre 6
Ceci fait apparaître le menu dans lequel, il faut choisir New et aller sélectionner le
fichier apk correspondant c'est-à-dire accessory.apk (Figure 6-132). Il faut ensuite
terminer en utilisant le bouton Installer.
Une fois l'installation
terminée, on peut constater
que l'application apparaît dans
le Gear Manager et qu'elle
apparaît aussi sur l'émulateur
de la montre de manière
identique à ce qu'on aurait eu
sur une vraie montre.
Figure 6-133. Projets HelloAccessory sur les
émulateurs
On peut ensuite, comme sur une vraie montre, démarrer l'application (Figure 6-134).
Figure 6-134. Démarrage de l'applicationTéléphones et montres connectés 55
6.6.9 Conclusion
Le test de ce projet réalisé par Samsung permet de vérifier la bonne configuration des
installations. L'exemple proposé dans la section suivante est une opportunité pour
aborder une procédure spécifique à Samsung, à savoir la demande de certificat de
développeur.
6.7 Certificat de développeur : une porte ouverte vers le
monde Samsung
Dans cette partie, le lecteur est amené à apporter une petite modification au programme
précédent fourni par Samsung. Il s'agit de réaliser une demande de certificat de
développeur. Cette procédure, propre à Samsung est une étape indispensable pour
ajouter des fonctionnalités avancées aux applications.
6.7.1 Nécessité d'un certificat
Comme cela été montré dans la section précédente, le déploiement et la signature d'un
nouveau fichier apk ne pose pas de problème particulier que ce soit sur une vraie montre
Galaxy Gear 2 Lite ou sur l'émulateur de Samsung. Après la relance de Tizen IDE for
Wearable et à partir du projet HelloAccessoryConsumer précédent, on peut ajouter
dans le fichier index.html la phrase suivante "Ceci est une démonstration" dans le
fichier, comme sur la Figure 6-135.
Figure 6-135. Modification de l'application Tizen
Recompiler ensuite le projet avec le menu Build All (Figure 6-136).56 Chapitre 6
Figure 6-136. Recompilation du projet
Par un retour dans le projet HelloAccessoryProvider dans Eclipse, puis dans le dossier
assets, il faut supprimer l'ancien fichier HelloAccessoryConsumer.wgt par un clic
droit (Figure 6-137).
Figure 6-137. Suppression de l'ancien fichier HelloAccessoryConsumer.wgt
A présent il ne reste plus qu'à copier le fichier HelloAccessoryConsumer.wgt
nouvellement généré dans Tizen IDE for Wearable vers le dossier assets d'Eclipse. Pour
cela un glisser-déposer à la souris, à travers les deux environnements, suffit.Téléphones et montres connectés 57
Figure 6-138. Copie du nouveau fichier HelloAccessoryConsumer.wgt vers le projet
HelloAccessoryProvider ouvert dans Eclipse
Au moment de conclure l'opération, il faut
sélectionner Copy files afin de créer une copie du
fichier dans le projet HelloAccessoryProvider
(Figure 6-139).
Figure 6-139. Validation de la copie du fichier
HelloAccessoryConsumer.wgt
Le projet sous Eclipse peut ensuite être compilé puis Figure 6-140. Echec de
exécuté sur un téléphone : dans notre cas c'est un l'installation
Samsung Galaxy S4 (Figure 6-140). Mais avant, il
faut s'assurer, à travers Gear Manager d'avoir
désinstallé l'ancienne version sur la montre.
On peut constater que le déploiement ne fonctionne
pas.
Le lecteur peut aussi essayer de déployer directement sur la montre le projet
HelloAccessoryConsumer modifié, à partir de Tizen IDE for Wearable. Ce sera aussi
un échec avec le message d'erreur de la Figure 6-141. En fait, pour ses montres,
Samsung a mis en place différents niveaux de sécurité.Vous pouvez aussi lire