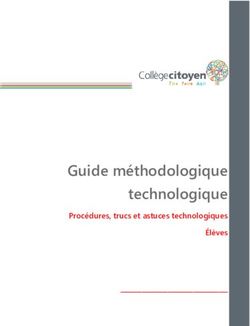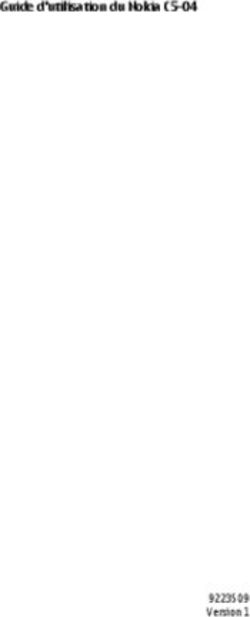Foire aux questions sur Cisco Jabber pour iPad
←
→
Transcription du contenu de la page
Si votre navigateur ne rend pas la page correctement, lisez s'il vous plaît le contenu de la page ci-dessous
Frequently Asked Questions Foire aux questions sur Cisco Jabber pour iPad Introduction 2 Notions de base 2 Connectivité 3 Messagerie instantanée 5 Appels 6 Réunions Cisco WebEx 7 Contacts, disponibilité et recherche dans le répertoire 8 Récents et messagerie vocale 10 Assistance et commentaires 11
Revised: December 10, 2012,
Introduction
Cisco Jabber pour iPad est une application Unified Communications qui fournit la messagerie instantanée (MI), les appels vidéo et
vocaux, la recherche dans le répertoire d'entreprise, la disponibilité et la messagerie vocale. Cisco a conçu cette application pour
faciliter vos tâches de gestion, quel que soit l'endroit où vous vous trouvez.
Pour obtenir plus d'informations sur Cisco Jabber pour iPad, veuillez lire cette foire aux questions.
Remarque Il est possible que toutes les fonctionnalités mentionnées dans ce document ne soient pas prises en charge
dans votre société. Votre type de compte et vos paramètres déterminent également les fonctionnalités dont
vous disposez. Contactez votre administrateur pour en savoir plus.
Notions de base
Q. Quel compte est à ma disposition ?
A. Consultez votre administrateur.
Q. Quel compte dois-je utiliser lors de ma première connexion à Cisco Jabber pour iPad ?
A. Entrez votre adresse électronique professionnelle. Par exemple, nom_utilisateur@votre_societe.com.
Q. Je dispose d'un compte de MI et d'un compte d'appels vidéo ou vocaux. Comment accéder aux deux comptes ?
A. Cisco Jabber pour iPad tente de se connecter à votre compte de messagerie instantanée la première fois que vous lancez
l'application. Votre compte d'appel vidéo et vocal peut ensuite être configuré lorsque vous vous êtes connecté.
Si vous disposez de comptes pour… Action...
Cisco WebEx Messenger et Cisco Unified Communications Après vous être connecté, configurez Unified Communications
Manager Manager dans les Paramètres.
Cisco WebEx Messenger et Cisco TelePresence Video Après vous être connecté, configurez TelePresence Video
Communication Server Communication Server dans les Paramères.
Cisco WebEx Messenger et Cisco Jabber Video pour Après vous être connecté, configurez Jabber Video pour
TelePresence TelePresence dans les Paramètres.
Cisco Unified Presence et Cisco Unified Communications Après vous être connecté, configurez Unified Communications
Manager Manager dans les Paramètres.
Q. J'ouvre une session pour la première fois. Comment puis-je obtenir toutes les informations requises ?
2A. Consultez vos messages électroniques. Votre administrateur devrait vous avoir communiqué les informations à saisir lors de votre
connexion à Cisco Jabber pour iPad.
Q. Comment configurer manuellement mes informations de compte lorsque je me connecte ?
A. Saisissez votre adresse électronique dans l'écran Bienvenue et sélectionnez Continuer. Sélectionnez Configuration et connexion
manuelles pour configurer manuellement vos informations de compte.
Q. Comment configurer manuellement mon compte Cisco Jabber Video pour TelePresence ou Cisco Jabber Video Plus pour WebEx
TelePresence ?
A. Sélectionnez Jabber Video pour TelePresence dans l'écran Configuration et connexion manuelles et saisissez vos informations
de connexion pour ouvrir une session sous votre compte.
Q. Puis-je passer des appels d'urgence à l'aide de Cisco Jabber pour iPad ?
A. L'utilisation de votre iPad en tant que téléphone risque de ne pas fournir des données précises et adéquates sur votre emplacement
en cas d'utilisation pour un appel d'urgence. Les appels risquent d'être dirigés vers le mauvais centre d'intervention d'urgence, ou
le centre d'intervention d'urgence risque de faire des erreurs lors de la détermination de votre emplacement. N'utilisez votre appareil
en tant que téléphone qu'en dernier ressort en cas d'urgence. Cisco ne pourra être tenu responsable des éventuels retards ou erreurs
résultant d'une telle utilisation.
Q. Cisco Jabber pour iPad prend-t-il en charge les casques Bluetooth ?
A. Cisco Jabber pour iPad prend en charge l'entrée et la sortie audio par le biais de casques Bluetooth. Le casque Bluetooth doit être
jumelé avec l'iPad avant utilisation. Sélectionnez Paramètres > Général > Bluetooth dans iOS pour jumeler le casque avec l'iPad.
Q. Cisco Jabber pour iPad peut-il être lancé depuis une application tierce ?
A. Oui. Cisco Jabber pour iPad peut être lancé depuis Safari ou d'autres navigateurs pour effectuer l'une des tâches suivantes :
• Appeler un numéro de téléphone
• Initier une conversation
• Passer un appel vidéo
Consultez le Guide d'administration pour savoir comment lancer Cisco Jabber pour iPad depuis une application tierce.
Connectivité
Q. Puis-je utiliser Cisco Jabber pour iPad lorsque je me trouve physiquement hors du réseau Wi-Fi de ma société ?
A. Connectez-vous au réseau Wi-Fi de votre entreprise pour une performance optimale de Cisco Jabber pour iPad. Lorsque vous êtes
au bureau, Cisco Jabber pour iPad vous connecte directement au réseau Wi-Fi de la société. Lorsque vous êtes loin du bureau,
vous pouvez vous connecter au réseau de votre entreprise par le biais de n'importe quel autre réseau Wi-Fi à l'aide d'une
connexionVPN. Vous devez configurer une connexion VPN avant de lancer l'application. Vous pouvez utiliser la fonctionnalité
VPN Connect on Demand de Apple iOS au lieu de configurer manuellement la connexion VPN. Pour obtenir de l'aide, contactez
votre administrateur.
3Remarque Cette fonctionnalité nécessite une authentification basée sur certificat.
Remarque Cisco recommande l'utilisation du client de mobilité sécurisée Cisco AnyConnect pour votre
connexion VPN.
Consultez le tableau suivant pour obtenir plus de détails.
Compte Une connexion VPN est-elle nécessaire pour l'accès distant ?
Cisco WebEx Messenger Non. Vous pouvez l'utiliser sur n'importe quelle connexion Wi-Fi ou 3G.
Cisco Unified Presence Oui. Connexion VPN Connect on Demand applicable.
Cisco Unified Communications Manager Oui. Connexion VPN Connect on Demand applicable.
Cisco TelePresence Video
• Non, si vous utilisez Cisco TelePresence Video Communication Server (VCS)
Communication Server
Expressway.
• Oui si vous n'utilisez pas Cisco VCS Expressway. Connexion VPN Connect
on Demand non applicable.
Contactez votre administrateur pour en savoir plus.
Cisco Jabber Video pour TelePresence Non. Vous pouvez l'utiliser sur n'importe quelle connexion Wi-Fi.
Remarque La personne que vous appelez doit utiliser un périphérique vidéo basé
sur les normes, configuré pour les appels hors réseau. Par exemple, la
personne peut être un utilisateur de
• Cisco Jabber Video s'exécutant sur Mac, Windows ou iPad
• Tout système de téléprésence connecté en externe à l'aide de
VCS Expressway
Q. Puis-je utiliser Cisco Jabber pour iPad sur un réseau 3G ou 4G ?
A. Vous pouvez permettre à Cisco Jabber pour iPad de se connecter sur votre réseau 3G ou 4G. Toutefois, comme la qualité vocale
et vidéo varie sur les réseaux 3G ou 4G en fonction de la connexion réseau, Cisco ne fournit pas d'assistance pour la résolution
de problèmes de connectivité 3G ou 4G.
Q. J'utilise Cisco Jabber pour iPad pendant un déplacement. Je remarque que la qualité des appels vocaux ou vidéo est inférieure à
celle des appels passés depuis mon bureau.
A. La qualité vocale et vidéo des appels varie selon qu'une connexion sur réseau Wi-Fi ou sur réseau de données mobile est utilisée.
Cisco ne résoud pas les problèmes de connectivité lorsque les utilisateurs de Cisco Jabber pour iPad sont sur des réseaux de données
mobiles 3G ou 4G ou sur des réseaux Wi-Fi privés sur une connexion VPN et utilisent des applications telles que le client de
mobilité sécurisée Cisco AnyConnect.
Q. Cisco Jabber pour iPad prend-t-il en charge les comptes Cisco Jabber Video pour TelePresence gratuit et payant ?
4A. Oui. Cisco Jabber pour iPad prend en charge les comptes Cisco Jabber Video pour TelePresence gratuit et payant.
Q. Cisco Jabber pour iPad prend-t-il en charge la fonctionnalité VPN Connect on Demand ?
A. Oui. Cisco Jabber pour iPad prend en charge la fonctionnalité VPN Connect on Demand. Le client de mobilité sécurisée Cisco
AnyConnect doit être installé sur l'iPad et configuré avec les certificats adéquats. Contactez votre administrateur pour savoir
comment configurer cette fonctionnalité.
Remarque La fonctionnalité est prise en charge par le biais de Cisco Unified Communication Manager, Cisco
Unified Presence, ou Cisco Unified Communications Manager, lorsque ces derniers sont utilisés
avec Cisco Unified Presence. Cette fonctionnalité est également prise en charge lorsque Cisco
WebEx Messenger est utlisé avec Cisco Unified Communications Manager.
Q. Comment tirer parti de la fonctionnalité VPN Connect on Demand ?
A. La fonctionnalité VPN Connect on Demand permet à l'utilisateur de créer automatiquement des connexions VPN à l'intérieur de
l'application, au lieu d'avoir à configurer manuellement une connexion avant de l'utiliser. Contactez votre administrateur pour
savoir comment configurer cette fonctionnalité.
Messagerie instantanée
Q. Puis-je être connectée à mon compte de messagerie instantanée simultanément sur mon iPad et sur d'autres périphériques ?
A. Oui, sauf si votre société exige AES (Advanced Encryption Standard) pour les conversations.
Q. Qu'advient-il de mes conversations lorsque je suis connectée sur plusieurs périphériques ?
A. Jusqu'à ce que vous répondiez, vous recevez les messages de conversation sur tous les périphériques sur lesquels vous avez ouvert
une session. Lorsque vous répondez à un message sur l'un des périphériques, c'est uniquement sur ce dernier que les messages
suivants seront échangés.
Q. Comment envoyer un message de conversation à une personne ?
A. Procédez comme suit :
1 Recherchez le contact qui vous intéresse ou sélectionnez-le dans Contacts, Favoris, Conversations ou Récents.
2 Effleurez Conversation.
Q. Pourquoi le bouton Conversation n'est-il pas visible ?
A. La conversation n'est pas disponible lorsque vous êtes connecté uniquement avec Cisco TelePresence Video Communication
Server, Cisco Jabber Video pour TelePresence, ou Cisco Unified Communications Manager.
Q. Comment activer ou désactiver le son pour l'envoi ou la réception de messages de conversation ?
A. Procédez comme suit :
51 Allez à Paramètres.
2 Sélectionnez Sons.
3 Activez ou désactivez l'option qui vous
intéresse.
Q. Comment supprimer les conversations concernant un contact ?
A. Procédez comme suit :
1 Allez à Conversations.
2 Effleurez Modifier.
3 Sélectionnez l'icône contenant un trait horizontal à gauche du nom du contact, puis sélectionnez Supprimer.
Remarque Pour effacer simultanément toutes les conversations, sélectionnez Effacer > Effacer toutes les
conversations.
Q. L'historique de mes conversations est-il enregistré dans Cisco Jabber pour iPad ?
A. Non. Toutes les conversations sont supprimées lorsque vous vous déconnectez.
Appels
Q. Je suis connecté sous mon compte de messagerie instantanée. Comment puis-je activer les appels vidéo et vocaux ?
A. Consultez le tableau suivant :
Si vous êtes connecté sous votre compte Cisco WebEx Si vous êtes connecté sous votre compte Cisco Unified
Messenger… Presence…
Allez à Paramètres, sélectionnez Appel vidéo et vocal Cisco, Allez à Paramètres, sélectionnez Appel vidéo et vocal Cisco,
puis configurez le compte que vous voulez utiliser : puis configurez Unified Communications Manager.
• Unified Communications Manager
• TelePresence Video Communication Server
• Jabber Video pour TelePresence
Q. Comment appeler une personne ?
A. Recherchez ou sélectionnez le contact souhaité dans Contacts, Favoris, Converstaions ou Récents, puis effleurez Appeler.
Si le contact utilise TelePresence Video Communication Server ou Jabber Video pour TelePresence, effleurez Appeler pour
appeler directement l'adresse vidéo du contact.
6Si le contact utilise la messagerie instantanée et Unified Communications Manager, il peut être possible d'appeler le numéro
professionnel, le numéro de portable et le périphérique du contact. Vous pouvez appeler un « périphérique » si le contact utilise
une application Jabber sur un iPad ou sur un ordinateur Windows.
Q. Ma vidéo démarre-t-elle automatiquement dès qu'un appel est connecté ?
A. Si l'option Envoi automatique de vidéo pour les appels sous Paramètres > Général > Vidéo est activée, la vidéo démarre
automatiquement. Si elle est désactivée, Cisco Jabber pour iPad ne transmettra pas votre vidéo au réseau. Vous pouvez aciver
manuellement la vidéo une fois l'appel connecté.
Q. Puis-je visualiser ma propre vidéo avant un appel ?
A. Oui. Pour afficher votre vidéo, effleurez l'icône représentant la vidéo, dans le coin supérieur droit de l'écran. Effleurez à nouveau
cette icône pour ne plus afficher votre vidéo.
Q. Puis-je envoyer des messages de conversation lorsque je suis connecté à un compte d'appels vidéo ou vocaux ?
A. La conversation n'est pas disponible lorsque vous êtes connecté uniquement avec TelePresence Video Communication Server,
Jabber Video pour TelePresence, ou Unified Communications Manager.
Q. Le texte « Jabber (Enregistrement) » apparaît dans une barre rouge située le long de la partie supérieure de mon écran d'accueil.
Suis-je en train d'être enregistré par Cisco ?
A. Non, cela ne veut pas dire que vous êtes enregistré par Cisco. « [Nom d'application] (Enregistrement) » est une expression standard
de Apple qui apparaît sur les appareils iPad ou iPhone lorsqu'une application utilise le microphone en arrière-plan. L'expression
à propos de Jabber indique que vous êtes connecté avec l'audio lors d'un appel.
Q. Cisco Jabber pour iPad prend-t-il en charge la numérotation URI ?
A. Oui. Dans Cisco Jabber pour iPad, il est possible de passer un appel en saisissant directement un numéro URI. Les numéros URI
utilisés pour les appels sont au format [nom d'utilisateur]@[hôte]. Il peut s'agir de l'adresse électronique ou de l'identifiant de
messagerie instantanée de l'utilisateur. Consultez votre administrateur pour obtenir des informations sur la numérotation URI sur
votre réseau d'entreprise.
Remarque La numérotation URI est prise en charge par Cisco Unified Communications Manager 9.0 et
versions supérieures.
Réunions Cisco WebEx
Q. Comment démarrer une réunion Cisco WebEx avec un interlocuteur ?
A. Pour pouvoir lancer une réunion dans Cisco Jabber pour iPad, effectuez les tâches suivantes :
• Définissez les préférences pour les réunions Cisco WebEx dans Cisco Jabber ou dans Cisco WebEx Messenger sur votre
ordinateur de bureau.
Vous pouvez utiliser les mêmes identifiants de connexion pour vous connecter à l'application Réunions Cisco WebEx.
7• Installez l'application Réunions Cisco WebEx sur votre iPad.
• Connectez-vous à l'application Réunions Cisco WebEx sous votre compte d'hôte du Centre de réunions WebEx. Saisissez
l'URL du site, l'adresse électronique et le mot de passe correspondant aux préférences que vous avez définies pour les réunions
Cisco WebEx dans Cisco Jabber ou dans Cisco WebEx Messenger.
• Connectez-vous à Cisco Jabber pour iPad sous votre compte Cisco WebEx Messenger.
Remarque Vous ne pourrez pas initier de réunions WebEx si vous êtes connecté sous un compte
Unified Presence.
• Si vous avez défini un mot de passe de réunion pour vos réunions instantanées, communiquez-le à l'invité.
Remarque Pour vérifier ou réinitialiser le mot de passe de vos réunions instantanées, modifiez les
paramètres dans les Outils de productivité WebEx.
Procédez comme suit pour initier une réunion :
1 Sélectionnez le contact.
2 Si un mot de passe est requis pour vos réunions instantanées, communiquez-le au contact.
3 Effleurez Réunion WebEx dans le profil du contact.
Q. Comment participer à une réunion WebEx ?
A. Vous pouvez participer à une réunion Cisco WebEx si l'application Réunions Cisco WebEx est installée sur votre périphérique et
si vous êtes connecté à Cisco Jabber pour iPad sous un compte Cisco WebEx Messenger ou Cisco Unified Presence. Lorsqu'une
personne vous invite à une réunion Cisco WebEx, vous recevez l'invitation par message de discussion. Effleurez le lien d'accès à
la réunion qui apparaît dans le message pour accéder à la réunion.
Contacts, disponibilité et recherche dans le répertoire
Q. Les contacts figurant dans l'application Contacts sont-ils disponibles dans Cisco Jabber pour iPad ?
A. Oui, vos contacts locaux qui figurent dans l'application Contacts sont importés la première fois que vous vous connectez à Cisco
Jabber pour iPad sous votre compte Unified Communications Manager. Lorsque vous êtes connecté à Cisco Jabber pour iPad sous
votre compte Unified CM, les contacts que vous ajoutez dans Cisco Jabber pour iPad sont également ajoutés à l'application Contacts.
Q. Pourquoi le même contact apparaît-il dans le groupe Contacts TelePresence et dans un autre groupe ?
A. Le groupe Contacts TelePresence apparaît lorsque vous vous connectez sous un compte Cisco WebEx Messenger, puis configurez
Cisco TelePresence Video Communication Server ou Cisco Jabber Video pour TelePresence dans l'application. Le même contact
apparaît dans deux groupes différents si vous avez eu un appel vidéo et une conversation avec ce contact.
Q. Comment communiquer avec mes contacts ?
8A. Cisco Jabber pour iPad permet de communiquer des manières suivantes :
• Envoi d'un message de conversation en effleurant Conversation.
• Passage d'un appel en effleurant Appeler et en sélectionnant une destination d'appel.
• Envoi d'un message électronique en effleurant l'adresse électronique du contact dans son
profil.
Q. Comment modifier mon état de disponibilité ?
A. Procédez comme suit :
1 Effleurez votre nom, qui figure près de votre photo dans le coin supérieur droit.
2 Effectuez vos modifications dans la fenêtre Statut.
L'état de disponibilité est disponible si vous vous êtes connecté sous un compte WebEx Messenger ou Unified Presence.
Q. Pourquoi mon état de disponibilité est-il inexact ?
A. Si vous vous êtes connecté sous votre compte MI sur plusieurs appareils, comme un iPad, un iPhone et un ordinateur, votre état
de disponibilité risque d'être incorrect. L'état de disponibilité est basé sur la disponibilité obtenue des appareils sur lesquels vous
vous êtes connecté.
Q. Puis-je réorganiser les contacts dans Contacts ?
A. Non. Vous pouvez uniquement supprimer les contacts de Contacts.
Q. Comment supprimer un contact ?
A. Procédez comme suit :
1 Allez dans Contacts ou Favoris.
2 Effleurez Modifier.
3 Sélectionnez l'icône contenant un trait horizontal à gauche du nom du contact, puis effleurez Supprimer.
Q. Comment rechercher un contact ?
A. Vous pouvez rechercher un contact dans Mes contacts, dans votre répertoire d'entreprise ou dans votre répertoire TelePresence.
Procédez comme suit :
9Pour effectuer une recherche dans Mes contacts : Pour effectuer une recherche dans votre répertoire
d'entreprise ou dans le répertoire TelePresence :
1 Effleurez la zone de recherche dans Contacts. 1 Effleurez la zone de recherche dans Contacts.
2 Sélectionnez Mes contacts. 2 Sélectionnez Répertoire d'entreprise, Répertoire ou
Répertoire TelePresence, selon le compte que vous
3 Dans la zone de recherche, tapez le nom, le nom
utilisez.
d'utilisateur ou l'adresse électronique.
3 Dans la zone de recherche, effectuez l'une des opérations
4 Sélectionnez le nom du contact dans les résultats de la
suivantes :
recherche.
• Pour le répertoire ou le répertoire d'entreprise, tapez
le nom, le nom d'utilisateur ou l'adresse électronique.
• Pour le répertoire TelePresence, tapez le prénom ou
le nom.
4 Sélectionnez le nom du contact dans les résultats de la
recherche.
Q. Comment ajouter un contact ?
A. Effleurez le signe plus dans Contacts.
Vous pouvez également ajouter un contact en effleurant Ajouter aux contacts dans le profil du contact.
Q. Comment ajouter un contact aux Favoris ?
A. Pour ajouter un contact favori, effectuez l'une des opérations suivantes :
• Sélectionnez le contact, puis effleurez l'icône représentant une étoile, près de la photo du contact dans son
profil.
• Allez dans les Favoris et effleurez le signe plus.
Q. Comment réorganiser les contacts dans les Favoris ?
A. Procédez comme suit :
1 Effleurez Modifier.
2 Vous pouvez déplacer un contact vers le haut ou vers le bas en faisant glisser l'icône à trois
traits.
Récents et messagerie vocale
Q. Comment accéder à ma messagerie vocale ?
10A. La messagerie vocale est disponible si vous avez configuré Cisco Unified Communications Manager dans Cisco Jabber pour iPad.
Pour accéder à votre messagerie vocale, allez à Récents > Messages vocaux.
Q. Pourquoi l'onglet Récents n'est-il pas affiché ?
A. L'onglet Récents n'apparaît pas lorsque les appels vocaux et vidéo ne sont pas configurés. Configurez vos compte d'appels vocaux
et vidéo pour afficher l'onglet Récents. Allez à Paramètres > Appel vidéo et vocal Cisco pour configurer ces comptes.
Q. Qu'est-ce qu'un numéro principal de messagerie vocale ? Dois-je en configurer un ?
A. Lorsque vous appelez votre messagerie vocale à partir de Cisco Jabber pour iPad, l'application utilise le numéro principal de la
messagerie vocale que vous avez configuré.
Pour configurer le numéro principal de votre messagerie vocale, allez à Paramètres > Numéro principal de la messagerie vocale.
Contactez votre administrateur pour obtenir ce numéro.
Assistance et commentaires
Q. Où trouver de l'assistance pour Cisco Jabber Video pour TelePresence ?
A. Cisco Jabber Video pour TelePresence est un service à auto-assistance. Visitez https://www.ciscojabbervideo.com/support pour
publier des questions sur les forums ou pour consulter la documentation.
Q. Mon administrateur système m'a demandé de lui envoyer un rapport sur les problèmes par e-mail. Comment faire ?
A. Pour envoyer un rapport sur les problèmes par e-mail, procédez comme suit :
1 Configurez un compte de messagerie électronique sur votre iPad, si vous ne l'avez pas déjà fait.
2 Dans Cisco Jabber pour iPad, effleurez l'icône Paramètres > Aide > Envoyer le rapport de problème.
3 Saisissez votre description dans le corps du message électronique, puis envoyez ce dernier à votre administrateur.
Q. J'ai des problèmes avec la vidéo. Que puis-je faire ?
A. Contactez vos administrateurs système. S'ils vous demandent de leur envoyer des journaux, procédez comme suit :
1 Activez l'option Journalisation détaillée pour la vidéo, accessible via l'icône Paramètres > Aide.
Remarque Par défaut, cette option est désactivée. Les activités de journalisation risquent de réduire la qualité
vidéo de votre périphérique. Par conséquent, il est recommandé de n'activer cette option que si
votre administrateur vous le demande.
2 Reproduisez le problème.
3 Envoyez un rapport sur le problème.
11Remarque Pour obtenir plus d'informations sur l'envoi de rapports sur les problèmes, consultez la rubrique
précédente.
4 Recommandé : désactivez Journalisation détaillée pour la vidéo.
Q. Comment réinitialiser mon mot de passe Cisco WebEx Messenger ?
A. Visitez le site suivant pour réinitialiser votre mot de passe Cisco WebEx Messenger :
https://swapi.webexconnect.com/wbxcpip/forgotpassword.html
12LES SPÉCIFICATIONS ET INFORMATIONS RELATIVES AUX PRODUITS PRÉSENTÉS DANS CE MANUEL SONT SUSCEPTIBLES DE MODIFICATIONS SANS PRÉAVIS. TOUTES LES DÉCLARATIONS, INFORMATIONS ET RECOMMANDATIONS FOURNIES DANS CE MANUEL SONT EXACTES À NOTRE CONNAISSANCE, MAIS SONT PRÉSENTÉES SANS GARANTIE D’AUCUNE SORTE, EXPRESSE OU IMPLICITE. LES UTILISATEURS ASSUMENT L’ENTIÈRE RESPONSABILITÉ DE L’APPLICATION DE TOUT PRODUIT. LA LICENCE DE LOGICIEL ET LA GARANTIE LIMITÉE DU PRODUIT CI-JOINT SONT DÉFINIES DANS LES INFORMATIONS FOURNIES AVEC LE PRODUIT ET SONT INTÉGRÉES AUX PRÉSENTES SOUS CETTE RÉFÉRENCE. SI VOUS NE TROUVEZ PAS LA LICENCE DE LOGICIEL OU LA GARANTIE LIMITÉE, CONTACTEZ VOTRE REPRÉSENTANT CISCO POUR EN OBTENIR UNE COPIE. L’implémentation par Cisco de la compression d’en-tête TCP est une adaptation d’un programme développé par l’Université de Californie, Berkeley (UCB) dans le cadre de la version du domaine public de l’UCB du système d’exploitation UNIX. Tous droits réservés. Copyright © 1981, Regents of the University of California. PAR DÉROGATION À TOUTE AUTRE GARANTIE DÉFINIE ICI, TOUS LES FICHIERS DE DOCUMENTATION ET LOGICIELS DE CES FOURNISSEURS SONT FOURNIS « EN L’ÉTAT » AVEC TOUS LEURS DÉFAUTS. CISCO ET LES FOURNISSEURS SUSMENTIONNÉS DÉCLINENT TOUTE GARANTIE EXPLICITE OU IMPLICITE, NOTAMMENT CELLES DE QUALITÉ MARCHANDE, D’APTITUDE À UN BUT PARTICULIER ET DE NON-CONTREFAÇON, AINSI QUE TOUTE GARANTIE EXPLICITE OU IMPLICITE LIÉE A DES NÉGOCIATIONS, À UN USAGE OU À UNE PRATIQUE COMMERCIALE. EN AUCUN CAS CISCO OU SES FOURNISSEURS NE SAURAIENT ÊTRE TENUS POUR RESPONSABLES DE DOMMAGES INDIRECTS, SPÉCIAUX, CONSÉQUENTS OU ACCIDENTELS, Y COMPRIS ET SANS LIMITATION, LA PERTE DE PROFITS OU LA PERTE OU LES DOMMAGES DE DONNÉES CONSÉCUTIVES À L’UTILISATION OU À L’IMPOSSIBILITÉ D’UTILISER CE MANUEL, MÊME SI CISCO OU SES FOURNISSEURS ONT ÉTÉ AVERTIS DE LA POSSIBILITÉ DE TELS DOMMAGES. Cisco et le logo Cisco sont des marques commerciales ou des marques déposées de Cisco et/ou de ses filiales aux États-Unis et dans d'autres pays. La liste des marques commerciales de Cisco est disponible à l'adresse suivante : http://www.cisco.com/go/trademarks. Les autres marques de commerce mentionnées sont la propriété de leurs détenteurs respectifs. L'utilisation du mot partenaire n'implique aucune relation de partenariat entre Cisco et toute autre société. (1110R) Les adresses IP (Internet Protocol) utilisées dans ce document sont fictives. Tous les exemples, résultats de commandes et chiffres figurant dans ce document sont donnés uniquement à titre indicatif. Toute utilisation d'une adresse IP réelle dans un contenu illustratif serait involontaire et pure coïncidence. © 2012 Cisco Systems, Inc. All rights reserved.
Americas Headquarters Asia Pacific Headquarters Europe Headquarters
Cisco Systems, Inc. Cisco Systems (USA) Pte. Ltd. Cisco Systems International BV
San Jose, CA 95134-1706 Singapore Amsterdam, The Netherlands
USA
Cisco has more than 200 offices worldwide. Addresses, phone numbers, and fax numbers are listed on the
Cisco Website at www.cisco.com/go/offices.Vous pouvez aussi lire