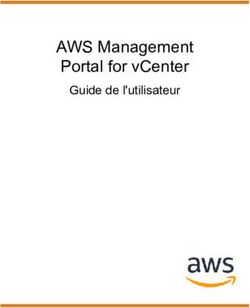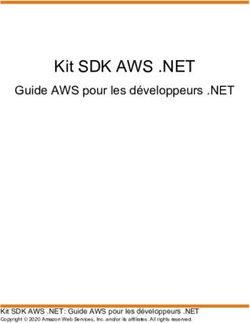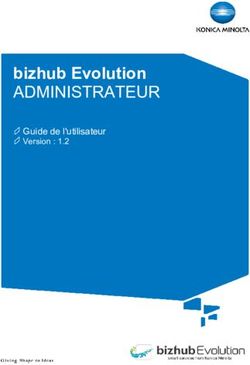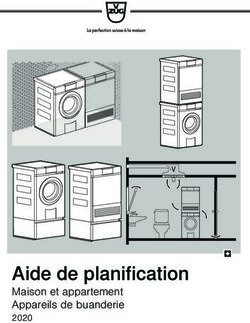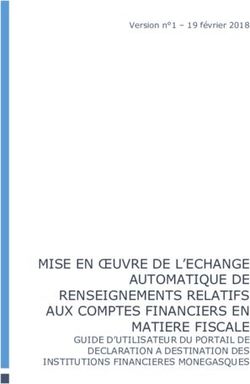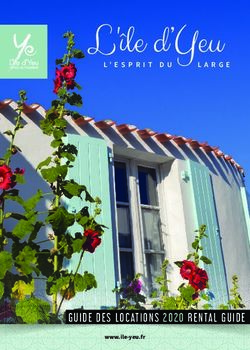Alexa for Business Guide d'administration - AWS ...
←
→
Transcription du contenu de la page
Si votre navigateur ne rend pas la page correctement, lisez s'il vous plaît le contenu de la page ci-dessous
Alexa for Business Guide d'administration Alexa for Business: Guide d'administration Copyright © 2019 Amazon Web Services, Inc. and/or its affiliates. All rights reserved. Amazon's trademarks and trade dress may not be used in connection with any product or service that is not Amazon's, in any manner that is likely to cause confusion among customers, or in any manner that disparages or discredits Amazon. All other trademarks not owned by Amazon are the property of their respective owners, who may or may not be affiliated with, connected to, or sponsored by Amazon.
Alexa for Business Guide d'administration
Table of Contents
Qu'est-ce qu'Alexa for Business ? ......................................................................................................... 1
Démarrer avec Alexa for Business ................................................................................................ 1
Services connexes ...................................................................................................................... 1
Accès à Alexa for Business ......................................................................................................... 1
Concepts ................................................................................................................................... 1
Ressources ................................................................................................................................ 2
Prérequis ........................................................................................................................................... 4
Inscrivez-vous à AWS ................................................................................................................. 4
Créez des utilisateurs et des stratégies IAM ................................................................................... 4
Exigences en matière de pare-feu et de réseau .............................................................................. 5
Prérequis WPA2 Enterprise .......................................................................................................... 5
Autorisations AVS ....................................................................................................................... 5
Démarrez avec les appareils partagés ................................................................................................... 7
Procurez-vous le matériel recommandé ......................................................................................... 7
Préparez vos appareils ................................................................................................................ 7
Création d'un utilisateur IAM pour le Outil de configuration de l'appareil ............................................... 8
Exécutez le Outil de configuration de l'appareil ............................................................................... 9
Créez un profil de salle, un groupe de skills et une salle ................................................................. 10
Gestion de vos appareils partagés ...................................................................................................... 11
Gestion des salles .................................................................................................................... 11
Gestion des profils de salle ........................................................................................................ 12
Gestion des appareils ................................................................................................................ 13
Gestion des skills ...................................................................................................................... 16
Skills privées .................................................................................................................... 18
Gestion des groupes de skills ..................................................................................................... 20
Gestion des conférences et des réservations de salles ........................................................................... 22
Présentation des conférences activées pour Alexa ......................................................................... 23
Appareils de conférence compatibles ................................................................................... 23
Fournisseurs de solutions de conférence .............................................................................. 24
Paramètres RTCP ............................................................................................................. 25
Paramètres SIP/H323 ........................................................................................................ 25
Intégration du calendrier .................................................................................................... 26
Utilisation d'un appareil Echo comme haut-parleur ......................................................................... 26
Utilisation de Zoom Rooms avec Alexa for Business ...................................................................... 27
Utilisation de Cisco TelePresence avec Alexa for Business ............................................................. 28
Utilisation de Polycom Group Series avec Alexa for Business .......................................................... 32
Liez Alexa for Business à votre calendrier. ................................................................................... 34
Liez Alexa for Business à Office 365 .................................................................................... 34
Liaison d'Alexa for Business à Google G Suite ...................................................................... 37
Liaison d'Alexa for Business à Microsoft Exchange ................................................................ 38
Utilisez la passerelle Alexa for Business. ...................................................................................... 39
Installation de la passerelle ................................................................................................ 40
Maintenance de la passerelle ............................................................................................. 42
Gestion des fournisseurs de solutions de conférence ..................................................................... 46
Gestion des appels ........................................................................................................................... 49
Gestion des répertoires .............................................................................................................. 49
Gestion des contacts ................................................................................................................. 50
Gestion des utilisateurs ...................................................................................................................... 51
Configuration de l'inscription ....................................................................................................... 51
Inviter et supprimer des utilisateurs ............................................................................................. 52
Configuration de l'accès à Microsoft Exchange pour les utilisateurs ................................................... 53
Obligation pour les utilisateurs de mettre en place une restriction vocale sur leurs calendriers ................ 56
Utilisation de l'assistant de planification intelligent d'Alexa par les utilisateurs ...................................... 57
Dépannage ...................................................................................................................... 59
iiiAlexa for Business Guide d'administration
Création des rapports d'utilisation ........................................................................................................ 60
Prérequis du rapport d'utilisation ................................................................................................. 60
Création d'un rapport ................................................................................................................. 61
Création d'un rapport planifié ...................................................................................................... 62
Journalisation des appels d'API ........................................................................................................... 63
Informations Alexa for Business dans CloudTrail ............................................................................ 63
Présentation des entrées des fichiers journaux Alexa for Business .................................................... 64
Historique du document ..................................................................................................................... 65
ivAlexa for Business Guide d'administration
Démarrer avec Alexa for Business
Qu'est-ce qu'Alexa for Business ?
Alexa for Business facilite l'utilisation d'Alexa dans votre organisation. Alexa for Business vous donne
les outils dont vous avez besoin pour gérer les appareils Alexa, inscrire vos utilisateurs et attribuer des
skills, à l'échelle. Vous pouvez créer vos propres skills vocales contextualisées grâce au kit Alexa Skills
et aux API Alexa for Business, et vous pouvez les rendre accessibles en tant que skills privées pour votre
organisation. Alexa for Business facilite également l'activation vocale pour vos produits et services, offrant
ainsi des expériences vocales contextualisées pour vos clients.
Démarrer avec Alexa for Business
Après avoir configuré vos appareils partagés, vous les organisez en créant des salles et en attribuant
des appareils à ces salles. Vous gérez des skills et des paramètres de manière centralisée avec des
groupes de skills et des profils de salle. Vous pouvez configurer les salles pour qu'elles soient liées à votre
calendrier d'entreprise et les configurer pour rejoindre automatiquement les réunions.
Services connexes
Kit Alexa Skills est un ensemble d'actions d'API en libre-service, d'outils, de documentation et d'exemples
de code. Vous pouvez créer votre propre skill et l'ajouter à la console Alexa for Business. Tout le code est
exécuté dans le cloud et rien n'est stocké sur les appareils. Pour plus d'informations, consultez page des
détails Kit Alexa Skills et Gestion des skills (p. 16).
Accès à Alexa for Business
Alexa for Business est accessible via l'AWS Management Console ou l'API Alexa for Business.
Concepts
Pour vous aider à démarrer avec Alexa for Business, examinez les concepts suivants :
Alexa
Le service vocal basé sur le cloud qui alimente des appareils tels qu'Amazon Echo et Amazon Echo
Dot. Vous pouvez donner à Alexa de nouvelles capacités en créant votre propre service basé sur le
cloud qui accepte les demandes d'Alexa et renvoie des réponses.
Appareil Alexa
Un appareil qui donne accès au service Alexa. Les exemples incluent Amazon Echo, Amazon Echo
Dot, et les appareils qui utilisent le service vocal Alexa.
Outil de configuration de l'appareil
Une application basée sur Windows que vous pouvez utiliser pour connecter les appareils Amazon
Echo à votre réseau Wi-Fi et les enregistrer avec Alexa for Business.
1Alexa for Business Guide d'administration
Ressources
utilisateur inscrit
Les employés peuvent rejoindre une organisation en inscrivant leur compte Amazon personnel.
Lorsque les utilisateurs rejoignent l'organisation Alexa for Business de leur employeur, ils peuvent
utiliser toutes les fonctionnalités Alexa for Business sur un nombre illimité de points de terminaison
Alexa enregistrés sur le compte Amazon qu'ils ont utilisé.
compte principal
Certaines skills exigent la liaison du compte. Si vous activez une skill et liez votre compte, ce dernier
devient le compte principal et est partagé par défaut pour tous les appareils avec cette skill activée.
Vous pouvez remplacer ce compte principal et lier un compte différent à l'intérieur d'une salle
individuelle.
salle
Le lieu physique qui contient votre appareil. Parmi les exemples, on trouve des salles de conférence,
des halls d'entrée ou des chambres d'hôtel.
profil de salle
Un profil de salle est associé à une salle de salle et contient tous les paramètres de vos appareils.
Cela permet à Alexa de donner la météo, l'heure, et d'autres informations basées sur l'emplacement.
Vous pouvez créer un profil de salle appliquant les mêmes paramètres à toutes les salles d'un même
bâtiment. Vous pouvez modifier les paramètres dans un profil de salle, dont le profil de salle par
défaut, à tout moment.
skill privée
Une skill Alexa qui est uniquement disponible pour les utilisateurs et les appareils Alexa de votre
organisation. Une skill privée n'apparaît jamais dans la boutique de skills Alexa.
skill
Une fonctionnalité autonome qu'un client Alexa peut détecter, activer, utiliser et désactiver pour ajouter
de nouvelles fonctionnalités à son expérience Alexa.
groupe de skills
Un groupe de skills est un ensemble d'une ou plusieurs skills qui peut être ajouté à une salle. La seule
façon d'activer des skills sur un appareil géré par Alexa for Business est d'ajouter un groupe de skills
contenant les skills à activer dans une salle. Après avoir activé une salle, tous les appareils de cette
salle ont accès à ces skills.
appareil partagé
Un appareil Alexa placé dans un emplacement partagé, tel qu'une salle de conférence, un hall d'entrée
ou une chambre d'hôtel.
appareil domotique
Lumières, thermostats et rideaux domotiques. À ne pas confondre avec l'appareil, qui est un appareil
Alexa tel qu'Amazon Echo.
Ressources
Les ressources connexes suivantes peuvent s'avérer utiles lors de l'utilisation de ce service.
• Formations et ateliers – liens vers des formations spécialisées et basées sur les rôles, ainsi que des
ateliers d'autoformation pour améliorer vos compétences AWS et acquérir une expérience pratique.
• Outils de développement AWS – liens vers des outils de développement, kits SDK, boîtes à outils IDE et
outils de ligne de commande pour développer et gérer des applications AWS.
2Alexa for Business Guide d'administration
Ressources
• Livres blancs AWS – liens vers une liste complète des livres blancs techniques AWS, couvrant des sujets
tels que l'architecture, la sécurité et l'économie, créés par des architectes de solutions AWS ou d'autres
experts techniques.
• Centre AWS Support – hub pour la création et la gestion de vos demandes AWS Support. Inclut
également des liens vers d'autres ressources utiles, telles que des forums, des FAQ techniques, l'état
d'un service et AWS Trusted Advisor.
• AWS Support – principale page Web d'informations à propos d'AWS Support, un canal d'assistance
technique individuelle rapide pour vous aider à développer et à exécuter des applications dans le Cloud.
• Contactez-nous – un point de contact central pour toute question relative à la facturation AWS, à votre
compte, aux événements, à des abus et autres problèmes.
• Conditions d'utilisation AWS – informations détaillées sur nos droits d'auteur et marques, votre compte, la
licence et l'accès au site, et d'autres sujets.
3Alexa for Business Guide d'administration
Inscrivez-vous à AWS
Prérequis
Avant de commencer à utiliser Alexa for Business, effectuez les tâches suivantes :
Tâches
• Inscrivez-vous à AWS (p. 4)
• Créez des utilisateurs et des stratégies IAM (p. 4)
• Exigences en matière de pare-feu et de réseau (p. 5)
• Prérequis WPA2 Enterprise (p. 5)
• Autorisations AVS (p. 5)
Inscrivez-vous à AWS
Votre compte AWS vous donne accès à tous les services, mais seules les ressources que vous utilisez
vous sont facturées.
Si vous n'avez pas de compte AWS, suivez la procédure suivante pour en créer un.
Pour s'inscrire sur AWS
1. Ouvrez https://aws.amazon.com/, puis choisissez Create an AWS Account.
2. Suivez les instructions en ligne.
Créez des utilisateurs et des stratégies IAM
La console Alexa for Business exige un nom d'utilisateur et un mot de passe, afin que le service puisse
déterminer si vous disposez de l'autorisation d'accéder à ses ressources. Nous vous recommandons
d'éviter d'utiliser des informations d'identification du compte AWS pour bénéficier d'un accès général, car
ces dernières ne peuvent en aucune façon être révoquées ou limitées. Pour plus d'informations, consultez
Informations d'identification de sécurité AWS dans la AWS General Reference.
Utilisez plutôt AWS Identity and Access Management (IAM) pour créer un utilisateur IAM et ajoutez
l'utilisateur à un groupe IAM ayant des autorisations administratives. Vous pouvez ensuite accéder à la
console Alexa for Business avec les informations d'identification de l'utilisateur IAM. Si vous êtes inscrit
à AWS, mais que vous n'avez pas créé d'utilisateur IAM pour vous-même, vous pouvez le faire avec la
console IAM. Pour plus d'informations, consultez Création d'un utilisateur IAM dans votre compte AWS
dans le IAM Guide de l'utilisateur.
Par défaut, les utilisateurs IAM ne disposent pas des autorisations de gestion des ressources Alexa for
Business. Vous devez utiliser une stratégie gérée par le client qui accorde explicitement aux utilisateurs
IAM ces autorisations, et lier la stratégie aux utilisateurs ou groupes IAM spécifiques qui exigent ces
autorisations. Pour plus d'informations, consultez les rubriques suivantes dans le IAM Guide de l'utilisateur :
• Stratégies gérées et stratégies en ligne
• Gestion des accès
Conformément aux directives de sécurité standard, nous vous recommandons de créer un autre utilisateur
IAM pour le Outil de configuration de l'appareil. Nous recommandons un autre utilisateur avec uniquement
4Alexa for Business Guide d'administration
Exigences en matière de pare-feu et de réseau
les autorisations nécessaires pour Alexa for Business. Pour plus d'informations, consultez Création d'un
utilisateur IAM pour le Outil de configuration de l'appareil (p. 8).
Exigences en matière de pare-feu et de réseau
Pour rejoindre des réunions et effectuer des appels depuis vos appareils Echo, vous devez disposer des
ports et des protocoles suivants :
Service Protocole Port de destination Transport
Diffusion de signal en HTTPS 443 TCP
cours
Port multimédia/ ICE/STUN/TURN 3478 TCP/UDP
Négociation de
Note
connectivité
UDP est
préférable.
Ouvrez
uniquement
TCP 3478 si
UDP 3478 n'est
pas autorisé.
Conférence ou appel SRTP 49152 - 65535 UDP
audio RTPC
Note
Codec audio
G.711
Prérequis WPA2 Enterprise
Si vous prévoyez d'utiliser WPA2 Enterprise Wi-Fi pour configurer vos appareils partagés, vous spécifiez ce
type de sécurité réseau ultérieurement dans le Device Setup Tool. Pour plus d'informations, consultez the
section called “Exécutez le Outil de configuration de l'appareil” (p. 9). Toutefois, vous devez créer une
autorité de certification privée (PCA) dans AWS Certificate Manager (ACM). Pour cela, procédez comme
suit :
1. Créer une autorité de certification privée (PCA)
2. Obtenir une demande de signature de certificat
3. Signer votre certificat d'autorité de certification privée
4. Importer votre certificat d'autorité de certification privée dans PCA ACM
Autorisations AVS
Pour enregistrer un appareil Alexa Voice Service (AVS) avec Alexa for Business, vous devez d'abord
accorder l'accès au fabricant d'appareil intégré Alexa. Pour ce faire, utilisez les étapes suivantes pour créer
un rôle IAM dans la console Alexa for Business qui permet au fabricant d'appareil AVS d'enregistrer et de
gérer les appareils avec Alexa for Business en votre nom.
5Alexa for Business Guide d'administration
Autorisations AVS
Pour accorder des autorisations AVS
1. Open the Alexa for Business console at https://console.aws.amazon.com/a4b/.
2. Choisissez Settings (Paramètres), AVS permissions (Autorisations AVS).
3. Dans le menu déroulant du fabricant AVS device (Appareil AVS), sélectionnez le fabricant d'appareil
ou Other (Autre).
4. Saisissez l'AVS device maker AWS account ID (ID du compte AWS du fabricant d'appareil AVS) et
l'Amazon ID (ID Amazon) fourni par le fabricant d'appareil.
5. Sélectionnez Créer des rôles IAM.
6. Notez le Role ARN (ARN de rôle) et l'External ID (ID externe) affichés. Ces informations doivent être
saisies dans l'outil de gestion du fabricant d'appareil. (L'expérience peut être différente selon les
fabricants d'appareil.)
6Alexa for Business Guide d'administration
Procurez-vous le matériel recommandé
Démarrez avec les appareils
partagés
Après avoir défini vos autorisations IAM, vous pouvez désormais démarrer avec vos appareils partagés.
Les appareils suivants peuvent être configurés en tant qu'appareils partagés :
• Echo (1re et 2e génération)
• Echo Dot (2e génération)
• Echo Plus
Tâches
• Procurez-vous le matériel recommandé (p. 7)
• Préparez vos appareils (p. 7)
• Création d'un utilisateur IAM pour le Outil de configuration de l'appareil (p. 8)
• Exécutez le Outil de configuration de l'appareil (p. 9)
• Créez un profil de salle, un groupe de skills et une salle (p. 10)
Procurez-vous le matériel recommandé
Nous vous recommandons de vous procurer le matériel suivant pour simplifier le processus de
configuration :
• Une étiquette d'imprimante ou tout autre équipement pour imprimer des ressources ou des étiquettes
d'identification pour vos appareils
• Des multiprises espacées de façon appropriée pour les adaptateurs Echo ou Echo Dot
• Des adaptateurs supplémentaires
• Un ordinateur portable ou de bureau Windows avec contrôleur Wi-Fi
Note
Le Outil de configuration de l'appareil exige un ordinateur portable. Il ne fonctionne pas sur tous
les ordinateurs de bureau virtuels dans le cloud ou sur du matériel Apple.
Préparez vos appareils
Il existe plusieurs conseils pour préparer vos appareils avant la configuration :
• Après avoir déballé un nouvel appareil, gardez-le connecté pendant au moins 15 minutes pour
télécharger le dernier micrologiciel. Si votre appareil ne dispose pas des derniers micrologiciels,
l'attribution de l'appareil à une salle échouera.
• À mesure que vous déballez vos appareils, étiquetez-les avec les trois derniers caractères du numéro
de série du périphérique (DSN), imprimés sur l'emballage. Les DSN ne sont pas imprimés sur certains
appareils, le fait de bien les étiqueter vous aide à les repérer lors de la configuration. Vous pouvez
7Alexa for Business Guide d'administration
Création d'un utilisateur IAM pour le
Outil de configuration de l'appareil
également créer des étiquettes de ressources disposant des DSN complets et du code barre sur
l'étiquette.
• Vous devez vous tenir à une certaine distance de vos appareils. Par conséquent, nous vous
recommandons d'utiliser des multiprises et de les installer sur une ou deux longues tables.
• S'ils sont activés pour la première fois, les appareils passent automatiquement en mode configuration.
Si les appareils ont été activés précédemment, appuyez sur le bouton Action situé sur le dessus de
l'appareil pendant 8 secondes jusqu'à ce que l'anneau lumineux devienne orange.
• Si vous configurez des centaines d'appareils, laissez l'opération pour chaque Echo ou Echo Dot
branchés à la puissance de bandes et déplacer les appareils sans câbles d'alimentation via votre
configuration.
Création d'un utilisateur IAM pour le Outil de
configuration de l'appareil
Pour créer un utilisateur IAM pour le Outil de configuration de l'appareil
1. Ouvrez la console IAM à l'adresse https://console.aws.amazon.com/iam/.
2. Choisissez Users (Utilisateurs), Create new users (Créer de nouveaux utilisateurs).
3. Saisissez un nom d'utilisateur (par exemple, DeviceSetupTool) et choisissez Programmatic access
(Accès par programmation), puisNext (Suivant).
4. Choisissez Attach existing policies directly (Attacher directement les stratégies existantes),
AlexaforBusinessDeviceSetup dans la liste, puis Next (Suivant).
5. (Facultatif) Si vous prévoyez d'utiliser WPA2 Enterprise pour le type de sécurité réseau dans le
Device Setup Tool, attachez la stratégie personnalisée suivante pour les autorisations PCA ACM
supplémentaires :
Note
Nous vous recommandons d'utiliser des autorisations limitées pour les CA spécifiques.
{
"Version": "2012-10-17",
"Statement": [
{
"Effect": "Allow",
"Action": [
"acm-pca:ListCertificateAuthorities"
],
"Resource": "*"
},
{
"Effect": "Allow",
"Action": [
"acm-pca:IssueCertificate",
"acm-pca:GetCertificate"
],
"Resource": "arn:aws:acm-pca:region:account:certificate-
authority/11111111-1111-1111-111111111111"
}
]
}
Si vous ne souhaitez pas être limité à une CA APC, attachez la stratégie suivante :
{
8Alexa for Business Guide d'administration
Exécutez le Outil de configuration de l'appareil
"Version": "2012-10-17",
"Statement": [
{
"Effect": "Allow",
"Action": [
"acm-pca:ListCertificateAuthorities",
"acm-pca:IssueCertificate",
"acm-pca:GetCertificate"
],
"Resource": "*"
}
]
}
6. Choisissez Create user.
7. Téléchargez et enregistrez la clé d'accès IAM et la clé secrète. Vous en aurez besoin ultérieurement
lorsque vous configurez le Outil de configuration de l'appareil.
Exécutez le Outil de configuration de l'appareil
Procédez comme suit pour exécuter le Outil de configuration de l'appareil sur un ordinateur Windows avec
Wi-Fi.
Pour exécuter le Outil de configuration de l'appareil
1. Open the Alexa for Business console at https://console.aws.amazon.com/a4b/.
2. Choisissez Shared devices (Appareils partagés), Set up devices (Configurer des appareils).
3. Sur la page Set up your Alexa devices (Configurer vos appareils Alexa), choisissez le premier bouton,
Download and run Device Setup Tool (Télécharger et exécuter le Device Setup Tool).
4. Installez et ouvrez le Device Setup Tool.
5. Sur la page d'accueil de l'application, choisissez Get started (Démarrer).
6. Saisissez l'ID de clé d'accès et la clé d'accès secrète créée pour l'utilisateur Outil de configuration de
l'appareil, puis choisissez Next (Suivant).
7. Saisissez les informations Wi-Fi suivantes du réseau pour vous connecter à vos appareils Alexa, puis
choisissez Save (Enregistrer).
• Network SSID (Réseau SSID) - Saisissez le nom du réseau SSID.
• Network security type (Type de sécurité réseau) - Dans le menu déroulant, choisissez l'une des
options suivantes :
• Aucun
• WEP
• WPA Personal (WPA personnel)
• WPA2 Personal (WPA2 personnel)
• WPA2 Enterprise
8. Si vous avez choisi WPA2 Enterprise, procédez comme suit : Sinon, passez à l'étape 9.
1. Dans le menu déroulant, sélectionnez la méthode EAP et l'autorité de certification AWS créée
précédemment, puis choisissez Save (Enregistrer).
2. Sur la page Set up Authentication Server Trust (Configurer une approbation du serveur
d'authentification), fournissez le certificat racine de votre serveur d'authentification (RADIUS). Ce
certificat est installé sur vos appareils et utilisé pour approuver votre serveur d'authentification lors
de la négociation EAP. Sélectionnez le certificat dans un fichier sur le disque ou collez-le dans votre
presse-papiers. Le certificat doit être au format PEM. Lorsque vous avez terminé, sélectionnez
Save.
9Alexa for Business Guide d'administration
Créez un profil de salle, un groupe de skills et une salle
Note
Si vous disposez de plus d'un certificat racine, vous ne pouvez en ajouter qu'un seul à la
fois.
9. Après avoir saisi les informations Wi-Fi du réseau pour vous connecter à vos appareils Alexa,
saisissez les informations Wi-Fi du réseau pour vous connecter à votre ordinateur lors de la
configuration, puis choisissez Next (Suivant).
Note
Pour modifier ces informations ultérieurement, choisissez Change Wi-Fi (Modifier le Wi-Fi)
depuis la page d'accueil Device setup (Configuration de l'appareil).
10. Placez vos appareils Alexa en mode configuration en les activant pour la première fois, ou en appuyant
sur le bouton Action sur le dessus de l'appareil Echo.
11. Sur la page d'accueil Device setup (Configuration de l'appareil), choisissez Start setup (Démarrer
la configuration) pour analyser tous les appareils Alexa en mode configuration à proximité et les
enregistrer dans votre organisation Alexa for Business.
Note
Si vous ne souhaitez pas configurer tous les appareils Alexa en mode configuration à
proximité de votre ordinateur, choisissez Select devices (Sélectionner les appareils) et
sélectionnez les appareils à configurer dans la liste. Pour télécharger un fichier .csv avec
l'adresse MAC pour les appareils sélectionnés, choisissez Download MAC info (Télécharger
les informations MAC).
12. Attendez que la tâche se termine. Vous pouvez surveiller la progression de la tâche pour voir l'appareil
en cours de configuration, ainsi que le statut de chaque appareil (Successful (Réussite) ou Failed
(Échec)).
Note
Une fois que le statut d'un appareil passe à Successful (Réussite), vous pouvez le
débrancher, même si l'anneau lumineux est toujours orange. Si tous les appareils passent à
Failed (Échec), vérifiez que vous disposez une bonne connexion Wi-Fi et que les informations
Wi-Fi ont été saisies correctement.
Une fois vos appareils configurés, ils sont répertoriés sur la page Shared devices (Appareils partagés) de la
console Alexa for Business. Pour configurer plusieurs appareils, répétez les étapes 1 à 12 pour les autres
appareils.
Créez un profil de salle, un groupe de skills et une
salle
Après avoir configué vos appareils avec le Outil de configuration de l'appareil, vous êtes prêt à créer les
ressources suivantes :
• Une salle (p. 11)
• Un profil de salle (p. 12)
• Un groupe de skills (p. 20)
10Alexa for Business Guide d'administration
Gestion des salles
Gestion de vos appareils partagés
Après avoir configuré Alexa for Business, vous pouvez ajouter, modifier ou supprimer des salles, des profils
de salle, des appareils partagés, des skills et des groupes de skills.
Tâches
• Gestion des salles (p. 11)
• Gestion des profils de salle (p. 12)
• Gestion des appareils (p. 13)
• Gestion des skills (p. 16)
• Gestion des groupes de skills (p. 20)
Gestion des salles
Une salle est un lieu physique dans lequel vous pouvez intégrer vos appareils Alexa. Parmi les exemples
de salles, on trouve des salles de conférence, des halls d'entrée ou des chambres d'hôtel.
Nous vous recommandons de nommer vos salles avec des identifiants uniques et pertinents pouvant être
logiquement analysés par un tiers. Au lieu de « salle 12 » ou « Suite 104 », choisissez un nom tel que
« ORD_01_0201 » ou « SEA_38_0021. » L'action d'API ResolveRoom expose le nom de la salle à des
développeurs de skills tiers, dont toutes les skills que vous développez en privé pour votre organisation.
Pour créer une salle
1. Open the Alexa for Business console at https://console.aws.amazon.com/a4b/.
2. Choisissez Rooms (Salles), Create room (Créer une salle).
3. Pour Name (Nom), saisissez un nom unique.
4. Pour Profile name (Nom du profil), sélectionnez un profil de salle ou choisissez Create room profile
(Créer un profil de salle) et choisissez Next (Suivant).
5. (Facultatif) Pour ajouter un groupe de skills, cochez la case en regard du groupe de skills à ajouter et
choisissez Next (Suivant).
Note
Vous pouvez attribuer un groupe de skills à plusieurs salles en une seule fois depuis la page
de détails Skill group (Groupe de skills).
6. (Facultatif) Pour ajouter des appareils, cochez la case en regard de ces derniers.
Note
Vous pouvez également attribuer des appareils à une salle depuis la liste Shared devices
(Appareils partagés).
7. Choisissez Create room (Créer une salle).
Vous pouvez modifier le nom, la description et le profil de salle de votre salle dans l'onglet Rooms (Salles).
Vous pouvez également attribuer ou annuler l'attribution des appareils et des groupes de skills dans le
même onglet.
Pour modifier une salle
1. Open the Alexa for Business console at https://console.aws.amazon.com/a4b/.
11Alexa for Business Guide d'administration
Gestion des profils de salle
2. Choisissez Rooms (Salles) et sélectionnez le nom de la salle à modifier.
3. Modifiez les champs suivants Name (Nom), Description ou Room profile (Profil de salle) et choisissez
Save (Enregistrer).
4. Sous Devices or Skill groups (Appareils ou Groupes de skills), choisissez Assign (Attribuer) ou
Unassign (Annuler l'attribution).
Si vous n'avez plus besoin d'une salle, vous pouvez la supprimer. Cela empêche l'appareil Alexa dans la
salle de répondre aux demandes vocales.
Pour supprimer une salle
1. Open the Alexa for Business console at https://console.aws.amazon.com/a4b/.
2. Choisissez Rooms (Salles) et cochez la case en regard de la salle que vous souhaitez supprimer.
3. Choisissez Delete room (Supprimer la salle), puis Delete (Supprimer).
Une fois votre salle supprimée, l'attribution de vos appareils Alexa est automatiquement annulée et
ces derniers peuvent être affectés à une autre salle. Pour plus d'informations, consultez Gestion des
appareils (p. 13).
Les appareils Echo, Echo Dot et Echo Plus utilisent la détection de mots-clés sur l'appareil pour détecter
un mot d'activation. Lorsque les appareils détectent un mot d'activation, l'anneau lumineux en haut devient
bleu pour indiquer qu'Alexa diffuse du contenu audio vers le cloud. Ces enregistrements vocaux sont
stockés de manière anonyme dans le cloud. Vous ne pouvez pas consulter ou écouter les interactions des
utilisateurs avec les appareils Alexa dans une salle. Vous pouvez choisir de supprimer des enregistrements
vocaux depuis tous les appareils dans une salle spécifique. Si vous supprimez ces enregistrements, cela
peut altérer votre expérience d'utilisation des fonctionnalités vocales.
Pour supprimer des enregistrements vocaux
1. Open the Alexa for Business console at https://console.aws.amazon.com/a4b/.
2. Choisissez Rooms (Salles) et sélectionnez une salle.
3. Choisissez Delete voice recordings (Supprimer des enregistrements vocaux), Delete (Supprimer).
Gestion des profils de salle
Pour simplifier le processus de création et de gestion des salles, commencez par définir des profils de
salle. Un profil de salle contient les paramètres pour vos appareils Alexa, afin qu'ils puissent vous donner la
météo, l'heure, et d'autres informations selon votre emplacement. Par exemple, vous pouvez créer un profil
de salle contenant les paramètres Alexa qui s'appliquent à toutes les salles d'un même bâtiment.
Lorsque vous créez une salle, vous devez sélectionner un profil de salle. Si vous n'en avez pas créé, un
profil de salle par défaut est fourni. Vous pouvez modifier les paramètres, dont le profil de salle par défaut,
à tout moment.
Pour créer un profil de salle
1. Open the Alexa for Business console at https://console.aws.amazon.com/a4b/.
2. Choisissez Room profiles (Profils de salle), Create room profile (Créer un profil de salle).
3. Remplissez les champs suivants :
• Profile name (Nom du profil) – Saisissez un nom unique pour le profil de salle. (Obligatoire)
• Location (Lieu) – Saisissez l'adresse physique du bâtiment. (Obligatoire)
12Alexa for Business Guide d'administration
Gestion des appareils
• Time zone (Fuseau horaire) – Sélectionnez le fuseau horaire du profil de salle. (Obligatoire)
• Wake word (Mot d'activation) – Sélectionnez la commande vocale qui active l'appareil.
• Temperature units (Unités de température) – Choisissez Fahrenheit ou Celsius.
• Distance units (Unités de distance) – Choisissez Pieds ou Mètres.
• Max volume (Volume max.) – Choisissez un chiffre compris entre 6 et 10 pour limiter le volume de
l'appareil à cette valeur.
• Device setup mode (Mode configuration de l'appareil) – Choisissez On (Activé) afin de permettre aux
utilisateurs d'appuyer sur le bouton Action pendant 7 secondes, pour mettre leur appareil en mode
configuration. Sinon, choisissez Off (Désactivé).
• Outbound calling (Appel sortant) – Choisissez Enable (Activer) ou Disable (Désactiver) pour
autoriser les appels RTCP sortants depuis les appareils Echo.
• Address book (Répertoire) – Sélectionnez le répertoire que vous souhaitez attribuer au profil de
salle.
4. Sélectionnez Create (Créer).
Vous pouvez modifier le nom, la description et le profil de salle de votre salle dans l'onglet Room profile
(Profil de salle).
Pour modifier un profil de salle
1. Open the Alexa for Business console at https://console.aws.amazon.com/a4b/.
2. Choisissez Room profiles (Profils de salle) et choisissez le nom du profil de salle que vous souhaitez
modifier.
3. Modifiez l'un des champs et choisissez Save (Enregistrer).
Si un profil de salle est attribuée à une salle, vous ne pouvez pas le supprimer.
Pour supprimer un profil de salle
1. Open the Alexa for Business console at https://console.aws.amazon.com/a4b/.
2. Choisissez Room profiles (Profils de salle), Delete room profile (Supprimer un profil de salle).
3. Cochez la case en regard du profil de salle que vous souhaitez supprimer.
4. Choisissez Delete room profile (Supprimer le profil de salle), puis Delete (Supprimer).
Gestion des appareils
Vous pouvez configurer vos appareils Alexa (Amazon Echo, Echo Dot ou Echo Plus) grâce à Outil de
configuration de l'appareil. Cet outil connecte votre appareil à votre réseau Wi-Fi et l'enregistre avec Alexa
for Business. Après avoir configuré vos appareils, vous pouvez les attribuer à vos salles.
Note
Vous avez besoin d'un ordinateur Windows pour utiliser le Outil de configuration de l'appareil.
Vous ne pouvez pas exécuter le Outil de configuration de l'appareil sur tous les outils de streaming
Windows basés sur le cloud, tels que Amazon WorkSpaces ou les pilotes imagés comme Boot
Camp.
Pour configurer un appareil
1. Si vous ne l'avez pas déjà fait, installez le Outil de configuration de l'appareil. Pour plus d'informations,
consultez Exécutez le Outil de configuration de l'appareil (p. 9).
13Alexa for Business Guide d'administration
Gestion des appareils
2. Notez les trois derniers caractères du numéro de service de l'appareil (DSN) imprimés sur l'emballage.
Ces caractères sont inclus dans le réseau Wi-Fi que l'appareil diffuse pendant que vous le configurez.
Ils sont nécessaires lorsque vous attribuez votre appareil à une salle.
3. Branchez votre appareil et appuyez sur le bouton Action (point blanc) pendant cinq secondes.
Attendez que l'appareil soit prêt et que le voyant devienne orange.
Note
Si l'appareil a déjà été configuré auparavant, vous pouvez passer en mode configuration à la
main en appuyant sur le bouton Action pendant 7 secondes.
4. Ouvrez le Outil de configuration de l'appareil qui détecte votre appareil.
Note
Si le Outil de configuration de l'appareil ne détecte pas vos appareils, choisissez Discover
devices (Détecter les appareils).
5. Choisissez les appareils à configurer et choisissez Set up devices (Configurer des appareils).
6. Saisissez vos détails de réseau Wi-Fi et choisissez Next (Suivant).
Le Outil de configuration de l'appareil connecte vos appareils à votre réseau Wi-Fi et les enregistre avec
Alexa for Business.
Pour attribuer des appareils à une salle
1. Open the Alexa for Business console at https://console.aws.amazon.com/a4b/.
2. Choisissez Shared devices (Appareils partagés) et cochez la case en regard des appareils à attribuer
à une salle.
3. Choisissez Assign to room (Attribuer à une salle), puis la salle à laquelle vous souhaitez attribuer les
appareils.
4. Débranchez l'appareil et rebranchez-le pour le redémarrer.
Nous vous recommandons d'étiqueter les appareils correspondant à la salle pour qu'ils restent dans la
bonne salle. Pour déplacer des appareils dans une autre salle, annulez l'attribution et attribuez de nouveau
les appareils.
Pour consultez les informations d'un appareil
1. Open the Alexa for Business console at https://console.aws.amazon.com/a4b/.
2. Choisissez Shared devices (Appareils partagés) pour consulter une liste de vos appareils enregistrés
et les informations suivantes pour chacun d'entre eux :
• Serial number (Numéro de série) – Le numéro de série de l'appareil.
• Type – Le type d'appareil.
• Device name (Nom de l'appareil) – Le nom de l'appareil.
• Assigned room (Salle attribuée) – La salle à laquelle est attribué l'appareil.
• Status (Statut) – Le statut de l'appareil, y compris le statut de la connexion réseau des skills et des
paramètres appliqués à l'appareil.
• Online (En ligne) – L'appareil est connecté au réseau, et l'ensemble des skills et des paramètres
ont été appliqués.
• Offline (Hors ligne) – L'appareil n'est pas connecté au réseau. L'appareil peut être débranché ou le
réseau peut ne pas fonctionner. L'horodatage en regard du statut indique la date et l'heure locale
auxquelles l'appareil a été détecté comme étant hors ligne.
• Sync in progress (Synchronisation en cours) – L'appareil est connecté au réseau et Alexa for
Business applique des skills et des paramètres à l'appareil.
14Alexa for Business Guide d'administration
Gestion des appareils
• Sync needed (Synchronisation nécessaire) –L'appareil est connecté au réseau, mais toutes les
compétences et tous les paramètres n'ont pas été appliqués à l'appareil. Généralement, cela se
produit alors que l'appareil était hors ligne lorsqu'Alexa for Business a tenté d'appliquer l'ensemble
des skills et des paramètres. Pour synchroniser l'appareil, choisissez Sync (Synchroniser). Pour
synchroniser plusieurs appareils avec ce statut, sélectionnez tous les appareils du tableau et
choisissez Sync devices (Synchroniser les appareils) dans le menu déroulant.
• Deregistered (Inscription annulée) –L'appareil n'est plus enregistré auprès du compte AWS.
L'horodatage en regard du statut indique la date et l'heure locale auxquelles l'appareil s'est vu
annulé son inscription. Pour supprimer l'appareil, sélectionnez-le et choisissez Actions, Delete
Devices (Supprimer les appareils).
Alexa for Business publie le nombre de vos appareils partagés en ligne, hors ligne et dont l'inscription
a été annulée à Amazon CloudWatch en tant que métriques. Ces métriques se situent dans l'espace
de noms AWS/A4B, et les noms de métriques sont OnlineSharedDevices, OfflineSharedDevices et
DeregisteredSharedDevices . Toutes ces métriques peuvent être regroupées par les dimensions de
métriques Room Profile (Profil de salle) ou Organization (Organisation).
Note
L'affichage des métriques AWS/A4B par Room Profile (Profil de salle) filtre les appareils de
votre organisation qui ne sont pas attribués à une salle. Ce vous permet également de filtrer les
résultats pour un bâtiment spécifique avec des appareils hors ligne.
Pour surveiller les appareils grâce à CloudWatch
1. Suivez les étapes dans Affichage des métriques disponibles dans le Guide de l'utilisateur Amazon
CloudWatch. Au lieu de choisir l'espace de noms EC2, choisissez l'espace de noms AWS/A4B, puis
une dimension de métriques (Organization (Organisation) ou Room Profile (Profil de salle)).
2. Pour configurer des alarmes depuis CloudWatch lorsqu'un nombre critique d'appareils se déconnecte,
procédez comme suit :
1. Représentez graphiquement la métrique. Pour plus d'informations, consultez Représenter
graphiquement une métrique.
2. Créer une alarme. Pour plus d'informations, consultez Création d'une alarme à partir d'une métrique
sur un graphique.
Pour supprimer un appareil
1. Open the Alexa for Business console at https://console.aws.amazon.com/a4b/.
2. Choisissez Shared devices (Appareils partagés) et cochez la case en regard des appareils dont vous
souhaitez annuler l'inscription.
3. Choisissez Actions, Delete Devices (Supprimer les appareils).
Note
Cette action supprime l'appareil de la console.
Vous pouvez réinitialiser un appareil pour effacer tous les temporisateurs, les alarmes, les listes de tâches,
les listes d'achat et les téléphones connectés au Bluetooth. Cela définit également le volume sur 5 pour un
appareil partagé.
Pour réinitialiser un périphérique
1. Open the Alexa for Business console at https://console.aws.amazon.com/a4b/.
2. Choisissez Shared devices (Appareils partagés) et sélectionnez les appareils à réinitialiser.
15Alexa for Business Guide d'administration
Gestion des skills
3. Choisissez Actions, Reset device (Réinitialiser l'appareil).
Alexa for Business gère les comptes de l'appareil et les paramètres via les salles et leurs profils.
Lorsque vous ajoutez des appareils à une salle, modifiez la salle d'un appareil, mettez à jour les
paramètres spécifiques dans un profil de salle (y compris le mot d'activation, la limite de volume et le mode
configuration de l'appareil), ou lorsque vous réinitialisez un appareil, ce dernier doit être connecté à Internet
pour garantir le succès de la mise à jour. Alexa for Business réessaie ces appels pendant une heure,
puis l'appareil est placé dans un statut Sync needed (Synchronisation nécessaire). Pour implémenter vos
modifications, branchez l'appareil Alexa, veillez à ce qu'il soit connecté au Wi-Fi et synchronisez-le.
Pour synchroniser un appareil
1. Open the Alexa for Business console at https://console.aws.amazon.com/a4b/.
2. Choisissez Shared devices (Appareils partagés) et sélectionnez un ou plusieurs appareils avec le
statut Sync needed (Synchronisation nécessaire).
3. Choisissez Actions, Sync devices (Synchroniser les appareils).
Gestion des skills
Les skills sont des fonctions à commande vocale qui améliore la fonctionnalité de votre appareil Alexa.
Alexa for Business vous permet d'accéder à toutes les skills d'Alexa. Pour activer les skills de vos
appareils, vous devez d'abord activer ce dernier pour votre organisation, puis l'ajouter à un ou plusieurs
des groupes de skills attribués à vos salles. Pour plus d'informations, consultez Gestion des groupes de
skills (p. 20).
Pour activer une skill
1. Open the Alexa for Business console at https://console.aws.amazon.com/a4b/.
2. Choisissez Skills, Alexa Skills store (Boutique de skills Alexa).
3. Recherchez la skill à ajouter en accédant à la liste des skills disponibles, en filtrant par catégorie ou
en recherchant par mot-clé. Vous pouvez obtenir plus d'informations sur la skill et savoir comment
l'ajouter en consultant ses détails.
4. Choisissez Enable skill (Activer la skill).
5. Si la skill l'exige, liez votre compte principal en suivant les étapes de liaison du compte. Une fois
terminé, vous recevez un message de confirmation dans la console.
6. Si la skill le prend en charge, vous pouvez activer les autorisations en choisissant Allow (Autoriser) en
regard de chaque autorisation et choisir Save (Enregistrer).
7. Choisissez Enabled skills (Skills activées), cochez la case en regard de la skill que vous venez
d'ajouter, et choisissez Add to skill group (Ajouter au groupe de skills).
8. Cochez la case en regard du groupe de skills auquel vous souhaitez ajouter la skill et choisissez Add
(Ajouter).
La skill est activée sur tous les appareils Alexa associés au groupe de skills.
Note
Si un grand nombre de salles est associé au même groupe de skills, cette étape peut prendre
jusqu'à cinq minutes.
Pour modifier les autorisations d'une skill
1. Open the Alexa for Business console at https://console.aws.amazon.com/a4b/.
16Alexa for Business Guide d'administration
Gestion des skills
2. Choisissez Skills et sélectionnez le nom de la skill.
3. Dans le coin supérieur droit, choisissez Change permissions (Modifier les autorisations).
4. Sélectionnez Allow (Autoriser) en regard de chaque autorisation pour les activer, puis choisissez Save
(Enregistrer).
Note
L'autorisation est accordée au niveau de la skill. Elle s'applique à tous les appareils partagés
avec cette skill activée dans votre organisation. Le paramètre d'autorisation n'impacte pas
les autorisations de vos utilisateurs inscrits. Les utilisateurs doivent sélectionner l'autorisation
pour eux-mêmes dans l'application compagnon Alexa. Pour plus d'informations, consultez
Activation des skills Alexa.
Pour supprimer une skill
1. Open the Alexa for Business console at https://console.aws.amazon.com/a4b/.
2. Choisissez Skills.
3. Choisissez Disable (Désactiver) en regard de la skill que vous souhaitez supprimer, puis Disable
(Désactiver).
Pour lier un compte principal à une skill
Certaines skills exigent de pouvoir se connecter à un utilisateur dans un autre système. Ce procédé appelé
liaison de compte lie un compte Alexa for Business à un compte utilisateur dans un autre système.
Lorsque vous ajoutez une skill qui exige une liaison de compte, vous êtes invité à ouvrir la page de
connexion du fournisseur de skills et à vous connecter avec votre compte utilisateur. Après vous être
connecté avec succès, Alexa obtient un jeton d'accès qui identifie de façon unique l'utilisateur dans le
système. Alexa for Business applique ce jeton à tous les appareils qui reçoivent vos skills par défaut, ce qui
en fait votre compte principal. Alexa stocke ce jeton et l'inclut dans les demandes envoyées au fournisseur
de skills lorsque la skill est appelée.
Si vous souhaitez lier un compte unique pour les appareils dans une salle spécifique, vous pouvez
remplacer le compte lié. Par exemple, pour utiliser des skills domotiques afin de contrôler les lumières de
votre salle de conférence, vous devez lier le compte utilisateur à cette salle dans le système domotique.
Pour lier une skill à une salle
1. Open the Alexa for Business console at https://console.aws.amazon.com/a4b/.
2. Choisissez Rooms (Salles) et sélectionnez une salle.
3. Dans le tableau Skills, choisissez Link account to this room (Lier un compte à cette salle), Link (Lier).
4. Suivez les étapes de liaison du compte de skills.
Sur la page Room details (Détails de la salle), des actions facultatives et obligatoires sont disponibles dans
la colonne Skill configuration (Configuration de skill), selon le type de skill et le statut de liaison du compte :
Statut de liaison de Master account linked Account linked to room No account linking
compte/Type de skill (Compte principal lié) (Compte lié à la salle) (Aucune liaison de
compte)
Skill personnalisée Lier un compte à cette Revenir au compte Aucune action
salle principal
17Vous pouvez aussi lire