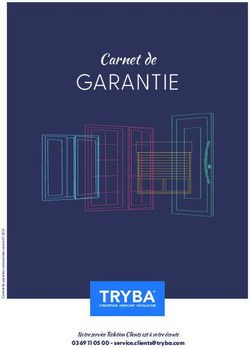VBS100 Boîtier myViewBoard - Manuel utilisateur - Modèle N VS17677 - viewsonic logo
←
→
Transcription du contenu de la page
Si votre navigateur ne rend pas la page correctement, lisez s'il vous plaît le contenu de la page ci-dessous
Merci d'avoir choisi ViewSonic En tant que leader mondial de solutions visuelles, ViewSonic se consacre à dépasser les attentes du monde en matière d'évolution technologique, d'innovation et de simplicité. Chez ViewSonic, nous pensons que nos produits peuvent avoir un impact positif dans le monde et nous sommes convaincus que le produit ViewSonic que vous avez choisi vous servira correctement. Une fois de plus, merci d'avoir choisi ViewSonic !
Table des matières
Informations de copyright.............................................................................. 1
Pour votre information............................................................................................1
1. PRÉSENTATION DU PRODUIT................................................................... 2
Contenu de la boîte................................................................................................2
Vue de devant........................................................................................................3
Vue de derrière.......................................................................................................4
2. Démarrage.................................................................................................... 5
Connexion à l’alimentation secteur........................................................................5
Connexion au réseau local (LAN)..........................................................................6
Connexion d'une souris et d'un clavier...................................................................7
3. Effectuer des connexions supplémentaires............................................. 8
Connexion de périphériques USB type C...............................................................8
Connexion via RS232.............................................................................................8
Installation du matériel.........................................................................................11
4. Utilisation du boîtier myViewBoard......................................................... 13
Écrans du boîtier myViewBoard...........................................................................13
Bouton Cacher/Afficher le code d'affichage.........................................................14
Barre d'outils latérale............................................................................................14
myViewBoard pour Tâches de Windows..............................................................23
5. Dépannage................................................................................................. 27
6. Spécifications............................................................................................ 29
Informations relatives à la règlementation et aux services...................... 31
Informations de conformité...................................................................................31
Déclaration de conformité FCC............................................................................31
Conformité à la CE pour les pays européens.......................................................31
Les informations suivantes sont uniquement pour les pays de l'UE :..................32
Déclaration de conformité RoHS2........................................................................32
Autres informations...................................................................................... 33
Assistance à la clientèle.......................................................................................33
Garantie limitée....................................................................................................34
3Informations de copyright
Copyright © ViewSonic Corporation, 2021. Tous droits réservés.
ViewSonic, le logo des trois oiseaux sont des marques déposées de ViewSonic
Corporation.
ViewSonic Corporation ne saurait être tenu responsable des erreurs ou omissions
techniques ou éditoriales contenues dans le présent document, ni des dommages
directs ou indirects résultant de la fourniture de ce matériel ou des performances ou
de l'utilisation de ce produit.
Dans un but d'amélioration continue du produit, ViewSonic Corporation se réserve
le droit de modifier les spécifications du produit sans préavis. Les indications
contenues dans ce document peuvent évoluer sans préavis.
Aucune partie de ce document ne peut être copiée, reproduite ou transmise de
quelque façon que ce soit, quelle qu'en soit la raison, sans la permission écrite
préalable de ViewSonic Corporation.
Pour votre information
Nom du produit : VBS100
Boîtier myViewBoard
Numéro de modèle : VS17677
Numéro de document : VBS100_UG_FRN_1a_20210719
Numéro de série : _______________________________________
Date d'achat : _______________________________________
Mise au rebut en fin de vie du produit
ViewSonic respecte l'environnement et se consacre au travail et à la vie dans le
respect de l'écologie. Merci de faire partie d'une informatique plus intelligente et plus
écologique.
Veuillez visiter le site Internet ViewSonic pour plus d'informations.
USA et Canada : http://www.viewsonic.com/company/green/recycle-program/
Europe : http://www.viewsoniceurope.com/eu/support/call-desk/
Taiwan : http://recycle.epa.gov.tw/
11. PRÉSENTATION DU PRODUIT
Contenu de la boîte
Veuillez prendre un moment pour vérifier si toutes les pièces nécessaires sont
incluses dans la boîte. Si l’un des éléments est manquant ou apparaît endommagé,
contactez immédiatement votre revendeur.
VBS100
Adaptateur électrique x 1 (type de prise CA * 4 (GB/AU/EU/UE)
US EUROPE UK AUS
Câble HDMI x 1
US EUROPE UK AUS
Guide de mise en route (GMR)
US EUROPE UK AUS
VBS100 3 'ĞƫŶŐ^ƚĂƌƚĞĚ myViewBoard Companion for Android
myViewBoard Box myViewBoard for windows
Quick Start Guide
1 Contents
US EUROPE UK AUS iOS/ Android
Computer
2 /ŶƐƚĂůůĂƟŽŶ
RS232
USB
HDMI OUT
55FCA2F3
DP OUT Projector
RESET 5V USB HDMI IN 1
Monitor
2
HDMI Cable
RJ45 Cable Monitor
Computer Monitor Monitor
Model No.: VS17677 / VBS100_QSG_1b_20210309
A/V device Copyright © 2021 ViewSonic Corporation. All rights reserved.
2Vue de devant
5
2
RESET 5V USB
6 HDMI IN
1 3 4 7
N° Composants Description
1 Bouton Réinitialiser Effectue une réinitialisation matérielle de
l'appareil
2 LED d’alimentation Indique l’état de l'alimentation du sys-
tème :
-Bleu : sous tension
-Éteint : hors tension
3 Prise 5V CC Connecteur d'entrée d'alimentation.
4 GB-LAN (RJ-45) Gigabit Ethernet + 802.3at classe
4 Gigabit Power over Ethernet.
État GB-LAN
- Jaune (clignotant) Activité de liaison.
- Jaune (éteint) Aucune activité de
liaison.
- Vert (allumé) Activité de liaison avec
une vitesse de 100M.
USB
RS232 DP -OUT
Orange (allumé)
HDMI OUT Activité de liaison
avec une vitesse de 1000M.
1 2- Vert/Orange
3 (éteint) Activité de liaison
avec une vitesse de 10M.
5 Ports USB 2.0 (type A) Bus série universel 2.0 500mA
*Remarque1/Remarque2
6 Ports USB 3.0 (type A) Bus série universel 3.0 900mA
*Remarque1/Remarque2
7 Port ENTRÉE HDMI V1.4b (Type Entrée de signal d'interface multimédia
A) haute définition : connexion à un PC avec
une sortie HDMI, un boîtier décodeur ou
un autre dispositif vidéo (HD 720P)
*Remarque3
Remarque1 : Prend uniquement en charge le format FAT32.
Remarque2 : La caméra USB ou le périphérique UVC ne prend pas en charge le mode hot-
plug.
Remarque3 : L'utilisation simultanée de connexions USB type C et HDMI n'est PAS prise en
charge. Une seule sortie d'affichage peut être active à tout moment.
3Vue de derrière
USB
RS232 DP OUT HDMI OUT
1 2 3
N° Composants Description
1 Port RS232* Câble de port série RS232 : permet de
connecter l'écran (IFP ou projecteur) à
un ordinateur externe. Certaines fonc-
tions peuvent être contrôlées à distance
via le PC, comme la mise sous tension/
hors tension, le réglage du volume, etc.
*Remarque 1
2 Ports USB3.0 (type C) Prise en charge des sorties USB3.0
SuperSpeed et DisplayPort 1.2
(1080@60Hz).
*Remarque 2
3 Port SORTIE HDMI V2.0 (type A) Branchez l'autre extrémité du câble
HDMI dans le port HDMI d'un appareil
d'affichage, par exemple un écran ou un
projecteur, etc.
Remarque 1 : Réglez le débit en bauds des appareils contrôlés sur 9600 bps.
Remarque 2 : L'utilisation simultanée de connexions USB type C et HDMI n'est PAS prise en
charge. Une seule sortie d'affichage peut être active à tout moment.
42. Démarrage
Connexion à l’alimentation secteur
Pour connecter votre boîtier myViewBoard à une source d'alimentation, faites
comme suit :
1. Branchez une extrémité du cordon d'alimentation dans l'adaptateur secteur et
l'autre extrémité dans une prise de courant.
2. Branchez l’adaptateur secteur dans la prise CC de votre boîtier myViewBoard.
LAN
Le boîtier myViewBoard prend en charge la fonction PoE. S’il est connecté
à un dispositif d'alimentation (Power Device - PD) ou à un équipement
d'approvisionnement en énergie (Power Sourcing Equipment - PSE), le boîtier
myViewBoard est capable d’être alimenté automatiquement via le connecteur
Ethernet.
1. Branchez un dispositif d'alimentation (PD) ou à un équipement
d'approvisionnement en énergie (PSE) sur une prise de courant.
2. Branchez un câble Ethernet connecté au dispositif d'alimentation (PD) dans le
port Power over Ethernet (PoE) de votre boîtier myViewBoard.
Si les deux sources d'alimentation sont disponibles, le boîtier myViewBoard utilisera
l'adaptateur secteur comme source d'alimentation principale.
PoE
LAN
5Connexion au réseau local (LAN)
1. Branchez une extrémité du câble RJ-45 au port LAN de votre boîtier
myViewBoard.
2. Branchez l'autre extrémité du câble RJ-45 dans un appareil de connexion au
réseau ou dans un connecteur mural du réseau.
LAN
3. Connexion à un appareil d'affichage
Utilisez un câble HDMI (non fourni) pour connecter un écran externe.
1. Branchez une extrémité du câble HDMI sur le port HDMI du boîtier
myViewBoard.
2. Branchez l'autre extrémité du câble HDMI sur le port HDMI d'un appareil
PoE
d'affichage.
LAN
6Connexion d'une souris et d'un clavier
Branchez la souris et le clavier USB dans les ports USB2.0 de votre boîtier
myViewBoard.
73. Effectuer des connexions
supplémentaires
Connexion de périphériques USB type C
• Un appareil compatible USB type C doit être branch;e sur le port USB suivant :
• USB type C prend en charge la sortie DP1.2 (1080P@60Hz) uniquement.
• Il n'est pas possible d'utiliser des connexions USB type C et HDMI en même
temps.
Connexion via RS232
Une connexion RS-232 permet d'allumer le boîtier myViewBoard, de régler le volume
ou de changer la source d'entrée à partir d’un PC ou d’une console à distance.
Remarque : Réglez le débit en bauds de tous les appareils de contrôle sur 9600 bps.
Internet
[RJ-45]
ROUTEUR
ROUTER
[RJ-45]
Serialde
Câble Port
portCable
série
ViewSonic fournit vController, un outil de contrôle facile à utiliser.
8Port LAN du projecteur : 4661
Port LAN du projecteur : 23
9Port LAN de l'écran : 5000
Pour en savoir plus et télécharger le logiciel vController, visitez le site de ViewSonic.
10Installation du matériel
Option1
Montage du VBS100 (VB-WMK-001/VB-STND-001)
Montez le VBS100 à l'arrière de votre appareil d'affichage.
Remarque : Assurez-vous que votre appareil d'affichage supporte le montage VESA.
Reportez-vous à l'illustration suivante pour les mesures des dimensions :
11Option2
Montage du VBS100 sur une barre en T
124. Utilisation du boîtier myViewBoard
Écrans du boîtier myViewBoard
Au démarrage, le boîtier myViewBoard affichera l'écran suivant :
Description de l'écran de démarrage du boîtier myViewBoard.
REDEMARRER
Bouton de redémarrage du système VBS100.
13Bouton Cacher/Afficher le code d'affichage
Cacher
Afficher
Barre d'outils latérale
Les icônes d'ouverture de la barre d'outils sont situées sur les bords du ViewBoard
et permettent d'accéder facilement aux outils.
14Pour lancer un outil :
1. Appuyez sur l'icône d'ouverture de la barre d'outils.
2. Appuyez sur l'icône de l'outil de votre choix.
REMARQUE : Le réglage par défaut de la barre d'outils doit être disponible
pour toutes les sources d'entrée ; l'utilisateur peut accéder
aux options depuis : Settings (Réglages) > Preference
(Préférence) > Toolbar setting (Paramétrage de la
barre d'outils) pour ajuster les options : (1) disponible
pour toutes les sources d'entrée, (2) masque la barre
d'outils pour toutes les sources d'entrée.
15Icône Description
Retourner à l'écran d'opération précédent.
Uniquement pour la source Lecteur intégré.
Retour
Retourne à l'Écran d'accueil du Lecteur intégré.
Accueil
Afficher toutes les applications intégrées utilisées actuellement.
Récent
Afficher toutes les applications installées.
App
Lance le logiciel Whiteboard.
Whiteboard
Enregistre, affiche et enregistre le contenu à l'écran.
Enregistreur
16Icône Description
Accéder au stylet, au surligneur, à la gomme et enregistrer les
options.
Marqueur Surligneur Gomme Annuler
Rétablir Effacer Enregistrer Quitter
Marqueur
Annoter la superposition de toute source d'entrée avec de l'encre
noire, blanche, jaune, orange, rouge, rose, verte ou bleue.
Le réglage par défaut du stylet prend en charge l'écriture avec
jusqu'à 10 points.
Surligneur
Marquer et surligner avec de l'encre jaune, grise, or, orange,
rouge, rose, verte ou bleue.
Le surligneur par défaut prend en charge le marquage avec jusqu'à
10 points.
Dessiner
Gomme
Effacer toute l'encre numérique de la sélection sur l'écran.
Annuler
Annuler les actions précédentes.
Rétablir
Restaurer les actions précédentes.
Effacer
Efface toute l'encre numérique sur l'écran.
Enregistrer
Enregistrer l'image et les annotations à l'écran.
Quitter
Fermer l'outil de dessin.
17Icône Description
Voir d'autres d'applications dans la barre d'outils de ViewBoard.
Geler Cacher/ Capture
Projecteur Chronomètre Minuterie d'écran
l’écran Afficher
Geler l’écran
Convertir le contenu à l'écran en image fixe ; vous pouvez alors
effectuer un zoom avant ou arrière, revenir à un plein écran et
quitter.
Zoom avant Zoom arrière Plein écran Quitter
Projecteur
Mettez en surbrillance une zone de contenu importante. Appuyez
sur l'icône Setting (Réglage) pour régler la taille du spot et l'effet
de mélange alpha.
Plus
18Icône Description
Chronomètre
Appuyez sur Start (Démarrer) pour démarrer le chronomètre s'allume.
Le chronomètre peut être mis en pause, repris, divisé ou réinitialisé à tout
moment.
Plus
Minuterie
Accède au compte à rebours avec un réglage d'alarme optionnel. Touchez et
glissez pour régler les valeurs numériques, puis cliquez sur Start (Démarrer).
Le compte à rebours peut être mis en pause, repris ou réinitialisé à tout
moment.
Cacher/Afficher
Cacher ou afficher les icônes de lancement de la Barre d'outils.
19Icône Description
Capture d'écran
Prendre une capture d'écran de l'écran actuel.
Plus
Accéder aux Paramètres système.
Paramètres
V-Launch Menu (Menu V-Launch): Pour y accéder, cliquez sur dans l'écran par
défaut.
20Le menu V-Launch permet d'accéder aux fonctions suivantes :
Chromlum
Un navigateur web gratuit pour Android, rapide et facile à utiliser.
Display (Écran)
Miroir d'écran sans fil vers des écrans plus grands.
https://wiki.myviewboard.com/MyViewBoard_Display
Explorer (Explorateur)
Un explorateur de fichiers simple et puissant pour les appareils Android.
Lightning (Éclairage)
Un navigateur web gratuit pour Android, rapide et facile à utiliser.
Live (Direct)
Tableau blanc live pour les sessions Android
https://wiki.myviewboard.com/MyViewBoard_Live
Manager (Gestionnaire)
Gestion informatique des installations de matériel ViewSonic
https://wiki.myviewboard.com/MyViewBoard_Manager
Recorder (Enregistreur)
Application de capture d'écran pour les appareils Android
https://wiki.myviewboard.com/MyViewBoard_Record
RevelDigital Player
RevelDigital - Digital Signage : Transforme votre boîtier myViewBoard basé
sur Android en une signalisation numérique. L'application RevelDigital Player
fonctionne avec le portail de gestion Revel Digital (www.reveldigital.com) et
fournit le contenu public pour votre propre réseau de signalisation numérique.
https://www.reveldigital.com/
Remarque : Une fois que l'application RevelDigital Player a été enregistrée
avec succès, le boîtier myViewBoard définit l'application RevelDigital Player
comme application par défaut à démarrer automatiquement chaque fois que
l'appareil est mis sous tension. Si ce réglage a été modifié, vous devrez lancer
manuellement l'application myViewBoard Stream pour pouvoir l'utiliser à
nouveau.
Settings (Paramètres)
Permet d'accéder à la configuration du système. Permet de configurer
rapidement et facilement votre VBS100.
Media player (Lecteur multimédia)
Prend en charge les spécifications suivantes :
- 4K/60: VP9, H265, H264
- 1080P/60: VC-1, MPEG-1/2/4, VP8
Whiteboard
Un tableau blanc numérique pour Windows/Android OS ou en ligne.
https://wiki.myviewboard.com/MyViewBoard_Whiteboard
21Les options de l’App que l'utilisateur choisit d'installer.
vCastReceiver
Diffusion d'écran sans fil
https://www.viewsonic.com/us/viewboard-cast-app
Lien de téléchargement
https://www.viewsonicglobal.com/public/products_download/software/cd/
vCastReceiver_for_Android%20v.2.1.930.zip
Remarque : La clé de licence vCast doit être achetée séparément.
EAirplay
Fournit une Diffusion d'écran sans fil pour les produits Apple avec la fonction
Airplay.
https://www.viewsonic.com/us/viewboard-cast-app
Lien de téléchargement
https://www.viewsonicglobal.com/public/products_download/software/cd/
EAirplay%20v.7.10.9m.zip
Remarque : La clé de licence vCast doit être achetée séparément.
22myViewBoard pour Tâches de Windows
Vérifiez que l'opération « Entity administration account » (Compte d'administration
de l'entité) s'exécute sous le bon classement de myViewBoard :
https://myviewboard.com/education/pricing/
Classement Description
Base Le compte myViewBoard ne peut pas utiliser la fonction de diffusion vidéo.
Professionnel Le compte myViewBoard peut diffuser des vidéos sur 2 unités VBS100 en
même temps.
Entité Le compte myViewBoard peut diffuser des vidéos sur 2 unités VBS100 en
même temps.
Pour envoyer un écran de ViewBoard ou pour recevoir les écrans des utilisateurs,
appuyez sur l'icône de la barre du titre.
Appuyez sur le module Diffusion pour l'activer.
23Fournissez le code de liaison qui est affiché sur le boîtier myViewBoard.
Fournissez le mot de passe à usage unique (le code OTP sera mis à jour toutes les
30 secondes) qui est affiché sur le boîtier myViewBoard.
24Sélectionnez Display_73564411 dans la liste.
L'entrée devient Display_73564411 si la liaison a réussi.
25La présentation de diffusion/sans fil devrait commencer à être diffusée.
Présentation de myViewBoard pour Windows sur un écran IFP.
265. Dépannage
Si vous rencontrez des problèmes avec votre boîtier ViewBoard Direct, référez-vous
au guide de dépannage suivant. Si le problème persiste, contactez le centre de
service.
Le boîtier myViewBoard ne s’allume pas
• Si le voyant ne s'allume pas en bleu pendant le démarrage de l'appareil :
Vérifiez que l'adaptateur secteur est correctement branché dans la prise d'entrée
CC du boîtier myViewBoard et dans la prise de courant secteur.
• Vérifiez que le connecteur CC est entièrement inséré dans la bonne prise à
l'avant du boîtier myViewBoard.
• Vérifiez la prise d'alimentation avec un autre appareil (comme une lampe de
table).
• S'il n'y a aucun courant, contactez l'assistance ViewSonic ou le Revendeur
auprès duquel l'appareil a été acheté.
Impossible d'accéder au LAN
• Vérifiez si le câble RJ-45 est branché :
• Une extrémité au port LAN de votre boîtier myViewBoard.
• L'autre extrémité dans un appareil de connexion au réseau ou dans un
connecteur mural du réseau.
• Assurez-vous que vous avez configuré correctement les paramètres du réseau
local LAN.
Impossible d'afficher sur l’appareil d’affichage
• Vérifiez que le câble HDMI a été correctement branché dans la prise HDMI.
Impossible d'accéder à l'écosystème de myViewBoard, ou les ports
du pare-feu requis sont bloqués
Pour accéder correctement à l'écosystème de myViewBoard (y compris les
applications compagnons) sur votre réseau, demandez à votre service informatique
d'ouvrir les ports suivants :
1. Port TCP 443 (HTTPS) : sortant
2. Port UDP et TCP bidirectionnels 3478 vers les serveurs WebRTC
3. Ports UDP bidirectionnels 50 000 - 65 535 (RTP/sRTP/RTCP) vers les serveurs
WebRTC. Ces ports sont optionnels ; s'ils sont bloqués, les médias seront
transmis par proxy en utilisant TURN sur le port 3478.
Le protocole WebRTC est activement utilisé pour le partage d'écran. Vérifiez que ces
ports sont ouverts sur le pare-feu de votre réseau. Pour plus d'informations, cliquez
ici.
Pour vérifier l'état de votre connectivité, visitez :
https://myviewboard.com/cast2/test/index.html.
27Afficher les licences des tiers :
• Pour l'avis de copyright Android Open Source, consultez les licences tierces
dans les informations légales.
• Pour le code source LGPL, cliquez sur le code source LGPL dans les
informations légales. Il sera automatiquement téléchargé vers /storage.
emulated/0/Download/lgpl-src.zip.
Accessoires optionnels :
Adaptateur sans fil USB VSB050 (EZC-5201BS)
• Mode Bluetooth : Le VSB050 se connecte au VBS100. Il ne prend pas en
charge l'envoi de fichiers vers les périphériques USB connectés via Bluetooth.
Pour des raisons de sécurité, seuls les fichiers de la mémoire interne peuvent
être envoyés par Bluetooth.
• Mode WIFI : Le VSB050 se connecte à un périphérique PA réseau sans fil pour
accéder à Internet. Vous devez débrancher le câble Ethernet RJ45 pour activer
le mode WIFI.
• Mode HOTSPOT : Pour partager via un hotspot VSB050, vous devez brancher
un câble Ethernet RJ45.
• Mode Bluetooth : Modèle d'équipement de test.
• CLAVIER MINCE SANS FIL MULTI-DISPOSITIFS EDITION CHROME OS
Logitech K580
https://www.logitech.com/en-us/product/k580-slim-multi-device-wireless-keyboard
• Souris multitâches Logitech M585 MULTI-DISPOSITIFS
https://www.logitech.com/en-us/product/m585-wireless-mouse
286. Spécifications
Élément Description
Rockchip RK3399 ARM Cortex-A72 avec double cores et
Processeur
Cortex-A53 quatre cores
Système
VBS100 Android 8.1
d'exploitation
Mémoire Mémoire DDR 3L embarquée 2Go
Stockage eMMC 16Go
LAN Gigabit RJ-45 PoE IEEE 802.3AT
Type C : DP1.2 jusqu'à 1080P @60 Hz
Résolution Entrée HDMI : V1.4b 720P@60 Hz
Sortie HDMI : V2.0 4K @60 Hz
Avant :
• Prise CC
• GB-LAN x 1( RJ-45 PoE IEEE 802.3AT classe 4)
• USB 2.0 x 1 (Type A)
• USB 3.0 x 1 (Type A)
Connecteurs
• HDMI in x 1 (Type A [19 broches femelle])
Arrière :
• RS232 x 1 (D-Sub 9)
• USB 3.0 x 1 (Type C)
• Sortie HDMI x 1 (Type A [19 broches femelle])
CONDITIONS Température 0°C à 40°C (32°F à 104°F)
D’UTILISATION Humidité 20% à 90% sans condensation
CONDITIONS DE Température -20°C à +60°C (-4°F à 140°F)
STOCKAGE Humidité 20% à 90% sans condensation
Montage VESA 75 x 75 mm
Dimensions 131,50 mm x 121,05 mm x 30,00 mm
Poids brut 1 040g
Tension Adaptateur 5V CC / PoE 37~57V CC
29Élément Description
Adaptateur Nom du modèle :
secteur PA1024- 050IB400
Sortie 5V CC, 4A
Entrée 100~240V CA, 50/60Hz universel
Type de fiche CA GB/AU/EU/UE
30Informations relatives à la règlementa-
tion et aux services
Informations de conformité
Cette section aborde toutes les exigences et déclarations relatives aux
réglementations. Les applications correspondantes confirmées doivent correspondre
aux étiquettes de la plaque signalétique et aux marquages associés sur l'appareil.
Déclaration de conformité FCC
Cet appareil est conforme à l’article 15 des Règlements FCC. Son utilisation
est soumise aux deux conditions suivantes : (1) cet appareil ne doit pas causer
d’interférence nuisible et(2) cet appareil doit accepter toutes les interférences
reçues, y compris les interférences pouvant causer un fonctionnement non souhaité.
Cet équipement a été testé et déclaré conforme aux limites pour un appareil
numérique de classe B, conformément à la section 15 de la réglementation de la
FCC.
Ces limitations sont stipulées aux fins de garantir une protection raisonnable contre
les interférences nuisibles en installation résidentielle. Cet équipement génère, utilise
et peut émettre des radiofréquences et, s'il n'est pas installé et utilisé conformément
aux instructions, peut provoquer des interférences nuisibles aux communications
radio. Cependant, nous ne pouvons garantir que des interférences ne se produiront
pas dans une installation particulière. Si cet appareil cause des interférences
nuisibles à la réception de la radio ou de la télévision, ce que vous pouvez
facilement observer en éteignant et en rallumant l’appareil, nous vous encourageons
à prendre une ou plusieurs des mesures correctives suivantes :
• Modifier l'orientation ou la position de l'antenne de réception.
• Augmenter l'espace entre l’équipement et le récepteur.
• Brancher l’équipement sur une autre prise ou un autre circuit que celle/celui sur
laquelle/lequel le récepteur est branché.
• Consulter le revendeur ou un technicien radio/télévision expérimenté pour
obtenir de l’aide.
Avertissement : Tout changement ou modification non expressément approuvé par
les autorités responsables de la conformité peut révoquer le droit de l'utilisateur à
employer l'appareil en question.
Déclaration Industry Canada
CAN ICES-003(B)/NMB-003(B)
Conformité à la CE pour les pays européens
Cet appareil est conforme à la directive EMC 2014/30/UE et à la directive
sur les basses tensions 2014/35/UE.
31Les informations suivantes sont uniquement pour les pays
de l'UE :
Le label de droite indique la conformité à la directive sur l’élimination des
équipements électriques et électroniques 2012/19/UE (DEEE). Il indique
l'obligation de NE PAS jeter cet équipement avec les déchets municipaux,
mais d'utiliser les systèmes de retour et de collecte conformément à la loi
locale.
Déclaration de conformité RoHS2
Ce produit a été conçu et fabriqué conformément à la directive 2011/65/UE du
Parlement et du Conseil Européens concernant la restriction d'utilisation de certaines
substances dangereuses dans les équipements électriques et électroniques
(directive RoHS2) et est réputé respecter les valeurs de concentration maximale
émises par le Comité européen d’ Adaptation Technique (TAC), comme indiqué ci-
dessous :
Concentration
Substance Concentration réelle
maximale proposée
Plomb (Pb) 0,1% < 0,1%
Mercure (Hg) 0,1% < 0,1%
Cadmium (Cd) 0,01% < 0,01%
Chrome hexavalent (Cr6⁺) 0,1% < 0,1%
Biphényles polybromés (PBB) 0,1% < 0,1%
Diphényléthers polybromés 0,1% < 0,1%
(PBDE)
Phtalate de bis (2-éthylhéxyl) 0,1% < 0,1%
(DEHP)
Phtalate de butyle benzyle 0,1% < 0,1%
(BBP)
Phtalate de dibutyle (DBP) 0,1% < 0,1%
Phtalate de diisobutyl (DIBP) 0,1% < 0,1%
Certains composants des produits mentionnés ci-dessus sont exemptés de l'annexe
III des directives RoHS2, comme indiqué ci-dessous :
1. L’alliage de cuivre contenant jusqu'à 4% de plomb.
2. Le plomb dans les soudures à haute température de fusion (c.à-d. les alliages à
base de plomb contenant 85% ou plus de plomb en poids).
3. Les composants électriques et électroniques contenant du plomb dans un verre
ou une céramique autres que les céramiques diélectriques des condensateurs,
par ex. les dispositifs piézoélectroniques, ou dans un composé à matrice de
verre ou de céramique.
4. Conducteur en céramique diélectrique dans les condensateurs pour une tension
nominale de 125V CA ou 250V CC ou plus.
32Autres informations
Assistance à la clientèle
Pour de l’assistance technique ou un service sur les produits, consultez le tableau
ci-dessous ou contactez votre revendeur.
REMARQUE : Vous aurez besoin du numéro de série de votre appareil.
Pays/Région Site Internet Pays/Région Site Internet
Asie Pacifique et Afrique
Australia www.viewsonic.com/au/ Bangladesh www.viewsonic.com/bd/
中国 (China) www.viewsonic.com.cn 香港 (繁體中文) www.viewsonic.com/hk/
www.viewsonic.com/
Hong Kong (English) India www.viewsonic.com/in/
hk-en/
Indonesia www.viewsonic.com/id/ Israel www.viewsonic.com/il/
日本 (Japan) www.viewsonic.com/jp/ Korea www.viewsonic.com/kr/
Malaysia www.viewsonic.com/my/ Middle East www.viewsonic.com/me/
Myanmar www.viewsonic.com/mm/ Nepal www.viewsonic.com/np/
New Zealand www.viewsonic.com/nz/ Pakistan www.viewsonic.com/pk/
Philippines www.viewsonic.com/ph/ Singapore www.viewsonic.com/sg/
臺灣 (Taiwan) www.viewsonic.com/tw/ ประเทศไทย www.viewsonic.com/th/
South Africa &
Việt Nam www.viewsonic.com/vn/ www.viewsonic.com/za/
Mauritius
Amériques
United States www.viewsonic.com/us Canada www.viewsonic.com/us
Latin America www.viewsonic.com/la
Europe
Europe www.viewsonic.com/eu/ France www.viewsonic.com/fr/
Deutschland www.viewsonic.com/de/ Қазақстан www.viewsonic.com/kz/
Россия www.viewsonic.com/ru/ España www.viewsonic.com/es/
Türkiye www.viewsonic.com/tr/ Україна www.viewsonic.com/ua/
United Kingdom www.viewsonic.com/uk/
33Garantie limitée
Boîtier myViewBoard de ViewSonic®
Ce que la garantie couvre :
ViewSonic® garantit que ses produits sont exempts de défauts matériels et de fabrication, pendant
la période de garantie. Si un produit présente un défaut matériel ou de fabrication pendant la période
de garantie, ViewSonic® pourra, à sa seule discrétion, et comme unique recours pour vous, réparer
le produit ou le remplacer par un produit similaire. Le produit de remplacement ou les pièces peuvent
comporter des pièces ou des composants recyclés ou remis à neuf. L'appareil, les pièces ou les
composants réparés ou remplacés seront couverts pendant la durée restante sur la garantie limitée
initiale du client et la période de garantie ne sera pas prolongée. ViewSonic® n'offre aucune garantie
pour les logiciels tiers fournis avec le produit ou installés par le client, ni pour l'installation de pièces
ou de composants matériels non autorisés (par ex. des lampes de projecteur). (Veuillez vous reporter
à : la section « Ce que la garantie exclue et ne couvre pas »).
Ce que la garantie protège :
Cette garantie est uniquement valable pour le premier acquéreur.
Ce que la garantie ne couvre pas :
1. Tout produit sur lequel le numéro de série a été endommagé, modifié ou supprimé.
2. Les dommages, détériorations ou dysfonctionnements résultant de :
a. Accident, mauvaise utilisation, négligence, incendie, inondation, foudre ou autres
catastrophes naturelles, modification du produit non autorisée ou non-respect des instructions
fournies avec le produit.
b. Réparation ou tentative de réparation par une personne non autorisée par ViewSonic®.
c. Les dommages et les pertes de données de programmes quelconques, et les supports de
stockage amovibles.
d. L'usure normale.
e. L’installation ou le retrait de l’appareil.
3. Les pertes de logiciels ou de données survenant pendant la réparation ou le remplacement.
4. Tout dommage du produit dû au transport.
5. Les causes externes au produit, telles que variations ou pannes électriques.
6. Utilisation de fournitures ou de pièces ne respectant pas les spécifications de ViewSonic.
7. Le fait que le propriétaire n’effectue pas l’entretien périodique du produit tel que décrit dans le
guide d’utilisation.
8. Toute autre cause sans rapport avec un défaut du produit.
9. Les dommages causés par des images statiques (non animées) affichées pendant de longues
périodes (également appelées images rémanentes).
10. Les logiciels - Tout logiciel tiers fourni avec le produit ou installé par le client.
11. Les matériels / accessoires / pièces / composants - L’installation de matériel, d'accessoires, de
consommables ou de composants non autorisés (par ex : lampes de projecteur).
12. Les dégâts ou détériorations du revêtement de surface de l'écran en raison d'un nettoyage
inapproprié, comme décrit dans le Guide d'utilisation du produit.
13. Les frais de dépose, d'installation et de configuration, y compris le montage mural du produit.
Comment en bénéficier :
1. Pour toute information concernant les services sous garantie, veuillez contacter le service
d'assistance client ViewSonic (veuillez consulter la page Assistance Client). Vous devrez fournir le
numéro de série de votre produit.
2. Pour bénéficier de la garantie, vous devrez fournir (a) le reçu de vente daté original, (b) votre nom,
(c) votre adresse, (d) une description du problème et (e) le numéro de série du produit.
3. Amener ou expédier le produit franco de port dans l'emballage d'origine à un centre de service
agréé ViewSonic ou à ViewSonic.
4. Pour de plus amples informations ou le nom du centre de services ViewSonic le plus proche,
veuillez contacter ViewSonic.
Limitation des garanties implicites :
Il n'existe aucune garantie, explicite ou implicite, s'étendant au-delà de la description contenue dans
le présent document, y compris la garantie implicite de qualité marchande et d'adéquation à un usage
particulier.
34Exclusion de dommages :
La responsabilité de ViewSonic est limitée au coût de réparation ou de remplacement du produit.
ViewSonic ne saurait être tenu responsable de :
1. Dommages à d'autres biens causés par un défaut dans le produit, dommages résultant d'une gêne,
perte d'usage du produit, perte de temps, perte de profits, perte d'opportunités commerciales,
perte de clientèle, interférence dans les relations commerciales ou toute autre perte commerciale,
même si le client a été averti de la possibilité de tels dommages.
2. Tout autre dommage, indirect, consécutif ou autre.
3. Tout plainte contre le client émanant de toute autre partie.
4. Réparation ou tentative de réparation par une personne non autorisée par ViewSonic®.
Effet de la loi d'État :
Cette garantie vous donne des droits légaux spécifiques et vous pouvez également avoir d'autres
droits, variant d'un état à l'autre. Certains états n'autorisent pas les limitations sur les garanties
implicites et/ou n'autorisent pas l'exclusion des dommages indirects ou consécutifs, par conséquent
les limitations et exclusions mentionnées ci-dessus peuvent ne pas s'appliquer à vous.
Ventes hors des États-Unis et du Canada :
Pour des informations et des services de garantie sur les produits ViewSonic® vendus hors des États-
Unis et du Canada, veuillez contacter ViewSonic® ou votre revendeur ViewSonic® local.
La période de garantie de ce produit en Chine continentale (Hong Kong, Macao et Taïwan exclus) est
soumise aux termes de la Carte de Garantie et de Maintenance.
Pour les utilisateurs en Europe et en Russie, vous trouverez plus d'informations sur la garantie sur :
http://www.viewsonic.com/eu/ dans la section « Informations sur le support/garantie ».
35Vous pouvez aussi lire