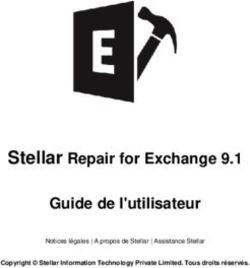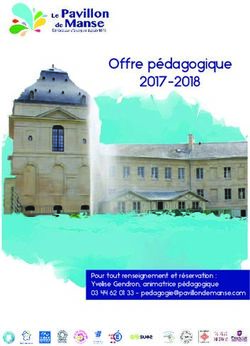VIEWER Version 4.0 - Guide d'utilisation du logiciel Révision 1.0 - Brainlab
←
→
Transcription du contenu de la page
Si votre navigateur ne rend pas la page correctement, lisez s'il vous plaît le contenu de la page ci-dessous
VIEWER Version 4.0 Guide d’utilisation du logiciel Révision 1.0 Copyright 2018, Brainlab AG Germany. Tous droits réservés.
TABLE DES MATIÈRES TABLE DES MATIÈRES 1 INFORMATIONS GÉNÉRALES .................................................................................5 1.1 Coordonnées .......................................................................................................................................5 1.2 Mentions légales .................................................................................................................................6 1.3 Symboles..............................................................................................................................................8 1.4 Utilisation du système .......................................................................................................................9 1.5 Compatibilité avec d’autres dispositifs et logiciels médicaux ...............................................10 1.6 Formation et documentation..........................................................................................................12 1.7 Conditions requises pour Viewer sur PC ....................................................................................14 1.8 Conditions requises pour Viewer via un navigateur Web .......................................................15 2 PRÉSENTATION DU LOGICIEL ..............................................................................17 2.1 Préparation ........................................................................................................................................17 2.2 Dispositions .......................................................................................................................................20 2.3 Visualisation des données .............................................................................................................25 3 UTILISATION DE VIEWER ...........................................................................................33 3.1 Vues de reconstruction ...................................................................................................................33 3.2 Redéfinir l’orientation du patient ..................................................................................................36 3.3 Fonctions de mesure .......................................................................................................................38 3.3.1 Mesure de la distance ......................................................................................................................39 3.3.2 Mesure de diamètre .........................................................................................................................40 3.3.3 Mesure des angles ...........................................................................................................................41 3.3.4 Mesure d’angles ouverts ..................................................................................................................42 3.3.5 Fonctions de mesure supplémentaires .............................................................................................43 3.3.6 Calibrage..........................................................................................................................................44 3.4 Options 3D .........................................................................................................................................45 3.4.1 Modification de visualisations 3D......................................................................................................47 3.4.2 Rendus de volume en 3D stéréoscopique ........................................................................................49 3.5 Comparaison .....................................................................................................................................50 Guide d’utilisation du logiciel Rév. 1.0 Viewer Ver. 4.0 3
INFORMATIONS GÉNÉRALES
1 INFORMATIONS
GÉNÉRALES
1.1 Coordonnées
Support technique
Si vous ne trouvez pas les informations souhaitées dans ce guide, si vous avez des questions ou
rencontrez des problèmes, veuillez vous adresser au support technique de Brainlab :
Région Téléphone et fax E-mail
États-Unis, Canada, Amérique Tél. : +1 800 597 5911
us.support@brainlab.com
centrale et Amérique du Sud Fax : +1 708 409 1619
Brésil Tél. : (0800) 892 1217 brazil.support@brainlab.com
Royaume-Uni Tél. : +44 1223 755 333
Espagne Tél. : +34 900 649 115
France et régions francopho-
Tél. : +33 800 676 030
nes
support@brainlab.com
Tél. : +49 89 991568 1044
Afrique, Asie, Australie, Europe
Fax : +49 89 991568 811
Tél. : +81 3 3769 6900
Japon
Fax : +81 3 3769 6901
Durée de vie prévue
Les mises à jour logicielles et le support technique sur site sont proposés pour cinq ans pour ce
produit.
Retour d’informations
Malgré un contrôle rigoureux, ce guide d’utilisation peut contenir des erreurs. Adressez-nous vos
suggestions d’amélioration à l’adresse user.guides@brainlab.com.
Fabricant
Brainlab AG
Olof-Palme-Str. 9
81829 Munich
Allemagne
Guide d’utilisation du logiciel Rév. 1.0 Viewer Ver. 4.0 5Mentions légales
1.2 Mentions légales
Droit d’auteur
Les informations brevetées contenues dans le présent guide sont protégées par le droit d’auteur.
La reproduction ou traduction de tout ou partie du présent manuel requiert l’autorisation expresse
écrite de Brainlab.
Marques de commerce de Brainlab
• Brainlab® est une marque de commerce de Brainlab AG.
• iHelp® est une marque de commerce de Brainlab AG.
Marques de commerce de fabricants tiers
• Microsoft®, Windows®, ActiveX®, Edge et Internet Explorer® sont des marques de commerce
de Microsoft Corporation, déposées aux États-Unis et dans d’autres pays.
• Mozilla Firefox® est une marque de commerce de Mozilla Foundation, déposée aux États-Unis
et dans d’autres pays.
• MacOS®, Safari® et iPad® sont des marques de commerce de Apple Inc., déposées aux États-
Unis et dans d’autres pays.
• Android™ est une marque de commerce de Google Inc., déposée aux États-Unis et dans
d’autres pays.
Informations relatives aux brevets
Ce produit peut être couvert par un ou plusieurs brevets déposés ou en instance
d’enregistrement. Pour plus de détails, voir : www.brainlab.com/patent.
Logiciels tiers intégrés
Ce logiciel est basé en partie sur les travaux suivants. La licence complète et la mention du droit
d’auteur sont disponibles via les liens suivants :
• Independent JPEG Group (https://github.com/uclouvain/openjpeg/blob/master/LICENSE).
• OpenJPEG (https://github.com/uclouvain/openjpeg/blob/master/LICENSE).
• libjpeg-turbo (https://github.com/libjpeg-turbo/libjpeg-turbo/blob/master/LICENSE.md).
• libtiff 4.0.4 beta (http://www.libtiff.org/misc.html).
• Xerces-C++, développé par l’Apache Software Foundation (https://xerces.apache.org/
xercesc/).
• Ce produit utilise jquery.nicescroll. Pour une description complète des droits d’auteur, des
clauses de non-responsabilité et de la licence, voir https://github.com/inuyaksa/
jquery.nicescroll/blob/master/MIT.LICENSE.
• Ce produit utilise Durandal. Pour une description complète des droits d’auteur, des clauses de
non-responsabilité et de la licence, voir https://raw.githubusercontent.com/BlueSpire/Durandal/
master/License.txt.
Autres crédits
Stepanov et McJones, licence « Elements of Programming »
Copyright (c) 2009 Alexander Stepanov et Paul McJones
L’autorisation d’utiliser, copier, modifier, distribuer et vendre ce logiciel et sa documentation pour
quelque motif que ce soit est accordée gratuitement, si tant est que la mention du droit d’auteur
ci-dessus apparaisse sur toutes les copies et que cette mention ainsi que celle de la présente
6 Guide d’utilisation du logiciel Rév. 1.0 Viewer Ver. 4.0INFORMATIONS GÉNÉRALES
autorisation apparaissent sur toute la documentation fournie. Les auteurs ne font aucune
déclaration quant à l’objet de ce logiciel. Il est fourni « tel quel » sans garantie formelle ou tacite.
Algorithmes d’Elements of Programming d’Alexander Stepanov et Paul McJones Addison-
Wesley Professional, 2009
Licence de bibliothèque STL SGI C++ :
• Copyright (c) 1994 Hewlett-Packard Company
L’autorisation d’utiliser, copier, modifier, distribuer et vendre ce logiciel et sa documentation
pour quelque motif que ce soit est accordée gratuitement, si tant est que la mention du droit
d’auteur ci-dessus apparaisse sur toutes les copies et que cette mention ainsi que celle de la
présente autorisation apparaissent sur toute la documentation fournie. Hewlett-Packard
Company ne fait aucune déclaration quant à l’objet de ce logiciel. Il est fourni « tel quel » sans
garantie formelle ou tacite.
• Copyright (c) 1996 Silicon Graphics Computer Systems, Inc.
L’autorisation d’utiliser, copier, modifier, distribuer et vendre ce logiciel et sa documentation
pour quelque motif que ce soit est accordée gratuitement, si tant est que la mention du droit
d’auteur ci-dessus apparaisse sur toutes les copies et que cette mention ainsi que celle de la
présente autorisation apparaissent sur toute la documentation fournie. Silicon Graphics ne fait
aucune déclaration quant à l’objet de ce logiciel. Il est fourni « tel quel » sans garantie formelle
ou tacite.
Marquage CE
Le marquage CE indique que le produit de Brainlab est conforme aux exigen-
ces fondamentales de la directive relative aux dispositifs médicaux (Directive
93/42/CEE du Conseil).
Selon cette directive, Viewer est un produit de classe Im.
REMARQUE : la validité du marquage CE ne peut être confirmée que pour les produits fabriqués
par Brainlab.
Vente aux États-Unis
Selon les lois fédérales des États-Unis, la vente de ce dispositif doit être effectuée par ou sur
ordre d’un médecin.
Guide d’utilisation du logiciel Rév. 1.0 Viewer Ver. 4.0 7Symboles
1.3 Symboles
Avertissements
Avertissement
Les avertissements sont représentés par des symboles triangulaires. Ils contiennent des
informations critiques sur le plan de la sécurité et alertent l’utilisateur sur des possibilités
de blessures, décès ou autres conséquences graves associées à l’utilisation incorrecte du
dispositif.
Mises en garde
Les mises en garde sont représentées par des symboles circulaires. Elles contiennent des
informations importantes concernant d’éventuels dysfonctionnements du dispositif, une
panne du dispositif, des détériorations du dispositif ou des biens.
Remarques
REMARQUE : les remarques sont en italique et indiquent des informations complémentaires.
8 Guide d’utilisation du logiciel Rév. 1.0 Viewer Ver. 4.0INFORMATIONS GÉNÉRALES
1.4 Utilisation du système
Utilisation prévue
Viewer est un logiciel permettant l’affichage d’images médicales et d’autres données relatives aux
soins de santé. Il comprend des fonctions de vérification et manipulation d’images, de mesures de
base et de visualisation 3D (reconstructions multiplanaires et rendu de volume en 3D). Ce
système n’est pas destiné au diagnostic primaire ou à l’interprétation de mammographies
numériques.
Viewer ne présente pas d’indications d’emploi spécifiques.
Utilisateur prévu
Les utilisateurs prévus sont les professionnels de santé tels que les médecins et leurs équipes.
Lieu d’utilisation
Le lieu d’utilisation doit être à l’intérieur, normalement au sein d’un hôpital ou d’une clinique.
Profils utilisateur
Ce sont habituellement des professionnels de santé, tels que des médecins, leurs assistants ou le
personnel infirmier, qui utilisent ce logiciel pour afficher des images médicales (DICOM) et
d’autres données relatives aux soins de santé à des fins autres qu’un diagnostic.
Type de patient
Ce logiciel permet de visualiser des données DICOM. Il n’y a donc aucun type de patient
spécifique visé.
Contrôle de plausibilité
Avertissement
Avant tout traitement d’un patient, vérifiez la plausibilité de toutes les informations saisies
dans le système et émises par lui.
Responsabilité
Avertissement
Ce système constitue uniquement une assistance pour le médecin et ne remplace en
aucun cas son expérience et/ou sa responsabilité pendant une intervention. L’utilisateur
doit toujours être en mesure de continuer sans l’aide du système.
Seul un personnel médical peut utiliser les composants du système et les instruments
accessoires.
Guide d’utilisation du logiciel Rév. 1.0 Viewer Ver. 4.0 9Compatibilité avec d’autres dispositifs et logiciels médicaux
1.5 Compatibilité avec d’autres dispositifs et
logiciels médicaux
Logiciels médicaux Brainlab compatibles
Seuls des logiciels médicaux Brainlab spécifiés par Brainlab doivent être installés et utilisés avec
le système. Contactez le support technique de Brainlab pour plus de clarification sur la
compatibilité avec les logiciels médicaux Brainlab.
Logiciels de fabricants tiers
Seul le personnel Brainlab autorisé peut installer des logiciels sur le système Brainlab.
N’installez ni ne supprimez aucune application logicielle.
Conformité DICOM
Les déclarations de conformité DICOM figurent sur le site Web de Brainlab : www.brainlab.com/
dicom.
Systèmes électromédicaux
Pour plus d’informations sur la configuration des systèmes électromédicaux, consultez le Guide
d’utilisation du système et le Guide d’utilisation technique correspondants.
Mises à jour
Avertissement
Les mises à jour du système d’exploitation (correctifs logiciels) ou des logiciels de
fabricants tiers doivent être exécutées en dehors des heures d’utilisation clinique et dans
un environnement de test afin de vérifier le bon fonctionnement du système Brainlab.
Brainlab surveille les Windows Hotfixes (Correctifs logiciels Windows) proposés et saura,
pour certaines mises à jour, si les problèmes peuvent être anticipés. Contactez le support
technique de Brainlab en cas de problèmes avec les correctifs logiciels du système
d’exploitation.
Analyse antivirus et programmes malveillants
Brainlab recommande de protéger le système à l’aide d’un logiciel antivirus très performant.
N’oubliez pas que certains paramètres des logiciels de protection contre les programmes
malveillants (p. ex. antivirus) peuvent compromettre les performances du système. Par exemple,
si les analyses sont effectuées en temps réel et l’accès à chaque fichier contrôlé, le chargement
et l’enregistrement des données du patient peuvent s’en trouver ralentis. Brainlab recommande
de désactiver les analyses en temps réel et de les lancer en dehors des heures d’utilisation à des
fins cliniques.
Avertissement
Veillez à ce que votre logiciel antivirus ne modifie en rien les répertoires Brainlab,
notamment :
• C:\Brainlab, D:\Brainlab, F:\Brainlab, etc.
• C:\PatientData, D:\PatientData, F:\PatientData, etc.
Avertissement
Ne téléchargez ni n’installez aucune mise à jour pendant la planification du traitement.
10 Guide d’utilisation du logiciel Rév. 1.0 Viewer Ver. 4.0INFORMATIONS GÉNÉRALES
Contactez le support technique de Brainlab pour plus d’informations sur l’un des problèmes
susmentionnés.
Mises à jour de sécurité Microsoft pour les mises à jour de Windows et des pilotes
Brainlab autorise l’installation des correctifs de sécurité uniquement. N’installez pas de Service
Packs ni de mises à jour facultatives. Vérifiez vos paramètres pour vous assurer que les mises à
jour sont téléchargées et installées correctement et au moment opportun. Ne mettez pas à jour
les pilotes sur les plates-formes Brainlab.
Consultez le site Web de Brainlab pour plus d’informations sur les paramètres et pour voir une
liste des mises à jour de sécurité Microsoft bloquées par le support technique de Brainlab.
Adresse : www.brainlab.com/updates
Mot de passe : WindowsUpdates!89
Guide d’utilisation du logiciel Rév. 1.0 Viewer Ver. 4.0 11Formation et documentation
1.6 Formation et documentation
Formation Brainlab
Avant d’utiliser le système, Brainlab recommande à tous les utilisateurs de participer à un
programme de formation dispensé par un représentant de Brainlab afin d’assurer une utilisation
sûre et appropriée.
Support technique avec assistance sur site
Avant d’utiliser le système pour des interventions chirurgicales pour lesquelles la navigation
assistée par ordinateur est considérée comme primordiale, procédez à un nombre suffisant
d’interventions complètes en présence d’un représentant Brainlab.
Responsabilité
Avertissement
Ce système constitue uniquement une assistance pour le chirurgien et ne remplace en
aucun cas son expérience et/ou sa responsabilité pendant une intervention. L’utilisateur
doit toujours être en mesure de continuer sans l’aide du système.
Seul un personnel médical peut utiliser les composants du système et les instruments
accessoires.
Rallongement du temps opératoire
Les systèmes de navigation Brainlab sont des équipements techniques sensibles. La durée d’une
intervention avec navigation varie selon l’installation au bloc opératoire, le positionnement du
patient, le calcul de la durée et la complexité. Il incombe à l’utilisateur de décider s’il convient ou
non de prolonger l’intervention en fonction du patient et du traitement.
Lecture des guides d’utilisation
Ce guide décrit des logiciels ou dispositifs médicaux complexes qui doivent être manipulés avec
soin.
Il est donc important que tous les utilisateurs du système, de l’instrument ou du logiciel :
• lisent attentivement ce guide avant d’utiliser les équipements ;
• aient accès à ce guide à tout moment.
Guides d’utilisation disponibles
REMARQUE : la disponibilité des guides d’utilisation dépend du produit Brainlab concerné. Pour
toute question concernant les guides d’utilisation reçus, contactez le support technique de
Brainlab.
Guide d’utilisation Contenu
• Présentation de la planification du traitement et de la navigation
Guides d’utilisation du logi- guidée par l’image
ciel • Description de l’installation du système au bloc opératoire
• Instructions détaillées concernant le logiciel
Informations détaillées sur le matériel de radiothérapie et de chi-
Guides d’utilisation du ma-
rurgie, généralement composé d’instruments complexes de gran-
tériel
de taille
12 Guide d’utilisation du logiciel Rév. 1.0 Viewer Ver. 4.0INFORMATIONS GÉNÉRALES
Guide d’utilisation Contenu
Guides d’utilisation des ins-
Instructions détaillées concernant la manipulation des instruments
truments
Guide de nettoyage, désin- Détails sur le nettoyage, la désinfection et la stérilisation des ins-
fection et stérilisation truments
Guide d’utilisation du systè-
Informations détaillées sur l’installation du système
me
Informations techniques détaillées concernant le système, y com-
Guide d’utilisation technique
pris les spécifications et conformités
Guide d’utilisation technique Regroupe le contenu du Guide d’utilisation du système et du Gui-
et du système de d’utilisation technique.
Guide d’utilisation du logiciel Rév. 1.0 Viewer Ver. 4.0 13Conditions requises pour Viewer sur PC
1.7 Conditions requises pour Viewer sur PC
Conditions requises pour le matériel Viewer
• Carte graphique : DirectX 11 compatible avec une mémoire graphique de 512 Mo
• Résolution de l’affichage : 1 280 x 1 024
• Processeur : 4 cœurs physiques
• Mémoire vive : 4 Go
Conditions requises supplémentaires pour la visualisation en stéréo 3D
• Mémoire vive : 8 Go
• Affichage stéréo 3D passif
• Lunettes à verres polarisants
14 Guide d’utilisation du logiciel Rév. 1.0 Viewer Ver. 4.0INFORMATIONS GÉNÉRALES
1.8 Conditions requises pour Viewer via un
navigateur Web
Généralités
• Il faut un ordinateur avec une connexion réseau, un écran de résolution suffisante (voir la
section Matériel ci-après) et une souris.
• Il faut une tablette avec un accès réseau et un écran de résolution suffisante (voir la section
Matériel ci-après).
Logiciel
SE\Navigateur Internet Explorer Edge* Firefox* Chrome* Safari*
Windows 7 11 S/O OK OK S/O
Windows 8 11 S/O OK OK S/O
Windows 10 11 Edge OK OK S/O
Mac OS S/O S/O S/O S/O OK
iOS S/O S/O S/O S/O OK
Android S/O S/O S/O OK S/O
* Veillez à utiliser la version la plus récente du navigateur.
Matériel
• 2 Go de RAM recommandés
• Résolution de l’écran : 1 024 x 768 minimum
• Souris avec molette recommandée en cas d’utilisation de l’ordinateur
Réseau
• Vitesse de la connexion réseau :
- Au moins 10 Mbit/s. La connexion réseau doit être stable. Si elle est instable, vous devrez
peut-être redémarrer l’application.
- Latence max. : 200 ms.
• Il faut un accès au serveur via les ports 80 et 443 (http et https).
Guide d’utilisation du logiciel Rév. 1.0 Viewer Ver. 4.0 15Conditions requises pour Viewer via un navigateur Web 16 Guide d’utilisation du logiciel Rév. 1.0 Viewer Ver. 4.0
PRÉSENTATION DU LOGICIEL
2 PRÉSENTATION DU
LOGICIEL
2.1 Préparation
Informations générales
Il y a plusieurs utilisations possibles de Viewer. Par exemple :
• Visualiser des images médicales et des plans de traitement Brainlab
• Comparer des séries d’images de plusieurs examens
• Utiliser les fonctions de fenêtrage et de mesure
Ouverture de Viewer
Installation locale : ouvrez Viewer par le biais du Content Manager dans Patient Data Manager.
Cela permet d’accéder aux fichiers patient et d’utiliser les logiciels Brainlab.
Navigateur Web : ouvrez Viewer par le biais d’Origin Server, ce qui vous permet d’accéder aux
fichiers patient et d’utiliser les logiciels Brainlab.
À l’aide du logiciel Patient Selection, sélectionnez le patient et les données à visualiser.
Consultez le Guide d’utilisation du logiciel de Patient Data Manager, Origin Server et Patient
Selection pour plus d’informations.
Disposition de l’écran
①
②
Figure 1
Guide d’utilisation du logiciel Rév. 1.0 Viewer Ver. 4.0 17Préparation
La disposition de l’écran affiche les données côte à côte, ce qui permet à l’utilisateur de les
comparer.
N° Zone Explication
Menu des fonctions disponibles.
① Menu principal REMARQUE : les fonctions disponibles varient en fonction de votre
licence.
Le nom de la série d’images et les icônes sont mis en surbrillance
② Vue sélectionnée
dans la vue sélectionnée.
Principaux boutons
Appuyez sur le bouton souhaité pour activer la fonction.
Bouton Fonction
Home : permet de revenir à la page de départ. Toutes les modi-
fications (p. ex. série d’images sélectionnée, fenêtrage, trajectoi-
res, mesures, cadres rognés, seuils 3D) sont automatiquement
disponibles pour d’autres applications.
Data : permet d’ouvrir le menu pour masquer/afficher des don-
nées.
Nom et identifiant du patient : permet de revenir à la sélection du
patient afin de modifier le patient ou les données sélection-
né(es).
View : options d’affichage des images.
Measure : options de mesures des images (angles, distances,
etc.) et annotations.
3D Options : permet de créer des visualisations 3D, de rogner
une image et de sélectionner une région d’intérêt.
Comparison : permet d’afficher la comparaison des objets
Brainlab présents dans la série d’images.
Done : permet d’enregistrer les modifications et de poursuivre.
18 Guide d’utilisation du logiciel Rév. 1.0 Viewer Ver. 4.0PRÉSENTATION DU LOGICIEL
Bouton Fonction
Back : vous invite à enregistrer les modifications avant de reve-
nir à l’écran précédent.
• Sélectionnez Save pour que les données soient disponibles
pour d’autres applications.
• Sélectionnez Discard pour supprimer les données.
• Sélectionnez Cancel pour rester sur la page de Viewer.
Guide d’utilisation du logiciel Rév. 1.0 Viewer Ver. 4.0 19Dispositions
2.2 Dispositions
Informations générales
① ② ③
Figure 2
Viewer utilise des dispositions intelligentes qui sélectionnent automatiquement les vues les plus
pertinentes au regard de votre série de données. Pour ajuster la disposition, la série de données
et/ou la liste d’objets par défaut affichée, sélectionnez Data.
N° Description
① Zone de visualisation
② Sélection de données
③ Sélection de la disposition
Dispositions disponibles
Disposition Détails
Angio : affiche entre quatre et six vues contenant :
• Des reconstructions 3D des vaisseaux et des os/vaisseaux.
La disponibilité des vues 3D dépend des images sélection-
nées.
• Des vues ACS, de coupes et d’angiographie.
REMARQUE : cette disposition est disponible selon la licence.
20 Guide d’utilisation du logiciel Rév. 1.0 Viewer Ver. 4.0PRÉSENTATION DU LOGICIEL
Disposition Détails
Cranial : affiche entre quatre et six vues contenant :
• Une reconstruction 3D de la tête avec reconstruction de la
peau ou des os/IRM.
• Une reconstruction 3D de la tête avec vue intelligente de la
voie d’abord.
• Des vues ACS et de coupes contenant une ou deux série(s)
d’images.
REMARQUE : cette disposition est disponible selon la licence.
Spine : affiche cinq vues contenant :
• Une vue sagittale des vertèbres avec coupes individuelles.
• Quatre coupes individuelles semblables à la vue sagittale
des vertèbres.
REMARQUE : cette disposition est disponible selon la licence.
Custom : affiche chaque série de données sélectionnée côte à
côte dans la zone de visualisation.
REMARQUE : Add View n’est disponible qu’avec cette dispo-
sition.
Angio
② ③
① ④
Figure 3
La vue Angio affiche jusqu’à six séries de données simultanément.
Guide d’utilisation du logiciel Rév. 1.0 Viewer Ver. 4.0 21Dispositions
N° Description
① Vue axiale, coronale, sagittale ou de coupe pour une série de données
② Vue Smart Vessels
③ Le contenu varie selon les données disponibles
④ Le contenu varie selon les données disponibles
Cranial
③ ④ ⑤
②
①
Figure 4
La disposition Cranial contient au maximum six vues issues de quatre séries de données. La vue
en haut à gauche affiche une représentation 3D de la série de données principale. Faites glisser
le curseur ② pour ajuster la vue de l’objet. Utilisez les boutons dans la vue pour faire défiler la
série de données. Vous pouvez aussi utiliser la molette de la souris.
N° Description
① Vue Smart Bone/MR
② Curseur permettant de rogner la reconstruction 3D et d’afficher les objets internes
Vue Smart Approach contenant une reconstruction 3D de la tête avec peau et vais-
③
seaux de la surface du cerveau
④ Vue axiale, coronale, sagittale ou de coupe pour la série de données 1
⑤ Vue axiale, coronale, sagittale ou de coupe pour la série de données 2
22 Guide d’utilisation du logiciel Rév. 1.0 Viewer Ver. 4.0PRÉSENTATION DU LOGICIEL
Spine
③
②
① ③
Figure 5
La disposition Spine contient cinq vues standard utilisant une série de données. La vue de
gauche affiche le positionnement de la coupe indiqué dans les autres vues. Vous pouvez ajuster
l’alignement en faisant glisser les repères jaunes ②.
REMARQUE : une fois les coupes repositionnées, la vue correspondante est actualisée.
N° Description
Vue sagittale du rachis et de ses vertèbres. Les coupes apparaissant dans les autres
①
vues sont également affichées. Ces coupes peuvent être repositionnées.
② Repères de la coupe.
③ Vue axiale, coronale, sagittale ou de coupe pour les coupes individuelles.
Guide d’utilisation du logiciel Rév. 1.0 Viewer Ver. 4.0 23Dispositions
Custom
Figure 6
La vue Custom affiche toutes les données disponibles et permet de sélectionner n’importe quelle
vue dans la liste des options de reconstruction disponibles grâce à Add View.
24 Guide d’utilisation du logiciel Rév. 1.0 Viewer Ver. 4.0PRÉSENTATION DU LOGICIEL
2.3 Visualisation des données
Informations générales
Les fonctions View fournissent des options de base de manipulation d’images. Les modifications
sont appliquées à la série de données en cours et aux reconstructions correspondantes.
Les images DICOM doivent avoir une taille de pixel carrée. Il n’y a aucune limite de taille
pour la matrice.
Orientation
Une mini-représentation du patient apparaît dans l’angle inférieur gauche de cha-
que vue pour indiquer l’orientation de l’image.
D’autres indicateurs d’orientation utiles apparaissent dans chaque vue, notam-
ment : H (tête), F (pied), L (gauche), R (droite), A (antérieur) et P (postérieur).
Orientation 2D
Figure 7
Ce symbole apparaît lors de l’affichage d’images en 2D.
Boutons de visualisation de base
Les boutons de visualisation de base sont toujours disponibles dans Viewer.
Bouton Fonction
Scroll :
• Vers la droite ou vers le bas pour avancer dans la série
• Vers la gauche ou vers le haut pour reculer dans la série
REMARQUE : sinon, utilisez les flèches de l’image pour faire défiler celle-ci.
Guide d’utilisation du logiciel Rév. 1.0 Viewer Ver. 4.0 25Visualisation des données
Bouton Fonction
Rotate : permet de faire pivoter la reconstruction 3D.
Zoom :
• Vers le haut pour réduire
• Vers le bas pour agrandir
Pan : faites glisser l’image dans la position souhaitée ou appuyez sur l’image pour
la centrer sur ce point.
Pan
Add View : permet d’ouvrir une sélection de reconstructions.
Reconstructions : permet d’ouvrir une sélection de reconstructions.
Maximize/Minimize : permet d’agrandir/de réduire l’image sélectionnée.
Close Image : permet de fermer la vue sélectionnée.
Scroll Arrows : flèches situées dans la vue permettant de faire défiler les coupes
d’images.
Fonctions de visualisation
Bouton Fonction
Reset : permet de rétablir les paramètres de visualisation d’origine de toutes les
coupes.
Linked View : permet de lier plusieurs séries d’images sur l’écran.
26 Guide d’utilisation du logiciel Rév. 1.0 Viewer Ver. 4.0PRÉSENTATION DU LOGICIEL
Bouton Fonction
Presets : permet de sélectionner des préréglages de fenêtrage TDM.
Windowing : permet d’ajuster la luminosité (vers le haut ou le bas) et le contraste
(vers la gauche ou la droite).
Slices : permet d’ajuster le nombre de coupes affichées.
Thickness : permet d’ajuster l’épaisseur de coupe.
Align : permet d’ajuster l’orientation des données acquises.
Flip : passez le doigt sur l’image à déplacer :
• À la verticale pour retourner l’image vers le haut/le bas
• À l’horizontale pour retourner l’image vers la droite/la gauche
REMARQUE : Flip n’est actif que pour la 2D (radiographies).
Screenshot : permet de créer une capture de l’écran en cours.
REMARQUE : lorsque vous sélectionnez Done après avoir utilisé les fonctions View, les
modifications sont enregistrées pour cette série d’images. La prochaine fois que vous ouvrirez
cette série d’images, elle s’ouvrira avec la même disposition.
Préréglages
Figure 8
Guide d’utilisation du logiciel Rév. 1.0 Viewer Ver. 4.0 27Visualisation des données
Vous pouvez choisir des paramètres de fenêtrage préréglés pour les séries d’images TDM qui
sont optimisés par Brainlab pour afficher des structures spécifiques telles qu’un os, un poumon ou
des tissus mous. Pour cela, appuyez sur Presets pour voir une liste des optimisations possibles.
Épaisseur
② ③
①
Figure 9
La fonction Thickness n’est disponible que pour les coupes d’origine si les conditions suivantes
sont réunies :
• La distance entre les coupes est la même sur toute la série d’images
• La distance maximale entre les coupes est de 2 mm
• La différence entre la distance entre les coupes et l’épaisseur des coupes ne dépasse pas
10 %
REMARQUE : il n’est pas possible d’obtenir la moyenne des reconstructions axiales, sagittales ou
coronales.
N° Explication
Curseur permettant d’ajuster l’épaisseur des coupes. La plage d’épaisseur dépend de la
① distance entre les coupes et ne peut pas dépasser une épaisseur totale maximale de
6 mm.
② L’épaisseur moyenne est indiquée dans l’en-tête (devant AVERAGE).
③ Un cadre indique l’épaisseur de la zone de moyenne.
28 Guide d’utilisation du logiciel Rév. 1.0 Viewer Ver. 4.0PRÉSENTATION DU LOGICIEL
Menu Selected Data
Le menu SELECTED DATA vous permet de masquer/afficher les données sélectionnées.
③ ④⑤ ⑥ ⑦ ⑧
① ②
Figure 10
N° Explication
① Icône à sélectionner pour ouvrir le menu SELECTED DATA.
② Données à visualiser (p. ex. images, objets, mesures).
③ Sélectionnez MORE pour ouvrir la page de sélection des données.
④ À sélectionner pour afficher les données.
⑤ À sélectionner pour masquer les données.
⑥ À sélectionner pour développer/réduire les listes des données disponibles.
⑦ Permet d’afficher toutes les dispositions disponibles.
⑧ À sélectionner pour fermer le menu SELECTED DATA.
Propriétés des données
①
Figure 11
Les propriétés des données apparaissent dans le menu Data. Par exemple, le volume de l’objet
① dans les objets planifiés.
Guide d’utilisation du logiciel Rév. 1.0 Viewer Ver. 4.0 29Visualisation des données
Avertissement
Le calcul du volume est basé sur des facteurs tels que la qualité de l’image, sa résolution
et l’épaisseur de coupe, et peut différer du volume réel de l’objet mis en surbrillance.
Fonctions des coupes
① ②
Figure 12
Les fonctions Slices vous permettent de définir combien de coupes apparaissent en sélectionnant
la disposition souhaitée à l’aide d’une grille.
Configuration requise pour la vue liée
Linked View permet de lier plusieurs séries d’images. Toute action effectuée dans une série (p.
ex. un défilement ou un déplacement) est répercutée dans les vues liées.
Pour utiliser Linked View, les images/séries d’images doivent :
• appartenir à la même série d’images ou reconstruction, ou
• être fusionnées (à l’aide d’un logiciel Brainlab ou du scanner)
Agrandissement/réduction d’images
②
①
Figure 13
N° Composant
① Liste d’images
30 Guide d’utilisation du logiciel Rév. 1.0 Viewer Ver. 4.0PRÉSENTATION DU LOGICIEL
N° Composant
Vue agrandie
② REMARQUE : l’image agrandie est conservée dans la liste d’images.
Options d’agrandissement/réduction
Options
Pour agrandir une image, appuyez sur la flèche d’agrandissement.
Pour réduire une image, appuyez sur la flèche de réduction.
Pour changer l’image située dans la vue agrandie ②, sélectionnez une image dans la liste ① ou
faites-la glisser jusqu’à la vue agrandie pour effectuer la permutation.
Guide d’utilisation du logiciel Rév. 1.0 Viewer Ver. 4.0 31Visualisation des données 32 Guide d’utilisation du logiciel Rév. 1.0 Viewer Ver. 4.0
UTILISATION DE VIEWER
3 UTILISATION DE VIEWER
3.1 Vues de reconstruction
Informations générales
Viewer vous permet d’afficher des reconstructions en plus des images déjà sélectionnées. Les
vues de reconstruction sont liées à la série d’images d’origine (c’est-à-dire que toute modification
apportée à l’une des vues est répercutée dans les autres).
Vous pouvez afficher la série d’images d’origine en même temps que trois types de reconstruction
maximum. Le fait de sélectionner l’une des icônes de reconstruction entraîne l’affichage de la
reconstruction correspondante.
Sélection de reconstructions
Sélectionnez le bouton Reconstructions ① ou Add View ② pour ouvrir une boîte de dialogue de
sélection ③. Vous pouvez alors ouvrir les différentes options de reconstruction. La sélection de
reconstructions affiche des icônes symboliques pour les vues disponibles.
REMARQUE : les reconstructions disponibles varient selon le format de données sélectionné et la
licence que vous possédez.
REMARQUE : Slice ⑥ correspond à la série d’images d’origine, pas à une reconstruction.
③
④ ⑤ ⑥
②
①
Figure 14
Guide d’utilisation du logiciel Rév. 1.0 Viewer Ver. 4.0 33Vues de reconstruction
N°
① Bouton Reconstructions
② Add View
③ Boîte de dialogue de sélection d’une reconstruction
④ Standard contient une série des reconstructions les plus couramment utilisées
⑤ Other contient des reconstructions supplémentaires
Sélectionner des reconstructions
Étape
1.
Sélectionnez Add View ou le bouton Reconstructions.
La boîte de dialogue de sélection d’une reconstruction apparaît.
2. Choisissez la vue à l’aide des symboles.
REMARQUE : vous pouvez appliquer des filtres à cette vue. Veillez à n’appliquer aucun
filtre si vous voulez voir toutes les options.
Vue Liver
Figure 15
La vue Liver affiche toutes les images disponibles pour le foie et vous permet de sélectionner
n’importe quelle vue dans la liste des options de reconstruction disponibles.
REMARQUE : cette disposition est disponible selon la licence.
34 Guide d’utilisation du logiciel Rév. 1.0 Viewer Ver. 4.0UTILISATION DE VIEWER
Accéder à la vue Liver
Étape
1.
Sélectionnez Add View.
2. Sélectionnez Basic > Other.
3. Sélectionnez Other Views > Liver.
Guide d’utilisation du logiciel Rév. 1.0 Viewer Ver. 4.0 35Redéfinir l’orientation du patient
3.2 Redéfinir l’orientation du patient
Informations générales
La fonction Align vous permet de redéfinir l’orientation du patient dans la série d’images.
Par exemple, si les images du patient ont été acquises en position axiale (décubitus ventral ou
dorsal) mais avec la tête inclinée, l’indication sur les données acquises ne correspondra pas à
l’orientation. Vous pouvez corriger cela en alignant les données de façon à ce qu’elles
correspondent à l’indication dans la vue correspondante.
REMARQUE : il est recommandé d’utiliser des reconstructions plutôt que des coupes d’images
d’origine lorsque vous utilisez la fonction Align.
Redéfinir l’orientation du patient
①
Figure 16
Étape
1.
Sélectionnez Align.
2. Faites pivoter et/ou déplacez l’image ① de sorte que les marqueurs d’orientation dans la
vue soient alignés sur l’orientation réelle du patient.
Vous pouvez utiliser d’autres vues ouvertes pour comparer et vérifier l’alignement de
l’orientation.
Avertissement
Veillez à ce que l’orientation du patient définie à l’aide de la fonction Align corresponde à
l’orientation réelle du patient dans la série d’images.
36 Guide d’utilisation du logiciel Rév. 1.0 Viewer Ver. 4.0UTILISATION DE VIEWER
Permuter les positions
Étape
Maintenez sélectionnée une vue puis relâchez-la à l’emplacement de votre choix.
Les deux vues échangent leur position.
Guide d’utilisation du logiciel Rév. 1.0 Viewer Ver. 4.0 37Fonctions de mesure
3.3 Fonctions de mesure
Informations générales
Le menu Measure contient des options de mesure avancées. Les mesures sont appliquées à la
coupe actuelle, ainsi qu’aux coupes précédente et suivante.
Les mesures des distances, des cercles et des angles ne sont visibles que dans Viewer. Les
fonctions de mesure des distances et des cercles ne sont pas disponibles pour les images non
calibrées.
REMARQUE : la qualité de la mesure de la distance dépend de la résolution de la série d’images.
Boutons de mesure
Bouton Fonction
Distance : permet de mesurer la distance entre deux points.
Circle : permet de mesurer le diamètre d’un cercle superposé sur
l’image.
Angle : permet de mesurer l’angle entre trois points quelconques sur
le même plan.
Open Angle : permet de mesurer l’angle entre deux plans ouverts.
Point : permet d’insérer des champs de texte dans l’image.
REMARQUE : les points sont aussi visibles dans d’autres applications
logicielles.
See Next : permet de passer à la coupe qui fera l’objet de la mesure
suivante s’il y a plusieurs mesures dans les données sélectionnées.
Delete : permet de supprimer des objets mesurés.
Calibrate : permet de calibrer les fonctions de mesure par rapport à
un marqueur aux dimensions connues.
REMARQUE : vous ne pouvez modifier les mesures et les points que lorsque le menu Measure
est ouvert.
38 Guide d’utilisation du logiciel Rév. 1.0 Viewer Ver. 4.0UTILISATION DE VIEWER
3.3.1 Mesure de la distance
Informations générales
La fonction Distance vous permet de mesurer la distance entre deux points quelconques sur
l’image.
Mesurer les distances
Figure 17
Étape
1.
Sélectionnez Distance.
2. Sélectionnez n’importe quel point sur l’image.
Une ligne apparaît sur l’écran.
3. Repositionnez la ligne si nécessaire en sélectionnant les points de fin et en les faisant
glisser.
La distance est calculée et affichée en millimètres entre les points sélectionnés.
Guide d’utilisation du logiciel Rév. 1.0 Viewer Ver. 4.0 39Mesure de diamètre
3.3.2 Mesure de diamètre
Informations générales
La fonction Circle vous permet de mesurer le diamètre d’un cercle superposé sur l’image. Les
mesures de diamètre sont appliquées à la coupe actuelle, ainsi qu’aux coupes précédente et
suivante.
Mesurer le diamètre
Figure 18
Étape
1.
Sélectionnez Circle.
2. Sélectionnez un point de l’image pour décrire un cercle.
Le diamètre du cercle est calculé et affiché.
3. Repositionnez le cercle si nécessaire en faisant glisser le centre. Redimensionnez-le en
sélectionnant les bords et en les faisant glisser.
40 Guide d’utilisation du logiciel Rév. 1.0 Viewer Ver. 4.0UTILISATION DE VIEWER
3.3.3 Mesure des angles
Informations générales
La fonction Angle vous permet de mesurer l’angle entre trois points quelconques sur le même
plan.
REMARQUE : l’angle affiché est une mesure en 2D. La valeur se rapporte toujours au plan
affiché.
Mesurer des angles
Figure 19
Étape
1.
Sélectionnez Angle.
2. Sélectionnez un point de l’image.
Un angle apparaît sur l’écran.
3. Repositionnez les points si nécessaire en les sélectionnant et en les faisant glisser.
L’angle entre les points sélectionnés est calculé et affiché.
Guide d’utilisation du logiciel Rév. 1.0 Viewer Ver. 4.0 41Mesure d’angles ouverts
3.3.4 Mesure d’angles ouverts
Informations générales
La fonction Open Angle vous permet de mesurer l’angle entre deux plans d’intérêt.
Mesurer des angles ouverts
Étape
1.
Sélectionnez Open Angle.
2. Sélectionnez un point de l’image.
Deux lignes apparaissent sur l’écran.
3. Repositionnez les lignes si nécessaire en sélectionnant les points de fin et en les faisant
glisser.
L’angle entre les lignes est calculé et affiché.
42 Guide d’utilisation du logiciel Rév. 1.0 Viewer Ver. 4.0UTILISATION DE VIEWER
3.3.5 Fonctions de mesure supplémentaires
Bouton Point
②
①
Pour insérer des champs de texte dans une image, sélectionnez Point puis reposi-
tionnez le point à l’emplacement souhaité en le faisant glisser.
Sélectionnez Annotation ① pour modifier le texte d’une annotation dans la boîte
de dialogue qui s’ouvre ②.
Bouton Delete
Pour supprimer des mesures, sélectionnez d’abord Delete puis la mesure à suppri-
mer.
Guide d’utilisation du logiciel Rév. 1.0 Viewer Ver. 4.0 43Calibrage
3.3.6 Calibrage
Informations générales
La fonction Calibrate vous permet de calibrer les fonctions de mesure par rapport à un marqueur
physique connu.
Calibrage
Étape
1.
Sélectionnez Calibrate pour activer le calibrage.
2.
À l’invite, repositionnez et redimensionnez le cercle afin qu’il corresponde à la taille du
marqueur. Redimensionnez-le en déplaçant ses bords.
3.
Sélectionnez Enter Diameter Here puis saisissez les dimensions correctes du marqueur
dans la boîte de dialogue.
4. Sélectionnez OK.
REMARQUE : toutes les mesures sont recalibrées par rapport aux dimensions du mar-
queur.
44 Guide d’utilisation du logiciel Rév. 1.0 Viewer Ver. 4.0UTILISATION DE VIEWER
3.4 Options 3D
Informations générales
La barre d’outils 3D Options vous permet de créer et d’ajuster les fonctions suivantes de
visualisation 3D :
• Ajustement du seuil
• Rognage d’image
• Select ROI (Région d’intérêt)
Figure 20
Visualisations 3D
Lorsque vous faites défiler une série d’images 2D, une ligne jaune ou ombrée dans la
visualisation 3D représente l’emplacement de la coupe actuellement visualisée. Dans d’autres
images 2D, un réticule représente les plans d’intersection. Ces représentations s’effacent lorsque
le défilement s’arrête.
Les trajectoires, les objets et les points sont visibles dans les visualisations 3D.
Avertissement
Les couleurs de la visualisation 3D peuvent ne pas être fidèles aux couleurs réelles des
tissus. Rappelez-vous que les visualisations 3D sont créées d’après des valeurs de gris ;
par conséquent, les imprécisions ou artefacts de surface peuvent engendrer des
imprécisions dans la visualisation 3D.
Radiographie reconstruite numériquement (DRR)
Le préréglage DRR utilise des données TDM pour créer une image radiographique approximative.
Le résultat est une image semblable à une radiographie, calculée d’après l’angle sélectionné.
Projection d’intensité maximale (MIP)
La MIP est une méthode de visualisation du volume pour des données 3D qui projette les voxels
ayant l’intensité la plus forte dans le sens du plan de visualisation.
Guide d’utilisation du logiciel Rév. 1.0 Viewer Ver. 4.0 45Options 3D
Préréglages
Les préréglages disponibles varient en fonction du type de données :
Type de données Standard Autre
Bone/Vessels, Skin/Bone/
TDM sans contraste Skin DRR Bone
Vessels et MIP
CT Contrast (bone
TDM avec contraste Skin MIP Bone, Skin/Bone et DRR
and vessels)
IRM Skin MIP Vessels S/O
Angiographie rotation-
Bone MIP Vessels S/O
nelle
TEP/TEMP MIP MIP MIP S/O
Vue d’objets
La vue d’objets affiche tous les objets voxel, les trajectoires et les objets de fibres sélectionnés.
46 Guide d’utilisation du logiciel Rév. 1.0 Viewer Ver. 4.0UTILISATION DE VIEWER
3.4.1 Modification de visualisations 3D
Informations générales
Vous pouvez modifier les paramètres de la visualisation 3D avec :
• Threshold
• Crop
• Select ROI
• Reset 3D
Ajuster le seuil
Étape
1.
Sélectionnez Threshold.
2. Pour ajuster le seuil, faites glisser :
• Vers la gauche ou le haut pour l’augmenter
• Vers la droite ou le bas pour le diminuer
Rogner une image
Étape
1.
Sélectionnez Crop.
Le cadre de rognage apparaît dans la série d’images.
2. Ajustez le cadre de rognage de sorte qu’il englobe la section de l’image que vous souhai-
tez conserver.
• Pour ajuster la taille du cadre, faites glisser les bords du cadre ou les marqueurs ronds
situés dans le cadre.
• Pour faire pivoter le cadre, appuyez sur un bord et faites glisser le cadre. Relâchez le
bord, puis appuyez à nouveau dessus pour faire pivoter le cadre dans un autre sens.
REMARQUE : la zone à l’extérieur du cadre de rognage n’est plus visible.
Sélectionner une région d’intérêt
Étape
1.
Sélectionnez Select ROI.
2. Faites glisser en diagonale sur la zone de votre choix.
Un cadre de sélection est créé en fonction de la diagonale.
3. Relâchez.
Le logiciel sélectionne la région d’intérêt puis l’agrandit.
Guide d’utilisation du logiciel Rév. 1.0 Viewer Ver. 4.0 47Modification de visualisations 3D
Utiliser Reset 3D
Étape
Reset 3D : permet de réinitialiser toutes les modifications apportées à la
fonction sélectionnée.
Si aucune fonction n’est sélectionnée, appuyez sur Reset 3D pour rétablir
le calcul d’origine de la vue 3D.
48 Guide d’utilisation du logiciel Rév. 1.0 Viewer Ver. 4.0UTILISATION DE VIEWER
3.4.2 Rendus de volume en 3D stéréoscopique
Informations générales
Cette fonction vous permet de visualiser des rendus de volume 3D en 3D stéréoscopique sur un
affichage 3D. Pour lancer la visualisation en 3D stéréoscopique, sélectionnez l’icône dans le
Content Manager ① puis sélectionnez l’affichage 3D ②.
① ②
Boutons de la 3D stéréoscopique
Lorsque vous accédez à Viewer à distance en utilisant iPlan Net ou Origin Server, des boutons
supplémentaires sont disponibles dans le menu 3D Options.
Bouton Fonction
3D Stereo : permet d’activer/désactiver la visualisation en 3D stéréoscopique.
Swap Left/Right : permet de permuter le rendu de volume pour l’œil gauche et l’œil
droit.
REMARQUE : sélectionnez Swap Left/Right pour pouvoir visualiser en 3D complè-
te.
Guide d’utilisation du logiciel Rév. 1.0 Viewer Ver. 4.0 49Comparaison
3.5 Comparaison
Vue de comparaison
Vous pouvez effectuer une comparaison si vos séries d’images contiennent des objets voxel
créés avec SmartBrush.
Figure 21
Sélectionnez Load Data sous Comparison. Viewer recherche davantage d’objets voxel de ce
type, charge les séries d’images correspondantes et les affiche dans l’ordre chronologique.
50 Guide d’utilisation du logiciel Rév. 1.0 Viewer Ver. 4.0INDEX
INDEX
A O
Agrandir......................................................................................25 Orientation d’une image............................................................. 25
Agrandissement d’images.......................................................... 30
Ajouter une vue.......................................................................... 25
Alignement............................................................................ 26,27
P
Permutation des vues.................................................................37
B Préréglages................................................................................ 26
Ajustement du seuil................................................................ 47
Bouton Point...............................................................................43 Visualisations 3D.................................................................... 46
C R
Capture d’écran..........................................................................26 Reconstructions..........................................................................25
Champ de texte.......................................................................... 43 Réduction d’images....................................................................30
Champs...................................................................................... 43 Réduire.......................................................................................25
Contraste....................................................................................27 Région d’intérêt
Coordonnées du support technique............................................. 5 Visualisation en 3D.................................................................47
Coupes.................................................................................. 26,27 Réinitialisation............................................................................ 26
Rendu de volume 3D..................................................................45
Rendu de volume tridimensionnel.............................................. 45
D Rognage.....................................................................................47
Défilement.................................................................................. 25 Rotation................................................................................. 25,26
Déplacement......................................................................... 25,26
Disposition des images.............................................................. 37 S
DRR............................................................................................45
Sélection de reconstructions...................................................... 33
Seuil
E Préréglages............................................................................ 47
Épaisseur................................................................................... 26 Symboles......................................................................................8
F V
Fenêtrage................................................................................... 26 Visualisation en 3D.....................................................................49
Fermer........................................................................................25 Visualisation en 3D stéréoscopique........................................... 49
Visualisations 3D........................................................................45
Région d’intérêt...................................................................... 47
I Rogner....................................................................................47
Seuil........................................................................................47
Indications d’emploi......................................................................9
Vue liée.......................................................................................26
Inversion................................................................................26,27
L Z
Zoom..................................................................................... 25,26
Luminosité.................................................................................. 27
M
Marquage CE............................................................................... 7
Mesure de distance.................................................................... 39
Mesures
Angles.....................................................................................41
Angles ouverts........................................................................42
Calibrage................................................................................ 44
Champs.................................................................................. 43
Diamètre................................................................................. 40
Distances................................................................................39
Supprimer............................................................................... 43
MIP............................................................................................. 45
Guide d’utilisation du logiciel Rév. 1.0 Viewer Ver. 4.0 51brainlab.com N° art. 60917-71FR *60917-71FR*
Vous pouvez aussi lire