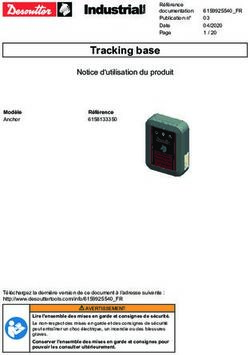Voyager 5200 Office pour ordinateur et téléphone de bureau - Guide utilisateur
←
→
Transcription du contenu de la page
Si votre navigateur ne rend pas la page correctement, lisez s'il vous plaît le contenu de la page ci-dessous
PLANTRONICS + POLYCOM. NOW TOGETHER AS
Voyager 5200 Office
pour ordinateur et téléphone de bureau
Guide utilisateurSommaire
Présentation 3
Présentation du micro-casque 3
Présentation de la base 4
Accessoires 4
Brancher le système 5
Détails de configuration du téléphone de bureau 5
Positionner votre base 7
Couplage 8
Coupler à nouveau à la base 8
Couplage avec un périphérique mobile 8
Mode d'appairage (connexion Bluetooth) 8
Ajustement et chargement 9
Port 9
Chargement 9
Avertissements de batterie faible 10
Charger le logiciel 11
Fonctions de base 12
Mettez votre micro-casque sous tension 12
Régler le volume 12
Passer des appels, décrocher, raccrocher 12
Utiliser les capteurs 13
Autres caractéristiques : 15
Lire et mettre en pause des fichiers audio 15
Assistant vocal (fonctionnalité du smartphone) 15
Activer et utiliser Amazon Alexa (fonctionnalité du smartphone) 15
Activer Tile 15
Modifier la ligne par défaut 15
Dépannage 16
Micro-casque 16
Téléphones de bureau 17
Softphone 17
Assistance 19
2Présentation
Présentation du micro-
casque Alexa*
Siri
NF
C
Google Now
Port de charge
Bouton d'appel
Bouton Bluetooth (utiliser pour le couplage de périphérique)
Siri, Google Now Bouton assistant personnel virtuel
Alexa* *Alexa requiert l'application Plantronics Hub
Touche secret
Boutons de volume
Témoin lumineux
Bouton d'alimentation
Technologie « Near Field Communication »
Soyez prudent
Avant d'utiliser votre nouvel appareil, consultez le guide de sécurité pour connaître les
informations importantes relatives à l'usage de votre nouveau produit.
3Présentation de la base
1 234 5 6 7 8 9
12
10
11
1 Bouton PC 7 Prise du levier décroché du combiné
2 Témoin Bluetooth 8 Prise du câble de l'interface téléphonique
3 Bouton du téléphone de bureau 9 Bouton de couplage Bluetooth de micro-
casque
4 Témoin lumineux de charge 10 Volume d'écoute du téléphone de bureau
5 port USB 11 Volume à l'émission du téléphone de
bureau
6 Prise d'alimentation 12 Interrupteur de configuration du téléphone
de bureau
Accessoires
1 Câble de décroché électronique (câble EHS) Répond et met fin automatiquement et
électroniquement à un appel téléphonique de bureau. Permet le contrôle d'appels à distance avec
votre appareil.
2 Levier décroché du combiné HL10 Soulève automatiquement le combiné et le repositionne sur
son socle. Permet le contrôle d'appels à distance avec votre appareil.
4Brancher le système
Connectez votre micro-casque ou votre oreillette en consultant le schéma.
HEADSET PORT
plantronics.com/software
Plantronics Hub for Windows/Mac
OR
NO HEADSET PORT
REMARQUE Paramètres de configuration de la base
Téléphones de bureau Paramètre (sur la partie inférieure de la base)
La plupart des téléphones A
Téléphones Cisco D
Téléphones Cisco avec câble EHS A
Détails de configuration Choisissez la configuration de téléphone de bureau A, B, C ou D et connectez les câbles.
du téléphone de bureau A Téléphone de bureau avec port du micro-casque dédié
UTILISEZ
• Connectez une extrémité du câble de l'interface téléphonique à l'arrière de la base.
• Connectez l'autre extrémité du câble de l'interface téléphonique au port du micro-casque
dédié sur le téléphone de bureau
IMPORTANT Les téléphones Cisco utilisent la configuration D sur la partie inférieure de la base.
La plupart des autres téléphones utilisent la configuration par défaut A.
REMARQUE Utilisez cette configuration si vous n'utilisez pas de câble de levier décroché HL10 ou
de câble EHS. Dans cette configuration, appuyez à la fois sur le bouton Micro-casque de votre
téléphone de bureau et sur le bouton de contrôle d'appel du micro-casque pour répondre à des
appels ou y mettre fin.
5B Téléphone de bureau (standard)
UTILISEZ
• Connectez une extrémité du câble de l'interface téléphonique à l'arrière de la base.
• Retirez le cordon extensible du combiné de la base du téléphone de bureau et reconnectez-le à
la boîte de raccordement du câble de l'interface téléphonique
• Connectez enfin l'autre extrémité du câble de l'interface téléphonique au port de combiné
ouvert sur votre téléphone de bureau
IMPORTANT Les téléphones Cisco utilisent la configuration D sur la partie inférieure de la base.
La plupart des autres téléphones utilisent la configuration par défaut A.
REMARQUE Utilisez cette configuration si vous n'utilisez pas de câble de levier décroché HL10 ou
de câble EHS et si votre téléphone de bureau ne dispose pas de port du micro-casque dédié. Dans
cette configuration, retirez manuellement le combiné de votre téléphone de bureau et appuyez sur
le bouton de contrôle d'appel du micro-casque pour répondre à des appels ou y mettre fin.
C Téléphone de bureau + câble EHS (vendu séparément)
UTILISEZ
IMPORTANT Utilisez la configuration A sur la partie inférieure de la base. Celle-ci fonctionne
pour la plupart des téléphones, y compris les téléphones Cisco.
D Téléphone de bureau + levier décroché du combiné HL10 (vendu séparément)
6UTILISEZ
IMPORTANT Les téléphones Cisco utilisent la configuration D sur la partie inférieure de la base.
La plupart des autres téléphones utilisent la configuration par défaut A.
Positionner votre base La distance minimale recommandée entre le téléphone de bureau et la base est de 15 cm.
La distance minimale recommandée entre la base et l'ordinateur est de 30 cm. Un
positionnement incorrect peut provoquer des bruits parasites et des interférences.
REMARQUE Le socle du micro-casque peut varier, mais la fonction reste la même.
7Couplage
Coupler à nouveau à la Votre micro-casque est livré pré-couplé à la base. Pour effectuer un nouveau couplage :
base 1 Maintenez enfoncé le bouton d'appel du micro-casque jusqu'à ce que vous entendiez le message
« pairing » (couplage) et que les témoins lumineux de l'appareil clignotent bleu et rouge.
2 Mettez votre base en mode couplage en appuyant sur le bouton de couplage Bluetooth situé à
l'arrière de votre base et en le maintenant enfoncé pendant 2 secondes jusqu'à ce que l'icône
Bluetooth de l'écran clignote en bleu et en rouge.
Le couplage est réussi lorsque vous entendez les messages « pairing successful » (couplage réussi)
et « base connected » (base connectée) et que l'icône Bluetooth de l'écran devient bleue.
REMARQUE Votre micro-casque peut se coupler avec un maximum de huit périphériques, mais il ne
peut maintenir que deux connexions simultanées (dont une avec la base).
Couplage avec un 1 Pour mettre votre appareil en mode couplage, maintenez enfoncé le bouton d'appel jusqu'à ce que
périphérique mobile vous entendiez le message « pairing » (couplage) et que les témoins lumineux de l'appareil
clignotent bleu et rouge.
2 Activer le Bluetooth sur votre téléphone et lancer la recherche de nouveaux périphériques.
• iPhone Réglages > Bluetooth > Activé*
• Android Réglages > Bluetooth :Activé > Rechercher des appareils*
REMARQUE *Les menus peuvent varier selon les périphériques.
3 Sélectionnez « PLT V5200 Series ».
Si votre téléphone exige un mot de passe, saisissez quatre zéros (0000) ou acceptez la connexion.
Une fois le couplage terminé, vous entendez le message « pairing successful » (couplage réussi) et
les témoins lumineux de l'appareil cessent de clignoter.
REMARQUE Votre micro-casque peut se coupler avec un maximum de huit périphériques, mais il ne
peut maintenir que deux connexions simultanées (dont une avec la base).
Mode d'appairage Lorsque le micro-casque est allumé, maintenez le bouton d'appel enfoncé jusqu'à ce que vous
(connexion Bluetooth) entendiez « pairing » (couplage).
8Ajustement et chargement
Port 1 Glissez l'oreillette derrière l'oreille, puis appuyez doucement sur votre oreille.
REMARQUE Retirez vos lunettes avant de placer l'oreillette pour garantir un ajustement optimal.
2 Faites pivoter la perche du microphone jusqu'à ce que le microphone pointe vers votre bouche.
3 La perche du microphone peut être déplacée vers le haut ou vers le bas pour un meilleur
ajustement.
1 2 3
Choisissez l'embout le plus adapté à votre oreille.
1 Poussez l'embout et faites-le pivoter vers la gauche pour le déverrouiller.
2
1
2 Alignez le nouvel embout dans l'emplacement, poussez-le et faites-le pivoter vers la droite pour
l'enclencher correctement.
Pour porter l'oreillette sur votre autre oreille, pivotez la perche vers le haut, puis tournez là afin
que l'embout se trouve de l'autre côté lorsque vous abaissez la perche.
1
3
2
Chargement Avant la première utilisation, rechargez votre micro-casque pendant au moins 20 minutes en le
plaçant sur son socle. L'icône de batterie sur l'écran de la base devient bleue lors du
chargement et s'éteint lorsque le chargement est terminé. Il faut compter environ 90 minutes pour
un chargement complet.
REMARQUE Vous pouvez également charger votre micro-casque à l'aide d'un câble micro-USB
connecté à une source d'alimentation.
9Avertissements de
Niveau de la batterie Message vocal
batterie faible
30 minutes d'autonomie en conversation restantes « Battery Low » (Batterie faible) répété toutes les
15 minutes
10 minutes d'autonomie en conversation restantes « Recharge Headset » (Recharger l'appareil) toutes
les 5 minutes
10Charger le logiciel
Plantronics Hub est un outil indispensable pour les micro-casques/oreillettes.
REMARQUE Certains logiciels de téléphonie nécessitent l'installation de Plantronics Hub pour
Windows ou Mac afin d'activer la fonctionnalité de contrôle d'appel (répondre/terminer et mode
secret) sur l'oreillette.
• Téléchargez Plantronics Hub pour Windows/Mac sur plantronics.com/software.
• Téléchargez Plantronics Hub pour iOS/Android sur plantronics.com/software, l'App Store ou
Google Play.
Plantronics Hub iOS ou Android Windows ou Mac
Contrôle d'appel pour logiciels de disponible sur certains X
téléphonie softphones
Modifier la langue de l'oreillette X X
Mettre à jour le firmware X X
Activer/Désactiver les X X
fonctionnalités
Afficher le guide de l'utilisateur X X
Système d'affichage du niveau de X X
la batterie
Find MyHeadset X
Utiliser Amazon Alexa (nécessite X
une application)
Activer Tile (nécessite une X
application)
11Fonctions de base
Alexa*
Siri
NF
C
Google Now
Mettez votre micro- Pour allumer votre micro-casque, faites glisser le bouton d'alimentation .
casque sous tension
Régler le volume • Volume du micro-casque Ajustez le volume de votre micro-casque en réglant les commandes
d'augmentation (+) et de diminution (-) du volume du micro-casque.
• Volume du téléphone de bureau Lors d'un appel téléphonique de bureau, si votre voix est trop
faible ou trop forte, réglez le volume à l'émission en bas de la base. Si la voix de l'appelant est
trop forte ou trop faible lors d'un appel téléphonique de bureau, réglez le volume d'écoute .
• Volume de sonnerie de la base Ajustez le volume de la sonnerie de la base dans Plantronics Hub.
Cette sonnerie vous avertit de la réception d'un appel si vous ne portez pas votre micro-casque/
oreillette.
Régler le volume du microphone de votre casque (softphone)
Effectuez un appel test depuis un softphone et réglez le volume de votre ordinateur et de votre
softphone en conséquence.
Passer des appels, Deux boutons Audio se situent à l'avant de la base : ordinateur et téléphone de bureau. Ces
décrocher, raccrocher boutons vous permettent de basculer vers une ligne téléphonique ou un canal audio différents.
Passer un appel (ordinateur ou téléphone de bureau)
1 Appuyez sur un bouton Audio sur l'écran de votre base. Vous entendez une tonalité.
Téléphone de bureau uniquement : appuyez sur le bouton Micro-casque de votre téléphone ou
retirez manuellement le combiné si vous ne disposez pas d'un câble de levier décroché HL10 ou d'un
câble EHS.
ASTUCE Si vous n'entendez pas de tonalité, retournez la base et réglez l'interrupteur (A–G). « A »
fonctionne pour la majorité des téléphones de bureau. « D » fonctionne avec les téléphones Cisco.
2 Composez les numéros depuis votre softphone ou téléphone de bureau.
Décrocher ou raccrocher
Pour décrocher ou raccrocher :
• Appuyez sur le bouton d'appel du micro-casque.
• Ordinateur ou téléphone de bureau : appuyez sur le bouton Audio correspondant
Téléphone de bureau uniquement : si vous ne disposez pas d'un câble de levier décroché HL10 ou d'un
câble EHS, appuyez sur le bouton Micro-casque du téléphone ou décrochez manuellement le
combiné lorsque vous répondez à un appel et raccrochez le combiné à la fin d'un appel.
12Mode secret
Pendant une conversation, appuyez sur la touche secret du micro-casque. Appuyez de nouveau sur
cette touche pour désactiver le mode secret. Lorsque le mode secret est activé, un voyant rouge
fixe s'allume. Modifiez les paramètres du mode secret à l'aide de Plantronics Hub pour
Windows/Mac.
Mettre en attente un appel
Pour mettre en attente un appel actif ou reprendre un appel mis en attente :
• Appuyez deux fois sur le bouton d'appel du micro-casque.
• Ordinateur ou téléphone de bureau : appuyez sur le bouton Audio correspondant sur la base
pendant 2 secondes. Le bouton clignote en rouge lorsqu'un appel est mis en attente.
REMARQUE Vous ne pouvez mettre en attente 2 appels téléphoniques de bureau qu'à partir de votre
téléphone de bureau.
Basculer d'un appel à l'autre (fonction Flash)
Passer d'un appel à l'autre :
• Appuyez deux fois sur le bouton d'appel du micro-casque.
• Ordinateur ou téléphone de bureau : appuyez sur le bouton Audio correspondant sur la base. Le
bouton clignote en rouge lorsqu'un appel est mis en attente.
REMARQUE La commutation de 2 appels téléphoniques de bureau ne peut être effectuée qu'à partir
de votre téléphone de bureau.
Utiliser les capteurs La technologie Smart Sensor s'active lorsque vous mettez ou retirez l'oreillette. Procédez à des
personnalisations sur Plantronics Hub. Le tableau ci-dessous présente les paramètres par défaut.
Avec les capteurs actifs mettre votre casque permet de : retirer votre casque permet de :
Appel sur un téléphone mobile/ répondre à l'appel maintenir l'appel dans l'oreillette
softphone
Musique/Multimédia reprendre la lecture de la mettre en pause la lecture de la
musique ou du fichier multimédia musique ou du fichier multimédia
(en cas de lecture en cours avant (en cas de lecture en cours)*
le retrait)*
Verrouillage de l'oreillette déverrouiller le bouton d'appel verrouiller le bouton d'appel pour
éviter de passer un appel par
inadvertance
REMARQUE *Cette fonctionnalité peut varier selon l'application. Elle ne fonctionne pas
nécessairement avec les applications Web.
Réinitialiser les capteurs
Vous devrez peut-être réinitialiser les capteurs s'ils ne fonctionnent pas normalement.
• Lorsque vous portez l'oreillette, appuyez sur le bouton d'appel pour tester les capteurs. Si vous
entendez une alerte vocale indiquant la durée de conversation, les capteurs fonctionnent. Une
tonalité ou l'absence de messages vocaux signifie que les capteurs doivent être réinitialisés.
• Pour réinitialiser les capteurs, allumez l'oreillette, connectez-la à un câble USB et branchez le câble
au port USB de votre ordinateur ou à un adaptateur secteur (non fourni). Placez ensuite votre
oreillette sur une surface plane et non métallique pendant plus de 10 secondes.
13• Si votre câble de chargement n'est pas disponible, vous pouvez également réinitialiser vos capteurs
en commençant par désactiver l'oreillette, puis en maintenant enfoncés simultanément le bouton
d'appel et la touche secret jusqu'à ce que le voyant s'éteigne. Ensuite, mettez votre l'oreillette
et allumez-la.
Désactiver les capteurs
• Vous pouvez désactiver les capteurs intelligents de votre oreillette via le logiciel Plantronics Hub,
dans le menu Settings (paramètres) ou à l'état inactif (pas d'appel en cours ni de diffusion de
musique). Appuyez simultanément sur le bouton appel et la touche secret pendant 5 secondes
et un message vocal vous informera de l'état des capteurs intelligents.
14Autres caractéristiques :
Lire et mettre en pause Appuyez sur le bouton d'appel pour mettre en pause ou reprendre la lecture de fichiers audio.
des fichiers audio REMARQUE Cette fonctionnalité peut varier selon l'application. Peut ne pas fonctionner avec des
applications Web.
Assistant vocal Siri, Google Now™, Cortana Maintenez le bouton de contrôle d'appel enfoncé pendant 2 secondes
(fonctionnalité du afin d'activer l'assistant vocal par défaut de votre smartphone. Attendez le signal du téléphone
smartphone) pour activer la numérotation vocale, la fonction de recherche et d'autres commandes vocales de
votre smartphone.
ATTENTION L'assistant vocal n'est actif que lorsque votre micro-casque est hors de portée de la base
et couplé à un smartphone.
Activer et utiliser Amazon En activant Alexa sur votre micro-casque/oreillette, vous pourrez demander votre chemin, appeler
Alexa (fonctionnalité du des amis, accéder à des fonctionnalités Alexa et bien plus encore.
smartphone) REMARQUE Amazon Alexa n'est pas disponible dans toutes les langues ni dans tous les pays.
1 Activer Alexa
A Couplez le micro-casque à votre périphérique mobile
B Si nécessaire, mettez à jour votre application mobile Plantronics Hub (logiciel)
C Lancez l'application Plantronics Hub et vérifiez que votre appareil (firmware) est à jour
D Dans le menu principal de Plantronics Hub, sélectionnez Apps > Amazon Alexa > Enable
(Applications > Amazon Alexa > Activer)
E Lancez l'application Amazon Alexa et suivez les instructions pour configurer votre micro-
casque/oreillette
2 Utiliser Alexa
A Pour utiliser Alexa, appuyez sur la touche secret (lorsqu'aucun appel n'est en cours) et posez
une question. Vous entendez une tonalité lorsqu'Alexa est activée.
Activer Tile Après avoir activé l'application Tile sur votre périphérique mobile, vous pouvez faire sonner votre
micro-casque égaré ou le localiser sur une carte et demander de l'aide à la communauté Tile.
1 Couplez le micro-casque à votre périphérique mobile
2 Si nécessaire, mettez à jour votre application mobile Plantronics Hub (logiciel)
3 Lancez l'application Plantronics Hub et vérifiez que votre appareil (firmware) est à jour
4 Dans le menu principal de Plantronics Hub, sélectionnez Apps > Tile > Enable (Applications > Tile >
Activer)
5 Lancez l'application Tile et suivez les instructions pour connecter votre micro-casque/oreillette
Modifier la ligne par Modifiez la ligne téléphonique/le canal audio sortant(e) par défaut dans Plantronics Hub pour
défaut Windows/Mac.
15Dépannage
Micro-casque
Je n'entends pas de tonalité dans • Vérifiez que l'oreillette est chargée.
l'oreillette.
• Vérifiez que le micro-casque est couplé à la base. Voir Coupler à
nouveau à la base.
• Réglez l'interrupteur de configuration (A-F) situé en bas de la base
jusqu'à ce qu'une tonalité retentisse. Le paramètre par défaut A
fonctionne pour la plupart des téléphones.
ATTENTION Utilisez la configuration D pour les téléphones Cisco.
Les téléphones Cisco connectés avec un câble EHS utilisent la
configuration A.
• Assurez-vous que votre téléphone de bureau est correctement
connecté à votre base. Voir Détails de configuration du téléphone
de bureau.
• Si votre base est connectée au port micro-casque dédié de votre
téléphone de bureau , appuyez sur le bouton Micro-casque du
téléphone de bureau pour entendre une tonalité.
• Si votre base est connectée au port micro-casque dédié de votre
téléphone de bureau , appuyez sur le bouton Micro-casque du
téléphone de bureau et sur le bouton du téléphone de bureau de la
base pour entendre une tonalité.
• Si votre base est connectée au port de votre combiné, décrochez
manuellement le combiné pour entendre une tonalité (si vous ne
disposez pas d'un câble EHS ou d'un levier décroché du
combiné HL10).
• Veillez à ce que le levier décroché du combiné HL10 soulève
suffisamment le combiné pour le décrocher ; réglez-le plus haut, si
nécessaire.
• Réglez le volume d'écoute du micro-casque. Voir Réglage du
volume.
• Si le volume est toujours trop bas, réglez le volume d'écoute du
téléphone de bureau sur la base. Voir Réglage du volume.
J'entends des bruits parasites. • Veillez à ce que la distance séparant la base et l'ordinateur soit de
30 centimètres minimum et que celle séparant la base et le
téléphone soit de 15 centimètres minimum. Si le problème persiste,
cela signifie que l'oreillette s'éloigne du rayon de portée ;
rapprochez-vous de la base. Voir Positionner votre base.
.
Le son est déformé. • Diminuez le volume à l'émission et/ou le volume d'écoute du
téléphone de bureau sur la base. Pour la plupart des téléphones, le
paramètre correct est la position 2. Voir Réglage du volume.
• Si le téléphone de bureau dispose d'un bouton de réglage du
volume, baissez le volume jusqu'à la disparition de la distorsion.
• Si la distorsion a encore lieu, ajustez le volume de l'oreillette pour
diminuer le volume en transmission de l'oreillette. Voir Réglage du
volume.
• Veillez à ce que la distance séparant la base de l'ordinateur soit de
30 centimètres et que celle séparant la base du téléphone soit de
15 centimètres. Voir Positionner votre base.
16J'entends un écho dans l'oreillette. • Diminuez le volume à l'émission et/ou le volume d'écoute du
téléphone de bureau sur la base. Pour la plupart des téléphones, le
paramètre correct est la position 2. Voir Réglage du volume.
• Si le volume audio est trop bas dans cette position, augmentez le
volume de l'oreillette. Voir Réglage du volume.
• Si le volume à l'émission est trop bas pour votre interlocuteur dans
cette position, réglez la position de l'oreillette de sorte que le
microphone soit le plus près possible de votre bouche.
Mes interlocuteurs perçoivent un • Eloignez la base de votre téléphone. Voir Positionner votre base.
bourdonnement.
• Si l'alimentation de la base est branchée sur une rallonge,
raccordez-la directement au secteur.
Je ne parviens pas à activer Siri ou L'assistant vocal par défaut de votre smartphone est une
Google Now sur mon casque. fonctionnalité réservée aux téléphones mobiles. Elle n'est pas
active lorsque votre micro-casque est à portée de votre base.
• Assurez-vous que votre micro-casque est hors de portée de la base
• Assurez-vous que le micro-casque est couplé à votre smartphone
• Voir Assistant vocal
Je ne parviens pas à activer Alexa • Alexa nécessite une configuration unique dans Plantronics Hub
sur mon micro-casque. pour iOS/Android. Voir Activer et utiliser Amazon Alexa.
Téléphones de bureau
Le levier décroché du combiné est • Assurez-vous que le câble d'alimentation du levier décroché du
installé mais ne décroche pas le combiné est fermement enfoncé dans la prise du levier de la base.
combiné.
Softphone
Rien ne se passe lorsque je compose • Assurez-vous que le micro-casque/oreillette est chargé.
un numéro à partir de mon logiciel
de téléphonie. • Assurez-vous que le micro-casque est couplé à la base. Voir
Coupler à nouveau à la base.
• Assurez-vous que le logiciel Plantronics Hub pour Windows et Mac
est installé. Téléchargez-le à l'adresse suivante : plantronics.com/
software.
• Vérifiez que vous utilisez un logiciel de téléphonie compatible. Une
liste des logiciels de téléphonie compatibles est disponible à
l'adresse suivante : plantronics.com/software.
• Si le logiciel Plantronics n'est pas installé et que vous ne disposez
pas d'un softphone compatible, vous devez d'abord appuyer sur le
bouton Audio situé sur la base, puis utiliser l'interface du
softphone pour passer un appel, répondre ou raccrocher.
• Assurez-vous que le micro-casque/l'oreillette soit le périphérique
audio par défaut en accédant à votre panneau de configuration du
son (Windows) ou dans vos préférences du système audio (Mac).
• Redémarrez votre ordinateur.
17Le volume d'écoute et/ou d'émission • Réglez le volume d'écoute du micro-casque/oreillette à l'aide du
est trop faible ou trop fort. bouton de volume.
• Réglez le volume d'écoute et le volume d'émission depuis l'option
« Sons, voix et périphériques audio » du Panneau de configuration
de votre ordinateur.
• Réglez le volume d'écoute et le volume d'émission depuis votre
application de téléphonie.
Le son est déformé et j'entends un • Réduisez le volume d'écoute et/ou le volume d'émission sur
effet d'écho dans le micro-casque. l'ordinateur depuis votre application de téléphonie.
• Réglez le microphone en direction de votre menton.
• Si cette déformation ne disparaît toujours pas, abaissez le volume
d'écoute du micro-casque/oreillette.
Les haut-parleurs de mon PC Pour les systèmes Windows 10 et Windows 8
n'émettent plus de son. • Allez dans Start (Démarrer) > Control Panel (Panneau de
configuration) > Sounds and Audio Devices (Sons et périphériques
audio) > Audio > Sound Playback (Lecture du son) et modifiez le
réglage par défaut pour passer de votre micro-casque aux haut-
parleurs de votre PC. Cliquez sur « OK » pour confirmer la
modification.
Pour Windows Vista et Windows 7 :
• Allez dans Start (Démarrer) > Control Panel (Panneau de
configuration) > Sounds (Sons) > Playback (Lecture) et changez le
réglage par défaut pour passer de votre micro-casque aux haut-
parleurs de votre PC. Cliquez sur « OK » pour confirmer la
modification.
Pour Mac OS X
• Sélectionnez le menu Pomme > Préférences système et cliquez sur
Son.
• Cliquez sur Sortie et sélectionnez « Haut-parleurs internes » ou les
haut-parleurs de votre choix.
Aucune connexion audio vers le PC • Débranchez le câble d'alimentation et le câble USB de la base.
Reconnectez d'abord le câble d'alimentation. Attendez que le
témoin lumineux d'alimentation s'allume, puis reconnectez le câble
USB. Fermez puis redémarrez votre application audio sur PC ou
votre logiciel de téléphonie.
18Assistance
BESOIN DE PLUS D'INFORMATIONS ?
plantronics.com/support
Plantronics, Inc. Plantronics B.V.
345 Encinal Street Scorpius 171
Santa Cruz, CA 95060 2132 LR Hoofddorp
United States Netherlands
© 2020 Plantronics, Inc. Tous droits réservés. Poly, le logo en hélice et le logo Poly sont des
marques déposées de Plantronics Inc. La marque Bluetooth est une marque déposée de
Bluetooth SIG, Inc. et est utilisée par Plantronics, Inc. sous licence de cette société. Toutes les
autres marques sont la propriété de leurs détenteurs respectifs. Fabriqués par Plantronics, Inc.
215653-11 02.20
19Vous pouvez aussi lire