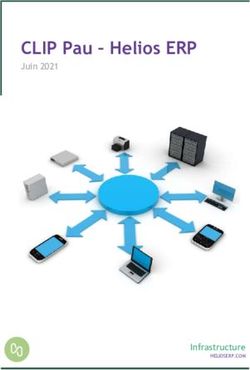WordPress :: Migrer son site du local vers le serveur en ligne
←
→
Transcription du contenu de la page
Si votre navigateur ne rend pas la page correctement, lisez s'il vous plaît le contenu de la page ci-dessous
WordPress :: Migrer son site du local vers
le serveur en ligne
Dans ce tutoriel nous verrons comment passer d'une **version locale* de site vers
une version en ligne. Cette méthode est aussi valable quand vous devez changer
de nom de domaine ou déplacer votre site d'un répertoire à un autre. Le plus
important sera d'utiliser les URL appropriées (ancien vers nouveau site).*
.
Exportation depuis la version locale du site
Une fois votre site finalisé, vous désirez migrer cette version vers ce qui sera
votre site définitif en ligne, sur votre serveur distant. C'est votre hébergeur qui vous
a réservé cet espace. Pour ce faire, vous avez besoin d'éléments incontournables
qui font que votre site WordPress fonctionne:
le dossier WordPress complet que vous avec téléchargé qui comprend la
structure complète WordPress et tous les éléments que vous avez ajoutés
comme vos thèmes, extensions et médias
la base de donnée qui fait le lien avec tous les éléments précédents et stocke
tout votre contenu de type: texte, réglages, compte, cessions, liens…
Exportation du dossier WordPress
En vous connectant à votre site par FTP ou mieux par SFTP, vous allez d'abord
charger tout le contenu de votre site. Attention, vous devez placer tout le contenu du
dossier à la racine et non le dossier WordPress.
Quand j'entends à la racine, c'est le dossier de votre serveur vers lequel pointera
votre nom de domaine. Le réglage est effectué par l'hébergeur. Ce dossier n'a pas
toujours le même nom. Les intitulés les plus courants sont: www, public_html, htdocs.
Exportation de la base de données
Pour exporter la base de données, vous devez d'abord vous connecter à l'interface
web de PHPMyAdmin depuis votre serveur local. Ensuite, vous sélectionnez la base
à exporter. Il se peut votre l'interface soit un peu différente de mes captures d'écran.Une fois la base sélectionnée, tous les tableaux de votre site vont apparaîtres. Ici le préfixe par défaut wp_ a été changé en wp3ioZ_. Cette nuance est importante à noter quand vous ferez la migration. C'est un paramètre que l'on choisit au moment de l'installation de WordPress. Si vous avez celui par défaut, gardez-le. Ensuite, après avoir cliqué sur Exporter, voici les seuls paramètres à changer:
Méthode d'exportation: choisir Personnalisée
Tables: choisir Tout sélectionner. C'est la valeur par défaut
Sortie: choisir Diriger la sortie vers un fichier, changer juste Compression et
prenez gzippé
Et c'est tout pour les réglages. Ensuite et enfin, tout en bas vous cliquez
sur Exécuter pour télécharger la base de données archivée. C'est cette même base
qui nous servira pour faire la migration vers notre site en ligne.
Importation en ligne de la version localeNous avons tous les éléments (dossier WordPress et base de données) pour faire la
migration en ligne. La partie qui va suivre ne sera pas forcément identique à la
vôtre selon votre hébergeur, mais le principe sera le même.
Information de votre base de données
Cette information vous a été donnée lors de la création de la base donnée chez votre
hébergeur. La plupart du temps, vous l'avez reçue par email. Dans ce cadre, nous
avons besoin des éléments suivants pour votre base:
Nom: dans ma capture c'est sanipousse
Utilisateur
Mot de passe
Adresse de l'hébergement. Le plus souvent c'est localhost, mais chez OVH par
exemple vous pourrez avoir quelque chose du style mysql51-100.bdb. C'est toute
cette adresse qu'il faudra utiliser.
Une fois ces éléments obtenus vous allez modifier le fichier wp-config.php à la
racine de votre site en insérant les éléments vus précédemment. Vous aurez à
nouveau besoin de vous connecter en FTP en utilisant un éditeur de texte.
Attention à ne pas supprimer un des guillemets simples ou à ne pas mettre
d'espace entre ces guillemets.
Importation de la base de données
Puisque vous venez de créer une nouvelle base sur votre serveur, elle doit être vide,
sans aucun tableau. Si cette base avait déjà des tableaux, il est préférable de tout
supprimer.Pour supprimer, vous devez respecter ces étapes: Tout cocher (les tableaux) Pour la sélection, choisissez Supprimer Confirmer par Oui à l'étape suivante Ensuite, en cliquant sur Importer on vous demandera pour Parcourir pour choisir un fichier sur votre ordinateur. Vous exécutez cette commande sans toucher aux autres réglages par défaut et vous sélectionnerez la base de données exportée depuis votre installation locale. Votre base de données est importée. Il reste juste à mettre à jour toutes les URL de votre ancien site pour les faire correspondre au nouveau. Mise à jour de la base de Données C'est la dernière partie à réaliser avant la vérification du nouveau site en ligne. Création du Script
Ce sont les commandes qui vont nous permettre de modifier les données de notre
base de données en ligne
## Coller la totalite dans champs SQL de phpMyAdmin ##
## ATTENTION A NE PAS METTRE DE SLASH A LA FIN DES URL ##
# CHANGER URL DU SITE
UPDATE wp_options
SET option_value = REPLACE(option_value, 'http://www.vieuxsite.fr',
'http://www.nouveausite.fr')
WHERE option_name = 'home'
OR option_name = 'siteurl';
# CHANGER URL DES GUID (GLOBAL UNIQUE IDENTIFIER)
UPDATE wp_posts
SET guid = REPLACE(guid, 'http://www.vieuxsite.fr', 'http://www.nouveausite.fr');
# CHANGER LES URL DES CONTENUS DES ARTICLES
# (LIEN, IMAGE, DOCUMENT)
UPDATE wp_posts
SET post_content = REPLACE(post_content, 'http://www.vieuxsite.fr',
'http://www.nouveausite.fr');
# CHANGER LES URL DES DONNEES META DES POSTS
UPDATE wp_postmeta
SET meta_value = REPLACE(meta_value,
'http://www.vieuxsite.fr','http://www.nouveausite.fr');
Attention, bien remplacer les éléments suivants:
les préfixes des tableaux qui sont ici wp_ par exemple pour wp_options
les URL de votre vieux site et de votre nouveau. Il ne faut surtout pas mettre
de / à la fin
Pour le remplacement des URL, le plus simple est d'utiliser un éditeur de texte de
typeTextEdit sur Mac ou NotePad sur PC..
Exécution du Script
Vous devez vous connecter à la version PHPMyAdmin de votre hébergement en
ligne en sélectionnant votre base de données.Une fois dans votre interface, vous devez sélectionner l'onglet SQL pour copier/coller le script dont vous avez changé les valeurs. En cas d'erreur, des zones rouges apparaissent. Sinon, très discrètement dans le script lui-même, vous verrez le nombre de données qui a été concerné. Connexion au site La migration est presque terminée. Il s'agit de vérifier si tout fonctionne correctement quand vous vous connectez à votre site. Parfois, vous pouvez arriver sur des pages 404, où aucune page n'est trouvée. La plupart du temps il suffit d'enregistrer à nouveau les permaliens (Menu Réglages > Permaliens) pour que tout revienne dans l'ordre.
Vous pouvez aussi lire