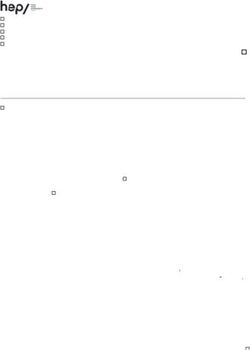Guichet OneGate SBS COLLECTE - ACPR
←
→
Transcription du contenu de la page
Si votre navigateur ne rend pas la page correctement, lisez s'il vous plaît le contenu de la page ci-dessous
Guichet OneGate
__________________________
Manuel de l’Utilisateur Externe
__________________________
COLLECTE
Solva Bureautique Signée
SBS
VERSION 2.4 - 26/01/2021
ORGANISATION ET INFORMATIQUE
DIPRO
SDESSSUIVI DES VERSIONS
Version Date Commentaire Rédacteur
Support
1.0 17/05/2016 Création du document
ONEGATE
Support
1.1 09/05/2017 Mise à jour du document
ONEGATE
Support
2.0 01/06/2018 Mise à jour du document
ONEGATE
SAGEMOA -
2.1 18/06/2018 Mise à jour liste des collectes ouvertes
GARU
Support
2.2 07/01/2020 Mise à jour liste des rapports
ONEGATE
2.3 26/05/2020 Mise à jour liste des rapports Support DLPP
SAGEMOA -
2.4 27/01/2021 Mise à jour liste des rapports
GARU
Collecte SBS Manuel d’utilisateur v2.4 2/26SOMMAIRE
1. INTRODUCTION ....................................................................... 4
1.1. PRÉSENTATION DU GUICHET ONEGATE ............................................. 4
1.2. INFORMATIONS IMPORTANTES ........................................................... 4
1.3. SYNTHÈSE DES TERMES DU DOCUMENT ............................................. 4
1.4. ENVIRONNEMENTS DISPONIBLES ........................................................ 4
2. STRUCTURE DU GUICHET ONEGATE........................................ 6
2.1. LE DOMAINE ........................................................................................ 6
2.2. LE RAPPORT.......................................................................................... 6
2.3. LE FORMULAIRE ................................................................................... 7
2.4. LA SECTION .......................................................................................... 8
3. CONNEXION AU GUICHET ONEGATE.................................... 8
4. REMISE PAR DÉPÔT EN LIGNE DANS LE GUICHET
ONEGATE .............................................................................. 10
4.1. CINÉMATIQUE DE DÉPÔT EN LIGNE ................................................. 10
4.2. ACCÈS À LA COLLECTE SOLVA BUREAUTIQUE SIGNÉE .................. 10
4.2.1. CHOIX DU RAPPORT ...................................................................... 11
4.2.2. CHOIX DU DÉCLARANT ................................................................. 12
4.2.3. CHOIX DE LA PÉRIODE DE DÉCLARATION ................................... 12
4.2.4. CHOIX D’UN FORMULAIRE ............................................................ 13
4.3. SAISIE EN LIGNE ................................................................................. 14
4.3.1. CHOIX D’UNE SECTION .................................................................. 15
4.3.2. SAISIE DES DONNÉES POUR LA SECTION « COMMENTAIRE SUR
LA REMISE » ........................................................................................ 15
4.3.3. SECTION DE CHARGEMENT DE FICHIERS ..................................... 16
4.4. CLÔTURE ET ENVOI D’UNE DÉCLARATION ...................................... 17
4.4.1. LORS DE LA PREMIÈRE REMISE ....................................................... 17
4.4.2. LORS D’UNE MODIFICATION DE FORMULAIRE ............................ 18
5. ÉDITER UN RAPPORT DE DÉCLARATION ............................... 20
6. SUIVI DES REMISES ................................................................ 21
7. GESTION DOCUMENTAIRE .................................................... 21
8. DÉCONNEXION DU GUICHET ONEGATE ............................. 22
ANNEXES .................................................................................... 23
CHANGER LE MOT DE PASSE OU MOT DE PASSE OUBLIÉ ..................... 23
DEMANDE D’ACCÈS ................................................................................ 25
DEMANDE D’EXTENSION DE DROITS ....................................................... 26
Collecte SBS Manuel d’utilisateur v2.4 3/261. Introduction
Le présent document propose une description des principales fonctionnalités du
guichet OneGate nécessaire pour effectuer vos déclarations via le dépôt en ligne
pour les collectes SOLVA Bureautique Signée.
1.1. Présentation du guichet OneGate
Le guichet OneGate propose d’effectuer les déclarations SOLVA Bureautique
Signée par le dépôt en ligne via un formulaire (IHM1).
1.2. Informations importantes
Le guichet OneGate supporte plusieurs sessions de travail. Il vous est ainsi
possible de saisir des données déclaratives, de sauvegarder votre travail,
puis de vous reconnecter ultérieurement pour achever votre saisie.
Dans le cas où vous ne parviendriez pas à accéder à certaines
fonctionnalités du guichet OneGate, il est nécessaire de supprimer les
cookies et les fichiers temporaires du navigateur, de fermer toutes les
instances du navigateur, puis de se reconnecter au guichet OneGate.
Seuls les navigateurs à partir d’Internet Explorer 11 sont supportés à ce jour.
Les versions plus anciennes ou les autres navigateurs ne sont pas supportés
et peuvent présenter des incompatibilités.
1.3. Synthèse des termes du document
Déclarant / Assujetti : Société assujettie/soumise à une obligation de reporting.
Remettant : Acteur (entreprise par exemple) autorisé à saisir des données / déposer
des fichiers, via l’IHM pour lui-même ou pour le compte de tiers.
1.4. Environnements disponibles
Le guichet OneGate offre un environnement de Production ainsi qu’un
environnement de Test. Pour accéder à ces deux environnements, il est nécessaire
de faire au préalable une demande d’accréditation en ligne via la page d’accueil
de ONEGATE :
https://onegate.banque-france.fr/ pour la production.
https://onegate-test.banque-france.fr/ pour l’homologation.
1 Interface Homme-Machine
Collecte SBS Manuel d’utilisateur v2.4 4/26Pour avoir accès au deux environnement cliquer sur « Je n’ai pas de compte » pour
chacun des environnements (Homologation et Production) :
1
1
2
2
3
Zone de saisie de l’adresse email
11 Cette adresse email nominative, sera utilisée comme identifiant.
Elle doit être personnelle
Demande de saisir d’un code d’accréditation
Si oui, il sera demandé la saisie du code qui sera fourni par un
référent métier. Certaines collectes sont disponibles exclusivement par
22
code.
Si non, il sera demandé de sélectionner les collectes et déclarants
qui feront l’objet d’une demande d’habilitation
Collecte
33 Il faudra sélectionner la collecte SOLVA Bureautique Signée
puis rentrer votre code SIREN puis rentrer votre code SIREN
En cas de validation :
- Réception d'un premier email contenant le mot de passe provisoire à l'adresse
valide indiquée.
- Réception d'un email de confirmation de validation par couple Collecte/Déclarant.
En cas de refus :
- Réception d'un email contenant le motif du refus pour un couple
Collecte/Déclarant.
Collecte SBS Manuel d’utilisateur v2.4 5/26Si lors du renseignement du SIREN, vous obtenez le message « Le déclarant n’existe
pas dans le champ « Nom Entreprise », il faut vous rapprocher des gestionnaires de
la collecte pour demander la création du SIREN sur le guichet ONEGATE.
2. Structure du guichet OneGate
Pour vous permettre d’effectuer vos déclarations auprès de la Banque de France,
le guichet OneGate est divisé en sous ensemble de la façon suivante :
DOMAINE
RAPPORT
FORMULAIRE
SECTION
2.1. Le Domaine
La collecte SOLVA Bureautique Signée est contient un seul domaine : SBS
Ce domaine contient des rapports qui lui sont propre.
2.2. Le Rapport
Le domaine SBS est composé des rapports suivants :
- ORSA
- ORSA_GROUPE
- RSR
- RSR_GROUPE
- SFCR
- SFCR_GROUPE
- RLCBFT
- RLCBFT_GROUPE
- FR28_01
- IGT_SGMA_CONGL
- COMPTES_ANNUELS
- COMPTES_ANNUELS_G
- RAPPORT_DES_CAC
- RAPPORT_DES_CAC_G
- RAPPORT_DE_GESTION
- RAPPORT_DE_GESTION_G
- RENSEIGN_GENERAUX
- RENSEIGN_GENERAUX_G
- RAP_SPE_CAC_CONV_REG
- RAP_SPE_CAC_CONV_R_G
- RAP_PROC_INF_FIN_COM
Collecte SBS Manuel d’utilisateur v2.4 6/26- RAP_RESULT_GEST_FIN
- RAP_EQUI_ACTUA_PERP
- RAP_SPE_CAC
- RAP_SPE_CAC_G
- RAPPORTS_SUC_EEE
- DONNEES_COMPT_PRUD
- DONNEES_COMPT_PRUD_T
Veuillez noter que cette liste est évolutive en fonction de la réglementation.
Un domaine est constitué d’un ou de plusieurs rapports comprenant un ou plusieurs
formulaires.
Le rapport est lié à une période précise et permet de répertorier l’ensemble des
données à saisir.
Choix d’un rapport du domaine SBS dans OneGate
Tous les rapports de ce domaine sont composés des écrans ci-après.
2.3. Le Formulaire
Chaque remettant effectuant des dépôts en ligne pour un rapport, remplira un
formulaire associé, composé de deux sections.
Exemple de formulaire : Formulaire ORSA de l’entité
Collecte SBS Manuel d’utilisateur v2.4 7/26Code : Code associé à la définition du formulaire
Nécessaire avant : Elle est renseignée par défaut et affiche l’échéance de
remise.
Dernière mise à jour : Date à laquelle a été effectuée la dernière modification
État : Les valeurs possibles sont OK/ERREUR (dans le cas où des erreurs seraient
présentes)
Cycle de vie : Le cycle contient trois étapes. Le statut Initial (le formulaire est
vierge), le statut Ouvert (des données ont été saisies et des fichiers ont pu être
chargés) et le statut Fermé (le formulaire a été envoyé à l’ACPR)
Référence : Nécessaire pour la création du rapport lors du paramétrage.
2.4. La Section
La première section permet la saisie d’un commentaire.
Exemple de section : Section 1 : 1/ Commentaires sur la remise
La deuxième section permet le chargement des documents bureautiques avec
une icône de chargement de fichier.
Exemple de section : Section 2 : 2/ Chargement de fichiers
3. Connexion au guichet OneGate
L’accès au guichet OneGate en environnement de production s’effectue par le
biais de vos identifiants (login et mot de passe) et en vous connectant via l’URL
suivante :
https ://onegate.banque-france.fr/onegate/
Collecte SBS Manuel d’utilisateur v2.4 8/26Une fois la connexion établie, l’écran d’accueil du guichet OneGate s’affiche :
Page d’accueil ONEGATE
Profil OneGate :
La page « Profil » est accessible en positionnant votre curseur au niveau de la roue
dentée située en haut à droite de votre page ONEGATE :
Accès au profil sur ONEGATE
Vous avez la possibilité de modifier vos informations personnelles (Civilité, prénom,
nom, adresse postale et numéro de téléphone)
L’adresse email, étant votre identifiant, n’est pas modifiable.
L’encadré « Contact » est mis à votre disposition afin de gérer les destinataires des
notifications par e-mail.
Cet encadré est paramétrable.
Il est possible d’affecter chaque email à un ou plusieurs types de notification
3 types de notifications sont proposés :
- Réceptions des messages liés à une remise et aux traitements de fichiers
Collecte SBS Manuel d’utilisateur v2.4 9/26- Notification de retard : réceptions des messages liés aux relances retards
- Notification métier : réception des messages liés aux comptes rendus de
collectes métiers
La partie « Demande d’extension de droits » permet de demander des droits sur un
nouveau couple déclarant/domaine.
Page de profil
4. Remise par dépôt en ligne dans le guichet
OneGate
4.1. Cinématique de dépôt en ligne
Les rapports de la collecte SOLVA Bureautique Signée ont une périodicité de remise
annuelle.
Il est néanmoins possible d’accéder à ces rapports à tout moment pour les modifier
(modification, réinitialisation, réouverture et fermeture).
4.2. Accès à la collecte SOLVA Bureautique Signée
Deux cas sont possibles pour accéder à la saisie en ligne de la collecte SOLVA
Bureautique Signée :
1. Vous êtes accrédité seulement à la collecte SOLVA Bureautique Signée et
pour un seul SIREN
2. vous êtes accrédité seulement à la collecte SOLVA Bureautique Signée mais
pour plusieurs SIREN
Collecte SBS Manuel d’utilisateur v2.4 10/264.2.1. Choix du rapport
Dans le cas où vous êtes accrédité à SOLVA Bureautique Signée (ou également à
d’autre collectes) vous allez devoir choisir le rapport auquel vous souhaitez
répondre.
L’onglet « Rapports » affiche la liste des rapports disponibles.
Choix du rapport
Vous pouvez retrouver les rapports de la collecte SOLVA Bureautique Signée grâce
aux filtres soit en tapant le nom du domaine soit le code du rapport :
Code Rapport Code domaine
ORSA SBS
ORSA_GROUPE SBS
RSR SBS
RSR_GROUPE SBS
SFCR SBS
SFCR_GROUPE SBS
RLCBFT SBS
RLCBFT_GROUPE SBS
FR28_01 SBS
IGT_SGMA_CONGL SBS
COMPTES_ANNUELS SBS
COMPTES_ANNUELS_G SBS
RAPPORT_DES_CAC SBS
RAPPORT_DES_CAC_G SBS
RAPPORT_DE_GESTION SBS
RAPPORT_DE_GESTION_G SBS
Collecte SBS Manuel d’utilisateur v2.4 11/26RENSEIGN_GENERAUX SBS
RENSEIGN_GENERAUX_G SBS
RAP_SPE_CAC_CONV_REG SBS
RAP_SPE_CAC_CONV_R_G SBS
RAP_PROC_INF_FIN_COM SBS
RAP_RESULT_GEST_FIN SBS
RAP_EQUI_ACTUA_PERP SBS
RAP_SPE_CAC SBS
RAP_SPE_CAC_G SBS
RAPPORTS_SUC_EEE SBS
DONNEES_COMPTA_PRUD SBS
DONNEES_COMPTA_PRUD_T SBS
4.2.2. Choix du déclarant
Après avoir choisi le rapport, si vous êtes accrédité à la collecte SOLVA Bureautique
Signée pour plusieurs SIREN vous allez devoir choisir le code déclarant (SIREN) pour
lequel vous souhaitez répondre à l’enquête.
Choix du déclarant
4.2.3. Choix de la période de déclaration
Une fois avoir choisi le rapport puis le déclarant (si vous devez répondre à l’enquête
pour plusieurs SIREN) vous allez devoir choisir la période.
Sélection de la période
Choisissez la période pour laquelle vous souhaitez effectuer une déclaration.
Pour chaque période, le tableau indique un état d’erreur ainsi qu’un statut
d’avancement.
Collecte SBS Manuel d’utilisateur v2.4 12/26 L’état d'erreur : « Erreur », « Alerte » ou « Ok »
Erreur : Une erreur est présente dans le rapport empêchant la clôture de celui-
ci par le guichet OneGate
Alerte : Un message d’avertissement est présent dans le rapport. Cela
n’empêche pas la clôture par le guichet OneGate
Ok : Aucune erreur et aucun message d’avertissement n’est présent dans ce
rapport. Celui-ci peut être clôturé par le guichet OneGate puis transmis à
l’ACPR.
Le statut d’avancement : « Initial », « Ouvert » ou « Fermé »
Initial : il est possible de saisir des données. Aucune donnée n’a été saisie et
sauvegardée.
Ouvert : il est possible de saisir des données. Le rapport contient des données
enregistrées.
Fermé : le rapport a été fermé (i.e. clôturé) et transmis à l’ACPR, il n’est plus
possible de modifier les données.
Si vous désirez modifier votre déclaration vous devez, au préalable, procéder
à la réouverture de votre formulaire.
4.2.4. Choix d’un formulaire
Dans le cadre de la collecte SOLVA Bureautique Signée, chaque rapport se
compose d’un unique formulaire nommé avec le même nom que le rapport par
exemple :
Choix de formulaire
La colonne « Nécessaire avant » affiche l’échéance de remise pour chaque
formulaire. Elle est renseignée par défaut et n’a aucun impact fonctionnel. La
colonne « Dernière mise à jour » correspond à la dernière date de mise à jour du
formulaire.
Les boutons sont liés aux fonctionnalités suivantes :
Bouton cadenas fermé : Bouton Compte-rendu
permet de clôturer un de Collecte Guichet :
formulaire une fois celui-ci permet d’accéder au
ouvert, il apparaît seulement document qui liste les
quand le rapport est à l’état erreurs et les
« Ouvert » avertissements contenus
Collecte SBS Manuel d’utilisateur v2.4 13/26dans la remise, il apparaît
seulement quand le
rapport est à l’état
« Ouvert »
Bouton Imprimer : permet
Bouton Export : permet d’imprimer un PDF avec
d’exporter depuis le guichet les données renseignées
OneGate un formulaire aux dans le guichet
formats CSV et XML OneGate
Bouton cadenas ouvert :
Bouton Réinitialisation du permet d’ouvrir un
formulaire : permet de formulaire fermé il
remettre l’intégralité d’un apparaît seulement
formulaire à l’état Initial quand le rapport est à
l’état « Fermé »
Nb : certains boutons ne sont visibles qu’en fonction du statut du cycle de vie
Nb : À la réouverture du formulaire, les fichiers précédemment transmis et le commentaire associé
sont rechargés pour le même arrêté
3 icônes sont affichées dans la barre d’outils :
4.3. Saisie en ligne
Ci-dessous les boutons communs à toutes les sections :
Bouton Retour : permet de Bouton Sauvegarder : permet
revenir à la page d’enregistrer les informations
précédente saisies dans la section
Bouton précèdent/suivant : Bouton Compte rendu de
Permet d’afficher la section collecte : permet de
suivante consulter la liste des erreurs et
des avertissements détectés
dans le formulaire. En cas
d’absence d’erreur et
d’avertissement, ce bouton
n’apparait pas
Bouton Compte rendu :
permet de consulter le
compte rendu de signature.
Ce bouton n’apparait
Collecte SBS Manuel d’utilisateur v2.4 14/26qu’après avoir fermé le
formulaire.
4.3.1. Choix d’une section
Un formulaire se compose de deux sections qui sont :
1/ Commentaire sur la remise
2/ Chargement de fichiers
Lorsqu’une section est complétée, il faut systématiquement la sauvegarder. Si une
section n’est pas sauvegardée, une fenêtre pop-up d’avertissement vous
proposera de la sauvegarder.
Pour accéder à une section, cliquez sur son nom dans la table des matières des
sections.
Choix de la section
4.3.2. Saisie des données pour la section « Commentaire sur la
remise »
Section commentaire
La saisie de cette section est facultative.
Saisir le commentaire puis cliquer sur le bouton sauvegarder avant de passer à la
section suivante ou à la table des matières.
Collecte SBS Manuel d’utilisateur v2.4 15/264.3.3. Section de chargement de fichiers
Cette section sert à joindre des documents au format xlsm, xls, xlsx, doc, docx, ppt,
pptx et pdf
Section Chargement de fichiers
Le bouton permet de charger les pièces jointes : En cliquant sur ce bouton,
vous accédez à une nouvelle fenêtre pop-up avec le bouton Parcourir
POP-UP de chargement de fichier
Le bouton permet de supprimer une ligne saisie
Le bouton permet d’ajouter des lignes
NB : seules les 15 premières lignes des fichiers insérés sont visibles, il est nécessaire
d’aller sélectionner le nombre de lignes à afficher pour un affichage plus complet.
Une fois les fichiers chargés, il faut sauvegarder la section en cliquant sur ce bouton
.
La colonne de gauche accueille les fichiers de données.
La colonne de droite accueille le fichier de signature. Ce dernier doit être nommé
exactement de la même manière que le fichier de données qu’il signe en lui
rajoutant l’extension « .xml » . Nb : les caractéristiques du fichier de signature sont
précisées dans la politique de signature de l’ACPR
Exemple :
Test.xlsx pour le fichier de données.
Test.xlsx.xml pour le fichier de signature.
Règle de gestion :
Pour chacun des rapports présentés dans ce manuel, lors d’une remise de plusieurs
fichiers de données (i.e. documents bureautiques), au moins un fichier de signature
doit être présent.
Messages d’erreurs :
Collecte SBS Manuel d’utilisateur v2.4 16/26En cas d’erreur de chargement, le champ erroné devient rouge et le bouton
« compte-rendu de collecte guichet » de couleur rouge apparaît.
En positionnant la souris sur la ligne en rouge, le message d’erreur associé apparait
par exemple :
Exemple de message d’erreur
Le message d’erreur ci-dessous apparait quand des données modifiées n’ont pas
été enregistrées et que vous souhaitez changer de page web.
Fenêtre POP-UP
4.4. Clôture et envoi d’une déclaration
Pour que les données saisies soient transmises à l’ACPR, il est nécessaire de fermer
(clôturer) le formulaire. Cette action peut s’effectuer seulement lorsque l’état de la
saisie est « OK »
4.4.1. Lors de la première remise
Pour envoyer (transmettre) le formulaire, il faut :
- Cocher le formulaire à valide
Formulaire à l’état « OK »
- Cliquer sur le bouton « Fermer et envoyer le rapport » ( ).
Collecte SBS Manuel d’utilisateur v2.4 17/26Ce message apparaitra :
Fenêtre POP-UP de confirmation
Vous devez cliquer sur « OK ».
Un message confirmera alors le succès de l’opération.
Votre formulaire passe à l’état « Fermé » et n’est plus modifiable en l’état.
4.4.2. Lors d’une modification de formulaire
a) Pour un formulaire « Fermé »
Cocher sur le formulaire puis cliquer sur le bouton ( ).
Ce message apparaitra :
Fenêtre POP-UP de confirmation
Vous devez cliquer sur « OK »
Un message confirmera alors le succès de l’opération.
Vous pouvez ensuite modifier le formulaire puis le sélectionner et cliquer de
nouveau sur le bouton cadenas (en vert) pour renvoyer le formulaire à jour.
b) Pour un formulaire « ouvert »
Collecte SBS Manuel d’utilisateur v2.4 18/26Il suffit de modifier des données ou de rajouter des données et de sauvegarder ces dernières. Collecte SBS Manuel d’utilisateur v2.4 19/26
5. Éditer un rapport de déclaration
Le rapport de déclaration est généré par le guichet OneGate à votre demande et
vous permet d’éditer un fichier PDF contenant l’ensemble des données remises sur
le guichet OneGate. Pour le consulter, vous devez aller dans l’onglet « Rapport »
puis cliquer sur la remise souhaitée et la période voulue.
Une fois sur la page du rapport, vous devez cocher la case à gauche du formulaire
puis cliquer sur le bouton Imprimer
Page de choix de formulaire
Vous devez alors sélectionner le mode voulu puis cliquer sur télécharger.
Menu d’impression PDF
Il est possible de choisir entre deux types de sortie différents. Le mode « détail »
permet de visualiser le compte rendu ainsi que l’ensemble des données saisies, le
mode « aperçu » permet d’avoir seulement le compte rendu.
Collecte SBS Manuel d’utilisateur v2.4 20/266. Suivi des remises
La Rubrique Suivi remises permet de visualiser seulement l’état des remises XML
effectuées. Ainsi les remises du domaine SBS ne peuvent pas être visualisées dans
cet onglet.
Recherche des remises dans l’onglet « Suivi des remises »
Légendes pour le suivi des remises :
Succès Échec En cours En attente Annulé
7. Gestion Documentaire
L’ensemble des documents réceptionnés par domaine et déclarant est accessible
par l’onglet « Gestion documentaire ». Ces informations sont accessibles en
fonction des droits des utilisateurs sur les couples déclarants/domaines.
Vous pouvez ainsi consulter les messages relatifs à la collecte SOLVA Bureautique
Signée envoyé par le backend(application métier).
Messagerie applicative
Si vous êtes également accrédité à d’autres collectes vous pouvez utiliser les
différents filtres afin de choisir les messages relatifs à la collecte SOLVA Bureautique
Signée.
Collecte SBS Manuel d’utilisateur v2.4 21/268. Déconnexion du guichet OneGate
Pour des raisons de sécurité, il est nécessaire de se déconnecter du guichet
OneGate à la fin d’une session de travail.
La procédure de déconnexion s’effectue à tout moment en cliquant sur le libellé
de déconnexion présent dans le menu de navigation horizontal. Vous êtes alors
invité à fermer le navigateur afin de finaliser la procédure.
Bouton déconnexion
Collecte SBS Manuel d’utilisateur v2.4 22/26Annexes
Changer le mot de passe ou Mot de passe oublié
Si vous souhaitez changer de mot de passe ou si vous l’avez oublié, Il est possible
de s’en faire un nouveau à tout moment en cliquant sur le lien « J’ai oublié mon
mot de passe » présent sur la page de connexion.
Page d’accueil
Un email sera alors envoyé sur l’adresse email précisé lors de la demande.
Page de saisie de l’adresse email pour changer de mot de passe
Collecte SBS Manuel d’utilisateur v2.4 23/26Vous allez alors recevoir l’email suivant :
Email type pour le changement de mot de passe
Le lien permettant de saisir votre nouveau mot de passe a une durée de validité
d’une heure. Au-delà de ce délai, un message indiquant que le lien est invalide
s’affiche cet écran. Il est alors nécessaire de réutiliser le lien « J'ai oublié mon mot
de passe ».
Le lien envoyé par email vous redirige vers le formulaire de changement de mot de
passe :
Formulaire de changement de mot de passe
Le nouveau mot de passe doit contenir au moins 8 caractères dont au moins :
- Une majuscule
- Une minuscule
- Un chiffre
- Un caractère spécial (! # $ % ’ ( ) * + - . , / : ; @ _ ` { } | ~ \ [ ])
Collecte SBS Manuel d’utilisateur v2.4 24/26Demande d’accès
La fonctionnalité « je n’ai pas de compte » sur la page d’accueil du portail
ONEGATE permet de demander un compte :
Formulaire de demande d’accréditation
Il faut renseigner chaque champ et entrer le code de sécurité. Une fois le document
renseigné ce message apparaitra :
Fenêtre de confirmation de la demande
Vous recevrez ensuite un email avec vos codes d’accès dès validation par nos
services.
Collecte SBS Manuel d’utilisateur v2.4 25/26Demande d’extension de droits
Une fois connecté au guichet OneGate, si vous souhaitez vous accréditer à
d’autres collectes vous trouverez sur la page de profil un formulaire « d’extension
de droits » à remplir.
Exemple de demande d’extension de droits via l’onglet Profil
Vous devrez ensuite renseigner la (ou les) collecte(s) pour laquelle (ou lesquelles)
vous souhaitez vous accréditer puis cliquer sur valider.
[FIN DU DOCUMENT]
Collecte SBS Manuel d’utilisateur v2.4 26/26Vous pouvez aussi lire