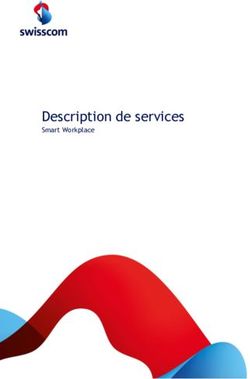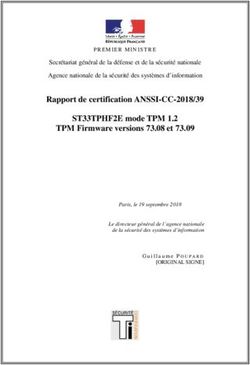Les scénarios classiques de déploiement
←
→
Transcription du contenu de la page
Si votre navigateur ne rend pas la page correctement, lisez s'il vous plaît le contenu de la page ci-dessous
i i
“Bories_55040” (Col. : InfoPro) — 2010/5/5 — 11:09 — page 51 — #73
i i
3
Les scénarios classiques
de déploiement
Objectifs
L’objectif de ce chapitre est de mettre en œuvre tout ce qui a été évoqué précédem-
ment. Nous commencerons par préparer le poste de technicien et la machine de
référence, ainsi qu’un fichier de réponses permettant d’automatiser intégralement
l’installation de Windows 7. L’outil SYSPREP sera utilisé, soit en mode Audit, soit
en mode OOBE. Un environnement WinPE personnalisé sera établi, permettant la
capture de la machine de référence. Nous verrons ensuite comment créer un média
WinPE (clef USB ou fichier ISO), ainsi qu’une image WinRE.
Nous terminerons ce chapitre par la mise en pratique de la fonctionnalité VHD
boot de Windows 7 et 2008 R2 puis nous présenterons différents outils gratuits et
communautaires, qui peuvent nous faciliter considérablement la vie. Enfin nous
traiterons USMT.
3.1 PRÉPARATION DU POSTE DU TECHNICIEN
Le poste du technicien est celui sur lequel nous allons installer tous les
outils nécessaires pour préparer les images système. L’OS qui peut être
utilisé est Windows Server 2003, Windows Vista ou Windows 7. Nous
allons installer le WAIK 2.0 pour Windows 7 qui est disponible à l’adresse
http://www.microsoft.com/downloads/details.aspx?displaylang=en&FamilyID=696dd665-
9f76-4177-a811-39c26d3b3b34 ou sur les sites de vos abonnements Microsoft
i i
i ii i
“Bories_55040” (Col. : InfoPro) — 2010/5/5 — 11:09 — page 52 — #74
i i
52 Chapitre 3. Les scénarios classiques de déploiement
(TechNet, MSDN...). Le WAIK téléchargé est au format ISO. Il faut donc disposer
d’un logiciel de gravure ou d’un outil d’extraction de fichiers ISO. Vous pouvez par
exemple utiliser CDBurner XP (http://www.cdburnerxp.se) pour graver l’ISO qui est
gratuit. Nous préférons pour notre part économiser un DVD et utiliser soit WinRAR
qui va extraire l’ISO, ou Daemon Tools, qui va monter le fichier ISO comme un
lecteur CD virtuel. Dans tous les cas, la méthode utilisée importe peu. Nous nous
retrouverons avec un dossier composé des fichiers d’installation du WAIK. Si
l’Autorun ne se charge pas automatiquement, il faut exécuter le fichier StartCD.exe
pour obtenir l’écran d’accueil de l’installation du WAIK. Si vous lancez l’installation
sur un poste Vista, ou Windows 7, L’UAC demandera alors l’autorisation pour lancer
l’écran de bienvenue.
Figure 3.1 — Écran de bienvenue du Kit d’installation automatisée (Windows AIK)
Cet assistant d’installation est bien pensé : le lien Déploiement pas à pas est un
didacticiel au format HTML qui présente des exemples simples de configuration et
de déploiement. Nous allons les traiter en détail dans ce chapitre. Dans cet écran,
sur la gauche, nous avons la possibilité de télécharger l’ACT, MAP ou MDT, mais
également de parcourir le DVD ou d’installer les prérequis du WAIK (Framework.NET
et MSXML 6 SP1). Enfin, il est possible d’installer le WAIK.
Cliquez sur le lien Installation du Kit pour lancer l’installation. Il n’y a aucun
paramètre particulier à remplir, il faut juste accepter l’accord de licence et sélectionner
le dossier d’installation. Lorsque l’installation est terminée, des entrées apparaissent
dans le menu démarrer.
i i
i ii i
“Bories_55040” (Col. : InfoPro) — 2010/5/5 — 11:09 — page 53 — #75
i i
3.2 Préparation du poste de référence 53
Figure 3.2 — Disponibilité du WAIK dans le menu Démarrer
Nous retrouvons alors le Gestionnaire d’images systèmes Windows (WSIM),
VAMT 1.2, ainsi que l’invite de commandes des outils de déploiement et la documen-
tation essentielle du WAIK.
Notez que la documentation complète du WAIK est régulièrement mise à jour sur
le site de téléchargement de Microsoft.
Ensuite, en fonction du système d’exploitation que l’on souhaite déployer, nous
devons disposer du média d’installation de Windows (DVD, ISO, etc.) afin d’installer
l’OS sur un poste de référence.
3.2 PRÉPARATION DU POSTE DE RÉFÉRENCE
Nous nous préparons à installer une machine sous Windows 7 qui servira d’image de
référence. Nous allons la capturer pour ensuite la déployer sur les postes de travail. Il
y a plusieurs types d’image possibles. Cela dépend de plusieurs paramètres comme : le
niveau d’automatisation attendu, les outils à disposition des techniciens, la taille et
les compétences de l’entreprise, etc. On parle généralement de trois types d’image :
• Thin. Cette image est proche du média d’installation. Il y a peu ou aucune
configuration spécifique.
• Thick. Cette image est complètement personnalisée. Elle contient toutes les
applications, les pilotes et les paramétrages spécifiques.
• Hybrid. Cette image est personnalisée en partie. Elle contient les applications
les plus répandues dans l’entreprise et des configurations initiales. Les applica-
tions spécifiques sont installées après le déploiement de l’image au cas par cas.
Au sujet des méthodes de déploiement, voici un graphique qui explique simple-
ment le niveau d’automatisation attendu par rapport à la taille et aux compétences de
l’entreprise. Les outils MDT et SCCM sont alors positionnés ; dès lors, nous pouvons
nous préparer à réaliser une image High Touch, qui contiendra toutes les applications,
les pilotes et les paramétrages spécifiques.
i i
i ii i
“Bories_55040” (Col. : InfoPro) — 2010/5/5 — 11:09 — page 54 — #76
i i
54 Chapitre 3. Les scénarios classiques de déploiement
Figure 3.3 — Les méthodes de déploiement
Munissez-vous alors d’une machine physique, ou d’une machine virtuelle, pour
installer Windows 7. L’utilisation d’une machine physique est recommandée pour
valider les dépendances entre l’OS, les applications, les pilotes et le matériel ;
l’utilisation d’une machine virtuelle est pratique dans le cas d’un laboratoire ou d’une
plate-forme de démonstrations.
Procédez alors à l’installation de Windows 7 en insérant le média d’installation.
WinPE doit démarrer en affichant le message « Windows is loading files » puis,
quelques secondes plus tard, vous devriez arriver sur l’écran Installer Windows.
Choisissez alors la langue à installer, le format de l’heure et de la monnaie, et la
langue du clavier.
À ce moment précis, il est possible d’ouvrir une invite de commandes WinPE en
appuyant sur les touches Shift + F10. Vous constaterez que l’image boot.wim a été
montée dans le lecteur virtuel X:.
Cliquez sur suivant, vous avez alors la possibilité d’installer Windows 7, ou de
Réparer l’ordinateur. Cette dernière option est en fait WinRE. Cliquez sur Installer
maintenant, acceptez le contrat de licence, puis choisissez l’installation personnalisée.
Choisissez ensuite une partition sur laquelle installer Windows 7. Vous avez également
la possibilité, sur cet écran, de charger un pilote de contrôleur de stockage de masse si
votre disque dur n’est pas visible dans la liste. L’installation de Windows 7 démarre,
puis la copie et la décompression des fichiers Windows sont effectuées. Ensuite,
l’ordinateur redémarre et l’installation de Windows 7 reprend.
Lorsque l’ordinateur a redémarré une deuxième fois et que vous arrivez sur l’écran
Configurer Windows, appuyez sur les touches Ctrl + Shift + F3 afin de démarrer
l’ordinateur en mode Audit. Cela permettra d’éviter l’étape de configuration OOBE
(c’est-à-dire le renseignement des informations nom d’utilisateur, du nom d’ordinateur,
etc. qui ne nous intéresse pas étant donné qu’il s’agit de notre machine de référence).
i i
i ii i
“Bories_55040” (Col. : InfoPro) — 2010/5/5 — 11:09 — page 55 — #77
i i
3.2 Préparation du poste de référence 55
Figure 3.4 — Rentrer en mode Audit au moment de l’écran Configurer Windows
L’ordinateur va redémarrer automatiquement et rentrer en mode Audit via l’exé-
cution de l’outil Sysprep. Nous arrivons directement sur le bureau de Windows 7,
connecté en Administrateur et prêt à finaliser l’image. Nous pouvons maintenant
installer les applications, les pilotes et configurer des paramètres spécifiques.
Cette installation de Windows aurait pu être automatisée jusqu’au mode Audit avec
un fichier de réponses comme l’explique le guide pas à pas du WAIK. Il faut posi-
tionner la valeur Audit du composant Microsoft-Windows-Deployment\Reseal
dans le fichier de réponses. Cependant il est très important de commencer par
l’étape manuelle pour avoir le maximum de recul.
Pensez à ne pas toucher au SYSPREP pendant vos installations et personnalisations.
Si vous avez besoin de redémarrer, configurez SYSPREP en mode Audit comme le
montre l’image ci-dessous. Ne cochez surtout pas la case Généraliser.
Figure 3.5 — Se placer en mode Audit avec SYSPREP
i i
i ii i
“Bories_55040” (Col. : InfoPro) — 2010/5/5 — 11:09 — page 56 — #78
i i
56 Chapitre 3. Les scénarios classiques de déploiement
Ajoutez la suite Microsoft Office 2010, Acrobat Reader, Silverlight et d’autres
applications. Dans un premier temps, gardez cette image. Nous la finaliserons après la
création d’un fichier de réponses.
3.3 CRÉATION D’UN FICHIER DE RÉPONSES
Grâce au chapitre 2, vous devriez comprendre parfaitement les étapes de configuration
de Windows. Nous allons exécuter WSIM afin de créer un fichier de réponses pour
automatiser entièrement l’installation de Windows 7 et la jonction au domaine de
l’entreprise. Copiez le profil utilisateur sur lequel nous avons exécuté SYSPREP au
profil utilisateur par défaut pour préserver les paramètres utilisateurs grâce au paramètre
CopyProfile. Attention, ne réarmez pas l’activation de Windows avec le paramètre
SkipRearm. Enfin préservez les pilotes installés sur la machine afin qu’ils ne soient
pas effacés lors de l’exécution de SYSPREP.
Lancez WSIM puis sélectionnez une image Windows en allant chercher le fichier
catalogue ou l’image WIM d’installation de Windows 7. Dans le voletFichier de
réponse, il faut faire un clic droit puis cliquer sur Nouveau fichier de réponses.
Ensuite, ajoutez chacun des composants de la liste ci-dessous, à chaque étape de
configuration correspondante. Il faut développer la liste des composants (+) jusqu’au
nœud le plus bas, pour ajouter certains composants de la liste ci-dessous.
Composants à ajouter dans l’étape de configuration windowsPE :
• Microsoft-Windows-International-Core-WinPE\SetupUILanguage
• Microsoft-Windows-
Setup\DiskConfiguration\Disk\CreatePartitions\CreatePartition
• Microsoft-Windows-
Setup\DiskConfiguration\Disk\ModifyPartitions\ModifyPartition
• Microsoft-Windows-Setup\ImageInstall\OSImage\InstallTo
• Microsoft-Windows-Setup\UserData
Composants à ajouter dans l’étape de configuration generalize :
• Microsoft-Windows-Security-SPP
• Microsoft-Windows-PnpSysprep
• Composants à ajouter dans l’étape de configuration specialize :
• Microsoft-Windows-IE-InternetExplorer
• Microsoft-Windows-Shell-Setup\AutoLogon\Password
• Microsoft-Windows-Shell-Setup\OEMInformation
• Microsoft-Windows-UnattendedJoin\Identification\Credentials
Composant à ajouter dans l’étape de configuration oobeSystem :
• Microsoft-Windows-Shell-Setup\OOBE
i i
i ii i
“Bories_55040” (Col. : InfoPro) — 2010/5/5 — 11:09 — page 57 — #79
i i
3.3 Création d’un fichier de réponses 57
Vous devriez avoir alors, la configuration illustrée ci-dessous :
Figure 3.6 — Création du fichier de réponses avec WSIM
Il faut maintenant configurer chaque paramètre des composants précédemment
ajoutés. Le tableau 3.1 dresse la liste des valeurs qu’il faut configurer dans WSIM,
correspondant à chaque composant de notre fichier de réponses :
La réalisation de notre fichier de réponses est terminée. Reportez-vous à la
documentation du WAIK pour obtenir le détail de chaque valeur et, en particulier, la
préservation des pilotes pendant l’étape generalize.
Il nous faut maintenant valider ce fichier de réponses et l’enregistrer. Cliquez sur
Outils puis sur Valider le fichier de réponses. WSIM affichera des alertes pour les
valeurs que nous n’avons pas modifiées concernant Internet Explorer ; n’en tenez
pas compte. Sauvegardez maintenant le fichier de réponses en lui donnant un nom
explicite.
i i
i ii i
“Bories_55040” (Col. : InfoPro) — 2010/5/5 — 11:09 — page 58 — #80
i i
58 Chapitre 3. Les scénarios classiques de déploiement
Tableau 3.1
Microsoft-Windows-International-Core-WinPE InputLocale = fr-FR
SystemLocale = fr-FR
UILanguage = fr-FR
UserLocale = fr-FR
Microsoft-Windows-International-Core- UILanguage = fr-FR
WinPE\SetupUILanguage
Microsoft-Windows-Setup\DiskConfiguration WillShowUI = OnError
Microsoft-Windows-Setup\DiskConfiguration\Disk DiskID = 0
WillWipeDisk = true
Microsoft-Windows- Extend = true
Setup\DiskConfiguration\Disk\CreatePartitions\CreatePartition
Order = 1
Type = Primary
Microsoft-Windows-Setup Active = true
\DiskConfiguration\Disk\ModifyPartitions\ModifyPartition Format = NTFS
Label = Windows 7
Letter = C
Order = 1
PartitionID = 1
Microsoft-Windows-Setup\ImageInstall\OSImage WillShowUI = OnError
Microsoft-Windows- DiskID = 0
Setup\ImageInstall\OSImage\InstallTo PartitionID = 1
Microsoft-Windows-Setup\UserData AcceptEula = true
Microsoft-Windows-Setup\UserData\ProductKey Key = 13Y7H-FQD...
WillShowUI = OnError
Microsoft-Windows-Security-SPP SkipRearm = 1
Microsoft-Windows-PnpSysprep DoNotCleanUpNonPresentDevices =
true
PersistAllDeviceInstalls = true
Microsoft-Windows-IE-InternetExplorer DisableFirstRunWizard = true
Home_Page = http://intranet/
Windows_Title_CN = DUNOD
Microsoft-Windows-Shell-Setup ComputerName = *
CopyProfile = true
Microsoft-Windows-Shell-Setup\AutoLogon Enabled = true
LogonCount = 5
Username = Administrateur
Microsoft-Windows-Shell-Setup\AutoLogon\Password Value = P@ssw0rd1
Microsoft-Windows-Shell-Setup\OEMInformation Manufacturer = DUNOD
HelpCustomized = false
SupportPhone = 0123456789
SupportURL = http://support/
SupportHours = 9h à 18h
Microsoft-Windows-UnattendedJoin\Identification\ JoinDomain = dunod.fr
Microsoft-Windows- Domain = dunod.fr
UnattendedJoin\Identification\Credentials Password = P@ssw0rd1
Username = SVC_ADJ
i i
i ii i
“Bories_55040” (Col. : InfoPro) — 2010/5/5 — 11:09 — page 59 — #81
i i
3.4 Finalisation de l’image avec Sysprep 59
Tableau 3.1 — (suite)
Microsoft-Windows-Shell-Setup TimeZone = Romance Standard
Time
Microsoft-Windows-Shell-Setup\OOBE HideEULAPage = true
NetworkLocation = Work
ProtectYourPC = 3
3.4 FINALISATION DE L’IMAGE AVEC SYSPREP
Si votre image est destinée à des utilisateurs finaux, il faut finaliser l’image en mode
OOBE. En revanche si votre image est destinée à des techniciens qui effectuent des
modifications, il faut finaliser l’image en mode Audit.
3.4.1 En mode OOBE
Cette image sera livrée aux utilisateurs finaux. Il est possible d’utiliser SYSPREP soit
par son interface graphique, soit par l’invite de commandes qui permettra d’appliquer
un fichier de réponses. Lorsque votre image est finalisée, il suffit de cocher la case
Généraliser et de positionner la liste déroulante de SYSPREP sur Entrer en mode
OOBE (Out-of Box Experience). En fonction de votre réactivité, choisissez soit
Arrêter, soit Redémarrer puis cliquez sur OK pour lancer le SYSPREP.
Si vous souhaitez utiliser un fichier de réponses, il faut le copier sur le volume
Windows. On peut le placer éventuellement à côté du SYSPREP dans le dossier
C:\Windows\System32\Sysprep\. Cela permettra de gagner quelques caractères dans
la ligne de commandes que voici :
Sysprep.exe /oobe /generalize /shutdown /unattend:MonUnattend.xml
Il faut ensuite capturer cette image. Lors de son démarrage sur le poste de
l’utilisateur final, le fichier de réponses sera interprété. Vous fournirez alors une solution
clef en main à l’utilisateur avec des paramétrages personnalisés.
3.4.2 En mode Audit
Le mode Audit, même s’il n’est pas assez utilisé, est une méthode très utile lorsque
l’image est livrée à des personnes qui vont effectuer les dernières personnalisations
(applications, pilotes, etc.). La méthode est similaire à celle du mode OOBE :
vous pouvez utiliser l’interface graphique, ou utiliser l’invite de commandes pour
éventuellement vous servir d’un fichier de réponses. Avec l’interface graphique, il faut
juste cocher la case Généraliser et positionner la liste déroulante de SYSPREP sur
Entrer en mode d’audit système.
Si vous souhaitez utiliser un fichier de réponses, il faudra passer par l’invite de
commandes et la commande pour le mode Audit sera alors :
Sysprep.exe /audit /generalize /shutdown /unattend:MonUnattend.xml
i i
i ii i
“Bories_55040” (Col. : InfoPro) — 2010/5/5 — 11:09 — page 60 — #82
i i
60 Chapitre 3. Les scénarios classiques de déploiement
Lorsque la personne qui a reçu cette image a terminé de la personnaliser, elle devra
juste exécuter le mode OOBE, sans avoir besoin de généraliser car cela a été fait
précédemment (Sysprep /oobe /shutdown).
3.5 CRÉATION D’UNE IMAGE WINPE PERSONNALISÉE
L’image WinPE que nous allons créer va permettre de démarrer l’ordinateur et
de capturer notre image Windows 7. Lancez l’invite de commandes des outils de
déploiement, toujours en Administrateur. Nous allons créer un environnement WinPE
avec la commande copype x86 C:\WinPE. Copype n’est autre qu’un fichier batch
qui permet d’automatiser la création de l’environnement WinPE. Pour créer un
environnement 64 bits, il faut remplacer x86 par x64. Enfin C:\WinPE signale le
dossier où sera créé l’environnement WinPE. Ce dossier ne doit pas exister.
C:\Program Files\Windows AIK\Tools\PETools>copype x86 C:\WinPE
===================================================
Creating Windows PE customization working directory
C:\WinPE
===================================================
1 fichier(s) copié(s).
1 fichier(s) copié(s).
C:\Program Files\Windows AIK\Tools\PETools\x86\boot\bcd
C:\Program Files\Windows AIK\Tools\PETools\x86\boot\boot.sdi
C:\Program Files\Windows AIK\Tools\PETools\x86\boot\etfsboot.com
......
6 fichier(s) copié(s)
1 fichier(s) copié(s).
Success
Updating path to include peimg, cdimage, imagex
C:\Program Files\Windows AIK\Tools\PETools\
C:\Program Files\Windows AIK\Tools\PETools\..\x86
À ce moment, nous pouvons ouvrir l’explorateur Windows pour afficher le contenu
du dossier WinPE. Celui-ci est composé de deux dossiers (ISO et mount) et de deux
fichiers : etfsboot.com et l’image winpe.wim. Nous devons monter cette image afin
de lui ajouter tous les éléments nécessaires. Pour cela, nous utilisons DISM.
C:\WinPE>dism /Mount-Wim /WimFile:C:\WinPE\winpe.wim /index:1
/MountDir:C:\WinPE\mount
Outil Gestion et maintenance des images de déploiement
Version : 6.1.7600.16385
Montage de l’image
[==========================100.0%==========================]
L’opération a réussi.
Notre image WinPE est prête à être personnalisée. Nous allons lui ajouter des
pilotes, des composants WinPE (WMI, Scripting, etc.) et lui apporter un script
qui va automatiser certaines tâches de déploiement. Nous verrons ultérieurement
comment nous pouvons automatiser ou non le déploiement de Windows 7, en utilisant
uniquement les outils du WAIK.
i i
i ii i
“Bories_55040” (Col. : InfoPro) — 2010/5/5 — 11:09 — page 61 — #83
i i
3.5 Création d’une image WinPE personnalisée 61
3.5.1 Ajouter un driver dans WinPE
Notre image WinPE ne possède pas le pilote réseau d’un ordinateur de notre parc.
Nous allons ajouter ce pilote avec DISM une fois de plus.
C:\WinPE>dism /image:C:\WinPE\mount /Add-Driver /Driver:C:\Pilotes\ /recurse
Outil Gestion et maintenance des images de déploiement
Version : 6.1.7600.16385
Version de l’image : 6.1.7600.16385
Recherche des packages de pilotes à installer...
1 package(s) de pilotes à installer.
Installation de 1 sur 1 - C:\Pilotes\Reseau\E100B325.INF : Le package de
pilotes a été installé avec succès.
L’opération a réussi.
Notre image WinPE pourra désormais utiliser le réseau. Cela nous sera utile pour
copier l’image WIM que nous aurons capturée.
3.5.2 Ajouter des composants WinPE
Avec WinPE 3.0, il est très simple d’ajouter des composants dans son environ-
nement pour permettre l’ajout de fonctionnalités. Ces composants sont présentés
sous forme de package et disponibles dans le dossier C:\Program Files\Windows
AIK\Tools\PETools\x86\WinPE_FPs.
Figure 3.7 — Liste des composants optionnels pour WinPE 3.0
i i
i ii i
“Bories_55040” (Col. : InfoPro) — 2010/5/5 — 11:09 — page 62 — #84
i i
62 Chapitre 3. Les scénarios classiques de déploiement
Nous n’allons pas décrire l’ensemble de ces composants mais quelques-uns sont
incontournables : le support du HTA permet d’afficher des applications HTML, qui
sont habituellement des assistants facilitant le déploiement par les administrateurs ;
le MDAC permet de faire des requêtes vers des bases SQL avec de l’ADO (ActiveX
Data Objects) ; le composant WinPE-Scripting permet la prise en charge des scripts
WSH (Windows Script Host) ; et le composant WinPE-WMI permet de gérer les
fournisseurs WMI (Windows Management Instrumentation). Notez que le dossier
fr-fr contient les packages dans la langue localisée. DISM va nous permettra d’ajouter
ces packages avec l’option Add-Package.
C:\WinPE>dism /image:C:\WinPE\mount /Add-Package /PackagePath:"c:\Program
Files\Windows AIK\Tools\PETools\x86\WinPE_FPs\winpe-scripting.cab"
Outil Gestion et maintenance des images de déploiement
Version : 6.1.7600.16385
Version de l’image : 6.1.7600.16385
Traitement de 1 sur 1 - Ajout du package
WinPE-Scripting-Package~31bf3856ad364e35~x86~~6.1.7600.16385
[==========================100.0%==========================]
L’opération a réussi.
C:\WinPE>dism /image:C:\WinPE\mount /Add-Package /PackagePath:"c:\Program
Files\Windows AIK\Tools\PETools\x86\WinPE_FPs\winpe-wmi.cab"
Outil Gestion et maintenance des images de déploiement
Version : 6.1.7600.16385
Version de l’image : 6.1.7600.16385
Traitement de 1 sur 1 - Ajout du package
WinPE-WMI-Package~31bf3856ad364e35~x86~~6.1.7600.16385
[==========================100.0%==========================]
L’opération a réussi.
Notre image WinPE supporte les scripts WSH et le WMI. Cela permet d’avoir des
centaines de scénarios, étant donné que le WMI et les scripts WSH sont très puissants.
Nous allons maintenant ajouter un script développé par Microsoft.
3.5.3 Ajouter un script d’automatisation de déploiement WIM
Les éléments que nous allons ajouter sont disponibles sur le blog
de l’équipe OEM chez Microsoft France à l’adresse suivante :
http://blogs.technet.com/oemfrance/archive/2009/11/27/d-ployez-windows-7-en-10-
minutes-le-guide-est-en-ligne.aspx.
Le script a besoin de l’outil ImageX dans notre image WinPE. Nous allons premiè-
rement créer un dossier nommé « tools » dans le répertoire « C:\WinPE\mount »,
qui va accueillir nos fichiers. Copiez ImageX dans ce dossier, qui est disponible
dans « C:\Program Files\Windows AIK\Tools\x86 ». Il est possible de le faire
en passant par l’interface graphique ou en continuant avec l’invite de commandes.
Copiez également le script, ainsi que deux fichiers. La figure 3.8 montre le contenu du
dossier après les ajouts.
i i
i ii i
“Bories_55040” (Col. : InfoPro) — 2010/5/5 — 11:09 — page 63 — #85
i i
3.5 Création d’une image WinPE personnalisée 63
Figure 3.8 — Contenu du dossier tools où est contenu le script de déploiement
Le Menu.vbs est le script en question. Le fichier menu-messages-fr.txt est à
renommer en menu-messages.txt afin d’avoir toute l’interface du script en français.
Enfin, le fichier Networkdisk.txt contient les informations d’accès vers un ou plusieurs
partages réseaux, sur lesquels nous stockerons nos images WIM. Il faut d’ailleurs penser
à donner des droits de lecture et d’écriture à l’utilisateur, qui accédera à vos partages
réseaux. Voici le contenu de Networkdisk.txt :
\\192.168.0.2\ImagesWIM
JS
P@ssw0rd1
\\AD2008R2\Images2008R2
William
P@ssw0rd1
Si vous n’arrivez pas à sauvegarder votre fichier car vous n’avez pas les droits,
ouvrez une invite de commandes exécutée en Administrateur, puis tapez « notepad
Networkdisk.txt ». Cela résoudra le problème.
Il suffit donc d’ajouter autant de blocs (PATH, USERNAME, PASSWORD)
que l’on veut de partages réseaux. La dernière étape est l’édition du fameux
starnet.cmd, qui, rappelons-le, est disponible dans le dossier System32 de
l’image WinPE. Dans notre exemple, ce dossier est situé dans le répertoire
« C:\WinPE\mount\Windows\System32 ». Cette étape permet à notre script
d’être exécuté automatiquement lors du chargement de WinPE. Le starnet.cmd a
donc toute son utilité. Il faut éditer ce fichier afin d’ajouter les informations suivantes :
Wpeinit /unattend
X:\tools\menu.vbs
Exit
N’oubliez pas de sauvegarder ce fichier, puis passez au démontage de l’image WinPE
finalisée.
Ce script permet de charger dynamiquement les pilotes (RAID, SCSI, etc.) qui ne
sont pas présents par défaut dans WinPE. Il suffit de créer un dossier « drivers » à la
i i
i ii i
“Bories_55040” (Col. : InfoPro) — 2010/5/5 — 11:09 — page 64 — #86
i i
64 Chapitre 3. Les scénarios classiques de déploiement
racine de l’image WinPE (à côté du dossier tools) et de placer tous les pilotes (.inf,
.cat, .sys).
Afin d’éviter des erreurs, il convient de fermer toutes les fenêtres de l’Explorateur
Windows ouvertes sur le dossier WinPE. Voici la commande DISM à exécuter avec
l’option /commit pour valider les modifications :
C:\WinPE>dism /Unmount-Wim /mountDir:C:\WinPE\mount /commit
Outil Gestion et maintenance des images de déploiement
Version : 6.1.7600.16385
Fichier image : C:\WinPE\winpe.wim
Index de l’image : 1
Enregistrement de l’image
[==========================100.0%==========================]
Démontage de l’image
[==========================100.0%==========================]
L’opération a réussi.
Notre image WinPE est désormais finalisée. Voyons comment nous pouvons utiliser
cette image WIM pour qu’elle soit bootable, soit par un média de type CD, soit par
clef USB.
3.5.4 Créer un CD-Rom bootable pour l’image WinPE
Nous allons utiliser l’outil oscdimg afin de de créer un fichier ISO pouvant être gravé.
Copiez l’image C:\WinPE\winpe.wim vers le dossier C:\WinPE\ISO\sources en le
renommant boot.wim. Dès que la copie est effectuée, nous pouvons exécuter oscdimg
en utilisant l’option « -b » qui signale un fichier contenant un secteur de boot valide.
C:\WinPE>oscdimg -n -m -bC:\WinPE\etfsboot.com C:\WinPE\ISO
C:\WinPE\MonWinPE.iso
OSCDIMG 2.55 CD-ROM and DVD-ROM Premastering Utility
Copyright (C) Microsoft, 1993-2007. All rights reserved.
Licensed only for producing Microsoft authorized content.
Scanning source tree
Scanning source tree complete (17 files in 8 directories)
Computing directory information complete
Image file is 155680768 bytes
Writing 17 files in 8 directories to C:\WinPE\MonWinPE.iso
100% complete
Final image file is 155680768 bytes
Done.
Il n’y a plus qu’à graver le fichier MonWinPE.iso sur un CD-Rom ou à l’utiliser
dans les outils de virtualisation tels que Hyper-V ou Virtual PC.
i i
i ii i
“Bories_55040” (Col. : InfoPro) — 2010/5/5 — 11:09 — page 65 — #87
i i
3.5 Création d’une image WinPE personnalisée 65
3.5.5 Créer une clef USB bootable pour l’image WinPE
On utilise de moins en moins de CD-Rom et de plus en plus des clefs USB pour
effectuer des opérations IT. Nous allons donc en créer une pour l’image WinPE que
nous venons d’effectuer. Une clef USB avec un minimum de 500 Mo est requise.
Cependant, si vous disposez d’une clef USB de plus grande capacité, cela peut être
utile pour stocker une ou deux images WIM.
Il faut formater la clef USB en FAT32, même s’il est possible pour certaines clefs
d’utiliser NTFS. Voici les commandes à effectuer pour formater correctement la clef
USB avec DISKPART (le gestionnaire de disques en invite de commandes) :
select disk 3
clean
create partition primary
select partition 1
active
format quick fs=fat32
assign
exit
Le disque 3 correspond au numéro du disque de notre clef USB. Pour connaître
le numéro, il faut taper « list disk » dans DISKPART. Il peut arriver que la clef USB
n’arrive pas à démarrer. C’est généralement dû au fait que la partition n’est pas active.
Il faut donc s’assurer d’avoir tapé la commande active dans DISKPART. Lorsque la
clef USB est prête, il faut copier l’environnement WinPE. Voici la commande :
xcopy C:\WinPE\ISO\*.* /E /f G:\ (G: correspondant à la lettre assignée à
votre clef USB)
Nous pouvons fermer l’invite de commandes et tester la clef USB bootable.
3.5.6 Création d’une image WinRE
Une image WinRE est une image WinPE dans laquelle Microsoft a ajouté ses outils
de dépannage, les outils pour BitLocker, etc. Il est simple de créer une image WinRE
et de la personnaliser pour ajouter ses propres outils de dépannage. L’image WinRE de
Windows 7 est cachée dans son image WIM d’installation (install.wim).
La première étape est de créer l’environnement WinPE avec le script copype, puis
il faut monter l’image install.wim de Windows 7. Si vous utilisez le même dossier
de montage qu’auparavant, l’image WinRE nommée winre.wim, est alors placée
dans le répertoire « C:\WinPE\mount\windows\system32\recovery\ ». Il faut la
récupérer, soit par l’invite de commandes, soit par l’Explorateur Windows.
Lorsque vous disposez du fichier winre.wim, la procédure de personnalisation
est la même que celle que nous venons de voir dans le cadre d’une image WinPE
personnalisée.
i i
i iVous pouvez aussi lire