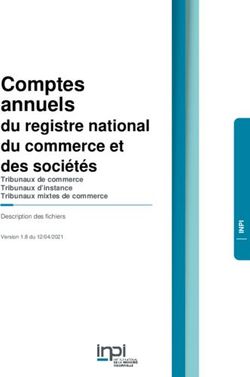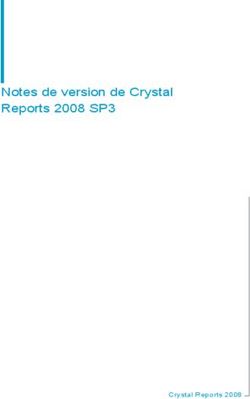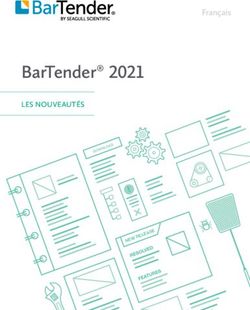Ajouter le bouton de paiement Franfinance - Guide d'implémentation Version du document 1.3 - PayZen Documentation
←
→
Transcription du contenu de la page
Si votre navigateur ne rend pas la page correctement, lisez s'il vous plaît le contenu de la page ci-dessous
Sommaire
1. HISTORIQUE DU DOCUMENT........................................................................................................ 3
2. OBTENIR DE L'AIDE.......................................................................................................................... 4
Consulter la documentation................................................................................................................................ 4
Contacter l'assistance.......................................................................................................................................... 4
3. PRÉSENTATION...................................................................................................................................5
4. INFORMATIONS TECHNIQUES.......................................................................................................6
5. PRÉREQUIS.......................................................................................................................................... 7
6. INTÉGRATION DANS LE PARCOURS CLIENT............................................................................. 8
7. CINÉMATIQUE DE PAIEMENT........................................................................................................ 9
8. AJOUTER UN CONTRAT FRANFINANCE POUR LE MODE TEST.........................................10
9. CONFIGURER LES NOTIFICATIONS............................................................................................12
9.1. Configurer la notification à la fin du paiement........................................................................................ 13
9.2. Configurer la notification en cas d'abandon/annulation............................................................................14
9.3. Configurer la notification sur une opération provenant du Back Office.................................................. 15
9.4. Rejeu automatique en cas d'échec.............................................................................................................16
10. GÉNÉRER UN FORMULAIRE DE PAIEMENT......................................................................... 18
10.1. Créer une demande de paiement Franfinance.........................................................................................20
10.2. Transmettre les données de l'acheteur.................................................................................................... 22
10.3. Transmettre les données de la commande.............................................................................................. 23
10.4. Transmettre les données de livraison......................................................................................................24
10.5. Activer ou désactiver l'application des frais........................................................................................... 26
11. ENVOYER LA DEMANDE DE PAIEMENT................................................................................ 27
11.1. Rediriger l'acheteur vers la page de paiement........................................................................................ 27
11.2. Gérer les erreurs...................................................................................................................................... 27
12. ANALYSER LE RÉSULTAT DU PAIEMENT............................................................................... 29
12.1. Traiter les données de la réponse............................................................................................................29
12.2. Analyser le résultat de la demande d'autorisation.................................................................................. 31
13. PROCÉDER À LA PHASE DE TEST........................................................................................... 32
14. AJOUTER UN CONTRAT FRANFINANCE POUR LE MODE PRODUCTION......................33
15. METTRE À JOUR LA CLÉ SECRÈTE..........................................................................................35
16. GÉRER LES TRANSACTIONS FRANFINANCE DEPUIS LE BACK OFFICE
MARCHAND.......................................................................................................................................36
16.1. Consulter vos transactions Franfinance...................................................................................................36
16.2. Annuler une transaction.......................................................................................................................... 36
16.3. Effectuer un remboursement................................................................................................................... 371. HISTORIQUE DU DOCUMENT
Version Auteur Date Commentaire
1.3 Lyra Network 10/05/2021 Précision apportée sur les données de la commande : le montant
d'un article doit être supérieur à 0.
1.2 Lyra Network 22/02/2021 Précision apportée sur le format des adresses.
1.1 Lyra Network 01/12/2020 Précision apportée sur l'annulation partielle.
1.0 Lyra Network 12/10/2020 Version initiale
Ce document et son contenu sont strictement confidentiels. Il n’est pas contractuel. Toute reproduction
et/ou distribution de tout ou partie de ce document ou de son contenu à une entité tierce sont
strictement interdites ou sujettes à une autorisation écrite préalable de Lyra Network. Tous droits réservés.
Ajouter le bouton de paiement Franfinance - Version du document 1.3
Tous droits réservés - 3 / 372. OBTENIR DE L'AIDE
Consulter la documentation
Vous cherchez de l'aide? Consultez nos sites documentaires
En France https://payzen.io/fr-FR/faq/sitemap.html
En Europe https://payzen.io/en-EN/faq/sitemap.html
En Amérique Latine (hors Brésil) https://payzen.io/lat/faq/sitemap.html
Au Brésil https://payzen.io/pt-BR/faq/sitemap.html
En Inde https://payzen.io/in/faq/sitemap.html
Nous veillons à améliorer constamment la compréhension et la bonne utilisation de notre documentation
produit. Vos remarques constructives sont des éléments significatifs pour nous.
Merci d’envoyer vos commentaires et suggestions au sujet de la documentation à l’adresse
support@payzen.eu.
Contacter l'assistance
Pour toute question technique ou demande d'assistance, nos services sont disponibles du lundi au
vendredi, de 9h à 18h
Par téléphone Par e-mail
En France support@payzen.eu
En Europe support@payzen.eu
En Amérique Latine (hors Brésil) N/A soporte@payzen.lat
+55 (11) 3336-9217
Au Brésil
+55 (11) 3336-9209
suporte@payzen.com.br
En Inde +91 (022) 33864910 / 932 support.pg.in@lyra.com
et via votre Back Office Marchand, menu Aide > Contacter le support
Pour faciliter le traitement de vos demandes, il vous sera demandé de communiquer votre identifiant de
boutique (numéro à 8 chiffres).
Cette information est disponible dans l'e-mail d'inscription de votre boutique ou dans le Back Office
Marchand (menu Paramétrage > Boutique > Configuration).
Ajouter le bouton de paiement Franfinance - Version du document 1.3
Tous droits réservés - 4 / 373. PRÉSENTATION
Franfinance est une société spécialisée dans le crédit à la consommation qui propose 2
solutions de paiement en ligne (3xWEB et 4xWEB) réservées aux personnes physiques
résidant en France.
Ces deux solutions permettent à l'acheteur de régler ses achats en ligne en 3 ou 4 fois
par carte bancaire rapidement, sans fournir de justificatifs.
Devises supportées • EUR
Pays supportés • France
• La remise des transactions est immédiate (le délai de capture est ignoré).
• La validation des transactions est automatique (pas de validation manuelle).
• Montant minimum de 100€.
• Montant maximum de 3000€ pour le paiement en 3 fois, 4000 € pour le paiement en 4
Informations fois.
complémentaires • Le commerçant peut choisir dynamiquement d'appliquer des frais en utilisant le champ
vads_acquirer_transient_data.
• Il n'y a pas de fichier de remise (le paiement se déroule chez Franfinance).
• L'annulation totale est autorisée jusqu'à 22h.
• L'annulation partielle n'est pas supportée.
Ajouter le bouton de paiement Franfinance - Version du document 1.3
Tous droits réservés - 5 / 374. INFORMATIONS TECHNIQUES
Valeurs du champ Durée de validité Cinématique
Devises supportées Pays supportés
vads_card_brand de l'autorisation de paiement
FRANFINANCE_3X EUR FR 0 Capture immédiate
FRANFINANCE_4X
Canaux de vente Opération sur les transactions
e-commerce Annulation
m-commerce Remboursement
Paiement manuel Modification
Serveur Vocal Interactif Validation
Ordre de paiement par e-mail/SMS Duplication
Ordre de paiement par WhatsApp Rapprochement manuel
Type d'intégration Typologie de paiement
Redirection Paiement immédiat
Iframe Paiement différé
Client JavaScript Paiement en plusieurs fois
Formulaire de collecte de données Paiement par abonnement
API Web Services Paiement par fichier (alias ou par lot)
Back Office Paiement 1 clic
WhatsApp Paiement par wallet
Divers
Restitution dans les journaux
Rapprochement des transactions
Rapprochement des impayés
Tentatives de paiement supplémentaires
Ajouter le bouton de paiement Franfinance - Version du document 1.3
Tous droits réservés - 6 / 375. PRÉREQUIS
Pour proposer le paiement par Franfinance sur votre site marchand, vous devez suivre les étapes suivantes :
1. Souscrire à l'option "Paiement Franfinance" dans votre offre PayZen,
2. Souscrire un contrat d'acceptation auprès de Franfinance.
Vous recevrez par e-mail les éléments techniques (numéro de contrat et clés d'authentification pour
le mode Sandbox).
3. Une fois en possession de ces éléments techniques, vous devez ajouter un contrat Franfinance Sandbox
à votre boutique.
La procédure est détaillée dans le chapitre suivant.
Ajouter le bouton de paiement Franfinance - Version du document 1.3
Tous droits réservés - 7 / 376. INTÉGRATION DANS LE PARCOURS CLIENT
Afin de simplifier le parcours client, d'augmenter le taux de transformation et donc de réduire le nombre
d'abandon de commande, il est préconisé :
• de réaliser le choix du moyen de paiement sur le site marchand,
• de générer un bouton de paiement pour chaque type de moyen de paiement.
Exemple de sélection du moyen de paiement :
Ajouter le bouton de paiement Franfinance - Version du document 1.3
Tous droits réservés - 8 / 377. CINÉMATIQUE DE PAIEMENT
Ci-dessous le déroulement d'un paiement via Franfinance:
Saisit les données
Séleconne 3xWEB personnelles Remplit sa demande
ACHETEUR Valide son panier
ou 4xWEB requises de souscripon
Propose le choix
SERVEUR Redirige vers la
MARCHAND du moyen de Traite la commande
page de paiement
paiement
Affiche la page de
PLATEFORME Redirige vers Affiche la page de
saisie des
DE PAIEMENT Franfinance confirmaon
informaons
Affiche les pages de Interroge la Redirige l’acheteur
souscripon banque émerice vers la page de succès
Remarque:
Si les champs obligatoires n'ont pas été fournis (voir chapitre Créer une demande de paiement
Franfinance), une page intermédiaire est proposée à l'acheteur pour lui permettre de renseigner ses
informations.
Tous les soirs, la plateforme de paiement interroge les serveurs de Franfinance pour vérifier le statut du
paiement. La transaction passera automatiquement au statut CAPTURED. Ce changement de statut n'est
pas notifié.
Ajouter le bouton de paiement Franfinance - Version du document 1.3
Tous droits réservés - 9 / 378. AJOUTER UN CONTRAT FRANFINANCE POUR LE MODE TEST
1. Connectez-vous à votre Back Office Marchand
https://secure.payzen.eu/vads-merchant/
2. Depuis le menu Paramétrage > Société, cliquez sur l'onglet Contrats.
3. Cliquez sur le bouton Créer un contrat.
4. Dans la liste des contrats disponibles, sélectionnez Franfinance Sandbox.
L'assistant de création d'un contrat s'affiche:
5. Renseignez le numéro de contrat de test reçu par e-mail dans le champ Numéro de contrat.
6. Renseignez votre clé secrète ainsi que sa version.
Exemple de clé:
v57WvAr4R3ixX7fokyHtkgEuLgKDzausmv-nBtWlxdE
7. Si vous avez reçu un code de personnalisation, renseignez-le. Sinon laissez le champ vide.
8. Dans la section Chaines d'authentification, renseignez les chaines d'authentification reçues par e-
mail pour chaque option de paiement supportée par votre contrat.
Exemple de chaine d'authentification pour le paiement 3 fois sans frais :
a=f68ISKjFfi4%3D&b=bSG9zKqFqCY%3D&c=tTYEf2WKm%2BE%3D&d=fP6llgvdBOc%3D
9. Dans la section Options de paiement par défaut, indiquez si vous souhaitez appliquer
automatiquement des frais pour chaque option de paiement.
Vous pourrez surcharger ce paramètre grâce au champ vads_acquirer_transient_data (voir chapitre
Activer ou désactiver l'application des frais à la page 26).
10.Cliquez sur le bouton Suivant.
11.Dans la section Contraintes de paiement, renseignez les montants mini et maxi communiqués par
Franfinance.
Les montants sont pré-remplis avec les valeurs par défaut imposées par Franfinance.
Ajouter le bouton de paiement Franfinance - Version du document 1.3
Tous droits réservés - 10 / 3712.Cliquez sur Terminer.
Une fois le contrat enregistré, cliquez sur le bouton Associer à une boutique et sélectionnez la boutique à
laquelle vous souhaitez ajouter le moyen de paiement Franfinance en mode TEST.
Ajouter le bouton de paiement Franfinance - Version du document 1.3
Tous droits réservés - 11 / 379. CONFIGURER LES NOTIFICATIONS
Plusieurs types de notifications sont mises à disposition dans le Back Office Marchand.
• Appel URL de notification
• E-mail envoyé au marchand
• E-mail envoyé à l'acheteur
• SMS envoyé au marchand
• SMS envoyé à l'acheteur
Elles permettent de gérer les événements (paiement accepté, abandon par l'acheteur, annulation par le
marchand, validation par le marchand...) qui généreront l'envoi d'une notification à destination du site
marchand, du marchand ou de l'acheteur.
Les notifications de type Appel URL de notification sont les plus importantes car elles représentent l'unique moyen fiable pour
le site marchand d'obtenir le résultat d'un paiement.
Si la plateforme n'arrive pas à joindre l'URL de votre page, alors un e-mail est envoyé à l'adresse e-mail
spécifiée.
Il contient :
• Le code HTTP de l'erreur rencontrée
• Des éléments d'analyse en fonction de l'erreur
• Ses conséquences
• La procédure à suivre depuis le Back Office Marchand pour renvoyer la requête vers l’URL déjà définie.
Pour accéder à la gestion des règles de notification :
Allez dans le menu Paramétrage > Règles de notifications.
Ajouter le bouton de paiement Franfinance - Version du document 1.3
Tous droits réservés - 12 / 379.1. Configurer la notification à la fin du paiement
Cette règle permet de notifier le site marchand dans les cas suivants :
• Paiement accepté
• Paiement refusé
• Paiement en attente d'autorisation (l'analyse du dossier est en cours)
Cette notification est indispensable pour communiquer le résultat d'une demande de paiement.
Elle informera le site marchand du résultat du paiement même si l'acheteur ne clique pas sur le bouton
Retour à la boutique.
1. Effectuez un clic droit sur la ligne URL de notification à la fin du paiement.
2. Sélectionnez Gérer la règle.
3. Dans la section Paramétrage général, renseignez le champ Adresse(s) e-mail(s) à avertir en cas
d’échec.
Pour spécifier plusieurs adresses e-mails, séparez-les par un point-virgule.
4. Cochez la case Rejeu automatique en cas d’échec si vous souhaitez autoriser la plateforme à renvoyer
automatiquement la notification en cas d'echec, et ce, jusqu'à 4 fois.
5. Dans la section URL de notification de l'API formulaire V1, V2, renseignez l’URL de votre page dans
les champs URL à appeler en mode TEST et URL à appeler en mode PRODUCTION si vous souhaitez
recevoir les notifications au format API Formulaire.
6. Sauvegardez vos modifications.
Ajouter le bouton de paiement Franfinance - Version du document 1.3
Tous droits réservés - 13 / 379.2. Configurer la notification en cas d'abandon/annulation
Cette règle permet de notifier le site marchand dans les cas suivants :
• En cas d’abandon/annulation de la part de l’acheteur, via le bouton Annuler et retourner à la boutique.
• Lorsque l'acheteur n'a pas terminé son paiement avant l'expiration de sa session de paiement.
La durée maximale d'une session de paiement est de 10 minutes.
Cette règle est désactivée par défaut.
1. Effectuez un clic droit sur la ligne URL de notification sur annulation.
2. Sélectionnez Gérer la règle.
3. Dans la section Paramétrage général, renseignez le champ Adresse(s) e-mail(s) à avertir en cas
d’échec.
Pour spécifier plusieurs adresses e-mails, séparez-les par un point-virgule.
4. Cochez la case Rejeu automatique en cas d’échec si vous souhaitez autoriser la plateforme à renvoyer
automatiquement la notification en cas d'échec, et ce, jusqu'à 4 fois.
5. Dans la section URL de notification de l'API formulaire V1, V2, renseignez l’URL de votre page dans
les champs URL à appeler en mode TEST et URL à appeler en mode PRODUCTION si vous souhaitez
recevoir les notifications au format API Formulaire.
6. Sauvegardez vos modifications.
7. Activez la règle, en effectuant un clic droit sur URL de notification sur annulation et en sélectionnant
Activer la règle.
Ajouter le bouton de paiement Franfinance - Version du document 1.3
Tous droits réservés - 14 / 379.3. Configurer la notification sur une opération provenant du Back
Office
Cette règle permet de notifier le site marchand à chaque opération réalisée depuis le Back Office Marchand.
Consultez le chapitre Gérer les transactions Franfinance depuis le Back Office Marchand à la page 36
pour plus d'informations.
1. Effectuez un clic droit sur la ligne URL de notification sur une opération provenant du Back Office.
2. Sélectionnez Gérer la règle.
3. Dans la section Paramétrage général, renseignez le champ Adresse(s) e-mail(s) à avertir en cas
d’échec.
Pour spécifier plusieurs adresses e-mails, séparez-les par un point-virgule.
4. Cochez la case Rejeu automatique en cas d’échec si vous souhaitez autoriser la plateforme à renvoyer
automatiquement la notification en cas d'échec, et ce, jusqu'à 4 fois.
5. Dans la section URL de notification de l'API formulaire V1, V2, renseignez l’URL de votre page dans
les champs URL à appeler en mode TEST et URL à appeler en mode PRODUCTION.
6. Sauvegardez vos modifications.
7. Activez la règle, en effectuant un clic droit sur URL de notification sur une opération provenant du
Back Office et en sélectionnant Activer la règle.
Ajouter le bouton de paiement Franfinance - Version du document 1.3
Tous droits réservés - 15 / 379.4. Rejeu automatique en cas d'échec
Le rejeu automatique ne s'applique pas aux notifications déclenchées manuellement depuis le Back
Office Marchand.
Le marchand peut activer un mécanisme qui permet à la plateforme de paiement de renvoyer
automatiquement les notifications lorsque le site marchand est ponctuellement injoignable, et ce, jusqu'à
4 fois.
Une notification sera considérée en échec si le code retour HTTP retourné par le site marchand ne fait pas
partie de la liste suivante: 200, 201, 202, 203, 204, 205, 206, 301, 302, 303, 307, 308.
Les tentatives d'appel sont programmées à heures fixes toutes les 15 minutes (00, 15, 30, 45).
Après chaque tentative infructueuse, un e-mail d'alerte est envoyé à l'adresse spécifiée dans la
configuration de la règle de notification concernée.
L'objet de l'e-mail d'alerte contient le numéro de la tentative d'envoi de la notification. Il est présenté sous
la forme attempt # suivi du numéro de tentative.
• Exemple d'objet d'un e-mail d'alerte reçu suite au premier échec de notification à la fin d'un paiement :
[MODE TEST] Ma Boutique - Tr. réf. 067925 / ECHEC lors de l'appel de votre URL de
notification [unsuccessful attempt #1]
• Exemple d'objet d'e-mail reçu lors d'un deuxième échec :
[MODE TEST] Ma Boutique - Tr. réf. 067925 / ECHEC lors de l'appel de votre URL de
notification [unsuccessful attempt #2]
• Exemple d'objet d'e-mail reçu lors d'un troisième échec :
[MODE TEST] Ma Boutique - Tr. réf. 067925 / ECHEC lors de l'appel de votre URL de
notification [unsuccessful attempt #3]
• Exemple d'objet d'e-mail reçu lors de la dernière tentative :
[MODE TEST] Ma Boutique - Tr. réf. 067925 / ECHEC lors de l'appel de votre URL de
notification [unsuccessful attempt #last]
Pour notifier au site marchand l'échec de la dernière tentative de notification, l'objet de l'e-mail
comportera la mention attempt #last.
Lors du rejeu automatique, certaines informations ne sont pas enregistrées en base de données ou sont
modifiées.
Exemples de champs non disponibles / non enregistrés en base de données :
Nom du champ Description
vads_page_action Opération réalisée
vads_payment_config Typologie de paiement (comptant ou en plusieurs échéances)
vads_action_mode Mode d'acquisition des informations du moyen de paiement
Exemples de champs envoyés avec des valeurs différentes :
Nom du champ Nouvelle valeur
vads_url_check_src Toujours valorisé à RETRY lors d'un rejeu automatique.
vads_trans_status Le statut de la transaction peut varier entre l'appel initial et le rejeu automatique
(annulation du marchand, remise en banque de la transaction, etc.).
vads_hash La valeur de ce champ est regénérée à chaque appel.
Ajouter le bouton de paiement Franfinance - Version du document 1.3
Tous droits réservés - 16 / 37Nom du champ Nouvelle valeur
signature La valeur de la signature dépend des différents statuts qui peuvent varier entre
l'appel initial et le rejeu automatique.
Ces e-mails détaillent:
• le problème rencontré
• des éléments d'analyse en fonction de l'erreur
• ses conséquences
• la procédure à suivre depuis le Back Office Marchand pour déclencher manuellement la notification.
Remarque :
Après la quatrième tentative, il est toujours possible de rejouer l'URL de notification manuellement depuis
votre Back Office Marchand.
Attention, pendant la période de rejeu automatique, tout appel manuel à l'URL de notification influera sur
le nombre de tentatives automatiques :
• un appel manuel réussi provoquera l'arrêt du rejeu automatique
• un appel manuel en échec n'aura aucun impact sur le rejeu automatique en cours.
Ajouter le bouton de paiement Franfinance - Version du document 1.3
Tous droits réservés - 17 / 3710. GÉNÉRER UN FORMULAIRE DE PAIEMENT
Pour générer une demande de paiement, vous devez construire un formulaire HTML comme suit :
Il contient :
• Les éléments techniques suivants :
• Les balises et qui permettent de créer un formulaire HTML.
• L’attribut method="POST" qui spécifie la méthode utilisée pour envoyer les données.
• L’attribut action="https://secure.payzen.eu/vads-payment/" qui spécifie où envoyer les données du
formulaire.
• Les données du formulaire :
• L’identifiant de la boutique.
• Les caractéristiques du paiement en fonction du cas d’utilisation.
• Les informations complémentaires en fonction de vos besoins.
• La signature qui assure l'intégrité du formulaire.
Ces données sont ajoutées au formulaire en utilisant la balise :
Pour valoriser les attributs name et value, référez-vous au Dictionnaire de données disponible également
sur le site documentaire.
Toutes les données du formulaire doivent être encodées en UTF-8.
Les caractères spéciaux (accents, ponctuation, etc.) seront ainsi correctement interprétés par la
plateforme de paiement. Dans le cas contraire, le calcul de signature sera erroné et le formulaire sera
rejeté.
• Le bouton Payer pour envoyer des données :
Ajouter le bouton de paiement Franfinance - Version du document 1.3
Tous droits réservés - 18 / 37Des cas d’utilisation sont présentés dans les chapitres suivants. Ils vous permettront de construire votre
formulaire de paiement en fonction de vos besoins.
Le tableau suivant vous donne des indications sur les différents formats que vous pourrez rencontrer lors
de la construction de votre formulaire.
Notation Description
a Caractères alphabétiques (de ‘A’ à ‘Z’ et de ‘a’ à ‘z’)
n Caractères numériques
s Caractères spéciaux
an Caractères alphanumériques
ans Caractères alphanumériques et spéciaux (à l'exception de "")
3 Longueur fixe de 3 caractères
..12 Longueur variable jusqu’à 12 caractères
json JavaScript Object Notation.
Objet contenant des paires de clé/valeur séparées par une virgule.
Il commence par une accolade gauche " { " et se termine par une accolade droite " } ".
Chaque paire clé/valeur contient le nom de la clé entre double-quotes suivi par " : ", suivi par une valeur.
Le nom de la clé doit être alphanumérique.
La valeur peut être :
• une chaîne de caractères (dans ce cas elle doit être encadrée par des doubles-quotes)
• un nombre
• un objet
• un tableau
• un booléen
• vide
Exemple : {"name1":45,"name2":"value2", "name3":false}
bool Booléen. Peut prendre la valeur true ou false.
enum Caractérise un champ possédant un nombre fini de valeurs.
La liste des valeurs possibles est donnée dans la définition du champ.
liste d'enum Liste de valeurs séparées par un " ; ".
La liste des valeurs possibles est donnée dans la définition du champ.
Exemple : vads_payment_cards=VISA;MASTERCARD
map Liste de paires clé/valeur séparées par un " ; ".
Chaque paire clé/valeur contient le nom de la clé suivi par " = ", suivi par une valeur.
La valeur peut être :
• une chaîne de caractères
• un booléen
• un objet json
• un objet xml
La liste des valeurs possibles pour chaque paire de clé/valeur est donnée dans la définition du champ.
Exemple : vads_theme_config=SIMPLIFIED_DISPLAY=true;RESPONSIVE_MODEL=Model_1
Ajouter le bouton de paiement Franfinance - Version du document 1.3
Tous droits réservés - 19 / 3710.1. Créer une demande de paiement Franfinance
1. Utilisez l'ensemble des champs présents dans le tableau ci-après pour construire votre formulaire de
paiement.
Nom du champ Description Format Valeur
vads_payment_cards Permet de forcer le type de carte à enum
• FRANFINANCE_3X;
utiliser.
Il est recommandé de proposer
sur le site marchand un bouton de pour appeler directement
paiement différent pour chaque le bouton de paiement
moyen de paiement. Franfinance 3XWEB.
Il est déconseillé de laisser le • FRANFINANCE_4X
champ vide.
pour appeler directement
le bouton de paiement
Franfinance 4XWEB.
vads_page_action Action à réaliser enum PAYMENT
vads_amount Montant du paiement dans sa plus n..12 Ex: 30000 pour 300 EUR.
petite unité monétaire (le centime
pour l'euro) .
vads_ctx_mode Mode de communication avec la TEST ou PRODUCTION
enum
plateforme de paiement
vads_currency Code numérique de la monnaie à n3 Valeurs possibles:
utiliser pour le paiement, selon la
• 978 (EUR)
norme ISO 4217 (code numérique)
vads_action_mode Mode d’acquisition des données du INTERACTIVE
enum
moyen de paiement
vads_cust_email Adresse e-mail de l’acheteur ans..150 Ex : abc@example.com
vads_cust_first_name Prénom ans..63 Ex : Laurent
vads_cust_last_name Nom ans..63 Ex : Durant
vads_cust_phone Numéro de téléphone an..32 Ex : 0467330222
vads_cust_cell_phone Numéro de téléphone mobile an..32 Ex : 06 12 34 56 78
vads_cust_address Adresse postale Ex : Rue de l'innovation
Les caractères suivants sont
acceptés :
• Alphabétique [aA-zZ]
ans..255
• Numérique [0-9]
• Spécial " ' ` _ + . - ,
• Espace
vads_cust_zip Code postal an..64 Ex : 31670
vads_cust_city Ville an..128 Ex : Labège
vads_payment_config Type de paiement enum SINGLE
vads_site_id Identifiant de la boutique n8 Ex : 12345678
vads_trans_date Date et heure du formulaire de Respectez le format
paiement dans le fuseau horaire n14 AAAAMMJJHHMMSS
UTC Ex : 20200101130025
vads_trans_id Numéro de la transaction. Ex : xrT15p
Doit être unique sur une même
journée (de 00:00:00 UTC à
an6
23:59:59 UTC).
Attention : ce champ n'est pas
sensible à la casse.
vads_version Version du protocole d’échange V2
enum
avec la plateforme de paiement
Ajouter le bouton de paiement Franfinance - Version du document 1.3
Tous droits réservés - 20 / 372. Ajoutez les champs optionnels en fonction de vos besoins (voir chapitre Utiliser des fonctions
complémentaires du Guide d'implémentation API Formulaire disponible sur notre site documentaire).
3. Calculez la valeur du champ signature en utilisant l’ensemble des champs de votre formulaire, dont
le nom commence par vads_ (voir chapitre Calculer la signature du Guide d'implémentation API
Formulaire disponible sur notre site documentaire).
Ajouter le bouton de paiement Franfinance - Version du document 1.3
Tous droits réservés - 21 / 3710.2. Transmettre les données de l'acheteur
Le marchand peut transmettre des informations concernant l’acheteur (adresse e-mail, civilité, numéro de
téléphone etc.). Ces données constitueront les informations de facturation.
Toutes les données qui seront transmises via le formulaire de paiement seront affichées dans le Back Office
Marchand en consultant le détail de la transaction (onglet Acheteur).
Utilisez les champs facultatifs ci-dessous en fonction de vos besoins. Ces champs seront renvoyés dans la
réponse avec la valeur transmise dans le formulaire.
Nom du champ Description Format Valeur
vads_cust_email Adresse e-mail de l’acheteur ans..150 Ex : abc@example.com
vads_cust_id Référence de l’acheteur sur le site Ex : C2383333540
an..63
marchand
vads_cust_title Civilité de l’acheteur an..63 Valeurs possibles :
• "M", "MR", "M."
• "MME", "MRS"
• "MLLE", "MLE", "MS", "MISS"
vads_cust_status Statut PRIVATE : pour un particulier
enum
COMPANY : pour une entreprise
vads_cust_first_name Prénom ans..63 Ex : Laurent
vads_cust_last_name Nom ans..63 Ex : Durant
vads_cust_legal_name Raison sociale de l'acheteur an..100 Ex : D. & Cie
vads_cust_cell_phone Numéro de téléphone mobile an..32 Ex : 06 12 34 56 78
vads_cust_address_number Numéro de voie ans..64 Ex : 109
vads_cust_address Adresse postale Ex : Rue de l'innovation
*Restriction : seuls les caractères
spéciaux suivants sont acceptés :
ans..255*
"'`_+.-@,
vads_cust_address2 Deuxième ligne d'adresse ans..255* Ex :
vads_cust_district Quartier ans..127 Ex : Centre ville
vads_cust_zip Code postal an..64 Ex : 31670
vads_cust_city Ville an..128 Ex : Labège
vads_cust_state Etat / Région ans..127 Ex : Occitanie
vads_cust_country Code pays suivant la norme ISO a2 Valeur possible :
3166 alpha-2
• FR
Remarque
Les champs vads_cust_phone et vads_cust_cell_phone acceptent tous les formats:
Exemples:
• 0123456789
• +33123456789
• 0033123456789
• (00.571) 638.14.00
• 40 41 42 42
Ajouter le bouton de paiement Franfinance - Version du document 1.3
Tous droits réservés - 22 / 3710.3. Transmettre les données de la commande
Le marchand peut indiquer dans son formulaire de paiement s’il souhaite transmettre les informations de
la commande (numéro de la commande, description, contenu du panier etc.).
Ces données seront affichées dans le Back Office Marchand en consultant le détail de la transaction (onglet
Panier).
1. Utilisez les champs facultatifs ci-dessous en fonction de vos besoins. Ces champs seront renvoyés
dans la réponse avec la valeur transmise dans le formulaire.
Nom du champ Description Format Valeur
vads_order_id Numéro de commande Ex : 2-XQ001
Peut être composé de
majuscules ou de minuscules, ans..64
chiffres ou tiret ([A-Z] [a-z], 0-9,
_, -).
vads_order_info Informations supplémentaires Ex : Code interphone 3125
an..255
sur la commande
vads_order_info2 Informations supplémentaires Ex : Sans ascenseur
an..255
sur la commande
vads_order_info3 Informations supplémentaires Ex : Express
an..255
sur la commande
vads_nb_products Nombre d’articles présents dans Ex : 2
n..12
le panier
vads_product_ext_idN Code barre du produit dans Ex :
le site web du marchand. N vads_product_ext_id0 =
correspond à l'indice de l'article "0123654789123654789"
(0 pour le premier, 1 pour le vads_product_ext_id1 =
second...) "0223654789123654789"
vads_product_labelN Libellé de l’article. N correspond ans..255 Ex:
à l'indice de l'article (0 pour le vads_product_label0 = "Séjour 3
premier, 1 pour le second...). jours datés"
vads_product_label1 = "Concert
privé"
vads_product_amountN Montant de l’article exprimé n..12 Ex:
dans la plus petite unité de la vads_product_amount0 = "32150"
devise. N correspond à l'indice vads_product_amount1 = "10700"
de l'article (0 pour le premier, 1
pour le second...).
Le montant de l'article doit être
supérieur à 0.
vads_product_typeN Type de l’article. N correspond enum Ex :
à l'indice de l'article (0 pour le vads_product_type0 = "TRAVEL"
premier, 1 pour le second...). vads_product_type1 =
"ENTERTAINMENT"
vads_product_refN Référence de l’article. N an..64 Ex :
correspond à l'indice de l'article vads_product_ref0 = "1002127784"
(0 pour le premier, 1 pour le vads_product_ref1 = "1002127693"
second...).
vads_product_qtyN Quantité d’article. N correspond n..12 Ex :
à l'indice de l'article (0 pour le vads_product_qty0 = "1"
premier, 1 pour le second...). vads_product_qty1 = "1"
2. Valorisez le champ vads_nb_products avec le nombre d'articles contenu dans le panier.
Remarque :
Ce champ devient obligatoire pour que le panier soit pris en compte.
En le renseignant, l'onglet Panier dans le détail d'une transaction depuis le Back Office Marchand
s'affichera.
Ajouter le bouton de paiement Franfinance - Version du document 1.3
Tous droits réservés - 23 / 37Cependant, si les autres champs commençant par vads_product_ ne sont pas renseignés, l'onglet ne
comportera pas d'information. Pour cette raison, en valorisant le champ vads_nb_products, il devient
obligatoire de valoriser les autres champs commençant par vads_product_.
3. Valorisez le champ vads_product_amountN avec le montant des différents articles contenus dans le
panier dans l'unité la plus petite de la devise.
N correspond à l'indice de l'article (0 pour le premier, 1 pour le second...).
4. Valorisez le champ vads_product_typeN avec la valeur correspondant au type de l'article.
N correspond à l'indice de l'article (0 pour le premier, 1 pour le second...).
Valeur Description
FOOD_AND_GROCERY Produits alimentaires et d'épicerie
AUTOMOTIVE Automobile / Moto
ENTERTAINMENT Divertissement / Culture
HOME_AND_GARDEN Maison / Jardin
HOME_APPLIANCE Equipement de la maison
AUCTION_AND_GROUP_BUYING Ventes aux enchères / Achats groupés
FLOWERS_AND_GIFTS Fleurs / Cadeaux
COMPUTER_AND_SOFTWARE Ordinateurs / Logiciels
HEALTH_AND_BEAUTY Santé / Beauté
SERVICE_FOR_INDIVIDUAL Services à la personne
SERVICE_FOR_BUSINESS Services aux entreprises
SPORTS Sports
CLOTHING_AND_ACCESSORIES Vêtements / Accessoires
TRAVEL Voyage
HOME_AUDIO_PHOTO_VIDEO Son / Image / Vidéo
TELEPHONY Téléphonie
5. Valorisez le champ vads_product_labelN avec le libellé de chacun des articles contenus dans le
panier.
N correspond à l'indice de l'article (0 pour le premier, 1 pour le second...).
6. Valorisez le champ vads_product_qtyN avec la quantité de chacun des articles contenus dans le
panier.
N correspond à l'indice de l'article (0 pour le premier, 1 pour le second...).
7. Valorisez le champ vads_product_refN avec la référence de chacun des articles contenus dans le
panier.
N correspond à l'indice de l'article (0 pour le premier, 1 pour le second...).
8. Contrôlez la valeur du champ vads_amount. Elle doit correspondre au montant total de la
commande.
10.4. Transmettre les données de livraison
Le marchand peut transmettre les données de livraison de l'acheteur (adresse, civilité, numéro de
téléphone, etc.).
Ces données seront affichées dans le Back Office Marchand en consultant le détail de la transaction (onglet
Livraison).
Utilisez les champs facultatifs ci-dessous en fonction de vos besoins. Ces champs seront renvoyés dans la
réponse avec la valeur transmise dans le formulaire.
Ajouter le bouton de paiement Franfinance - Version du document 1.3
Tous droits réservés - 24 / 37Nom du champ Description Format Valeur
vads_ship_to_city Ville an..128 Ex : Bordeaux
vads_ship_to_country Code pays suivant la norme ISO Ex : FR
3166 (obligatoire pour déclencher
une ou plusieurs actions si le profil a2
Contrôle du pays de la livraison
est activé).
vads_ship_to_district Quartier ans..127 Ex : La Bastide
vads_ship_to_first_name Prénom ans..63 Ex : Albert
vads_ship_to_last_name Nom ans..63 Ex : Durant
vads_ship_to_legal_name Raison sociale an..100 Ex : D. & Cie
vads_ship_to_phone_num Numéro de téléphone ans..32 Ex : 0460030288
vads_ship_to_state Etat / Région ans..127 Ex : Nouvelle aquitaine
vads_ship_to_status Définit le type d'adresse de PRIVATE : pour une livraison chez un
livraison particulier
enum
COMPANY : pour une livraison en
entreprise
vads_ship_to_street_number Numéro de voie ans..64 Ex : 2
vads_ship_to_street Adresse postale Ex : Rue Sainte Catherine
Les caractères suivants sont
acceptés :
• Alphabétique [aA-zZ]
ans..255
• Numérique [0-9]
• Spécial " ' ` _ + . - ,
• Espace
vads_ship_to_street2 Deuxième ligne d’adresse.
Les caractères suivants sont
acceptés :
• Alphabétique [aA-zZ]
ans..255
• Numérique [0-9]
• Spécial " ' ` _ + . - ,
• Espace
vads_ship_to_zip Code postal an..64 Ex : 33000
Ajouter le bouton de paiement Franfinance - Version du document 1.3
Tous droits réservés - 25 / 3710.5. Activer ou désactiver l'application des frais
Assurez-vous d'avoir correctement renseigné les chaines d'authentification correspondantes dans
votre contrat Franfinance avant de forcer l'application de frais sur une option de paiement.
Par défaut, l'application de frais lors d'un paiement 3xWEB ou 4xWEB est définie dans le paramétrage du
contrat.
Lors d'opérations commerciales spécifiques, le marchand a la possibilité d'activer ou désactiver
l'application des frais depuis son formulaire de paiement.
Pour cela, utilisez le champ vads_acquirer_transient_data comme suit:
• pour activer l'application des frais lors du paiement 3xWEB uniquement:
vads_acquirer_transient_data={"FRANFINANCE":{"FEES_3X":"Y","FEES_4X":"N"}}
• pour activer l'application des frais lors du paiement 4xWEB uniquement:
vads_acquirer_transient_data={"FRANFINANCE":{"FEES_3X":"N","FEES_4X":"Y"}}
• pour activer l'application des frais lors du paiement 3xWEB et 4xWEB:
vads_acquirer_transient_data={"FRANFINANCE":{"FEES_3X":"Y","FEES_4X":"Y"}}
• pour désactiver l'application des frais lors du paiement 3xWEB et 4xWEB:
vads_acquirer_transient_data={"FRANFINANCE":{"FEES_3X":"N","FEES_4X":"N"}}
• pour activer l'application des frais lors du paiement 3xWEB et laisser le choix par défaut pour le
paiement 4xWEB:
vads_acquirer_transient_data={"FRANFINANCE":{"FEES_3X":"Y"}}
Remarques
Les clés FRANFINANCE, FEES_3X et FEES_4X sont sensibles à la casse.
Les valeurs "Y" et "N" ne sont pas sensibles à la casse (vous pouvez envoyer "y" et "n").
En cas d'erreur dans les clés ou les valeurs, le formulaire de paiement sera rejeté.
Ajouter le bouton de paiement Franfinance - Version du document 1.3
Tous droits réservés - 26 / 3711. ENVOYER LA DEMANDE DE PAIEMENT
Pour chaque transaction, l’acheteur doit être redirigé vers la page de paiement afin de finaliser son achat.
Son navigateur doit transmettre les données du formulaire de paiement.
11.1. Rediriger l'acheteur vers la page de paiement
L’URL de la plateforme de paiement est la suivante :
https://secure.payzen.eu/vads-payment/
Exemple de paramètres envoyés à la plateforme de paiement:
11.2. Gérer les erreurs
Si la plateforme détecte une anomalie lors de la réception du formulaire, un message d’erreur sera affiché
et l’acheteur ne pourra pas procéder au paiement.
En mode TEST
Le message indique l’origine de l’erreur et propose un lien vers la description du code erreur pour vous
aider à identifier les causes possibles.
En mode PRODUCTION
Le message indique simplement à l’acheteur qu’un problème technique est survenu.
Dans les deux cas, le marchand reçoit un e-mail d'avertissement.
Il contient :
• l’origine de l’erreur,
• un lien vers les causes possibles pour ce code d'erreur pour faciliter le diagnostic,
• l’ensemble des champs contenus dans le formulaire.
Ajouter le bouton de paiement Franfinance - Version du document 1.3
Tous droits réservés - 27 / 37L'e-mail est envoyé au contact gestionnaire de l'enseigne.
Si vous souhaitez modifier cette adresse ou ajouter une adresse supplémentaire, contactez l'administration
des ventes.
Vous avez aussi la possibilité de créer une règle de notification personnalisée pour recevoir cet e-mail sur
une autre adresse.
Pour cela:
1. Connectez-vous à votre Back Office Marchand.
https://secure.payzen.eu/vads-merchant/
2. Ouvrez le menu Paramétrage > Règles de notifications.
3. Sélectionnez Notification avancée.
4. Sélectionnez le type de notification E-mail envoyé au marchand.
5. Cliquez sur Suivant.
6. Sélectionnez l'événement déclencheur Formulaire de paiement invalide.
7. Dans la section Paramétrage général, renseignez les champs:
• Libellé de la règle
• Adresse e-mail à notifier
8. Cliquez sur le bouton Créer.
Une description des codes d'erreur avec leurs causes possibles est disponible sur notre site.
https://payzen.io/fr-FR/error-code/error-00.html
Codes d'erreur spécifiques au moyen de paiement FRANFINANCE_3X;FRANFINANCE_4X :
Code Message Description de l'erreur
170 FRANFINANCE_UNRECOGNIZED_FIELD Les clés transmises ne correspondent pas à "FEES_3X" ou
"FEES_4X".
171 FRANFINANCE_3X_FEES_OPTION Valeur FEES_3X invalide.
172 FRANFINANCE_4X_FEES_OPTION Valeur FEES_4X invalide.
10190 FRANFINANCE_MISSING_AUTHENT_ Le marchand a forcé la désactivation des frais dans son formulaire
CHAIN_FOR_NO_FEES_OPTION de paiement alors qu'aucune chaine d'authentification
correspondante n'est configurée sur le contrat.
10191 FRANFINANCE_MISSING_AUTHENT_ Le marchand a forcé l'activation des frais dans son formulaire
CHAIN_FOR_WITH_FEES_OPTION de paiement alors qu'aucune chaine d'authentification
correspondante n'est configurée sur le contrat.
Ajouter le bouton de paiement Franfinance - Version du document 1.3
Tous droits réservés - 28 / 3712. ANALYSER LE RÉSULTAT DU PAIEMENT
L'analyse du résultat du paiement est décrite dans le Guide d'implémentation API Formulaire disponible
sur notre site documentaire (https://payzen.io/fr-FR/).
Dans ce document, seul le traitement des données spécifiques à la réponse d'un paiement Franfinance
est abordé.
12.1. Traiter les données de la réponse
Ci-dessous un exemple d'analyse pour vous guider pas à pas lors du traitement des données de la réponse.
1. Identifiez la commande en récupérant la valeur du champ vads_order_id si vous l'avez transmise dans
le formulaire de paiement.
Vérifiez que le statut de la commande n'a pas déjà été mis à jour.
2. Récupérez le résultat du paiement transmis dans le champ vads_trans_status.
Sa valeur vous permet de définir le statut de la commande.
VALEUR DESCRIPTION
ABANDONED Abandonné
Paiement abandonné par l’acheteur.
La transaction est visible dans le Back Office Marchand.
REFUSED Refusé
Le paiement est refusé.
AUTHORISED En attente de remise
La demande de crédit est acceptée. Le paiement sera remis en banque
automatiquement.
CAPTURED Présenté
Le paiement est remis en banque. Le transfert de fonds vers le compte du marchand
est effectif.
CANCELLED Annulé
Le paiement a été annulé par le marchand avant sa remise en banque.
3. Récupérez la référence du paiement transmise dans le champ vads_trans_id.
4. Récupérez la référence du paiement chez Franfinance dans le champ vads_ext_trans_id.
5. Récupérez la valeur du champ vads_trans_date pour identifier la date du paiement.
6. Récupérez le montant et la devise. Pour cela, récupérez les valeurs des champs suivants :
Nom du champ Description
vads_amount Montant du paiement dans sa plus petite unité monétaire.
vads_currency Code numérique de la devise utilisée pour le paiement.
7. Récupérez le moyen de paiement utilisé pour le paiement en analysant le champ vads_card_brand.
Valeurs de vads_card_brand Description
FRANFINANCE_3X Paiement en 3 fois.
FRANFINANCE_4X Paiement en 4 fois.
8. Récupérez toutes les informations concernant le détail de la commande, le détail de l'acheteur et le
détail de la livraison.
Ces données ne sont présentes dans la réponse que si elles ont été envoyées dans la demande de
paiement.
Ajouter le bouton de paiement Franfinance - Version du document 1.3
Tous droits réservés - 29 / 37Leur valeur est identique à celle soumise dans le formulaire.
9. Procédez à la mise à jour de la commande.
Ajouter le bouton de paiement Franfinance - Version du document 1.3
Tous droits réservés - 30 / 3712.2. Analyser le résultat de la demande d'autorisation
Le résultat de l'autorisation est transmis dans le champ vads_auth_result.
Ce champ est valorisé à:
• 00 lorsque le paiement est réalisé avec succès,
• une des valeurs ci-dessous lorsque le paiement est refusé:
Codes retournés sur le réseau FRANFINANCE:
Valeur Description Valeur Description
00 Transaction approuvée 54 Moyen de paiement expiré
02 Contactez l'émetteur du moyen de paiement 55 PIN invalide
03 Accepteur invalide 56 Moyen de paiement manquant dans le fichier
04 Conservez le support du moyen de paiement 57 Transaction non autorisée pour ce porteur
05 Ne pas honorer 58 Transaction interdite au terminal
07 Conservez le support du moyen de paiement 59 Suspicion de fraude
08 Approuvez après identification 60 L'accepteur du moyen de paiement doit contacter
l'acquéreur
12 Transaction invalide 61 Excède le maximum autorisé
13 Montant invalide 62 Transaction en attente de confirmation de
paiement
14 Coordonnées du moyen de paiement invalides 63 Règles de sécurité non respectées
15 Émetteur du moyen de paiement inconnu 65 Nombre de transactions du jour dépassé
17 Paiement interrompu par l'acheteur 68 Réponse non parvenue ou reçue trop tard
24 Opération impossible 75 Nombre de tentatives de saisie des coordonnées
du moyen de paiement dépassé
25 Transaction inconnue 87 Terminal inconnu
30 Erreur de format 90 Arrêt momentané du système
31 Id de l'organisation d'acquisition inconnu 91 Emetteur du moyen de paiement inaccessible
33 Moyen de paiement expiré 92 Informations de transaction insuffisantes pour la
redirection vers l'organisme
34 Suspicion de fraude 94 Transaction dupliquée
40 Fonction non supportée 96 Mauvais fonctionnement du système
41 Moyen de paiement perdu 97 Requête expirée: transaction refusée
43 Moyen de paiement volé 98 Serveur inaccessible
51 Provision insuffisante ou crédit dépassé 99 Incident technique
Ajouter le bouton de paiement Franfinance - Version du document 1.3
Tous droits réservés - 31 / 3713. PROCÉDER À LA PHASE DE TEST
Un kit de recette vous sera transmis par Franfinance.
Il contient :
• le numéro de contrat de test
• la clé secrète de test
• la version de la clé de test
• les chaînes d’authentification
• les cartes de test à utiliser
• les cas de test à réaliser
Une fois l'intégralité des tests validés par Franfinance, vous recevrez vos éléments techniques de
production (numéro de contrat, chaînes d'authentification, etc...).
A l'aide de ces éléments, vous devrez créer un contrat Franfinance de production pour ajouter le moyen
de paiement à votre boutique.
La procédure est détaillée dans le chapitre suivant.
Ajouter le bouton de paiement Franfinance - Version du document 1.3
Tous droits réservés - 32 / 3714. AJOUTER UN CONTRAT FRANFINANCE POUR LE MODE
PRODUCTION
1. Connectez-vous à votre Back Office Marchand
https://secure.payzen.eu/vads-merchant/
2. Depuis le menu Paramétrage > Société, cliquez sur l'onglet Contrats.
3. Cliquez sur le bouton Créer un contrat.
4. Dans la liste des contrats disponibles, sélectionnez Franfinance.
L'assistant de création d'un contrat s'affiche:
5. Renseignez le numéro de contrat de production reçu par e-mail dans le champ Numéro de contrat.
6. Renseignez votre clé secrète ainsi que sa version.
Exemple de clé:
v57WvAr4R3ixX7fokyHtkgEuLgKDzausmv-nBtWlxdE
7. Si vous avez reçu un code de personnalisation, renseignez-le. Sinon laissez le champ vide.
8. Dans la section Chaines d'authentification, renseignez les chaines d'authentification reçues par e-
mail pour chaque facilité de paiement supportée par votre contrat.
Exemple de chaine d'authentification pour le paiement 3 fois sans frais:
a=f68ISKjFfi4%3D&b=bSG9zKqFqCY%3D&c=tTYEf2WKm%2BE%3D&d=fP6llgvdBOc%3D
9. Dans la section Options de paiement par défaut, indiquez si vous souhaitez appliquer
automatiquement des frais pour chaque facilité de paiement.
Vous pourrez surcharger ce paramètre grâce au champ vads_acquirer_transient_data (voir chapitre
Activer ou désactiver l'application des frais à la page 26).
10.Cliquez sur le bouton Suivant.
Ajouter le bouton de paiement Franfinance - Version du document 1.3
Tous droits réservés - 33 / 3711.Dans la section Contraintes de paiement, renseignez les montants mini et maxi communiqués par
Franfinance.
Les montants sont pré-remplis avec les valeurs par défaut imposées par Franfinance.
12.Cliquez sur Terminer.
Une fois le contrat enregistré, cliquez sur le bouton Associer à une boutique et sélectionnez la boutique à
laquelle vous souhaitez ajouter le moyen de paiement Franfinance en mode PRODUCTION.
Ajouter le bouton de paiement Franfinance - Version du document 1.3
Tous droits réservés - 34 / 3715. METTRE À JOUR LA CLÉ SECRÈTE
Votre clé secrète est renouvelée tous les deux ans.
Un e-mail d'avertissement vous sera envoyé par Franfinance et détaillera la manipulation à suivre pour
procéder au renouvellement.
Une fois la nouvelle clé obtenue, vous devez procéder à la mise à jour de la clé dans votre Back Office
Marchand.
1. Connectez-vous à votre Back Office Marchand
https://secure.payzen.eu/vads-merchant/
2. Depuis le menu Paramétrage > Société, cliquez sur l'onglet Contrats.
3. Sélectionnez votre contrat Franfinance de production (pas le contrat sandbox).
4. Dans l'onglet Détails, renseignez votre nouvelle clé secrète.
5. Cliquez sur le bouton Sauvegarder pour enregistrer vos modifications.
Ajouter le bouton de paiement Franfinance - Version du document 1.3
Tous droits réservés - 35 / 3716. GÉRER LES TRANSACTIONS FRANFINANCE DEPUIS LE BACK
OFFICE MARCHAND
16.1. Consulter vos transactions Franfinance
Les transactions Franfinance sont visibles dans votre Back Office Marchand depuis le menu Gestion >
Transactions ou Transactions de TEST :
• les paiements du jour sont visibles dans l'onglet Transactions en cours.
Tous les soirs après confirmation de leur remise en banque, ces transactions basculent dans l'onglet
Transactions remisées.
• les paiements antérieurs à la date du jour sont visibles dans l'onglet Transactions remisées.
• les paiements refusés sont visibles dans l'onglet Transactions en cours.
• les paiements Franfinance n'apparaissent pas dans l'onglet Remises.
Détails d'une transaction 3xWEB Détails d'une transaction 4xWEB
16.2. Annuler une transaction
Cette opération consiste à annuler définitivement la transaction. L'annulation partielle (modification du
montant à la baisse) n'est pas supportée.
L'opération Annuler est uniquement disponible pour les transactions n'ayant pas été remisées.
1. Depuis l'onglet Transactions en cours, effectuez un clic droit sur la transaction à annuler.
2. Sélectionnez Annuler.
3. Confirmez votre souhait d'annuler définitivement la transaction sélectionnée.
Le statut de la transaction devient Annulé.
Ajouter le bouton de paiement Franfinance - Version du document 1.3
Tous droits réservés - 36 / 3716.3. Effectuer un remboursement
Cette opération est disponible uniquement sur les transactions dont le statut est CAPTURED.
Le remboursement peut être total ou partiel.
Dans le cas d'un remboursement partiel, vous pouvez effectuer plusieurs remboursements jusqu'à ce que
le montant initial soit totalement remboursé (vous ne pouvez pas rembourser un montant supérieur au
montant initial).
1. Depuis l'onglet Transactions remisées, effectuez un clic droit sur la transaction à rembourser.
2. Sélectionnez Effectuer un remboursement dans le menu contextuel.
La boîte de dialogue Remboursement de la transaction s'affiche.
3. Saisissez le montant à rembourser.
4. Cliquez sur Effectuer le remboursement.
Si la demande de remboursement est acceptée, une transaction de type "crédit" est créée dans le statut
Présenté.
Ajouter le bouton de paiement Franfinance - Version du document 1.3
Tous droits réservés - 37 / 37Vous pouvez aussi lire