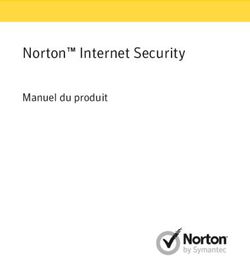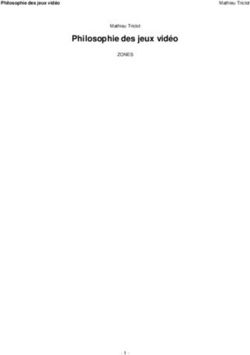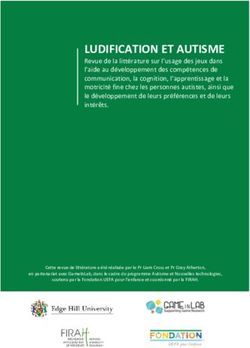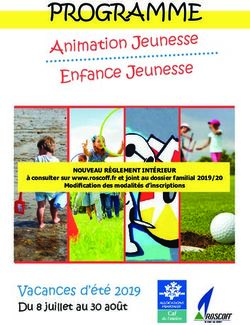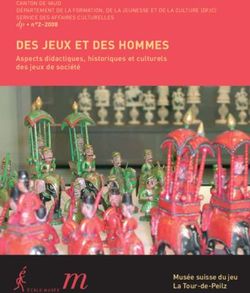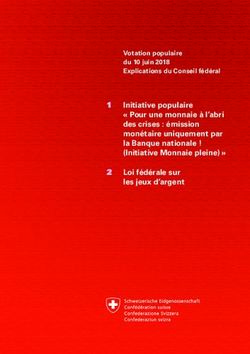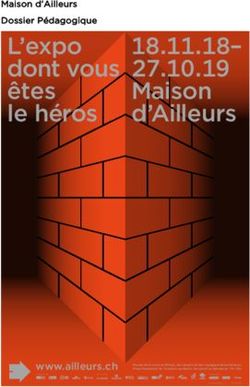Alienware Command Center Guide de l'utilisateur - Dell
←
→
Transcription du contenu de la page
Si votre navigateur ne rend pas la page correctement, lisez s'il vous plaît le contenu de la page ci-dessous
Alienware Command Center Guide de l’utilisateur Juin 2023 Rév. A02
Remarques, précautions et avertissements
REMARQUE : Une REMARQUE indique des informations importantes qui peuvent vous aider à mieux utiliser votre produit.
PRÉCAUTION : Une PRÉCAUTION indique un risque d'endommagement du matériel ou de perte de données et vous
indique comment éviter le problème.
AVERTISSEMENT : Un AVERTISSEMENT indique un risque d'endommagement du matériel, de blessures corporelles ou
même de mort.
© 2018 Dell Inc. ou ses filiales. Tous droits réservés. Dell, EMC et d'autres marques sont des marques de Dell Inc. ou de ses filiales. Les autres
marques peuvent être des marques de leurs propriétaires respectifs.Introduction
L'Alienware Command Center fournit une interface unique pour personnaliser et améliorer l'expérience de jeu. Le tableau de bord
affiche les jeux auxquels vous avez joué récemment ou que vous avez ajoutés, et fournit des informations spécifiques aux jeux, des
thèmes, des profils et l'accès aux paramètres de l'ordinateur. Vous pouvez accéder rapidement aux paramètres comme les profils et
les thèmes de jeu, l'éclairage, les macros, l'audio et l'overclocking qui sont essentiels pour l'expérience de jeu.
L'Alienware Command Center prend également en charge AlienFX 2.0. AlienFX vous permet de créer, d'attribuer et de partager
des cartes d'éclairage spécifiques aux jeux pour améliorer l'expérience de jeu. Cette option permet également de créer vos propres
effets d'éclairage individuels et de les appliquer à l'ordinateur ou aux périphériques rattachés.
L'Alienware Command Center intègre les commandes d'overclocking et les commandes de périphériques afin de garantir une
expérience unifiée et la possibilité de relier ces paramètres à votre ordinateur ou votre jeu.
3Fonctionnalités
Le tableau suivant décrit diverses fonctionnalités prises en charge dans l'Alienware Command Center.
Tableau 1. Fonctionnalités
Fonctionnalité Description
Accueil La page d'accueil de l'Alienware Command Center vous permet de gérer
facilement vos jeux et paramètres et d'améliorer l'expérience de jeu.
L'Accueil affiche également les informations de jeu, les paramètres, les thèmes
système et les jeux auxquels vous avez joué récemment.
Bibliothèque Trouvez, consolidez et gérez des jeux pour fournir la meilleure expérience de
jeu.
FX Créez et gérez les zones AlienFX. Ici, vous pouvez spécifier la couleur, le motif
et les thèmes à différentes parties de votre ordinateur et des périphériques.
Vous pouvez créer des thèmes et appliquer un éclairage à différentes zones
sur votre ordinateur.
Fusion Comprend la capacité à régler les fonctionnalités spécifiques de jeu Gestion
de l'alimentation, Gestion du son, Overclocking et Gestion thermique.
En outre, elle comprend des paramètres fréquemment utilisés tels que Action
du bouton d'alimentation, Action de fermeture du capot et Délai de veille.
Thèmes Combine les paramètres de votre ordinateur ou du jeu comme l'éclairage, les
macros et les paramètres spécifiques aux périphériques. Cette fonctionnalité
permet à votre environnement complet de se modifier en fonction du
lancement ou de la fermeture d'un jeu.
Profils Les profils sont des paramètres spécifiques qui sont différents des thèmes :
ils vous permettent aussi de régler l'environnement, mais sont généralement
changés moins souvent que les thèmes. Des exemples de profils sont les
éléments tels que Gestion du son, Gestion de l'alimentation, Commandes
thermiques et Overclocking.
Chaque jeu ou votre ordinateur peut avoir une combinaison d'un thème et de
profils.
Macros Vous permet de créer, de modifier, de changer, d'attribuer et d'enregistrer
une macro. Vous pouvez afficher le profil de macro actif et également
modifier le profil de macro existant.
Gestion des Active les périphériques à afficher et à gérer dans l'Alienware Command
périphériques Center. Prend en charge les paramètres des périphériques principaux et
s'associe avec d'autres fonctions comme les profils, les macros, AlienFX et la
bibliothèque de jeux.
REMARQUE : La gestion des périphériques est prise en charge sur
certains périphériques Alienware uniquement.
Commandes Over Vous permet de configurer votre processeur et votre mémoire pour s'exécuter
clocking (OC) à des vitesses plus élevées que la plage spécifiée.
4Installation d'Alienware Command Center
Avant d'installer l'Alienware Command Center, assurez-vous d'avoir désinstallé la version précédente d'Alienware Command Center.
Configuration requise pour l'installation
L'Alienware Command Center peut être installé sur les ordinateurs qui s'exécutent sous Windows 10 RS3 ou version ultérieure.
Installation d’Alienware Command Center
Alienware Command Center est installé en usine.
Suivez ces étapes si vous réinstallez Alienware Command Center :
1. Téléchargez et installez la dernière version d’Alienware Command Center à partir de l’un des emplacements suivants :
● site de support Dell
● Microsoft Store
2. Saisissez le numéro de série de l’ordinateur.
3. Exécutez Setup.exe à partir du package Alienware Command Center.
L’assistant d’installation d’Alienware Command Center s’affiche.
4. Dans l’assistant d’installation d’Alienware Command Center, cliquez sur Suivant.
5. Sélectionnez l’un des types de configurations suivants :
● Complete
● Personnalisée
6. Accédez à l’emplacement où installez AWCC, puis cliquez sur Enregistrer.
7. Sélectionnez les fonctionnalités à installer, puis cliquez sur Suivant.
8. Cliquez sur Installer.
9. Cliquez sur Terminer pour achever l’installation.
5Travailler avec l'Alienware Command Center
Vous pouvez personnaliser l'interface utilisateur de l'Alienware Command Center pour l'afficher dans différentes couleurs et
différents effets.
L'interface utilisateur de l'Alienware Command Center comprend les composants suivants :
● Accueil
● Bibliothèque
● FX
● Fusion
Accueil
À l'aide de la fenêtre Accueil, vous pouvez effectuer les opérations suivantes :
● Créer et appliquer des thèmes à un jeu
● Créer et appliquer un thème système
● Ajouter de nouveaux jeux à la bibliothèque
● Afficher les jeux auxquels vous avez joué récemment ou que vous avez installés
● Modifier le profil d'alimentation pour un jeu ou un système
Création de thème
Suivez ces étapes pour créer un thème pour un jeu :
1. Dans la section JEUX sur le côté droit de la fenêtre ACCUEIL, sélectionnez le jeu pour lequel vous souhaitez créer un thème.
2. Sur le côté gauche de la fenêtre ACCUEIL, cliquez sur .
La fenêtre FX s'affiche.
3. Dans la zone de texte CRÉER UN NOUVEAU THÈME dans le coin supérieur gauche de la fenêtre, saisissez le nom du thème.
4. Sur l'image du périphérique, sélectionnez une ou plusieurs zones pour lesquelles vous souhaitez régler l'éclairage.
Vous pouvez sélectionner une ou plusieurs zones de l'une des manières suivantes :
● Cliquez sur la zone elle-même ou sur les légendes numérotées du périphérique.
● Cliquez sur l'option de sélection rapide pour sélectionner les zones.
5. Dans le panneau de gauche, cliquez sur l'onglet ÉCLAIRAGE et attribuez la couleur d'éclairage au thème à l'aide de l'une des
options suivantes :
● Effets : sélectionnez les différents types d'effets dans la liste déroulante EFFET.
● Palette de couleurs : sélectionnez la couleur requise dans la palette de couleurs.
● Valeurs RVB : saisissez les valeurs RVB pour sélectionner la couleur requise.
6. Dans le panneau de gauche, cliquez sur l'onglet MACROS pour créer et attribuer des macros au thème.
7. Dans le panneau de gauche, cliquez sur l'onglet PARAMÈTRES pour appliquer les paramètres spécifiques au périphérique.
8. Cliquez sur ENREGISTRER LE THÈME.
Le message Thème enregistré ! s'affiche.
Application d'un thème aux jeux
Suivez ces étapes pour appliquer un thème existant à un jeu :
1. Cliquez sur FX pour ouvrir la fenêtre FX.
2. À partir de la section THÈMES, sélectionnez le thème que vous souhaitez appliquer à un jeu.
Vous pouvez afficher la liste des thèmes disponibles dans la vue liste ou la vue grille.
● Cliquez sur pour afficher les thèmes disponibles en vue liste.
● Cliquez sur pour afficher les thèmes disponibles en vue grille.
3. Cliquez sur et sélectionnez Modifier le thème.
La fenêtre de modification FX s'affiche.
64. Cliquez sur CHOISIR LE JEU dans la partie supérieure du panneau gauche.
5. Sélectionnez le jeu dans la liste affichée et cliquez sur OK.
6. Cliquez sur ENREGISTRER LE THÈME.
Le message Thème enregistré ! s'affiche.
Appliquer un thème système
Suivez ces étapes pour appliquer et activer un thème système à un jeu :
1. À partir de la section SYSTÈME dans la fenêtre ACCUEIL, sélectionnez THÈME SYSTÈME ACTIF dans la liste déroulante.
Vous pouvez cliquer sur l'une des options suivantes :
● ÉTEINDRE : pour désactiver temporairement tous les éclairages externes de votre ordinateur.
● OBSCURCIR : pour activer temporairement tous les éclairages externes à 50 % de luminosité sur votre ordinateur.
● ALLUMER : pour réactiver votre éclairage externe sur toutes les zones de votre ordinateur ou de vos périphériques.
ALLUMER est disponible uniquement si ÉTEINDRE a été choisi.
● PARCOURIR LES THÈMES : pour parcourir les thèmes existants.
2. Cliquez sur pour modifier le thème système existant.
La fenêtre FX s'affiche.
3. Dans le panneau de configuration FX, modifiez l'éclairage requis, les paramètres des macros et les paramètres de périphérique.
4. Cliquez sur ENREGISTRER LE THÈME.
Le message Thème enregistré ! s'affiche.
Modification de votre thème système
Suivez les étapes suivantes pour modifier votre thème système :
1. En bas de la fenêtre ACCUEIL, cliquez sur pour modifier votre thème système.
La fenêtre FX s'affiche.
2. Sélectionnez une ou plusieurs zones sur l'image du périphérique pour lequel vous souhaitez régler l'éclairage.
Vous pouvez sélectionner une ou plusieurs zones de l'une des manières suivantes :
● Cliquez sur la zone ou cliquez sur les légendes numérotées.
● Cliquez sur l'option de sélection rapide pour sélectionner les zones.
3. Dans le panneau de gauche, cliquez sur l'onglet ÉCLAIRAGE et attribuez la couleur d'éclairage au thème à l'aide de l'une des
options suivantes :
● Effets : sélectionnez les différents types d'effets dans la liste déroulante EFFET.
● Palette de couleurs : sélectionnez la couleur requise dans la palette de couleurs.
● Valeurs RVB : saisissez les valeurs RVB pour sélectionner la couleur requise.
4. Dans le panneau de gauche, cliquez sur l'onglet MACROS pour créer et attribuer des macros au thème.
5. Dans le panneau de gauche, cliquez sur l'onglet PARAMÈTRES pour appliquer les paramètres d'éclairage spécifiques au
périphérique.
6. Cliquez sur ENREGISTRER LE THÈME.
Le message Thème enregistré ! s'affiche.
Ajout de nouveaux jeux à la bibliothèque
Suivez ces étapes pour ajouter de nouveaux jeux à la bibliothèque :
1. Dans la section JEUX de la fenêtre ACCUEIL, cliquez sur AJOUTER DES JEUX.
La fenêtre BIBLIOTHÈQUE s'affiche. L'Alienware Command Center recherche automatiquement les jeux qui sont installés sur
votre ordinateur. La recherche automatique prend environ 20 secondes.
Les jeux sont automatiquement ajoutés à la bibliothèque une fois la recherche terminée.
2. Cliquez sur pour utiliser l'analyse des jeux MANUELLE si votre jeu n'a pas été trouvé automatiquement.
La liste des applications qui se trouvent sur votre ordinateur s'affiche.
a. Cochez la case à côté du nom de l'application pour l'ajouter dans la bibliothèque.
b. Cliquez sur AJOUTER À LA BIBLIOTHÈQUE dans le coin inférieur droit de la fenêtre.
L'application sélectionnée est ajoutée à la bibliothèque et s'affiche dans la fenêtre BIBLIOTHÈQUE.
73. Si l'application souhaitée n'a pas été trouvée, vous pouvez ajouter manuellement une application à l'aide des étapes suivantes :
a. Cliquez sur PARCOURIR en bas à gauche du panneau d'analyse des jeux manuelle.
La boîte de dialogue Ouvrir s'affiche.
b. Parcourez et sélectionnez le jeu requis sur votre ordinateur.
Le jeu qui vient d'être ajouté s'affiche sous l'onglet TOUT dans la fenêtre BIBLIOTHÈQUE.
Afficher les jeux auxquels vous avez joué récemment et que vous avez
installés
Ouvrez la fenêtre ACCUEIL. Les jeux auxquels vous avez joué récemment et que vous avez installés sont affichés dans la section
JEUX.
Création d'un profil pour un jeu ou votre ordinateur
Suivez ces étapes pour créer un profil pour un jeu ou votre ordinateur :
1. Dans la fenêtre ACCUEIL, cliquez sur une zone de profils.
2. Cliquez sur NOUVEAU PROFIL à la fin de la liste qui s'affiche.
Le module FUSION approprié s'affiche avec un nouveau profil créé.
3. Modifiez votre profil.
4. Cliquez sur ENREGISTRER.
Modifier un profil pour un jeu ou votre ordinateur
Suivez les étapes suivantes pour modifier un profil pour un jeu ou votre ordinateur :
Cliquez sur la fenêtre FUSION pour modifier les paramètres d'alimentation applicables aux profils d'alimentation.
1. Dans la fenêtre ACCUEIL, cliquez sur une zone de profils.
2. Cliquez sur n'importe quel profil dans la liste qui s'affiche. Le profil sélectionné devient le profil par défaut pour le jeu en cours,
ou pour votre système.
Bibliothèque
La fenêtre BIBLIOTHÈQUE intègre des fonctionnalités de mode de jeu et de jeu par défaut. Cette bibliothèque vous permet de
trouver, consolider et gérer vos jeux pour fournir la meilleure expérience de jeu.
À l'aide de la fenêtre BIBLIOTHÈQUE, vous pouvez effectuer les opérations suivantes :
● Ajouter de nouveaux jeux à la bibliothèque
● Afficher les détails du jeu
● Modifier l'illustration du jeu
● Supprimer un jeu
● Ajouter des jeux aux favoris
Recherche de jeux existants dans la bibliothèque
Suivez les étapes suivantes pour rechercher un jeu existant dans la bibliothèque :
1. Dans la fenêtre ACCUEIL, cliquez sur OUVRIR LA BIBLIOTHÈQUE ou cliquez sur BIBLIOTHÈQUE dans la partie supérieure
de l'application.
La fenêtre BIBLIOTHÈQUE s'affiche.
2. Cliquez sur , puis saisissez le nom du jeu.
La liste des jeux filtrée s'affiche dans la bibliothèque.
8Ajout de nouveaux jeux à la bibliothèque
Suivez ces étapes pour ajouter de nouveaux jeux à la bibliothèque :
1. Dans la section JEUX de la fenêtre ACCUEIL, cliquez sur AJOUTER DES JEUX.
La fenêtre BIBLIOTHÈQUE s'affiche. L'Alienware Command Center recherche automatiquement les jeux qui sont installés sur
votre ordinateur. La recherche automatique prend environ 20 secondes.
Les jeux sont automatiquement ajoutés à la bibliothèque une fois la recherche terminée.
2. Cliquez sur pour utiliser l'analyse des jeux MANUELLE si votre jeu n'a pas été trouvé automatiquement.
La liste des applications qui se trouvent sur votre ordinateur s'affiche.
a. Cochez la case à côté du nom de l'application pour l'ajouter dans la bibliothèque.
b. Cliquez sur AJOUTER À LA BIBLIOTHÈQUE dans le coin inférieur droit de la fenêtre.
L'application sélectionnée est ajoutée à la bibliothèque et s'affiche dans la fenêtre BIBLIOTHÈQUE.
3. Si l'application souhaitée n'a pas été trouvée, vous pouvez ajouter manuellement une application à l'aide des étapes suivantes :
a. Cliquez sur PARCOURIR en bas à gauche du panneau d'analyse des jeux manuelle.
La boîte de dialogue Ouvrir s'affiche.
b. Parcourez et sélectionnez le jeu requis sur votre ordinateur.
Le jeu qui vient d'être ajouté s'affiche sous l'onglet TOUT dans la fenêtre BIBLIOTHÈQUE.
Affichage des jeux auxquels vous avez joué récemment et que vous avez
installés
Ouvrez la fenêtre ACCUEIL. Les jeux auxquels vous avez joué récemment et que vous avez installés sont affichés dans la section
JEUX.
Modification de l'illustration du jeu
Suivez ces étapes pour modifier l'illustration du jeu :
1. Dans la fenêtre ACCUEIL, cliquez sur OUVRIR LA BIBLIOTHÈQUE.
La fenêtre BIBLIOTHÈQUE s'affiche.
2. Cliquez sur sur le jeu de votre choix, puis cliquez sur Modifier l'illustration du jeu.
3. Parcourez et sélectionnez l'illustration désirée.
4. Rognez votre illustration pour l'adapter.
5. Cliquez sur OK.
Suppression d'un jeu dans la bibliothèque
Suivez ces étapes pour supprimer un jeu dans la bibliothèque :
1. Dans la fenêtre ACCUEIL, cliquez sur OUVRIR LA BIBLIOTHÈQUE.
La fenêtre BIBLIOTHÈQUE s'affiche.
2. Dans l'onglet TOUT, sélectionnez le jeu à supprimer.
3. Cliquez sur , puis sélectionnez Supprimer un jeu.
Le jeu est supprimé de la bibliothèque.
Ajout de jeux aux favoris
Suivez ces étapes pour ajouter des jeux à l'onglet FAVORIS :
1. Dans la fenêtre ACCUEIL, cliquez sur OUVRIR LA BIBLIOTHÈQUE.
La fenêtre BIBLIOTHÈQUE s'affiche.
2. Sélectionnez le jeu que vous souhaitez ajouter dans l'onglet FAVORIS.
3. Cliquez sur pour ajouter le jeu sélectionné à l'onglet Favoris.
Le jeu sélectionné s'affiche dans l'onglet FAVORIS.
9FX
AlienFX vous permet de contrôler le comportement de l'éclairage de votre ordinateur et des autres périphériques compatibles
AlienFX connectés à votre ordinateur en créant des thèmes. Vous pouvez associer des thèmes à des événements tels que la réception
de nouveaux messages électroniques, le passage de l'ordinateur en mode veille, l'ouverture d'une nouvelle application, etc.
La fenêtre FX vous permet de modifier rapidement le comportement de l'éclairage des périphériques de votre ordinateur
compatibles AlienFX.
À l'aide de la fenêtre FX, vous pouvez effectuer les opérations suivantes :
● Créer un thème
● Attribuer un thème à un jeu
● Créer une nouvelle macro
● Parcourir les thèmes existants
● Modifier le thème existant
● Dupliquer le thème
● Supprimer le thème existant
Création de thème
Suivez ces étapes pour créer un thème pour un jeu :
1. Dans la section JEUX sur le côté droit de la fenêtre ACCUEIL, sélectionnez le jeu pour lequel vous souhaitez créer un thème.
2. Sur le côté gauche de la fenêtre ACCUEIL, cliquez sur .
La fenêtre FX s'affiche.
3. Dans la zone de texte CRÉER UN NOUVEAU THÈME dans le coin supérieur gauche de la fenêtre, saisissez le nom du thème.
4. Sur l'image du périphérique, sélectionnez une ou plusieurs zones pour lesquelles vous souhaitez régler l'éclairage.
Vous pouvez sélectionner une ou plusieurs zones de l'une des manières suivantes :
● Cliquez sur la zone elle-même ou sur les légendes numérotées du périphérique.
● Cliquez sur l'option de sélection rapide pour sélectionner les zones.
5. Dans le panneau de gauche, cliquez sur l'onglet ÉCLAIRAGE et attribuez la couleur d'éclairage au thème à l'aide de l'une des
options suivantes :
● Effets : sélectionnez les différents types d'effets dans la liste déroulante EFFET.
● Palette de couleurs : sélectionnez la couleur requise dans la palette de couleurs.
● Valeurs RVB : saisissez les valeurs RVB pour sélectionner la couleur requise.
6. Dans le panneau de gauche, cliquez sur l'onglet MACROS pour créer et attribuer des macros au thème.
7. Dans le panneau de gauche, cliquez sur l'onglet PARAMÈTRES pour appliquer les paramètres spécifiques au périphérique.
8. Cliquez sur ENREGISTRER LE THÈME.
Le message Thème enregistré ! s'affiche.
Application d'un thème aux jeux
Suivez ces étapes pour appliquer un thème existant à un jeu :
1. Cliquez sur FX pour ouvrir la fenêtre FX.
2. À partir de la section THÈMES, sélectionnez le thème que vous souhaitez appliquer à un jeu.
Vous pouvez afficher la liste des thèmes disponibles dans la vue liste ou la vue grille.
● Cliquez sur pour afficher les thèmes disponibles en vue liste.
● Cliquez sur pour afficher les thèmes disponibles en vue grille.
3. Cliquez sur et sélectionnez Modifier le thème.
La fenêtre de modification FX s'affiche.
4. Cliquez sur CHOISIR LE JEU dans la partie supérieure du panneau gauche.
5. Sélectionnez le jeu dans la liste affichée et cliquez sur OK.
6. Cliquez sur ENREGISTRER LE THÈME.
Le message Thème enregistré ! s'affiche.
10Création de macros
Suivez ces étapes pour créer une macro :
1. Dans le panneau de configuration FX, cliquez sur l'onglet MACROS.
2. Dans la section THÈME SYSTÈME ACTIF, cliquez sur MACROS.
Un menu contextuel s'affiche vous invitant à sélectionner le périphérique vers lequel vous souhaitez appliquer les macros.
3. Dans l'onglet MACROS, cliquez sur + pour créer une macro.
La boîte de dialogue CRÉER UNE NOUVELLE MACRO s'affiche.
4. Dans la boîte de dialogue CRÉER UNE NOUVELLE MACRO, saisissez le nom de la macro, puis cliquez sur les onglets suivants :
● FRAPPE : pour attribuer une macro à une frappe particulière sur le clavier Alienware.
● MACRO : pour créer des macros complexes, des actions d'enregistrement et attribuer les frappes à la macro. Cliquez sur
ENREGISTRER et ARRÊTER pour démarrer et arrêter l'enregistrement de la macro, respectivement.
● RACCOURCI : pour saisir un raccourci vers un programme, un dossier ou un site web. Cliquez sur ENREGISTRER LE
RACCOURCI pour enregistrer le raccourci créé.
● BLOC DE TEXTE : pour saisir un texte répétitif lorsqu'une frappe est utilisée.
5. Cliquez sur ENREGISTRER LA MACRO pour enregistrer la macro.
6. Cliquez sur ENREGISTRER LE THÈME pour appliquer la macro au thème.
Parcourir les thèmes
Suivez ces étapes pour parcourir les thèmes existant :
1. Dans la section THÈMES, cliquez sur ou pour afficher les thèmes en vue liste ou vue grille, respectivement. Vous pouvez
également saisir le nom du thème pour rechercher un thème.
Le thème s'affiche dans la liste.
2. Cliquez sur le thème pour effectuer les modifications nécessaires.
3. Cliquez sur pour modifier le thème.
4. Cliquez sur pour activer le thème sélectionné en tant que thème principal actif.
La boîte de dialogue ACTIVER LE THÈME PRINCIPAL s'affiche.
5. Sélectionnez les éléments de thème suivants pour activer le thème sélectionné en tant que thème principal actif.
● ÉCLAIRAGE
● MACROS
● PARAMÈTRES
6. Cliquez sur ACTIVER.
Le thème est activé en tant que thème principal actif.
Modification de thèmes
Suivez les étapes suivantes pour modifier un thème existant :
1. Dans la section THÈMES, sélectionnez le thème que vous souhaitez modifier, puis cliquez sur .
Un menu contextuel s'affiche.
2. Cliquez sur Modifier le thème.
3. Effectuez les modifications nécessaires pour les paramètres de thème et cliquez sur ENREGISTRER LE THÈME.
Duplication de thèmes
Suivez les étapes suivantes pour dupliquer un thème :
1. Dans la section THÈMES, cliquez sur ou pour afficher les thèmes en vue liste ou en vue grille, respectivement.
2. Sélectionnez le thème que vous souhaitez dupliquer et cliquez sur .
Un menu contextuel s'affiche.
3. Cliquez sur Dupliquer le thème.
La boîte de dialogue DUPLIQUER LE THÈME s'affiche.
4. Saisissez le nouveau nom du thème.
115. Choisissez les éléments de thème suivants que vous souhaitez dupliquer :
● ÉCLAIRAGE
● MACROS
● PARAMÈTRES
6. Cliquez sur DUPLIQUER.
Les paramètres de thème existants sont dupliqués dans le nouveau thème et le message Thème mis à jour ! s'affiche.
Suppression de thèmes
Suivez les étapes suivantes pour supprimer un thème existant :
1. Dans la section THÈMES, cliquez sur ou pour afficher les thèmes en vue liste ou en vue grille, respectivement.
2. Sélectionnez le thème que vous souhaitez supprimer et cliquez sur .
Un menu contextuel s'affiche.
3. Cliquez sur Supprimer le thème.
La boîte de dialogue Supprimer le thème s'affiche et vous invite à confirmer la suppression du thème.
REMARQUE : Les paramètres du thème sont tous supprimés lorsque vous supprimez un thème.
4. Cliquez sur Oui pour confirmer la suppression.
Le thème sélectionné est supprimé de la liste des thèmes.
Fusion
Fusion offre un accès aux commandes de gestion de l'alimentation sur votre ordinateur et vous permet de modifier, créer et
personnaliser le mode de gestion de l'alimentation afin d'optimiser l'efficacité énergétique et les performances.
Fusion permet d'accéder à d'autres paramètres de votre ordinateur dont la gestion de l'alimentation, les commandes audio, la
reconnaissance audio, les détails thermiques et les commandes d'overclocking. Ces paramètres peuvent être utilisés pour créer des
profils qui peuvent être appliqués aux jeux ou à votre ordinateur.
À l'aide de la fenêtre FUSION, vous pouvez effectuer les opérations suivantes :
● Créer des profils d'overclock
● Attribuer un profil d'overclock à votre ordinateur
● Dupliquer un profil d'overclock
● Restaurer les paramètres du profil d'overclock
● Créer un profil thermique
● Créer un profil d'alimentation
● Créer un profil audio
● Créer un profil de reconnaissance audio
Création de profils d'overclock
Suivez les étapes suivantes pour créer un profil d'overclock :
1. Cliquez sur pour créer un profil d'overclock.
2. Dans la section Profils d'overclock, cliquez sur NOUVEAU PROFIL.
3. Dans le volet de gauche, saisissez le nom du profil.
4. Dans le volet de droite, définissez les paramètres du processeur et du GPU.
5. Dans le volet de droite, cliquez sur l'onglet VUE AVANCÉE, puis faites glisser le curseur pour définir les paramètres suivants :
● Fréquence
● Tension
● Décalage de tension
6. Cliquez sur TESTER ET ENREGISTRER.
Un fenêtre pop-up s'affiche et commence à tester les paramètres du profil. Après avoir testé le profil d'overclock, le résultat du
test s'affiche.
7. Cliquez sur ENREGISTRER si le test est réussi.
Le profil d'overclock est enregistré et le profil enregistré s'affiche dans la liste des profils d'overclock.
128. Si le test n'est pas réussi, une boîte de dialogue s'affiche, vous invitant à confirmer les paramètres recommandés par l'Alienware
Command Center. Cliquez sur Oui.
Les paramètres recommandés sont affichés dans le volet de droite sous l'onglet VUE AVANCÉE.
9. Cliquez sur ENREGISTRER pour enregistrer les paramètres recommandés.
Attribution d'un profil d'overclock à votre ordinateur
Suivez ces étapes pour attribuer un profil d'overclock à votre ordinateur :
1. Cliquez sur à côté du profil d'overclock.
Le profil d'overclock est activé.
2. Cliquez sur MON SYSTÈME pour lier le profil d'overclock à votre ordinateur.
3. Cliquez sur OK.
Le profil d'overclock est lié à votre ordinateur.
Duplication d'un profil d'overclock
Suivez les étapes suivantes pour dupliquer un profil d'overclock :
1. Cliquez avec le bouton droit sur le profil que vous souhaitez dupliquer.
Un menu contextuel s'affiche.
2. Cliquez sur Dupliquer.
La boîte de dialogue DUPLIQUER UN PROFIL s'affiche.
3. Cliquez sur ENREGISTRER.
Le profil d'overclock dupliqué s'affiche dans la liste des profils d'overclock.
Restauration des paramètres du profil d'overclock
Vous pouvez restaurer les paramètres du profil d'overclock vers les paramètres du profil précédemment enregistré.
Suivez ces étapes pour restaurer les paramètres du profil d'overclock :
1. Cliquez sur le profil d'overclock.
2. Dans le volet de droite, cliquez sur l'onglet AVANCÉ NOUVEAU.
3. Cliquez sur RESTAURER.
Les paramètres du profil d'overclock sont désormais les paramètres précédemment enregistrés.
Création de profils thermiques
Vous pouvez créer des profils thermiques pour définir la température et la vitesse des ventilateurs suivants :
● Ventilateur du processeur
● Ventilateur de la carte graphique
● Ventilateur PCI
Suivez les étapes suivantes pour créer un profil thermique :
1. Dans la fenêtre FUSION, cliquez sur .
Le module Fusion pour les détails thermiques s'affiche.
2. Dans la section PROFILS THERMIQUES, cliquez sur NOUVEAU PROFIL pour créer un nouveau profil thermique.
3. Cliquez sur VUE AVANCÉE pour définir la température et la vitesse du ventilateur.
4. Cliquez sur OK.
5. Cliquez sur ENREGISTRER.
Le profil thermique nouvellement créé s'affiche dans la liste PROFILS THERMIQUES.
Création de profils d'alimentation
Vous pouvez créer des profils d'alimentation pour définir les paramètres d'alimentation et de batterie.
13Suivez ces étapes pour créer le profil d'alimentation :
1. Dans la fenêtre FUSION, cliquez sur .
Le module Fusion pour la gestion de l'alimentation s'affiche.
2. Dans la section Gestion de l'alimentation, cliquez sur NOUVEAU PROFIL pour créer un nouveau profil d'alimentation.
3. Saisissez le nom du profil d'alimentation.
4. Cliquez sur OK.
Le profil d'alimentation qui vient d'être créé s'affiche dans la section Gestion de l'alimentation.
5. Sélectionnez le profil de gestion de l'alimentation et définissez les paramètres d'alimentation et de batterie.
Création de profils audio
Suivez les étapes suivantes pour créer un profil audio :
1. Dans la fenêtre FUSION, cliquez sur .
Le module Fusion pour l'audio s'affiche.
2. Dans la section PROFILS AUDIO, cliquez sur NOUVEAU PROFIL pour créer un nouveau profil audio.
3. Saisissez le nom du profil d'alimentation.
4. Définissez les paramètres suivants :
● Volume du microphone
● Effets audio
● EQ (Équaliseur) personnalisé
5. Cliquez sur ENREGISTRER.
Le profil audio nouvellement créé s'affiche dans la section PROFILS AUDIO.
Création de profils de reconnaissance audio
Suivez les étapes suivantes pour créer un profil de reconnaissance audio :
1. Dans la fenêtre FUSION, cliquez sur .
Le module Fusion pour la reconnaissance audio s'affiche.
2. Dans la section PROFILS DE RECONNAISSANCE, cliquez sur NOUVEAU PROFIL pour créer un profil de reconnaissance
audio.
3. Saisissez le nom du profil de reconnaissance audio.
4. Définissez les paramètres de reconnaissance audio.
5. Cliquez sur ENREGISTRER.
Le profil de reconnaissance audio nouvellement créé s'affiche dans la section PROFILS DE RECONNAISSANCE.
14Personnalisation des paramètres d'interface
utilisateur
Vous pouvez personnaliser l'interface utilisateur de l'Alienware Command Center pour l'afficher dans différentes couleurs et
différents effets.
Suivez ces étapes pour personnaliser l'interface utilisateur de l'Alienware Command Center :
1. Appliquez l'un des modes suivants :
● Foncé : pour afficher l'interface en mode Foncé.
● Clair : pour afficher l'interface en mode Clair.
2. Cliquez sur en haut de l'Alienware Command Center.
Un menu déroulant s'affiche.
3. Dans la section Paramètres de l'interface, sélectionnez la couleur de surbrillance et l'effet de l'interface utilisateur.
4. Dans la section Couleur de surbrillance de l'interface utilisateur, sélectionnez un des éléments suivants :
● Auto géré : la couleur de l'interface utilisateur couleur s'affiche en fonction du thème système actif.
● Fixe : sélectionnez une couleur fixe que vous désirez afficher dans l'interface utilisateur.
5. Dans la section Effets de particules, vous pouvez sélectionner un des effets suivants :
● Désactivé
● Onde
● Fumée
● Galaxie
15Obtenir de l’aide et contacter Alienware
Ressources d’aide en libre-service
Vous pouvez obtenir des informations et de l’aide sur les produits et services Alienware en utilisant ces ressources en ligne et en
libre-service :
Tableau 2. Produits et ressources en ligne et en libre-service Alienware
Informations sur les produits et services Alienware www.alienware.com
Application Aide et support Dell
Conseils
Contactez le support Dans la recherche Windows, saisissez Aide et support, puis
appuyez sur Entrée.
Aide en ligne concernant le système d’exploitation www.dell.com/support/windows
www.dell.com/support/linux
Informations de dépannage, manuels utilisateur, instructions www.alienware.com/gamingservices
sur l’installation, caractéristiques des produits, blogs d’aide
technique, pilotes, mises à jour logicielles, etc.
Vidéos fournissant des instructions détaillées pour l’entretien de www.youtube.com/alienwareservices
l’ordinateur
Contacter Alienware
Pour contacter Alienware pour des questions commerciales, de support technique ou de service à la clientèle, rendez-vous sur
www.alienware.com.
REMARQUE : Les disponibilités variant selon le pays, certains services peuvent être indisponibles dans votre pays.
REMARQUE : Si vous ne disposez pas d’une connexion Internet, vous pouvez utiliser les coordonnées figurant sur votre facture
d’achat, votre bordereau de livraison, votre facture ou dans le catalogue de produits Dell.
16Vous pouvez aussi lire