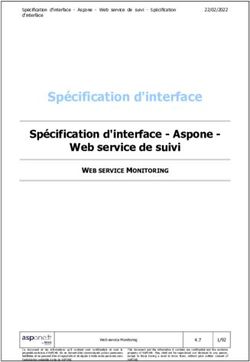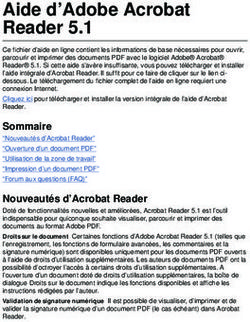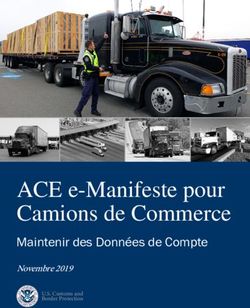Bibliothèque de Modèle - ENTERPRISE ARCHITECT Série de Guides d'Utilisateur - CRÉÉ AVEC - Sparx Systems
←
→
Transcription du contenu de la page
Si votre navigateur ne rend pas la page correctement, lisez s'il vous plaît le contenu de la page ci-dessous
ENTERPRISE ARCHITECT
Série de Guides d'Utilisateur
Bibliothèque de Modèle
Author: Sparx Systems
Date: 2023-02-06
Version: 16.1
CRÉÉ AVECTable des Matières Bibliothèque de Modèle 3 Travailler sur des Items de Bibliothèque 5 Ajouter une nouvelle catégorie 9 Ajouter un nouveau sujet 11 Ajouter un nouveau document 13 Commenter un document 16 Protection contre l'édition 19 Modifier un Item 20 Ajouter des liens Object 22 Ressources de la Bibliothèque 24 Recherche Bibliothèque 25 Options de Bibliothèque 26 Connexions Bibliothèque 27
Bibliothèque de Modèle 6 February, 2023
Bibliothèque de Modèle
Si les membres de l'équipe de projet ont besoin d'un forum pour discuter du développement et de l'avancement du projet -
y compris des documents contenant des spécifications, des exigences et des directives de projet - ils peuvent utiliser les
facilités de la fenêtre Enterprise Architect Bibliothèque .
Accéder
Ruban Début > Collaborer > Bibliothèque d'Équipe
Raccourcis Clavier Ctrl+Alt+U
Fonctionnalités
Fonctionnalité Description
Structure Un point de discussion et les réponses (commentaires) à ce point sont créés en tant
que documents. Les documents sont conservés dans des groupes de sujets, qui sont
à leur tour organisés en catégories ; votre organisation décide du regroupement et
de l'organisation des Documents.
Vous pouvez créer du texte pour expliquer les catégories et les sujets, et vous
pouvez créer et répondre aux documents et aux commentaires sur les documents.
Affiche La fenêtre Bibliothèque comporte deux affichages principaux :
· La fenêtre Bibliothèque elle-même est utilisée pour créer de nouvelles
catégories et sujets et pour supprimer des messages ; vous y opérez en
sélectionnant des options dans le menu contextuel
Chaque élément de la hiérarchie affiche une info-bulle au passage de la souris,
indiquant le titre de l'élément, le nom de l'auteur et la date et l'heure de création
de l'élément
· L'onglet "Document d'équipe", dans la zone de travail principale, est utilisé
pour créer, afficher, modifier, imprimer et commenter des documents, ainsi que
pour créer et gérer les descriptions des sujets et des catégories.
Cet onglet a une barre d'état qui affiche le nom de l'auteur de l'élément, la date
et l'heure de création de l'élément, ainsi que la date et l'heure de la dernière
modification de l'élément
Facilités Dans la fenêtre Bibliothèque , vous pouvez :
· Sélectionnez pour afficher et modifier un élément dans l'onglet 'Document
d'équipe', en cliquant sur le nom de l'élément dans la fenêtre Bibliothèque
· Rechercher des chaînes de texte dans les titres des éléments pour localiser les
documents sur un sujet spécifique, en utilisant l'icône "Rechercher" dans la
barre d'outils de la fenêtre Bibliothèque
· Ajouter des ressources à une catégorie, un sujet ou un document, telles que des
images de diagramme et des fichiers XMI de Paquetages ; ceux-ci sont
conservés dans un dossier Ressources sous l'élément de Bibliothèque
sélectionné
(c) Sparx Systems 2023 Page 3 of 30 Créé avec Enterprise ArchitectBibliothèque de Modèle 6 February, 2023
· Lier des éléments de modèle, des diagrammes , des fichiers externes et d'autres
documents à un document
· Lien vers un document de Bibliothèque à partir du document lié sur un élément
· Modifier le comportement de chargement de la fenêtre Bibliothèque
· Accéder aux bibliothèques d'autres projets, y compris celles sur d'autres
serveurs
Gestionnaire de La fenêtre Bibliothèque agit comme un dépôt pour les documents de révision
Spécification générés dans le Gestionnaire de Spécification . Ces documents sont
automatiquement stockés dans les rubriques de la catégorie Révisions formelles,
mais vous pouvez rediriger les documents vers une rubrique différente à partir de la
fenêtre Bibliothèque , en utilisant l'option « Lier au Paquetage du Navigateur du
projet ».
Icônes Chaque élément de la fenêtre Bibliothèque a une icône qui indique la nature ou
l'état de l'élément. La signification de chacune de ces icônes est expliquée ici :
· - Nom du document
· - Nom du commentaire
· - Protégé par mot de passe (également sur les icônes de catégorie et de sujet) ;
une icône bleue indique qu'un utilisateur avec le mot de passe a ouvert
l'élément, et une icône rouge indique que l'élément est verrouillé
· - Statut "En attente d'approbation" (également sur les icônes de catégorie et
de sujet)
· - Statut "Approuvé" (également sur les icônes de catégorie et de sujet)
· - Statut "Rejeté" (également sur les icônes de catégorie et de sujet)
· - Nom de la catégorie
· - Nom du sujet
· - Dossier de ressources pour une catégorie, un sujet ou un document
· - Dossier d'objets liés pour une catégorie, un sujet ou un document
· - Diagramme ou image du presse-papiers dans le dossier Ressources
· - Fichier XMI d'un Paquetage , dans le dossier Resources
Notes
· Vous pouvez transporter votre configuration de Bibliothèque entre les projets, en utilisant les options de ruban
'Paramètres > Modèle > Transfert > Exporter les données de référence' et 'Importer les données de référence'
(c) Sparx Systems 2023 Page 4 of 30 Créé avec Enterprise ArchitectBibliothèque de Modèle 6 February, 2023
Travailler sur des Items de Bibliothèque
Dans la fenêtre Bibliothèque , vous pouvez effectuer un large éventail d'opérations sur les documents et les rubriques et
catégories qui les contiennent. Ces opérations incluent la création d'un élément, le commentaire d'un document, la
protection par mot de passe d'un élément afin qu'il ne soit pas accidentellement modifié, l'accès aux éléments protégés,
l'ajout de ressources à un élément et la suppression d'un élément. Toutes ces opérations sont accessibles via le menu
contextuel de la fenêtre Bibliothèque .
Accéder
Ouvrez la fenêtre Bibliothèque en utilisant l'une des méthodes décrites ici, puis cliquez-droit sur un document
Ruban Début > Collaborer > Bibliothèque d'Équipe
Raccourcis Clavier Ctrl+Alt+U
Options de Bibliothèque
Option Action
Nouvelle catégorie Ajoutez une nouvelle catégorie, un nouveau sujet ou un nouveau document à la
Nouveau sujet fenêtre Bibliothèque .
Nouveau document Vous pouvez également cliquer sur l'icône « Nouveau sujet » ou « Nouveau
document » dans la barre d'outils de la fenêtre.
Nouvelle catégorie de Ajoutez une nouvelle Catégorie, un nouveau Topic ou un nouveau Document, basé
Gabarit sur un gabarit défini.
Nouveau sujet de Gabarit
Nouveau document de
Gabarit
Nouveau commentaire Créez une réponse au document sélectionné.
Vous pouvez également cliquer sur l'icône « Nouveau commentaire » dans la barre
d'outils de la fenêtre.
Renommer Modifiez le nom de l'élément actuellement sélectionné, in situ.
Raccourci : F2
Copier le chemin dans le Copiez le chemin de l'élément actuellement sélectionné dans le presse-papiers.
presse-papiers Vous pouvez ensuite coller le chemin dans un document ou un fichier pour ajouter
la discussion à tout texte concernant l'élément.
Raccourci : Ctrl+C
Afficher le contenu Affichez la description ou le texte de l'élément sélectionné dans la fenêtre
Bibliothèque , si l'onglet 'Document d'équipe' n'est pas encore ouvert.
Partager la ressource (Si autre chose qu'un dossier Ressources est sélectionné.)
(c) Sparx Systems 2023 Page 5 of 30 Créé avec Enterprise ArchitectBibliothèque de Modèle 6 February, 2023
Ajoutez un élément dans le dossier Ressources sous la catégorie, le sujet ou le
document sélectionné. Si un dossier Ressources n'existe pas, un sera
automatiquement créé.
Options disponibles:
· Paquetage du Modèle actuel
· Image d' Actif Diagramme
· Actif Profiler Rapport
· Mettre en favoris le site Actif
· Image du Presse-papiers
Ajouter Paquetage partir du (Si un dossier Ressources est sélectionné.)
Modèle actuel Exportez un Paquetage sous forme de fichier XMI à partir du modèle actuel en tant
que ressource de la catégorie, du sujet ou du document sélectionné.
Vous parcourez et sélectionnez le Paquetage requis à l'aide de la boîte de dialogue
'Sélectionner '.
Importer dans le Modèle (Si une ressource de fichier Paquetage XMI est sélectionnée.)
actuel Importez la ressource Paquetage dans le modèle actuel.
Vous recherchez et sélectionnez le Paquetage cible requis à l'aide de la boîte de
dialogue 'Sélectionner ' ; la ressource est importée en tant qu'enfant de ce
Paquetage .
Il s'agit d'une option utile pour transférer les Paquetages pertinents de la
Bibliothèque d'un modèle vers un autre modèle.
Image d' Actif Diagramme (Si un dossier Ressources est sélectionné.)
Ajoutez une image du diagramme actuellement affiché en tant que ressource de la
catégorie, du sujet ou du document sélectionné.
Vous êtes invité à fournir un nom de référence pour cette image.
Actif Profiler Rapport (Si un dossier Ressources est sélectionné.)
Ajoutez un rapport de profileur Rapport en tant que ressource de la catégorie, du
sujet ou du document sélectionné.
Vous êtes invité à rechercher et à sélectionner le rapport actif approprié.
Image du presse-papiers (Si un dossier Ressources est sélectionné.)
Ajoutez une image contenue dans le presse-papiers en tant que ressource de la
catégorie, du sujet ou du document sélectionné.
Vue Image (Si une ressource d'image de diagramme est sélectionnée.)
Ouvrez la fenêtre Vue Image, contenant une image du diagramme sélectionné.
Vous pouvez également double-cliquer sur le nom de l'image.
Copier l'image dans le (Si une ressource d'image est sélectionnée.)
presse-papiers Copiez l'image ou l'image du diagramme dans le presse-papiers.
Actualiser la catégorie 'xyz' Actualisez la catégorie, le sujet, le document ou le commentaire actuellement
Actualiser le sujet 'xyz' ouvert, en obtenant de nouveaux commentaires, documents et sujets que d'autres
utilisateurs pourraient avoir créés.
Actualiser le document
'xyz' Cependant, si vous ouvrez une catégorie, une rubrique ou un document différent, la
fenêtre Bibliothèque affiche toujours les dernières informations de la base de
Actualiser le commentaire
(c) Sparx Systems 2023 Page 6 of 30 Créé avec Enterprise ArchitectBibliothèque de Modèle 6 February, 2023
'xyz' données.
Vous pouvez également cliquer sur l'icône « Actualiser » dans la barre d'outils de la
fenêtre.
Recharger la connexion Rechargez toute la connexion Bibliothèque , en obtenant de nouvelles catégories,
actuelle sujets et documents.
Statut Révision Attribuez ou effacez un marqueur de statut pour la catégorie, le sujet ou le
document sélectionné ; vous pouvez marquer l'élément comme :
· En attente d'approbation
· Approuvé
· Rejeté
Ou effacez le marqueur (Aucun).
Lier à Project Navigateur Liez la rubrique sélectionnée à un Paquetage dans la fenêtre Navigateur , afin que
Paquetage Révision documents de révision créés dans le Gestionnaire de Spécification pour ce
Paquetage soient automatiquement stockés dans la rubrique.
Lorsque vous sélectionnez cette option, la boîte de dialogue « Sélectionner le
Paquetage à lier » s'affiche, dans laquelle vous recherchez et sélectionnez le
Paquetage lier le sujet.
Options de sécurité Accédez à l'une des trois options :
· 'Apply Password Lock' - pour afficher une prompt pour entrer un mot de passe
de sécurité
· 'Déverrouiller pour l'édition' - pour afficher une prompt pour entrer le mot de
passe défini afin que vous puissiez modifier l'élément
· 'Remove Password Lock' - pour afficher une prompt pour le mot de passe
défini, qui est ensuite supprimé
Lorsque vous définissez le mot de passe, une icône de point d'exclamation est
ajoutée au nom de la catégorie, de la rubrique ou du document.
Connexions... Modèle à d'autres bibliothèques de modèles à partir d'autres modèles Enterprise
Architect ou de modèles situés sur des serveurs.
Vous pouvez également cliquer sur la flèche déroulante dans le champ "Options de
connexion" de la barre d'outils de la fenêtre et sélectionner l'un des modèles
répertoriés.
Utilisez l'option '' pour ajouter et vous connecter à des
bibliothèques de Modèle supplémentaires.
Choix... Modifiez le comportement de chargement de la fenêtre Bibliothèque .
Supprimer la catégorie Supprimez cette catégorie, ce sujet, ce document ou ce commentaire et tous les
'xyz' sous-sujets et sous-documents, ou supprimez la ressource jointe à l'élément.
Supprimer le sujet 'xyz' Vous pouvez également cliquer sur l'élément et appuyer sur la touche Suppr.
Supprimer le document Une boîte de dialogue de confirmation s'affiche ; cliquez sur le bouton Oui pour
'xyz' supprimer l'exemplaire et tous les exemplaires dépendants de la fenêtre
Supprimer la ressource Bibliothèque .
'xyz'
Supprimer le commentaire
'xyz'
(c) Sparx Systems 2023 Page 7 of 30 Créé avec Enterprise ArchitectBibliothèque de Modèle 6 February, 2023 (c) Sparx Systems 2023 Page 8 of 30 Créé avec Enterprise Architect
Bibliothèque de Modèle 6 February, 2023
Ajouter une nouvelle catégorie
Vous pouvez ajouter de nouvelles catégories à la fenêtre Bibliothèque , dans laquelle stocker les sujets et documents
associés.
Accéder
Ruban Début > Collaborer > Bibliothèque d'Équipe
Raccourcis Clavier Ctrl+Alt+U
Créer une catégorie
March Action
er
1 Cliquez-droit sur une zone vierge de la fenêtre Bibliothèque et sélectionnez l'option 'Nouvelle catégorie'.
Une nouvelle icône "Catégorie" s'affiche dans la hiérarchie.
2 Remplacez le texte de la nouvelle catégorie par le nom de la catégorie, puis cliquez sur le nom.
L'éditeur de description de catégorie s'affiche dans l'onglet "Document d'équipe" ; saisissez la description
de la catégorie appropriée, si nécessaire.
3 Ajoutez de nouveaux sujets et/ou ressources à la catégorie.
Créer une catégorie - Alternative
March Action
er
1 Cliquez-droit sur une zone vierge de la fenêtre Bibliothèque et sélectionnez l'option 'Nouvelle catégorie à
partir du gabarit '.
Une nouvelle icône "Catégorie" s'affiche dans la hiérarchie.
2 Remplacez le texte de la nouvelle catégorie par le nom de la catégorie, puis cliquez sur le nom.
(c) Sparx Systems 2023 Page 9 of 30 Créé avec Enterprise ArchitectBibliothèque de Modèle 6 February, 2023
La boîte de dialogue « Nouvelle catégorie de Gabarit » s'affiche.
3 Cliquez sur la flèche déroulante ' Gabarit ' et sélectionnez un gabarit prédéfini pour la description de la
catégorie.
Cliquez sur le bouton OK .
4 L'éditeur de description de catégorie s'affiche dans l'onglet "Document d'équipe" ; saisissez la description
de la catégorie appropriée, si nécessaire.
5 Ajoutez de nouveaux sujets et/ou ressources à la catégorie.
(c) Sparx Systems 2023 Page 10 of 30 Créé avec Enterprise ArchitectBibliothèque de Modèle 6 February, 2023
Ajouter un nouveau sujet
Dans la fenêtre Bibliothèque , vous pouvez ajouter de nouveaux sujets à une catégorie, dans laquelle stocker les
documents associés et leurs commentaires.
Accéder
Ruban Début > Collaborer > Bibliothèque d'Équipe
Raccourcis Clavier Ctrl+Alt+U
Créer un nouveau sujet
March Action
er
1 Soit:
· Cliquez-droit sur le nom de la catégorie requise dans la fenêtre Bibliothèque et sélectionnez l'option
'Nouveau sujet'
· Cliquez sur le nom de la catégorie et cliquez sur l'icône "Nouveau sujet" dans la barre d'outils de la
fenêtre Bibliothèque , ou
· Cliquez sur le nom de la catégorie et appuyez sur les touches Ctrl+N
Une nouvelle icône "Sujet" s'affiche sous le nom de la catégorie.
2 Remplacez le texte du nouveau sujet par le nom du sujet, puis cliquez sur le nom.
L'éditeur de description de rubrique s'affiche dans l'onglet "Document d'équipe" ; saisissez la description
appropriée de la rubrique, si nécessaire.
3 Ajoutez de nouveaux documents et/ou ressources au sujet.
Créer un nouveau sujet - Alternative
March Action
er
1 Cliquez-droit sur le nom de la catégorie souhaitée dans la fenêtre Bibliothèque et sélectionnez l'option
'Nouveau sujet de Gabarit '.
Une nouvelle icône "Sujet" s'affiche sous le nom de la catégorie.
2 Remplacez le texte du nouveau sujet par le nom du sujet, puis cliquez sur le nom.
La boîte de dialogue « Nouveau sujet de Gabarit » s'affiche.
(c) Sparx Systems 2023 Page 11 of 30 Créé avec Enterprise ArchitectBibliothèque de Modèle 6 February, 2023
3 Cliquez sur la flèche déroulante ' Gabarit ' et sélectionnez un gabarit prédéfini pour la description du sujet.
Cliquez sur le bouton OK .
4 L'éditeur de description de rubrique s'affiche dans l'onglet "Document d'équipe" ; saisissez la description
appropriée de la rubrique, si nécessaire.
5 Ajoutez de nouveaux documents et/ou ressources au sujet.
Notes
· Si vous avez déjà ouvert l'onglet "Document d'équipe", la boîte de dialogue "Nouveau sujet de Gabarit " s'affiche dès
que vous sélectionnez l'option de menu "Nouveau sujet de Gabarit " ; vous pouvez cliquer sur et écraser le nom du
sujet après avoir créé la description du sujet
(c) Sparx Systems 2023 Page 12 of 30 Créé avec Enterprise ArchitectBibliothèque de Modèle 6 February, 2023
Ajouter un nouveau document
Dans la fenêtre Bibliothèque , vous pouvez créer un nouveau document sur un sujet soit :
· Un document vierge
· Un Document basé sur un gabarit prédéfini, ou
· Un document à partir d'un lien de fichier
Accéder
Ruban Début > Collaborer > Bibliothèque d'Équipe
Raccourcis Clavier Ctrl+Alt+U
Créer un document vierge
March Action
er
1 Soit:
· Cliquez-droit sur le nom du sujet approprié dans la fenêtre Bibliothèque et sélectionnez l'option
'Nouveau document'
· Cliquez sur le nom de la rubrique et sur l'icône 'Nouveau document' dans la barre d'outils de la fenêtre
Bibliothèque , ou
· Cliquez sur le nom du sujet et appuyez sur les touches Ctrl+N
Une nouvelle icône "Document" s'affiche sous le nom de la rubrique.
2 Remplacez le texte du nouveau document par le nom du document, puis cliquez sur le nom.
L'éditeur de texte s'affiche dans l'onglet 'Document d'équipe'.
3 Type le texte du document comme requis.
Créer un Document basé sur un gabarit prédéfini
March Action
er
1 Cliquez-droit sur le nom du sujet approprié dans la fenêtre Bibliothèque et sélectionnez l'option 'Nouveau
document à partir du gabarit '.
Une nouvelle icône "Document" s'affiche dans la hiérarchie.
2 Remplacez le texte du nouveau document par le nom du document, puis cliquez sur le nom.
(c) Sparx Systems 2023 Page 13 of 30 Créé avec Enterprise ArchitectBibliothèque de Modèle 6 February, 2023
La boîte de dialogue « Nouveau document de Gabarit » s'affiche.
3 Cliquez sur la flèche déroulante dans le champ ' Gabarit ', et sélectionnez un gabarit prédéfini pour le
contenu du Document.
4 Cliquez sur le bouton OK .
La structure du gabarit est affichée dans l'onglet 'Document d'équipe'.
5 Type ou collez le texte du document.
Créer un document basé sur un lien vers un fichier externe
March Action
er
1 Ouvrez un navigateur de fichiers (tel que l'Explorateur Windows ) et localisez le fichier.
2 Cliquez sur le nom du fichier et faites-le glisser sur le nom de sujet approprié dans la fenêtre Bibliothèque
.
Une nouvelle icône « Document » est créée sous le sujet sélectionné et le corps du document s'affiche
dans l'onglet « Document d'équipe ».
Un lien vers le fichier source est créé au début du message.
3 Cliquez deux fois sur le texte Nouveau document dans la fenêtre Bibliothèque et écrasez le texte avec le
nom du document.
4 Dans l'onglet "Document d'équipe", créez et modifiez le texte autour du lien du fichier et ajoutez d'autres
liens si nécessaire.
Lorsque vous avez créé le document
Tu peux Détail
Créer des liens à partir du Aux éléments et diagrammes de :
document · Fenêtre du Navigateur
· Recherche Modèle
· Onglet ' Vues ' de la fenêtre Focus , ou
· Paquetage Navigateur
Créer des liens depuis les Tel que:
objets Document vers · Catégories
Bibliothèque
· sujets, et
· Documents
Créer des liens depuis le Ces liens peuvent se trouver soit dans le texte du Document, soit sur la Catégorie, le
(c) Sparx Systems 2023 Page 14 of 30 Créé avec Enterprise ArchitectBibliothèque de Modèle 6 February, 2023
Document vers des fichiers Thème ou le Document dans la fenêtre Bibliothèque (le lien est ajouté au dossier
externes Modèle Liens de l'élément Bibliothèque ).
Ajouter des ressources au Il est simple et pratique de créer des liens vers les ressources qui font l'objet de la
document discussion ou qui illustrent des points de la discussion.
Recevoir des commentaires Le but de la fenêtre Bibliothèque est de discuter des aspects du développement,
sur le document d'autres vous pouvez donc vous attendre à recevoir des commentaires sur les documents que
utilisateurs vous avez publiés et à créer des commentaires sur le matériel publié par vos
collègues.
(c) Sparx Systems 2023 Page 15 of 30 Créé avec Enterprise ArchitectBibliothèque de Modèle 6 February, 2023
Commenter un document
Vous utilisez la fenêtre Bibliothèque comme un forum de discussion sur les éléments et les problèmes du projet. Ainsi,
lorsque vous lisez un document sur un point particulier (ou une réponse à ce document), vous pouvez répondre avec
votre propre commentaire.
Vous pouvez créer un commentaire directement à partir du document auquel vous répondez, à partir du matériel que vous
souhaitez utiliser comme réponse ou à partir d'un gabarit de document prédéfini.
Accéder
Ruban Début > Collaborer > Bibliothèque d'Équipe
Raccourcis Clavier Ctrl+Alt+U
Créer un commentaire dans la Bibliothèque
March Action
er
1 Soit:
· Cliquez-droit sur le Document (ou Commentaire) souhaité dans la fenêtre Bibliothèque et
sélectionnez l'option 'Nouveau Commentaire'
· Cliquez sur le nom du document et sur l'icône 'Nouveau commentaire' dans la barre d'outils de la
fenêtre Bibliothèque , ou
· Cliquez sur le nom du document et appuyez sur les touches Ctrl+N
Une entrée Re: s'affiche sous le document auquel vous répondez et le curseur devient
actif dans l'onglet ' Bibliothèque ' afin que vous puissiez créer et modifier votre réponse.
2 Type , formatez et enregistrez le contenu du commentaire.
Créer un commentaire à partir de matériel externe
March Action
er
1 Ouvrez un navigateur de fichiers (tel que l'Explorateur Windows ) et localisez un fichier contenant le
matériel que vous souhaitez utiliser dans votre réponse.
2 Cliquez sur le nom du fichier et faites-le glisser dans la fenêtre Bibliothèque , sur le document auquel
vous répondez.
Une prompt s'affiche pour vous demander de spécifier si :
· Créez un nouveau commentaire contenant le texte du fichier (le nom du fichier s'affiche comme nom
(c) Sparx Systems 2023 Page 16 of 30 Créé avec Enterprise ArchitectBibliothèque de Modèle 6 February, 2023
du commentaire) ou
· Ajouter le fichier au Document d'origine en tant que Lien de Modèle
3 Si nécessaire, modifiez, formatez et enregistrez le contenu de la réponse.
Créer un commentaire basé sur un gabarit prédéfini
March Action
er
1 Cliquez-droit sur le nom du Document approprié dans la fenêtre Bibliothèque et sélectionnez l'option
'Nouveau commentaire à partir du gabarit '.
Une nouvelle icône « Commentaire » s'affiche dans la hiérarchie et la boîte de dialogue « Nouveau
document de Gabarit » s'affiche.
2 Cliquez sur la flèche déroulante dans le champ ' Gabarit ', et sélectionnez un gabarit prédéfini pour le
contenu 'Commentaire'.
3 Cliquez sur le bouton OK .
La structure du gabarit est affichée dans l'onglet ' Bibliothèque '.
4 Type ou collez le texte du document.
Lorsque vous avez créé le commentaire
Tu peux Détail
Créer des liens à partir du Aux éléments et diagrammes de :
commentaire · Fenêtre du Navigateur
· Recherche Modèle
· Onglet ' Vues ' de la fenêtre Focus , ou
· Paquetage Navigateur
Créer des liens entre les Ces liens peuvent être vers des bibliothèques connexes :
objets Commentaire et · Catégories
Bibliothèque
· Sujets et
· Documents
Créer des liens depuis le Ces liens peuvent se trouver soit dans le texte du commentaire, soit sur la catégorie,
Commentaire vers des le sujet ou le document parent dans la fenêtre Bibliothèque (le lien est ajouté au
fichiers externes dossier Modèle Links pour l'élément Bibliothèque ).
Ajouter des ressources au Il est simple et pratique de créer des liens vers les ressources qui font l'objet de la
commentaire discussion ou qui illustrent des points de la discussion.
(c) Sparx Systems 2023 Page 17 of 30 Créé avec Enterprise ArchitectBibliothèque de Modèle 6 February, 2023
Recevoir des réponses au Le but de la fenêtre Bibliothèque est de discuter des aspects du développement,
commentaire d'autres vous pouvez donc vous attendre à recevoir des réponses aux commentaires que
utilisateurs vous avez postés et à créer des commentaires sur le matériel posté par vos
collègues.
(c) Sparx Systems 2023 Page 18 of 30 Créé avec Enterprise ArchitectBibliothèque de Modèle 6 February, 2023
Protection contre l'édition
Lorsque vous avez créé une catégorie, une rubrique ou un document de Bibliothèque Bibliothèque Vous pouvez protéger
l'élément contre les modifications illimitées en lui attribuant un mot de passe. Le mot de passe ne fait référence qu'à cet
élément ; pour protéger le texte des sujets, documents ou commentaires subordonnés à l'élément, vous définissez
également un mot de passe sur chacun d'eux.
Lorsque le mot de passe est défini, seuls les utilisateurs disposant du mot de passe peuvent modifier cet élément, et
uniquement lorsqu'ils saisissent spécifiquement le mot de passe pour déverrouiller cet élément. Tout autre utilisateur de
la fenêtre Bibliothèque peut toujours visualiser l'élément protégé.
Le mot de passe ne protège pas l'élément contre les opérations sur l'élément dans son ensemble, y compris sa
suppression.
Notes
· L'utilisation d'un mot de passe sur un document est indiquée par un point d'exclamation devant le document dans la
fenêtre Bibliothèque ; une icône bleue indique qu'un utilisateur avec le mot de passe a ouvert l'élément, et une icône
rouge indique que l'élément est verrouillé
· Lorsque vous cliquez sur un élément pour définir un mot de passe, l'élément s'ouvre ; vous pouvez modifier
l'élément après avoir défini le mot de passe, alors qu'il est encore ouvert
· Une fois qu'un élément protégé par mot de passe est fermé, tout utilisateur qui souhaite modifier l'élément doit
d'abord sélectionner pour déverrouiller l'élément pour modification, puis saisir le mot de passe défini sur l'élément.
· Le déverrouillage est propre à l'utilisateur ; l'élément reste verrouillé pour les autres utilisateurs jusqu'à ce qu'ils
entrent eux-mêmes le mot de passe
· Si le mot de passe devient inutile, vous pouvez le supprimer de l'élément
(c) Sparx Systems 2023 Page 19 of 30 Créé avec Enterprise ArchitectBibliothèque de Modèle 6 February, 2023 Modifier un Item Lorsque vous avez créé une catégorie, un sujet, un document ou un commentaire, vous modifiez le texte qu'il contient à l'aide de l'éditeur de document d'équipe. Ceci est basé sur l'éditeur de documents, qui est utilisé pour éditer les documents de rapport et les documents liés dans Enterprise Architect . Vous pouvez également modifier le nom de l'élément en le sélectionnant, en appuyant sur F2 et en tapant le nouveau nom. Accéder Ouvrez la fenêtre Bibliothèque en utilisant l'une des méthodes décrites ici, puis double-cliquez sur un élément ou sélectionnez l'élément et appuyez sur la touche Entrée pour ouvrir l'éditeur de document d'équipe. Ruban Début > Collaborer > Bibliothèque d'Équipe Raccourcis Clavier Ctrl+Alt+U Description des options Les descriptions des options du menu de l'éditeur sont regroupées en fonction des actions que vous effectuez. Actions Création et importation de documents Configuration de l'affichage de la page de l'éditeur et des outils de mise en forme affichés Incorporant des feuilles de style, des textes spéciaux et des Tableaux de contenu Gestion des styles de base dans le fichier gabarit de style gabarit Se déplacer, rechercher et sélectionner du texte Formatage des caractères et des chaînes de texte Mise en forme des paragraphes et des blocs de texte Insertion de points de tabulation Insertion de sections, de colonnes et de sauts de page, et repagination Insertion et modification d'en-têtes et de pieds de page, de notes de bas de page et de notes de fin Insertion tableaux Insertion d'hyperliens et de signets (y compris en utilisant les options 'Nouveau', 'Lien vers un élément existant' et 'Hyperlien' du menu contextuel 'Créer') Insertion d'images, d'objets OLE, de cadres et d'objets de dessin (c) Sparx Systems 2023 Page 20 of 30 Créé avec Enterprise Architect
Bibliothèque de Modèle 6 February, 2023
Configuration de l'imprimante et impression des documents
Vérifier l'orthographe et l'utilisation des termes
Suivi, acceptation et rejet des modifications apportées au texte
Protéger le texte du document contre les modifications accidentelles
Créer et consulter les définitions des termes du glossaire dans le glossaire Glossaire du Projet (à l'aide de l'option de
menu contextuel "Créer | Définition du glossaire")
Notes
· Pour annuler une ou plusieurs modifications immédiatement précédentes, appuyez sur Ctrl+Z, ou sélectionnez
l'option de ruban ' Disposition > Diagramme > Annuler ' ; vous pouvez toujours annuler une modification même
après l'avoir enregistrée
· Pour rétablir une ou plusieurs éditions annulées immédiatement précédentes, appuyez sur Ctrl+Y, ou sélectionnez
l'option de ruban « Disposition > Diagramme > Redo »
(c) Sparx Systems 2023 Page 21 of 30 Créé avec Enterprise ArchitectBibliothèque de Modèle 6 February, 2023
Ajouter des liens Object
Dans la fenêtre Bibliothèque , vous pouvez créer des hyperliens à partir d'un document vers tous les éléments et
diagrammes qui lui sont associés. Cela vous aide à :
· Naviguez rapidement vers les objets dans la fenêtre Navigateur
· Accéder aux propriétés de l'élément, et
· Ouvrir un diagramme directement depuis la fenêtre Bibliothèque
Vous pouvez également créer des liens vers :
· Autres catégories, sujets et documents dans la fenêtre Bibliothèque
· Fichiers externes à partir d'un navigateur de fichiers
Facilités
Facilité Action
Associer un élément, un Faites glisser l' object sur la catégorie, le sujet ou le document requis dans la fenêtre
diagramme , un fichier Bibliothèque , depuis :
externe ou une rubrique de · Fenêtre du Navigateur
la Bibliothèque à un
message · Paquetage Navigateur
· Onglet ' Vues ' de la fenêtre Focus
· Modèle de recherche de modèle ou
· Navigateur de fichiers externe
Pour créer un lien vers un autre élément de la fenêtre Bibliothèque , appuyez sur
Ctrl tout en faisant glisser cet élément sur la catégorie, le sujet ou le document
requis.
S'il n'existe pas déjà, un dossier Modèle Links est créé sous l'élément de
Bibliothèque sélectionné et le lien vers l' object déplacé est ajouté au dossier.
Associer un fichier externe Depuis n'importe quel navigateur, cliquez sur et faites glisser le nom du fichier dans
au texte du message le texte du message.
Le nom de fichier devient un lien vers le fichier ; cliquez dessus pour afficher le
contenu du fichier.
Le nom de fichier externe devient également un lien vers le fichier dans le message
lorsque vous faites glisser le nom de fichier sur une rubrique pour créer un
document.
Options Révision
Pour révision un object dans le dossier Modèle Links , cliquez-droit sur l' object pour afficher le menu contextuel de
navigation.
Option Action
Ouvert Ouvrez le diagramme lié ou le fichier externe.
Vous pouvez également double-cliquer sur le lien du diagramme .
(c) Sparx Systems 2023 Page 22 of 30 Créé avec Enterprise ArchitectBibliothèque de Modèle 6 February, 2023
Propriétés Affichez la boîte de dialogue ' Propriétés ' de l'élément ou du diagramme
sélectionné.
Alternativement, double-cliquez sur le lien de l'élément, de l'attribut ou de
l'opération pour ouvrir la boîte de dialogue ' Propriétés ' de l' object .
Créer (modifier) un Soit:
document lié · Ouvrez la boîte de dialogue "Nouveau document lié de Gabarit ", pour
commencer à créer un nouveau document lié sur l'élément, ou
· Ouvrez l'éditeur de documents liés pour modifier un document lié existant
Trouver dans tous les Ouvrez le diagramme dans lequel l'élément est utilisé ou affichez une liste de
Diagrammes plusieurs diagrammes dans lesquels l'élément a été utilisé.
Rechercher dans Projet Mettez en surbrillance l'élément ou le diagramme dans la fenêtre du Navigateur .
Navigateur
Localiser l' Item Mettez en surbrillance, dans la fenêtre Bibliothèque , la rubrique Bibliothèque liée
au message.
Vous pouvez également double-cliquer sur le lien dans le dossier Modèle Links .
Supprimer Lien de Modèle Supprimer l'association entre le Document et l' object .
(c) Sparx Systems 2023 Page 23 of 30 Créé avec Enterprise ArchitectBibliothèque de Modèle 6 February, 2023
Ressources de la Bibliothèque
Lors d'une discussion à travers la fenêtre Bibliothèque , il est pratique d'établir un lien vers les ressources qui font l'objet
de la discussion ou qui illustrent des points de la discussion. Ces ressources comprennent :
· Fichiers XMI des Paquetages du projet en cours
· Rapports Actif Profiler
· Images des diagrammes actuellement actifs
· Images actuellement capturées dans le presse-papiers
· Signets vers des sites Web actuellement actifs
Vous pouvez créer un lien vers ces ressources à partir de notes de catégorie ou de sujet , ou à partir d'un document. Les
liens vers les ressources sont créés dans un dossier Ressources sous la catégorie, le sujet ou le document sélectionné,
comme indiqué :
Accéder
Ouvrez la fenêtre Bibliothèque en utilisant l'une des méthodes décrites ici, puis ;
Cliquez-droit sur | Partager la ressource |
Vous créez le dossier Ressources en créant un lien vers une ressource sous la catégorie, le sujet ou le document
sélectionné. De même, vous supprimez le dossier Resources en supprimant la dernière ressource qu'il contient. Après
avoir ajouté une ressource, vous pouvez cliquez-droit dessus et utiliser un autre menu contextuel pour :
· Réimportez les fichiers Paquetage XMI dans le modèle ou
· Afficher les images
Ruban Début > Collaborer > Bibliothèque d'Équipe
Raccourcis Clavier Ctrl+Alt+U
(c) Sparx Systems 2023 Page 24 of 30 Créé avec Enterprise ArchitectBibliothèque de Modèle 6 February, 2023
Recherche Bibliothèque
La fenêtre Bibliothèque offre la facilité de rechercher les titres de tous les articles de la Bibliothèque , de localiser les
articles faisant référence à un sujet spécifique.
Rechercher dans la Bibliothèque
March Action
er
1
Dans la barre d'outils de la fenêtre Bibliothèque , cliquez sur l' (Rechercher).
Le panneau de recherche s'affiche sous la barre d'outils.
2 Dans le champ vide, saisissez la string de texte à rechercher.
3 Si nécessaire, cochez la case "Respecter la casse" pour localiser le texte avec la même casse que la string
de recherche .
4 Si nécessaire, cochez la case "Match Whole Word" pour rechercher uniquement les mots complets
correspondant à la string de recherche .
5 Cliquez sur le bouton Rechercher.
La recherche localise la première instance de la string de recherche dans le titre d'une catégorie, d'un sujet,
d'un document ou d'un commentaire, et affiche le contenu de cet élément dans la fenêtre Bibliothèque .
6 Pour localiser d'autres instances de la string de texte , cliquez à nouveau sur le bouton Rechercher.
sept Pour fermer le panneau de recherche, cliquez à nouveau sur l'icône 'Rechercher' dans la barre d'outils.
(c) Sparx Systems 2023 Page 25 of 30 Créé avec Enterprise ArchitectBibliothèque de Modèle 6 February, 2023
Options de Bibliothèque
Vous pouvez modifier le comportement de chargement de la fenêtre Bibliothèque à l'aide de la boîte de dialogue 'Options
du serveur Bibliothèque '. Si vous modifiez les paramètres, le nouveau comportement de chargement n'est pas appliqué
tant que vous n'avez pas redémarré la Bibliothèque .
Accéder
Ouvrez la fenêtre Documents d'équipe en utilisant l'une des méthodes décrites ici, puis cliquez-droit dans la fenêtre
Documents d'équipe et sélectionnez "Options".
Ruban Début > Collaborer > Bibliothèque d'Équipe
Raccourcis Clavier Ctrl+Alt+U
Options de Bibliothèque
Option Action
Précharger les éléments de Type la taille d'élément seuil (en Ko) en dessous de laquelle les éléments seront
moins de préchargés et au-dessus de laquelle les données d'élément ne sont chargées que
lorsqu'elles sont sélectionnées.
Charger les données de L'option de chargement la plus rapide. Les données de la fenêtre de la Bibliothèque
l'article si nécessaire ne sont chargées qu'à la demande ; par exemple, lorsque vous lisez un document.
Précharger toutes les Met en cache tout le contenu de la Bibliothèque lors du chargement ; cela prend
données plus de temps à charger mais, une fois terminé, la navigation dans la fenêtre
Bibliothèque est plus rapide.
(c) Sparx Systems 2023 Page 26 of 30 Créé avec Enterprise ArchitectBibliothèque de Modèle 6 February, 2023
Connexions Bibliothèque
Si vous modélisation dans un modèle différent du reste de votre équipe, vous pouvez passer aux bibliothèques à partir
d'autres modèles d' Enterprise Architect , y compris les modèles situés sur des serveurs. Celui-ci se connecte uniquement
à la Bibliothèque pour le modèle sélectionné ; cela ne change pas le modèle ouvert dans la fenêtre Navigateur ou
n'importe où ailleurs dans le système.
Accéder
Ouvrez la fenêtre Documents d'équipe en utilisant l'une des méthodes décrites ici, puis :
· Cliquez-droit sur la fenêtre Documents d'équipe et sélectionnez 'Connexions', ou
· Cliquez sur le champ déroulant "Options de connexion" et choisissez "Configurer les connexions"
Ruban Début > Collaborer > Bibliothèque d'Équipe
Raccourcis Clavier Ctrl+Alt+U
Passer à une autre Bibliothèque
March Action
er
1 Ouvrez l'écran Connexions Révision d'Équipe .
Si le modèle requis n'est pas répertorié, cliquez sur l'option '' ; la boîte de
dialogue « Connexions au serveur de documents d'équipe » s'affiche.
(c) Sparx Systems 2023 Page 27 of 30 Créé avec Enterprise ArchitectBibliothèque de Modèle 6 February, 2023
Passez à l'étape 3.
2 Alternativement :
Cliquez-droit n'importe où dans la fenêtre Bibliothèque et sélectionnez l'option 'Connexions' ; la boîte de
dialogue « Connexions au serveur de documents d'équipe » s'affiche.
Dans la liste du panneau 'Connexions', cochez la case en regard du nom du modèle approprié pour vous
connecter à la Bibliothèque pour ce modèle, puis cliquez sur le bouton Ouvrir.
La connexion passe maintenant à la Bibliothèque dans le modèle sélectionné.
Si le modèle requis n'est pas répertorié, passez à l'étape 3.
3 Sélectionnez le bouton radio du type approprié et cliquez sur le bouton Nouveau.
· Pour un fichier de projet, une boîte de dialogue de navigateur s'affiche à travers laquelle vous pouvez
rechercher et sélectionner le modèle approprié
· Pour un modèle dans un référentiel de données SGBD ODBC, la boîte de dialogue "Microsoft Data
Link" s'affiche, à travers laquelle vous pouvez localiser et vous connecter au référentiel
· Pour un modèle dans un référentiel de données SGBD, la boîte de dialogue "Ouvrir une connexion au
serveur" s'affiche, à travers laquelle vous pouvez localiser et vous connecter au référentiel
4 Lorsque vous avez sélectionné et ouvert ou connecté au modèle Enterprise Architect requis, et que vous
êtes revenu à la boîte de dialogue "Connexions au serveur de documents d'équipe", le nom du modèle
s'affiche dans le champ "Nom de la connexion" et dans le panneau "Connexions".
5 Cochez la case en regard du nom du modèle et cliquez sur le bouton Ouvrir pour vous connecter à la
Bibliothèque pour ce modèle.
La fenêtre Bibliothèque maintenant affiche les discussions dans le modèle sélectionné.
Champs/Options de la boîte de dialogue "Connexions au serveur de
documents d'équipe"
Option Action
Lien Vérifiez le nom du modèle sélectionné.
Cible Vérifiez le chemin d'accès au modèle sélectionné.
Nouveau Cliquez sur ce bouton pour afficher la liste des types de connexion que vous pouvez
sélectionner comme première étape pour identifier le modèle d'une nouvelle
connexion Bibliothèque .
Effacer Cliquez sur ce bouton pour supprimer la connexion actuellement sélectionnée de la
liste 'Connexions'. Il n'y a pas d' prompt de confirmation ; la connexion est
immédiatement supprimée de la liste.
Connexions Vue toutes les connexions Bibliothèque créées ; cliquez sur la case à côté de la
connexion requise.
Ouvert Cliquez sur ce bouton pour basculer la Bibliothèque sur la connexion sélectionnée
et fermer le dialogue .
(c) Sparx Systems 2023 Page 28 of 30 Créé avec Enterprise ArchitectBibliothèque de Modèle 6 February, 2023 (c) Sparx Systems 2023 Page 29 of 30 Créé avec Enterprise Architect
Bibliothèque de Modèle 6 February, 2023 (c) Sparx Systems 2023 Page 30 of 30 Créé avec Enterprise Architect
Vous pouvez aussi lire