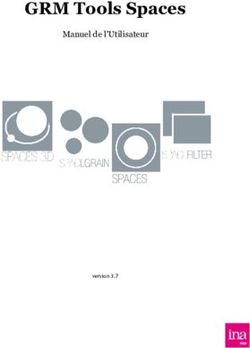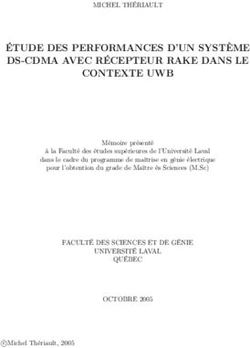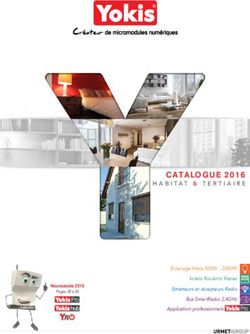Wireless Studio - DWR-R01D/R02D/R02DN/R03D Guide de l'utilisateur Version 5.1x - pro.sony
←
→
Transcription du contenu de la page
Si votre navigateur ne rend pas la page correctement, lisez s'il vous plaît le contenu de la page ci-dessous
4-743-161-22 (1) Wireless Studio Guide de l’utilisateur Version 5.1x Avant d’utiliser ce logiciel, lisez attentivement ce mode d’emploi et conservez-le pour toute référence ultérieure. DWR-R01D/R02D/R02DN/R03D © 2018 Sony Corporation
NOTE POUR LES UTILISATEURS
© 2010, 2011, 2012, 2013, 2014, 2015, 2016, 2017, 2018
Sony Corporation. Tous droits réservés. Il est interdit de
copier, traduire ou réduire à une forme lisible par une
machine ce manuel ou le logiciel qui y est décrit,
totalement ou partiellement, sans la permission écrite
préalable de Sony Corporation.
SONY CORPORATION N’OFFRE AUCUNE
GARANTIE EN CE QUI CONCERNE CE MANUEL,
LE LOGICIEL OU TOUTE AUTRE INFORMATION
QUI Y FIGURE ET DÉCLINE ICI EXPRESSÉMENT
TOUTE GARANTIE IMPLICITE SUR
L’ADÉQUATION À UNE FIN PARTICULIÈRE EN CE
QUI CONCERNE CE MANUEL, LE LOGICIEL OU
TOUTE AUTRE INFORMATION. SONY
CORPORATION NE PEUT EN AUCUN CAS ÊTRE
TENU POUR RESPONSABLE DE QUELQUES
DOMMAGES ACCESSOIRES, CONSÉCUTIFS OU
SPÉCIAUX, QUE CE SOIT DANS LE CADRE D’UNE
NÉGLIGENCE, D’UN CONTRAT OU DE TOUTE
AUTRE ACTION LIÉE OU EN RAPPORT AVEC
L’UTILISATION DE CE GUIDE, DU LOGICIEL OU
DES INFORMATIONS QU’ILS CONTIENNENT.
Sony Corporation se réserve le droit de modifier ce manuel
ou les informations qu’il contient à tout moment et sans
préavis.
Le logiciel décrit ici peut aussi être régi par les conditions
d’un accord de licence séparé.
Wireless Studio 5.1x comprend plusieurs fonctions
prévues pour de futures mises à jour et sont pour l’instant
grisées et inutilisables.
Ces fonctions sont les suivantes.
Menu [View]
• Message Log
Menu [About]
• Link to Message Log
2Fenêtres de configuration ........................ 47
Table des matières Fenêtre [Property] ....................................... 47
Fenêtre [Channel Plan Adviser].................. 51
Utilisation de ce guide de l’utilisateur.......4
Fenêtre [Omit IP address list] ..................... 57
Notations utilisées dans ce guide de
l’utilisateur .......................................... 4 Fenêtre [Setting lock] ................................. 57
A propos de l’affichage des fenêtres dans ce Fenêtre [Receiver CH Label settings]......... 58
guide de l’utilisateur............................ 4 Fenêtre [GP/CH display setting]................. 58
Caractéristiques ..........................................4 Fenêtre [Display settings] ........................... 59
Préparation du logiciel et des Fenêtre [Other settings] .............................. 62
dispositifs..............................................5 Fenêtre [Network settings] ......................... 62
Configuration requise du système ................ 5 Fenêtre [Startup settings] ............................ 63
Installation du logiciel .................................. 7 Fenêtre [Region setting] ............................. 63
Configuration du réseau................................ 8 Effets du réglage [Diversity] sur les affichages
Connexion au réseau..................................... 9 de Wireless Studio............................. 64
Identification des parties ..........................11 Logiciel libre .............................................. 66
Menus .........................................................13
Opérations de base ...................................15
Détection et contrôle des dispositifs ........... 15
Si des problèmes se produisent pendant le
contrôle.............................................. 16
Sélection des plans de disposition des
canaux................................................ 17
Appariement des canaux récepteurs et des
émetteurs ........................................... 18
Commande des dispositifs .......................... 20
Enregistrement de l’environnement de
signaux pendant le fonctionnement... 21
Utilisation des fichiers de réglages ............. 22
Personnalisation de l’affichage d’écran...... 25
Comportement de Wireless Studio quand
SEARCH RX est exécutée ................ 27
Fenêtre [Device List] .................................28
Fenêtre principale .....................................31
Visualisation d’état et icônes
d’indication ....................................... 31
Numérotation du canal de réception ........... 33
Fenêtre secondaire ...................................34
Onglet [Property List]................................. 34
Onglet [RF Chart Grapher]......................... 35
Onglet [RF Chart Analyzer] ....................... 41
Onglet [Spectrum Analyzer]....................... 41
Onglet [Simple Status Viewer]................... 44
Onglet [BC-DWX Viewer]......................... 46
3Utilisation de ce guide de Caractéristiques
l’utilisateur
Le logiciel Wireless Studio vous permet de contrôler et de
commander un système numérique sans fil par
Ce guide décrit l’utilisation du logiciel Wireless Studio, l’intermédiaire d’un réseau.
fourni avec les récepteurs numériques sans fil Il est possible d’accéder au système numérique sans fil à
DWR-R01D, DWR-R02D, DWR-R02DN et DWR-R03D. partir de six ordinateurs au maximum.
(Ces quatre modèles sont appelés ci-après les
« récepteurs » de manière collective.) Remarque
Pour bien comprendre ce guide, veuillez le lire en Un maximum de trois ordinateurs peuvent être connectés
association avec le mode d’emploi fourni avec les en même temps lors de l’utilisation d’une version du
récepteurs. logiciel DWR-R03D antérieure à la version v1.10.
Wireless Studio présente les caractéristiques suivantes.
Notations utilisées dans ce guide de
l’utilisateur Contrôle des dispositifs
Le logiciel comprend une visualisation d’état pour le
• L’action de cliquer sur un menu puis de sélectionner un contrôle de l’état de fonctionnement des récepteurs, des
sous-menu est exprimée de la manière suivante : télécommandes RMU-01 et des émetteurs.
sélectionnez [Menu (ou bouton)] > [Nom du sous- La visualisation d’état vous permet de contrôler une liste
menu]. d’informations similaires aux informations qui
Exemple : sélectionnez le menu [File] > [Open]. apparaissent sur l’affichage initial du récepteur.
• L’action de maintenir une touche du clavier enfoncée La visualisation d’état simple est aussi disponible pour un
tout en appuyant sur une autre est signalée par un signe contrôle efficace des états de fonctionnement de
« + » entre les deux touches. l’émetteur.
Exemple : appuyez sur Ctrl + P. La visualisation d’état simple affine l’information affichée
pour chaque canal de réception sur certains éléments, tels
que l’indication RF, l’indicateur QL et des alertes donnant
A propos de l’affichage des fenêtres une vue plus simplifiée.
dans ce guide de l’utilisateur De plus, le BC-DWX Viewer est disponible pour le
contrôle et la commande des chargeurs de batterie.
L’affichage des fenêtres qui apparaissent dans ce guide Le BC-DWX Viewer vous permet de surveiller l’état de
peut différer de celui de votre ordinateur, il dépend du charge des batteries de chaque chargeur et de configurer le
système d’exploitation utilisé. mode de charge.
Fonction de sélection de plan de disposition des
canaux
Sélectionnez un plan de disposition des canaux adapté à
votre environnement de signaux pour garantir des
opérations stables.
[Channel Plan Adviser] vous permet de sélectionner un
plan de disposition des canaux en tenant compte de
facteurs comme les autres ondes de diffusion télévisuelle
(que vous avez recherchées auparavant), les fréquences
utilisées par d’autres dispositifs sans fil dans la zone et les
fréquences détectées par le balayage des canaux.
Fonction de commande des dispositifs
Le logiciel vous permet de commander les récepteurs ainsi
que les émetteurs appariés aux récepteurs. Les opérations
de commande sont effectuées à partir de la fenêtre
[Property] et de l’onglet [Property List].
La fenêtre [Property] vous permet de commander un seul
récepteur et son émetteur apparié tout en visualisant leur
état de fonctionnement.
4L’onglet [Property List] vous permet d’afficher les
réglages de plusieurs récepteurs et émetteurs dans une
liste, et de procéder à des opérations de commande rapides,
Préparation du logiciel et
comme appliquer les mêmes réglages à tous les dispositifs
simultanément.
des dispositifs
Rappel des réglages stockés et des informations
de contrôle Configuration requise du système
Des informations comme les valeurs de réglage des
dispositifs et l’organisation des dispositifs dans la L’exécution de Wireless Studio exige que l’ordinateur
visualisation d’état peuvent être enregistrées dans un réponde à la configuration suivante.
fichier.
Vous pouvez rappeler ces informations dans Wireless Élément Configuration requise
Studio ultérieurement en chargeant ces fichiers stockés. Système Windows 7 (32 bits/64 bits), Windows 8
Les valeurs de réglage rappelées dans Wireless Studio d’exploitation (32 bits/64 bits) ou Windows 10 (32 bits/64 bits)
peuvent être appliquées à tous les dispositifs. Unité Les spécifications recommandées varient en
centrale fonction du nombre de récepteurs
Fonction d’aide à l’appariement (CPU)/RAM numériques sans fil connectés.
Le logiciel inclut un assistant d’appariement pour aider à
Carte Mémoire vidéo de 128 Mo ou supérieure
l’appariement, une opération nécessaire pour permettre la graphique recommandée
commande sans fil à distance des émetteurs.
Espace 1 Go ou plus
Fonctions d’enregistrement et d’analyse pour les disque
chronologies d’environnement de signaux Moniteur Configuration 1024 × 768 points ou plus
La fonction [RF Chart Grapher] vous permet de contrôler recommandée
et d’enregistrer l’environnement de signaux et les Autre Prise en charge d’affichage en anglais
informations d’alerte sur une chronologie, et la fonction Carte LAN 100Base-TX
[RF Chart Analyzer] vous permet de vous référer aux Lecteur CD-ROM
fichiers enregistrés avec [RF Chart Grapher].
Spécifications recommandées
Fonctions d’enregistrement et d’analyse pour
tous les environnements des signaux des bandes Les spécifications recommandées pour l’ordinateur basées
de fréquences sur le nombre d’écrans et de récepteurs numériques
La fonction [Spectrum Analyzer] vous permet d’utiliser raccordés sont les suivantes.
les récepteurs pour effectuer la numérisation. Les résultats Consultez-les lorsque vous préparez l’ordinateur qui sera
de la numérisation s’affichent sous forme de graphique, utilisé.
vous permettant de vérifier visuellement l’existence Lors de l’utilisation d’un écran
d’interférences sur les bandes de fréquences. Les résultats • Lorsque jusqu’à 24 récepteurs numériques sans fil sont
de la numérisation peuvent être enregistrés sous forme de connectés
fichier pouvant être utilisé lors de la comparaison des Unité centrale : Pentium Dual-Core CPU 2,40 GHz ou
résultats de numérisation. supérieur
RAM : 2 Go ou supérieur
• Lorsque jusqu’à 32 récepteurs numériques sans fil sont
connectés
Unité centrale : Pentium Dual-Core CPU 2,60 GHz ou
supérieur
RAM : 2 Go ou supérieur
• Lorsque jusqu’à 41 récepteurs numériques sans fil sont
connectés
Unité centrale : Pentium Dual-Core CPU 2,60 GHz ou
supérieur
RAM : 2 Go ou supérieur
Lors de l’utilisation de deux écrans
• Lorsque jusqu’à 24 récepteurs numériques sans fil sont
connectés
Unité centrale : Pentium Dual-Core CPU 2,60 GHz ou
supérieur
RAM : 2 Go ou supérieur
5• Lorsque jusqu’à 32 récepteurs numériques sans fil sont Pour Windows 10
connectés Réglez [Sleep] sur [Never].
Unité centrale : Pentium Dual-Core CPU 2,60 GHz ou
supérieur
RAM : 2 Go ou supérieur
• Lorsque jusqu’à 41 récepteurs numériques sans fil sont
connectés
Unité centrale : Core i5 2,67 GHz ou supérieur
RAM : 4 Go ou supérieur
Réglages d’alimentation recommandés
Nous recommandons de désactiver le mode de veille
comme suit sur l’ordinateur qui exécutera Wireless Studio.
Cela permet d’empêcher les interruptions dans la
surveillance en raison des déconnexions du réseau entre
Wireless Studio et le système numérique sans fil de
l’ordinateur entrant en mode de veille.
Pour les détails sur la configuration des réglages
d’alimentation, consultez le mode d’emploi de votre
ordinateur et de votre système d’exploitation.
Réglages d’affichage recommandés
Pour Windows 7 Nous recommandons de configurer les réglages
Réglez [Put the computer to sleep] sur [Never]. d’affichage comme suit sur l’ordinateur qui exécutera
Wireless Studio.
L’exécution du logiciel avec d’autres réglages d’affichage
peut entraîner des distorsions des affichages à l’écran.
Pour en savoir plus sur la configuration des réglages
d’affichage, consultez le mode d’emploi de votre
ordinateur et de votre système d’exploitation.
Pour Windows 7
Sélectionnez [Smaller - 100%] ou [Larger - 150%].
Pour Windows 8
Réglez [Put the computer to sleep] sur [Never].
Sélectionnez l’un des [Aero Themes] pour le thème.
6Pour Windows 10
Sélectionnez [100%], [125%] ou [150%].
Pour Windows 8
Sélectionnez [Smaller - 100%] ou [Larger - 150%].
Sélectionnez l’un des [Windows Default Themes] pour le
thème.
Sélectionnez l’un des [Windows Default Themes] pour le
thème.
Installation du logiciel
Remarques
• Si l’ancienne version de Wireless Studio est déjà
installée sur l’ordinateur, désinstallez-la (consultez la
page 8).
• Quittez toutes les applications avant d’installer le
logiciel.
• Veillez bien à ouvrir une session en tant
qu’administrateur.
• Avant d’installer le logiciel, lancez Windows Update
pour obtenir la dernière mise à jour du système
d’exploitation.
Remarques sur l’installation
La procédure d’installation ci-dessous décrit l’opération
sur un ordinateur muni de Windows 7. Remarquez que la
procédure peut varier en fonction du système
d’exploitation.
71 Téléchargez le programme d’installation de la dernière Pour désinstaller le logiciel
version de Wireless Studio à l’adresse suivante.
Remarque
http://www.sony.jp/pro-audio
La procédure de désinstallation ci-dessous décrit
l’opération sur un ordinateur muni de Windows 7.
2 Procédez à l’extraction du fichier compressé
Remarquez que la procédure peut varier en fonction du
téléchargé et double-cliquez sur « setup.exe ».
système d’exploitation.
L’assistant InstallShield démarre.
Cliquez sur et sélectionnez [Add or Remove Programs]
3 Sélectionnez la langue et cliquez sur [OK]. dans le Windows Control Panel, sélectionnez [Wireless
Studio] dans la liste, puis supprimez-le.
L’écran [Welcome to the InstallShield Wizard for
Wireless Studio] s’affiche.
• Lorsqu’une ancienne version de Wireless Studio est Configuration du réseau
déjà installée :
Il n’est pas nécessaire de désinstaller l’ancienne Configurez les réglages de connexion réseau pour les
version. récepteurs, RMU-01, les chargeurs de batterie et
• Lors de la réinstallation de Wireless Studio 5 : l’ordinateur.
Désinstallez l’exemplaire existant de Wireless
Studio 5 avant de le réinstaller. Adresses IP et masques de sous-réseau
• Si vous n’utilisez pas une connexion standard au réseau,
Pour en savoir plus sur la désinstallation, consultez
configurez l’adresse privée suivante. Configurez des
« Pour désinstaller le logiciel » à la page 8.
valeurs uniques sur le réseau pour la valeur « * ».
Adresse IP : 192.168.0.*
Si .NET Framework 4.6.1 n’est pas installé
Masque de sous-réseau : 255.255.255.0 (longueur fixe)
Si .NET Framework 4.6.1 n’est pas installé, une
• Si vous utilisez une connexion standard au réseau,
fenêtre de dialogue d’installation apparaît. Suivez les
consultez votre administrateur de réseau.
instructions et effectuez l’installation.
4 Cliquez sur [Next]. Réglages de réseau du récepteur
Effectuez les réglages sur le panneau avant du récepteur.
5 Lisez l’accord de licence utilisateur du logiciel,
sélectionnez [I accept the terms in the license Pour en savoir plus sur les réglages, consultez le mode
agreement] et cliquez sur [Next]. d’emploi fourni avec le récepteur.
6 Cliquez sur [Next].
RMU-01 réglages de réseau
L’écran [Choose an area] s’affiche. Effectuez les réglages à l’aide du logiciel Setting Tool
fourni avec le RMU-01.
7 Sélectionnez votre région et cliquez sur [Next].
Pour en savoir plus sur les réglages, consultez le guide de
8 Confirmez le lieu d’installation, et modifiez-le si l’utilisateur fourni avec le logiciel RMU-01 Setting Tool.
nécessaire.
Pour modifier l’emplacement, cliquez sur [Change...] Réglages de réseau du chargeur de
et spécifiez le lieu d’installation dans la boîte de batterie
dialogue qui apparaît.
Effectuez les réglages en utilisant le logiciel BC-DWX
9 Cliquez sur [Next]. Setting Tool.
Vous pouvez télécharger le logiciel BC-DWX Setting
10 Cliquez sur [Install]. Tool sur le site Web suivant.
http://www.sony.jp/pro-audio
L’installation commence.
Lorsque les fichiers requis sont copiés sur le disque Pour les détails, consultez le guide de l’utilisateur du
dur, l’écran [InstallShield Wizard Completed] logiciel BC-DWX Setting Tool.
apparaît.
11 Cliquez sur [Finish].
8Réglages de réseau de l’ordinateur Remarque
La procédure suivante explique les opérations de réglage à Si vous configurez une valeur autre que
l’aide du système d’exploitation Windows 7. « 255 255 255 0 », la recherche du récepteur sur le
réseau prend plus longtemps.
Pour en savoir plus sur la configuration des réglages de
réseau avec d’autres systèmes d’exploitation, consultez 8 Cliquez sur [OK] pour fermer la fenêtre des propriétés
l’aide du système d’exploitation que vous utilisez. du protocole Internet (TCP/IP).
1 Sélectionnez [Start] > [Control Panel] > [Network and 9 Cliquez sur [Close] pour fermer la fenêtre des
Internet]. propriétés de la connexion au réseau local.
2 Cliquez sur [Network and Sharing Center].
Connexion au réseau
3 Cliquez sur [Change adapter settings].
Récepteur
4 Cliquez-droit sur l’icône de connexion au réseau local
puis cliquez sur [Properties].
La fenêtre des propriétés de la connexion au réseau
local s’affiche. Concentrateur
Ordinateur
5 Double-cliquez sur [Internet Protocol Version 4 (TCP/
IPv4)].
La fenêtre des propriétés du protocole Internet (TCP/
IP) s’affiche.
RMU-01 Chargeur de batterie
Utilisez des câbles LAN droits pour connecter les
récepteurs, RMU-01, les chargeurs de batterie et
l’ordinateur par l’intermédiaire d’un concentrateur.
Lorsque la connexion de réseau est correctement établie, le
témoin LED sur la zone du connecteur LAN à l’arrière du
récepteur s’allume en vert.
Connectez les dispositifs requis pour le fonctionnement du
système au panneau arrière du récepteur.
Pour en savoir plus sur la connexion des dispositifs,
consultez le mode d’emploi fourni avec le récepteur.
Remarques
• Si le témoin LED de la zone du connecteur LAN à
l’arrière du récepteur ne s’allume pas en vert, vérifiez la
6 Cliquez sur [Use the following IP address], puis connexion.
saisissez l’adresse IP dans le champ prévu à cet effet. • Pour les connexions, utilisez un câble LAN de catégorie
5 ou plus, dont la longueur ne dépasse pas 100 m
Remarque
(330 pi). Si la connexion nécessite une longueur totale
Veillez bien à ne pas utiliser une adresse IP déjà de câble qui dépasse 100 m (330 pi), utilisez un
attribuée à un autre dispositif du réseau. concentrateur entre l’ordinateur et le dispositif.
• Utilisez les câbles croisés lors de la connexion directe
7 Saisissez le masque de sous-réseau dans le champ entre l’ordinateur et les dispositifs.
Subnet mask.
9• Ne touchez pas le connecteur LAN directement avec vos
mains. Le transfert d’électricité statique peut entraîner
un dysfonctionnement de l’appareil. Comme l’électricité
statique peut se décharger de votre corps et de vos
vêtements, assurez-vous d’en décharger toute électricité
statique avant de connecter ou de déconnecter le câble
LAN.
10Identification des parties
a Menus Pour en savoir plus, consultez « Modification du mode
Cliquez sur un menu pour afficher les commandes de ce d’affichage de la fenêtre principale » à la page 25.
menu.
Display settings : ouvre la fenêtre [Display settings].
Pour en savoir plus, consultez « Menus » à la page 13. Utilisez pour spécifier certains éléments de réglage ou
boutons à afficher.
b Barre d’outils
Les réglages suivants sont disponibles dans la barre Pour en savoir plus, consultez « Fenêtre [Display
d’outils. settings] » à la page 59.
Main display : sélectionne le mode d’affichage pour la
fenêtre principale. Load settings : exécute la fonction sélectionnée ([All
Lorsque [Detail] est sélectionné, la visualisation d’état Rxs], [All Rxs and Txs] ou [Select Rxs and Txs]).
s’affiche dans la fenêtre principale. Cela permet de All Rxs : applique les réglages à tous les récepteurs sans
contrôler l’état détaillé de chaque canal. fil numériques.
Lorsque [Simple] est sélectionné, la visualisation d’état All Rxs and Txs : applique les réglages à tous les
simple s’affiche dans la fenêtre principale. Cela permet de récepteurs et émetteurs sans fil numériques.
contrôler l’état de base de chaque canal. La taille Select Rxs and Txs : applique les réglages aux récepteurs
d’affichage des informations de chaque canal peut et émetteurs sans fil numériques sélectionnés.
également être modifiée. Offline / Online : vous permet de basculer entre le mode
connecté et le mode déconnecté.
Remarque
Lorsque [Main display] est réglé sur [Simple], les c Fenêtre principale
opérations suivantes ne peuvent pas être effectuées. Lorsque [Main display] est réglé sur [Detail] ou [Simple],
• Enregistrer des canaux récepteurs sur d’autres pages que la visualisation d’état ou la visualisation d’état simple
la page [All tuners]. s’affiche, respectivement. Les informations obtenues des
• Changer les positions d’affichage des canaux récepteurs récepteurs s’affichent, quel que soit le mode d’affichage.
dans d’autres pages que la page [All tuners]. Cela vous permet de contrôler la réception de signal, les
• Ajouter, supprimer ou renommer des pages.
11niveaux audio et d’autres informations d’état des Onglet [RF Chart Grapher]
récepteurs. Enregistre l’état de réception des signaux, obtenu des
récepteurs, et jusqu’à 24 heures d’avertissements relatifs à
Pour en savoir plus, consultez « Fenêtre principale » à la l’état de réception.
page 31.
Pour en savoir plus, consultez « Onglet [RF Chart
Les réglages suivants sont aussi disponibles. Grapher] » à la page 35.
Group control settings : change le réglage de chaque
bouton respectif pour tous les canaux récepteurs affichés Onglet [RF Chart Analyzer]
dans la visualisation d’état en une fois. Vous permet d’afficher les informations enregistrées dans
l’onglet RF Chart Grapher.
Remarque
Ceci ne s’affiche pas avec les réglages usine par défaut. Pour en savoir plus, consultez « Onglet [RF Chart
Analyzer] » à la page 41.
All muting : active la mise en sourdine de sortie audio
pour tous les canaux récepteurs affichés dans la Onglet [Spectrum Analyzer]
visualisation d’état. Vous permet de vérifier l’état de réception du signal des
All unmuting : désactive la mise en sourdine de sortie bandes de fréquences utilisées provenant des récepteurs.
audio pour tous les canaux récepteurs affichés dans la
visualisation d’état. Pour en savoir plus, consultez « Onglet [Spectrum
Analyzer] » à la page 41.
Clear AF Peak hold : libère l’état de maintien des
indications de niveau AF qui s’affichent dans la Onglet [Simple Status Viewer]
visualisation d’état. Vous permet d’affiner l’information de canal de reception
enregistree pour chaque page de visualisation d’etat sur
Pour en savoir plus, consultez « Fenêtre [Other settings] » certains elements, tels que l’indication RF, l’indicateur QL
à la page 62. et des alertes et n’affiche que ces elements.
Vous pouvez sélectionner d’afficher ou de masquer [All Pour en savoir plus, consultez « Onglet [Simple Status
muting], [All unmuting] et [Clear AF Peak hold] dans la Viewer] » à la page 44.
fenêtre [Display settings].
Onglet [BC-DWX Viewer]
Pour en savoir plus, consultez « Fenêtre [Display Vous permet de contrôler l’état de charge des chargeurs de
settings] » à la page 59. batterie sur le réseau et de commander le mode de charge.
d Fenêtre [Device List] Pour en savoir plus, consultez « Onglet [BC-DWX
Affiche une liste des récepteurs et RMU-01 existant sur le Viewer] » à la page 46.
réseau.
Les dispositifs de la liste peuvent être enregistrés dans la
visualisation d’état pour le contrôle, ou commandés en
ouvrant leur fenêtre [Property].
Pour en savoir plus, consultez « Fenêtre [Device List] » à
la page 28.
e Fenêtre secondaire
Comprend les onglets suivants :
Onglet [Property List]
Affiche une liste des valeurs de réglage pour plusieurs
récepteurs et émetteurs. Les dispositifs affichés ici sont les
dispositifs enregistrés dans les pages affichées dans la
visualisation d’état. Vous pouvez commander les
récepteurs et les émetteurs en sélectionnant les cellules
dans la liste et en modifiant les réglages.
Pour en savoir plus, consultez « Onglet [Property List] »
à la page 34.
12Simple Status Viewer : affiche ou masque l’onglet
Menus [Simple Status Viewer] de la fenêtre secondaire.
BC-DWX Viewer : affiche ou masque l’onglet
[BC-DWX Viewer] de la fenêtre secondaire.
Menu [File]
Ce menu vous permet de charger des fichiers avec des
Menu [Device]
réglages existants et d’enregistrer ces réglages. Ce menu vous permet d’effectuer les réglages de
Le menu [File] comprend les commandes suivantes. connexion de réseau pour chaque dispositif.
Le menu [Device] comprend les commandes suivantes :
Remarques Online monitoring and control : vous permet de basculer
• Les commandes [New], [Open] et [Save] ne peuvent être entre le mode connecté et le mode déconnecté. Le système
utilisées qu’en mode déconnecté. est en mode connecté lorsqu’une coche s’affiche près de la
• Les fichiers de réglages créés dans Wireless Studio 2.01 commande, et en mode déconnecté lorsque la coche est
ou une version plus récente peuvent être utilisés dans absente.
Wireless Studio 5.1x. Load settings : applique les valeurs de réglage
• Si vous ouvrez un fichier de réglages créé à l’aide de configurées dans Wireless Studio aux récepteurs et aux
Wireless Studio 3.02 ou d’une version plus ancienne émetteurs (disponible en mode déconnecté uniquement).
dans Wireless Studio 5.1x, tous les réglages d’émetteur
sont restaurés sur les valeurs par défaut de DWT-B01. Pour en savoir plus, consultez « Utilisation des fichiers de
Reconfigurez les réglages avant d’appliquer les réglages réglages » à la page 22.
aux émetteurs.
Add a new device : ouvre la fenêtre [Add a new device].
New : crée un nouveau fichier de réglages. Utilisez ceci pour saisir les adresses IP lors de l’ajout
Open : ouvre un fichier de réglage. manuel de dispositifs dans la fenêtre des dispositifs.
Save : sauvegarde les réglages actuels dans un fichier de
réglage déjà ouvert en écrasant le contenu du fichier. Pour Pour en savoir plus, consultez « Ajout manuel d’un
les fichiers de réglage qui sont sans nom, cette commande récepteur / chargeur de batterie / RMU-01 à la fenêtre
peut servir de la même manière que la commande [Save as] [Device List] » à la page 29.
pour ajouter un nom à un fichier de réglage avant de le
sauvegarder. Search devices : détecte automatiquement les récepteurs
Save as : ajoute un nom aux réglages actuels et les et RMU-01 sur le même sous-réseau (disponible en mode
enregistre dans un fichier de réglage (extension du fichier : connecté uniquement).
dwl3). Omit IP address list : ouvre la fenêtre [Omit IP address
Exit : sert à quitter le logiciel Wireless Studio. list] (disponible en mode déconnecté uniquement).
Menu [View] Pour en savoir plus, consultez « Fenêtre [Omit IP address
list] » à la page 57.
Ce menu vous permet d’afficher ou de masquer chaque
fenêtre et de restaurer la taille et la disposition de chaque Setting lock : ouvre la fenêtre [Setting lock]. Utilisez cette
fenêtre sur son état par défaut, c’est-à-dire son état commande pour désactiver ou activer la modification des
immédiatement après l’installation. réglages des récepteurs et des émetteurs à partir de
Le menu [View] comprend les commandes suivantes : Wireless Studio.
Default Size and Layout : restaure la taille et la
disposition des fenêtres sur leur état par défaut, c’est-à-dire Pour en savoir plus, consultez « Fenêtre [Setting lock] » à
leur état immédiatement après l’installation. la page 57.
Device List : affiche ou masque [Device List].
Status Viewer : affiche ou masque la visualisation d’état. Pairing wizard : ouvre la boîte de dialogue [Pairing
Message Log : [Message Log] sera disponible dans une Wizard]. Utilisez cette commande pour apparier les
future mise à jour. canaux récepteurs et les émetteurs.
Property List : affiche ou masque l’onglet [Property List]
de la fenêtre secondaire. Pour en savoir plus, consultez « Appariement des canaux
RF Chart Grapher : affiche ou masque l’onglet [RF récepteurs et des émetteurs » à la page 18.
Chart Grapher] de la fenêtre secondaire.
RF Chart Analyzer : affiche ou masque l’onglet [RF Channel Plan Adviser : ouvre la fenêtre [Channel Plan
Chart Analyzer] de la fenêtre secondaire. Adviser]. Utilisez cette commande pour sélectionner les
Spectrum Analyzer : affiche ou masque l’onglet plans de disposition des canaux à l’aide de [Channel Plan
[Spectrum Analyzer] de la fenêtre secondaire. Adviser].
13Pour en savoir plus, consultez « Sélection des plans de Menu [About]
disposition des canaux » à la page 17 et « Fenêtre Le menu [About] comprend les commandes suivantes :
[Channel Plan Adviser] » à la page 51. Link to Message Log : [Link to Message Log] sera
disponible dans une future mise à jour.
Menu [Option] System version information : ouvre la fenêtre [System
Le menu [Option] comprend les commandes suivantes : version information]. Affiche les versions des récepteurs,
Receiver CH Label settings : ouvre la fenêtre [Receiver des chargeurs de batterie, et des appareils RMU-01 sur le
CH Label settings]. Utilisez cette commande pour réseau, ainsi que les versions des émetteurs reçues des
configurer les étiquettes pour chaque canal récepteur. émetteurs par les récepteurs.
Version information : indique la version du logiciel
Pour en savoir plus, consultez « Fenêtre [Receiver CH Wireless Studio.
Label settings] » à la page 58.
GP/CH Display setting : ouvre la fenêtre [GP/CH display
setting]. Utilisez-le pour configurer les réglages des
groupes et des canaux affichés sur Wireless Studio.
Pour en savoir plus, consultez « Fenêtre [GP/CH display
setting] » à la page 58.
Display settings : ouvre la fenêtre [Display settings].
Utilisez pour spécifier certains éléments de réglage ou
boutons à afficher.
Pour en savoir plus, consultez « Fenêtre [Display
settings] » à la page 59.
Other settings : ouvre la fenêtre [Other settings].
Configurez la condition de maintien du niveau de crête de
l’indicateur de niveau AF/PEAK et les unités du niveau de
réception.
Pour en savoir plus, consultez « Fenêtre [Other settings] »
à la page 62.
Network settings : ouvre la fenêtre [Network settings].
Affiche les réglages de réseau des récepteurs, des
chargeurs de batterie, et des appareils RMU-01 sur le
réseau.
Pour en savoir plus, consultez « Fenêtre [Network
settings] » à la page 62.
Startup settings : ouvre la fenêtre [Startup settings].
Utilisez cette commande pour configurer les opérations de
démarrage de Wireless Studio.
Pour en savoir plus, consultez « Fenêtre [Startup
settings] » à la page 63.
Region setting : ouvre la fenêtre [Region setting]. Utilisez
cette commande lorsque vous souhaitez utiliser un modèle
de récepteur d’une région différente de la région
sélectionnée lors de l’installation de Wireless Studio.
Pour en savoir plus, consultez « Fenêtre [Region
setting] » à la page 63.
14Utilisation des fichiers de réglages (page 22)
Opérations de base Les valeurs de réglage des récepteurs et des émetteurs
peuvent être enregistrées dans des fichiers. Vous pouvez
rappeler les valeurs de réglage précédemment utilisées en
Wireless Studio fonctionne dans l’un des deux modes ouvrant un fichier de réglages stocké et en l’appliquant aux
suivants : le mode connecté et le mode déconnecté. dispositifs.
Mode connecté
Le mode connecté est utilisé pour activer la
communication en temps réel entre les récepteurs, les Détection et contrôle des dispositifs
chargeurs de batterie et les appareils RMU-01 par
l’intermédiaire du réseau, et permet le contrôle et la 1 Sélectionnez [Start] > [All Programs] > [Sony] >
commande des dispositifs. [Digital Wireless Microphone System] > [Wireless
Studio] pour démarrer le logiciel.
Détection et contrôle des dispositifs (page 15)
Localisez les récepteurs, les chargeurs de batterie, et les 2 Placez une coche près de [Online monitoring and
appareils RMU-01 sur le réseau, et activez le contrôle de control] dans le menu [Device].
ces dispositifs. Cette opération est nécessaire pour les
opérations d’appariement et de commande des dispositifs Le système passe en mode connecté et les récepteurs,
qui suivent. les chargeurs de batterie et les appareils RMU-01 sont
r automatiquement détectés et ajoutés à la fenêtre
[Device List].
Sélection des plans de disposition des canaux (page 17) Les récepteurs ajoutés à la liste des dispositifs sont
Balayez l’environnement de signaux à l’aide de la fonction enregistrés automatiquement sur la page [All tuners]
de balayage des canaux du récepteur et affichez les de la visualisation d’état, où ils peuvent être ensuite
résultats tout en sélectionnant le plan de disposition des contrôlés.
canaux.
r Pour en savoir plus sur le contenu de chaque fenêtre,
consultez « Visualisation d’état et icônes
Appariement des canaux récepteurs et des émetteurs d’indication » à la page 31.
(page 18)
L’appariement est nécessaire pour permettre la commande Remarque
sans fil à distance des émetteurs. Utilisez l’assistant
d’appariement de Wireless Studio pour apparier les Le pare-feu de Windows ou le pare-feu de votre
récepteurs et les émetteurs. logiciel de sécurité risque d’empêcher la détection
automatique des dispositifs. Si les dispositifs ne sont
r
pas détectés automatiquement, désactivez les réglages
Commande des dispositifs (page 20) du pare-feu.
Commandez les dispositifs à partir de la fenêtre [Property]
et de l’onglet [Property List] de la fenêtre secondaire.
r
Enregistrement de l’environnement de signaux pendant
le fonctionnement (page 21)
Enregistrez les niveaux de signaux et les changements de
QL pour chaque récepteur. Les avertissements relatifs à la
réception des signaux et à QL sont également enregistrés.
Mode déconnecté
Le mode déconnecté est utilisé pour les opérations avec les
fichiers de réglages (enregistrement, rappel, etc.) et pour
appliquer les réglages affichés dans Wireless Studio à tous
les dispositifs simultanément. Cliquez sur B à
gauche de l’icône
d’un récepteur
pour afficher les
canaux récepteurs.
15Pour contrôler un ensemble particulier de canaux
récepteurs Si des problèmes se produisent
Affichez une page de la visualisation d’état autre que la pendant le contrôle
page [All tuners] et enregistrez manuellement les canaux
récepteurs pour contrôler uniquement les canaux Consultez le tableau suivant pour résoudre le problème.
récepteurs que vous sélectionnez.
Vous pouvez visualiser le canal récepteur sélectionné dans Problème Cause Solution
la liste des dispositifs dans la visualisation d’état en le Le récepteur Le nom d’hôte ou Vérifiez les
déplaçant dans la visualisation d’état avec votre souris. n’est pas l’adresse IP est déjà réglages de nom
reconnu. attribué à un autre d’hôte ou
dispositif. d’adresse IP.
La Si le réseau comprend Créez un réseau
reconnaissance un ordinateur connecté séparé de celui
du récepteur à un routeur à large qui comprend
prend beaucoup bande ou à Internet, la l’ordinateur et le
de temps. reconnaissance du routeur à large
récepteur peut prendre bande ou la
Les méthodes suivantes sont disponibles pour sélectionner plusieurs minutes. connexion
les canaux récepteurs. Internet.
• Lorsque vous cliquez sur un seul canal récepteur, ce Dans la boîte Si votre ordinateur est Mettez le
canal récepteur est sélectionné. de dialogue qui équipé de ou connecté récepteur sous
contient les à un modem ou routeur tension et
résultats de ISDN, le logiciel vérifiez que le
détection du Wireless Studio peut ne câble LAN est
récepteur, une pas fonctionner connecté.
valeur correctement lorsque
anormale vous le lancez quand
s’affiche dans l’une des conditions ci-
le champ dessous est présente.
d’adresse IP. La raison de ceci est
• Lorsque vous cliquez sur un récepteur, les deux canaux que l’ordinateur tente
récepteurs intégrés à ce récepteur sont sélectionnés. de détecter le dispositif
par l’intermédiaire du
modem ou du routeur.
• Le récepteur est hors
tension.
• Le câble LAN est
déconnecté.
Le récepteur n’est Le pare-feu de Désactivez les
pas détecté Windows ou le pare-feu réglages du
• Lorsque vous cliquez sur des canaux récepteurs tout en automatiquement. de votre logiciel de pare-feu sur
sécurité risque l’ordinateur.
maintenant enfoncée la touche Maj ou la touche Ctrl, d’empêcher la détection
tous les canaux récepteurs sur lesquels vous avez cliqué automatique des
sont sélectionnés. dispositifs.
Le message Wireless Studio version Mettez à jour le
« Wireless 3.0 ou ultérieure prend micrologiciel des
Studio en charge la version récepteurs. Pour
detected 1.20 ou ultérieure du en savoir plus,
version micrologiciel du contactez votre
unmatch with DWR-R01D. revendeur Sony.
DWR-R01D.
Please update
the firmware of
DWR-R01D to
ver.1.20 or
later » s’affiche
et le contrôle
est désactivé.
Remarque
Lorsque [Main display] est réglé sur [Simple] et la
visualisation d’état simple s’affiche dans la fenêtre
principale, les canaux récepteurs ne peuvent pas être
enregistrés sur d’autres pages que la page [All tuners].
16Sélection des plans de disposition
des canaux
Pour garantir des opérations stables, sélectionnez un plan
de disposition des canaux adapté à votre environnement de
signaux.
Dans Wireless Studio, vous pouvez garantir des opérations
stables en suivant la procédure indiquée dans [Channel
Plan Adviser] pour sélectionner les plans de disposition
des canaux.
Les modes suivants sont disponibles dans [Channel Plan
Adviser]. 3 Sélectionnez [Basic mode] et cliquez sur [Next >].
Basic mode : ce mode vous permet de sélectionner un plan
de disposition des canaux qui évite les interférences de L’écran suivant s’affiche.
signaux détectées par la fonction de balayage des canaux
du récepteur.
Advanced mode : en plus d’effectuer le balayage des
canaux comme en mode de base (Basic mode), ce mode
vous permet de sélectionner un plan de disposition des
canaux en tenant compte des fréquences utilisées par les
diffusions télévisuelles connues ou d’autres dispositifs
sans fil.
Pour en savoir plus, consultez « Fenêtre [Channel Plan
Adviser] » à la page 51.
Cette section décrit la façon de sélectionner les plans de Les récepteurs pour lesquels un balayage des canaux
disposition des canaux à l’aide du mode le plus simple, le va être effectué s’affichent ici pour chaque bande de
mode de base (Basic mode). fréquences.
Pour en savoir plus sur la sélection des plans de 4 Cliquez sur [Start scan].
disposition des canaux à l’aide du mode avancé (Advanced
mode), consultez « Sélection du plan de disposition des Le balayage des canaux est effectué et les résultats
canaux » à la page 53. sont représentés dans l’affichage du spectre de
fréquences dans la partie supérieure de l’écran.
1 Placez une coche près de [Online monitoring and
control] dans le menu [Device]. 5 Cliquez sur [Next >].
Le système passe en mode connecté et les récepteurs L’écran suivant s’affiche.
sont automatiquement détectés et ajoutés à la fenêtre
[Device List].
2 Sélectionnez le menu [Device] > [Channel Plan
Adviser].
L’écran suivant s’affiche et [Channel Plan Adviser]
démarre.
Les plans de disposition des canaux recevables et le
nombre de récepteurs pouvant utiliser les plans de
disposition des canaux en même temps s’affichent ici
pour chaque bande de fréquences.
176 Sélectionnez l’option [Group type] à utiliser pour
Remarque
chaque bande de fréquences.
Vous pouvez également attribuer les canaux un à un en
Sélectionnez le type de groupe en fonction de la
sélectionnant le récepteur et la fréquence, puis en
configuration des dispositifs.
cliquant sur le bouton T.
Sony preset: standard [Digital system only] :
sélectionnez cette option lorsque seuls des systèmes
numériques sans fil Sony sont utilisés (les plans de
9 Cliquez sur [Next >].
disposition des canaux avec jusqu’à 48 canaux sont La configuration du plan de disposition des canaux
pris en charge). attribué démarre pour les récepteurs.
Sony preset: high density [Digital system only] : Si les récepteurs sont déjà appariés avec les émetteurs,
sélectionnez cette option lorsque seuls des systèmes la configuration est également envoyée aux émetteurs.
numériques sans fil Sony sont utilisés (les plans de L’écran suivant s’affiche.
disposition des canaux avec jusqu’à 64 canaux sont
pris en charge).
Sony preset GP [With Sony analog system] :
sélectionnez cette option quand la configuration
comprend également des systèmes analogiques sans fil
Sony.
Loaded from cpa file : sélectionnez cette option pour
utiliser les plans de disposition des canaux ayant été
sélectionnés lors de précédentes utilisations de
[Channel Plan Adviser].
User define : sélectionnez cette option pour utiliser
des plans de disposition des canaux définis par
l’utilisateur.
10 Si nécessaire, activez ou désactivez [Reflect
Remarque recommended GP/CH], puis cliquez sur [Finish].
Le plan de disposition des canaux recommandé quand [Channel Plan Adviser] se ferme.
« Sony preset: high density [Digital system only] » est Si la case [Reflect recommended GP/CH] est cochée,
sélectionné ne peut pas être attribué au DWR-R01D, seuls les groupes et canaux recommandés par
au DWR-R02D, ni au DWR-R02DN. [Channel Plan Adviser] pourront être sélectionnés sur
Wireless Studio. Les groupes et canaux recommandés
7 Cliquez sur [Next >]. par [Channel Plan Adviser] seront affichés dans
l’onglet [Spectrum Analyzer] de la fenêtre secondaire.
L’écran suivant s’affiche.
Appariement des canaux récepteurs
et des émetteurs
Pour permettre la commande sans fil à distance des
émetteurs, chaque canal récepteur doit être apparié à un
émetteur.
En utilisant l’assistant d’appariement de Wireless Studio
pour effectuer cette opération, vous pouvez procéder
facilement à l’appariement pour plusieurs canaux.
Procédez à l’appariement avec l’assistant d’appariement
Le plan de disposition des canaux sélectionné est comme suit.
attribué aux récepteurs ici.
1 Placez une coche près de [Online monitoring and
8 Cliquez sur [Auto]. control] dans le menu Device.
Le plan de disposition des canaux est attribué Le système passe en mode connecté et les récepteurs,
automatiquement. les chargeurs de batterie et les appareils RMU-01 sont
automatiquement détectés et ajoutés à la fenêtre de
liste des dispositifs.
182 Sélectionnez le menu [Device] > [Pairing wizard].
L’écran suivant s’affiche et l’assistant d’appariement
démarre.
5 Placez l’émetteur à apparier en mode d’appariement et
cliquez sur [Next >].
Lorsque l’émetteur est détecté, l’écran suivant
s’affiche.
3 Cliquez sur [Next >].
L’écran suivant s’affiche.
6 Sélectionnez l’émetteur à apparier et cliquez sur
[Next >].
Les canaux récepteurs pour tous les récepteurs
apparaissant dans la liste des dispositifs s’affiche ici. Des informations concernant la commande à distance
sont échangées entre le récepteur et l’émetteur.
4 Sélectionnez le canal récepteur à apparier et cliquez Lorsque l’échange d’informations est terminé, l’écran
sur [Next >]. suivant s’affiche.
L’écran suivant s’affiche.
19Les noms des canaux récepteurs et des émetteurs ayant
déjà été appariés s’affichent ici.
La colonne [Transmitter Name] à droite des canaux
récepteurs est vide pour les récepteurs n’ayant pas
encore été appariés.
S’il existe des canaux récepteurs n’ayant pas encore
été appariés, cliquez sur [Continue] et appariez les
canaux en répétant la procédure ci-dessus à partir de
l’étape 3.
7 Lorsque tous les appariements nécessaires ont été • Cliquez-droit sur un récepteur ou un canal récepteur
dans la liste des dispositifs et sélectionnez [Property]
effectués, cliquez sur [Finish].
dans le menu contextuel qui s’affiche.
L’assistant se ferme.
Les canaux récepteurs et les émetteurs sont désormais
appariés et la commande sans fil à distance est activée.
Commande des dispositifs
Vous pouvez commander les dispositifs à partir de la
fenêtre [Property] dans Wireless Studio.
La fenêtre [Property] affiche des informations sur le
récepteur sélectionné. Vous pouvez configurer les réglages
dans la fenêtre [Property] tout en visualisant les icônes • Cliquez-droit sur les icônes d’indication qui
d’indication dans la partie supérieure de la fenêtre. s’affichent dans la visualisation d’état et
L’onglet [Property List] de la fenêtre secondaire affiche sélectionnez [Property] dans le menu contextuel qui
une liste des réglages pour les canaux récepteurs et les s’affiche.
émetteurs affichés dans la visualisation d’état. Vous
pouvez configurer les réglages pour plusieurs canaux
récepteurs et émetteurs simultanément dans l’onglet
[Property List].
Commande des dispositifs à partir de la
fenêtre [Property] • Cliquez-droit sur les icônes d’indication qui
Faites ce qui suit pour commander les dispositifs à partir de s’affichent dans la visualisation d’état simple et
la fenêtre [Property]. sélectionnez [Property] dans le menu contextuel qui
s’affiche.
1 Placez une coche près de [Online monitoring and
control] dans le menu [Device].
Le système passe en mode connecté et les récepteurs
sont automatiquement détectés et ajoutés à la fenêtre
de liste des dispositifs.
2 Exécutez l’une des opérations suivantes pour ouvrir la
fenêtre [Property].
• Sélectionnez un récepteur ou un canal récepteur
dans la liste des dispositifs et cliquez sur le bouton
de la fenêtre [Property] dans la partie supérieure de
la fenêtre de liste des dispositifs.
3 Configurez les réglages dans la fenêtre [Property].
Les modifications apportées aux réglages sont
immédiatement envoyées aux canaux récepteurs et
aux émetteurs, puis sont appliquées.
20Vous pouvez aussi lire