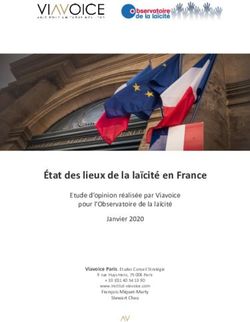4 L'environnement de travail de Windows 8
←
→
Transcription du contenu de la page
Si votre navigateur ne rend pas la page correctement, lisez s'il vous plaît le contenu de la page ci-dessous
4
L’environnement de travail
de Windows 8
Mais où est donc passé le bouton Démarrer ?
L’écran d’accueil joue le rôle de l’ancien bouton Démarrer. Si l’icône de l’application
que vous voulez lancer n’est pas visible, déplacez l’écran vers la droite. Pour cela, vous
pouvez utiliser :
■■ Le toucher-glisser si votre écran est tactile.
■■ La barre de défilement inférieure ou la molette de la souris sur un écran tradi-
tionnel.
■■ Les touches fléchées du clavier sur un écran traditionnel.
Si vous ne trouvez aucune icône pour votre application, vous pouvez cliquer du bouton
droit sur un emplacement inoccupé de l’écran d’accueil et sélectionner Toutes les appli-
cations dans la partie inférieure de l’écran.
Vous pouvez également taper les premières lettres du nom de l’application à lancer.
L’écran se transforme pour faire apparaître l’application qui correspond à votre frappe
(voir Figure 4.1).
Dans la partie droite de l’écran, Applications est en surbrillance. Cela signifie que
la recherche s’est faite dans les applications installées. En sélectionnant Paramètres,
Fichiers ou Courrier par exemple, vous auriez tout aussi bien pu effectuer la recherche
(respectivement) dans le Panneau de configuration, dans les fichiers ou dans les messages
e-mail.
Les éléments qui apparaissent dans la barre de recherche peuvent faire partie du sys-
tème (Applications, Paramètres ou Fichiers) ou des applications Windows 8 installées
(Contacts, Courrier, Finance, Internet Explorer, etc.).
© 2012 Pearson France – Windows 8 – Michel Martin
Livre-Windows8.indb 93 18/01/13 11:0894 Les deux interfaces utilisateur Partie II
Figure 4.1
Ici, deux applications correspondent à la frappe. Cliquez sur celle que vous voulez lancer.
Les applications exécutées sous Windows 8 peuvent être de type Windows 8 ou Bureau.
■■ Les applications Windows 8 se lancent en mode plein écran (non fenêtré). Pour
les fermer et retourner à l’écran d’accueil, vous pouvez utiliser le raccourci cla-
vier Alt+F4. Si vous travaillez sur une tablette, vous pouvez également fermer en
glissant-déplaçant l’application du haut vers le bas de l’écran. Cette technique fonc-
tionne aussi avec la souris : déplacez le curseur dans la partie supérieure de l’écran
jusqu’à ce qu’une main apparaisse. Maintenez le bouton gauche enfoncé et faites
glisser la sélection vers le bas de l’écran. Lorsque le pointeur atteint le bas de
l’écran, relâchez pour mettre fin à l’application.
■■ Les applications Bureau s’exécutent dans des fenêtres. Elles se comportent comme
de traditionnelles applications Windows 7, Vista ou XP. Vous ne serez donc pas
dépaysé. Pour retourner au Bureau, cliquez sur la case de fermeture de l’application
ou appuyez sur Alt+F4.
Lancement d’une application
Vous l’avez découvert aux rubriques précédentes : deux types d’applications peuvent
s’exécuter sous Windows 8 :
■■ les applications Windows 8, affichées en plein écran ;
■■ les applications Bureau traditionnelles, affichées dans des fenêtres redimension-
nables.
© 2012 Pearson France – Windows 8 – Michel Martin
Livre-Windows8.indb 94 18/01/13 11:08Chapitre4 L’environnement de travail de Windows 8 95
Vous avez aussi appris que l’écran d’accueil était le nouveau menu Démarrer. L’exécution
d’une application se fera donc depuis… l’écran d’accueil.
Cet écran dresse la liste des applications (Windows 8 et Bureau) avec lesquelles vous
avez l’habitude de travailler. Si la vignette de l’application à exécuter est visible, il suffit
de cliquer dessus pour la lancer. Si elle n’est pas visible, vous pouvez faire défiler l’écran
vers la gauche pour la localiser, puis cliquer dessus. Si l’icône de l’application à exécuter
ne se trouve pas dans l’écran d’accueil, vous pouvez l’y ajouter :
1. Cliquez du bouton droit sur une partie inoccupée de l’écran d’accueil. Cette action
affiche une barre d’actions contextuelle dans la partie inférieure de l’écran.
2. Cliquez sur Toutes les applications.
3. Cliquez du bouton droit sur l’icône que vous voulez afficher dans l’écran d’accueil.
4. Cliquez sur Épingler à l’écran d’accueil dans la barre d’actions contextuelle.
5. Appuyez sur la touche Windows pour retourner à l’écran d’accueil. La vignette de
l’application a été ajoutée après la dernière vignette. Si nécessaire, vous pouvez
la déplacer pour en faciliter l’accès. Reportez-vous à la section "Réorganiser les
vignettes", dans la partie "Personnaliser l’écran d’accueil" du Chapitre 7 pour
savoir comment procéder.
Vous n’avez pas trouvé l’icône de votre application en sélectionnant Toutes les appli-
cations dans la barre d’actions contextuelle ? Pas de panique : vous pouvez créer une
vignette dans l’écran d’accueil à partir de n’importe quelle application Bureau ou
Windows 8 existante. Voici comment procéder :
1. Appuyez sur la touche Windows ou sur la vignette Bureau pour basculer vers le
Bureau de Windows 8.
2. Cliquez sur l’icône Explorateur de fichiers (voir Figure 4.2).
Figure 4.2
L’icône de l’Explorateur de
fichiers dans la barre des
tâches.
3. Repérez l’icône de l’application que vous voulez ajouter à l’écran d’accueil.
4. Cliquez du bouton droit dessus et sélectionnez Épingler à l’écran d’accueil (voir
Figure 4.3).
© 2012 Pearson France – Windows 8 – Michel Martin
Livre-Windows8.indb 95 18/01/13 11:0896 Les deux interfaces utilisateur Partie II
Figure 4.3
Ajout d’une application
non répertoriée dans
l’écran d’accueil.
La vignette de l’application a été ajoutée après la dernière vignette. Si nécessaire, vous
pouvez la déplacer pour en faciliter l’accès. Reportez-vous à la section "Réorganiser les
vignettes" du Chapitre 7 pour savoir comment procéder.
Note
Que tous ceux qui ont connu les versions précédentes du système d’exploitation
Windows se rassurent : il est toujours possible de créer des icônes de raccourci sur le
Bureau. Lorsque de tels raccourcis existent, il suffit de double-cliquer dessus pour lancer
les applications correspondantes.
L’écran d’accueil
L’écran d’accueil s’affiche juste après l’ouverture d’une session utilisateur (voir
Figure 4.4). Examinons ses caractéristiques :
■■ Il est composé de vignettes organisées en différents groupes fonctionnels.
■■ Chaque groupe peut contenir un nombre quelconque de vignettes.
■■ Les vignettes sont séparées entre elles par de petits espaces.
■■ Les groupes sont séparés entre eux par des espaces plus importants.
■■ La taille imposante des vignettes leur permet d’afficher des informations direc-
tement exploitables par l’utilisateur, par exemple, les cours de la Bourse dans la
© 2012 Pearson France – Windows 8 – Michel Martin
Livre-Windows8.indb 96 18/01/13 11:08Chapitre4 L’environnement de travail de Windows 8 97
vignette Finance, les conditions météo locales dans la vignette Météo ou encore le
nombre d’e-mails reçus dans la vignette Messagerie. Ces informations sont direc-
tement et régulièrement envoyées par les applications, d’une façon entièrement
transparente.
■■ Les vignettes peuvent avoir une taille simple (120 120 pixels), double
(250 120 pixels). Elles peuvent aussi être supprimées de l'écran d'accueil.
L’exécution d’une application Windows 8 est un jeu d’enfant : il suffit de cliquer sur
la vignette correspondante (ou de la toucher sur un écran tactile). L’application se
lance sans délai et occupe tout l’écran. Les animations sont fluides et très agréables
à utiliser.
Figure 4.4
L’écran d’accueil.
En observant la figure précédente, vous pouvez voir que certaines applications Bureau
sont également accessibles dans l’écran d’accueil. Leurs vignettes ont une taille simple
et sont rassemblées dans un groupe spécifique. Ainsi par exemple, il suffit de cliquer
sur l’icône Microsoft Word 2010 pour basculer sur le Bureau et lancer l’application
Word 2010, ou encore sur la vignette Explorateur de fichiers pour basculer sur le Bureau
et ouvrir l’Explorateur de fichiers.
Les vignettes peuvent être librement déplacées dans leur groupe ou dans un autre
groupe. À vous de trouver la disposition qui vous convient le mieux.
Comme nous le disions précédemment, les vignettes des applications Windows 8 peu-
vent avoir une taille simple ou double. Pour choisir la taille d’une vignette, cliquez dessus
du bouton droit et choisissez Réduire ou Agrandir dans la barre d’actions contextuelle
affichée en bas de l’écran.
© 2012 Pearson France – Windows 8 – Michel Martin
Livre-Windows8.indb 97 18/01/13 11:0898 Les deux interfaces utilisateur Partie II
Vous pouvez donner un nom aux différents groupes. Pour cela, vous devez basculer
dans un mode d’affichage spécifique, appelé "zoom sémantique".
Sur un ordinateur, déplacez le curseur dans l’angle inférieur droit de l’écran et cliquez
sur l’icône Zoom sémantique (voir Figure 4.5).
Figure 4.5
Zoom sémantique
sur un ordinateur.
Sur une tablette, pincez l’écran en utilisant le pouce et l’index (voir Figure 4.6).
Figure 4.6
Zoom sémantique sur une tablette.
Quelle que soit la technique utilisée, vous réalisez ainsi un zoom arrière sur l’écran
d’accueil afin d’avoir une vue plus générale des vignettes. Pour donner un nom à un
groupe de vignettes, cliquez du bouton droit sur ce groupe ou faites-le glisser vers
le bas. Cette action affiche la barre d’actions contextuelle. Cliquez ou touchez l’icône
Nommer le groupe. Donnez un nom au groupe et cliquez sur Nom (voir Figure 4.7).
© 2012 Pearson France – Windows 8 – Michel Martin
Livre-Windows8.indb 98 18/01/13 11:08Chapitre4 L’environnement de travail de Windows 8 99
Figure 4.7
Le groupe aura pour nom "Bureau".
Les applications Windows 8 fournies avec Windows
Plusieurs applications Windows 8 sont fournies en standard. Nous allons les passer en
revue dans cette section.
Actualités. Actualités mondiales : la Une, France, Monde, Divertissement, Affaires,
Sports, Sciences et techniques. En cliquant du bouton droit sur l’écran, vous pou-
vez choisir une source d’informations particulière (20 minutes, L’Entreprise, RFI,
Le Nouvel Obs., etc.).
Bing. Accès au moteur de recherche web de Microsoft.
Bureau. Accès à l’interface Bureau de Windows 8. Vous pouvez également appuyer sur
la touche Windows, ou encore placer le pointeur dans l’angle supérieur droit de l’écran
et cliquer sur Accueil.
Calendrier. Affiche le calendrier du mois en cours et y fait apparaître les anniversaires
de vos contacts. Cliquez du bouton droit sur l’écran pour modifier l’affichage (jour,
semaine ou mois) et/ou ajouter des rendez-vous.
Caméra. Cette application immortalise les moments de votre vie. Prenez des photos,
réalisez des vidéos et choisissez les meilleures afin de les partager avec vos amis et
votre famille.
Cartes. Donne accès à la carte du monde et permet de zoomer sur n’importe quelle
localisation. Si vous activez les services de localisation, l’application Cartes s’ouvre
automatiquement sur votre position géographique : très pratique pour un PC/une tablette
itinérant. Cliquez du bouton droit pour afficher le trafic routier, changer l’affichage (vue
aérienne ou carte) ou encore centrer votre position actuelle sur l’écran.
© 2012 Pearson France – Windows 8 – Michel Martin
Livre-Windows8.indb 99 18/01/13 11:08100 Les deux interfaces utilisateur Partie II
Contacts. Cette application vous permet de centraliser tous vos contacts en les impor-
tant depuis Messenger, Twitter, Facebook, LinkedIn, etc. Cliquez sur un des contacts
et vous pourrez lui envoyer un e-mail et tout connaître de ses informations publiques
(téléphone, domicile, société, site web, etc.).
Courrier. Permet de lire et d’envoyer des courriers électroniques.
Finance. Découvrez l’actualité financière quotidienne, le cours des actions, les taux de
change, les chiffres clés de l’économie et bien d’autres choses encore en rapport avec le
monde de la finance et du business.
Internet Explorer. Version Windows 8 du navigateur Internet Explorer 10.
Jeux. Si vous êtes l’heureux possesseur d’une console Xbox Live, cette application
vous permettra d’accéder à votre profil et aux membres de votre réseau et de connaître
la liste des succès débloqués sur la console, le téléphone Windows Phone 7 ou les jeux
PC en ligne compatibles (Ages of Empires Online, par exemple). Vous aurez également
accès à la marketplace Xbox Live.
Messages. Cette application est la déclinaison Windows 8 de Windows Live Messen-
ger. Elle permet donc de chatter avec vos contacts en utilisant des messages texte, de la
voix ou de la vidéo.
Météo. Cette application donne la météo locale, mondiale et relative à des lieux spéci-
fiques. Cliquez du bouton droit pour choisir l’unité des températures affichées (°C ou F).
Musique. Parcourez l’immense catalogue de morceaux du store musical de Microsoft,
écoutez vos morceaux préférés et partagez-les avec vos amis.
Photos. Donne accès à vos photos, qu’elles soient stockées dans votre bibliothèque
d’images locale, sur votre espace SkyDrive, sur Facebook ou dans un autre service en
ligne.
SkyDrive. Donne accès au service de stockage et de partage en ligne de Microsoft.
Vous pouvez l’utiliser pour enregistrer vos données dans le cloud, les partager avec vos
amis et/ou les utiliser sur tous vos matériels (PC, téléphones, tablettes).
Sport. Actualités sportives. Cliquez du bouton droit sur l’écran pour cibler les actuali-
tés sur un sport en particulier.
Vidéo. Cette application permet d’acheter, de louer et de regarder des films et des pro-
grammes TV récents en HD. Les vidéos achetées peuvent être lues sur votre ordinateur,
sur un téléviseur DLNA ou encore sur l’écran relié à votre console Xbox 360.
Voyage. Vous aimez voyager ? Bing Voyage est fait pour vous ! Avec cette application,
il vous suffit de choisir une destination pour préparer votre voyage : renseignements
pratiques sur la destination (vols, aéroport, devise, météo, carte), photos, panoramas,
sites touristiques, hôtels et restaurants.
Windows Store. Cette vignette donne accès à l’unique plateforme de diffusion des
applications Windows 8. Cliquez dessus pour accéder à un grand nombre d’applications
gratuites et payantes.
© 2012 Pearson France – Windows 8 – Michel Martin
Livre-Windows8.indb 100 18/01/13 11:08Chapitre4 L’environnement de travail de Windows 8 101
De l’écran d’accueil au Bureau, et inversement
Pour passer au Bureau si l’écran d’accueil est actif, ou pour passer à l’écran d’accueil si
le Bureau est actif, le plus simple consiste à appuyer sur la touche Windows du clavier.
Cette touche agit donc comme une bascule entre les deux interfaces de Windows 8.
Attention cependant : si une application Windows 8 est ouverte, la touche Windows ne
donne pas accès au Bureau mais à l’écran d’accueil.
Pour basculer entre les différentes applications Windows 8 et/ou Bureau ouvertes, uti-
lisez le raccourci clavier Alt+Tab (voir Figure 4.8).
Figure 4.8
Bascule entre les applications Bureau et Windows 8 ouvertes.
Si les raccourcis clavier ne sont pas votre fort, vous pouvez également utiliser les coins
actifs de Windows :
■■ Pour passer du Bureau à l’écran d’accueil, placez le pointeur (ou tapez) dans le
coin supérieur droit de l’écran. Lorsque la barre des talismans apparaît, cliquez sur
Accueil (voir Figure 4.9).
Figure 4.9
Passage du Bureau à
l’écran d’accueil.
© 2012 Pearson France – Windows 8 – Michel Martin
Livre-Windows8.indb 101 18/01/13 11:08102 Les deux interfaces utilisateur Partie II
■■ Pour passer de l’écran d’accueil au Bureau, cliquez sur la vignette Bureau (voir
Figure 4.10). Attention, cette vignette représente une version réduite du papier
peint. Elle peut donc être totalement différente sur votre ordinateur. De plus, étant
donné que toutes les vignettes de l’écran d’accueil peuvent être librement déplacées,
il se peut que votre icône Bureau occupe un tout autre emplacement.
Figure 4.10
Passage de l’écran d’accueil au Bureau.
Note
Si la vignette du Bureau ne se trouve pas dans l’écran d’accueil, cela signifie qu’elle a
été supprimée. Vous pouvez l’ajouter à l’écran d’accueil en suivant la technique expo-
sée à la section "Lancer une application" du Chapitre 10 (voir Figure 4.11).
Exécution de plusieurs applications simultanément
Windows 8 est un système d’exploitation multitâche. Il est donc possible de lancer plu-
sieurs applications (Windows 8 et/ou Bureau) simultanément :
1. Lancez une application depuis l’écran d’accueil.
2. Appuyez sur la touche Windows pour retourner à l’écran d’accueil.
3. Lancez une autre application.
© 2012 Pearson France – Windows 8 – Michel Martin
Livre-Windows8.indb 102 18/01/13 11:08Chapitre4 L’environnement de travail de Windows 8 103
4. Répétez les étapes 2 et 3 autant de fois que nécessaire pour lancer toutes les appli-
cations désirées.
Figure 4.11
Ajout de la vignette Bureau à l’écran d’accueil.
Si plusieurs applications peuvent cohabiter en mémoire, une seule peut avoir le focus
(c’est-à-dire s’exécuter en avant-plan) [voir Figure 4.12]. C’est vers elle que seront diri-
gés les frappes au clavier, les clics de souris et les gestuelles (sur un écran tactile).
Pour donner le focus à une des applications en cours d’exécution, vous utiliserez une
des méthodes décrites à la section précédente, "De l’écran d’accueil au Bureau, et
inversement".
Au fil des pages précédentes, vous avez appris qu’une application Windows 8 s’exé-
cutait en plein écran. Cela est tout à fait exact, à une exception près : il est, en effet,
possible de partager l’écran entre deux applications Windows 8 ou entre une applica-
tion Windows 8 et une application Bureau, à condition que la résolution de l’écran soit
supérieure ou égale à 1 366 768 pixels. Ce mode de fonctionnement peut être très
pratique, pour suivre l'arrivée d'e-mails tout en travaillant dans une autre application, ou
encore pour suivre une formation et appliquer ce qui vous est enseigné dans l'applica-
tion concernée. Ici par exemple, la partie gauche de l'écran est utilisée pour exécuter en
mode réduit l'application "Formation Excel 2010" de la société Mediaforma. La partie
droite affiche une feuille de calcul Excel dans laquelle il est possible d'appliquer ce qui
est expliqué dans la formation (voir Figure 4.13).
© 2012 Pearson France – Windows 8 – Michel Martin
Livre-Windows8.indb 103 18/01/13 11:08104 Les deux interfaces utilisateur Partie II
Figure 4.12
L’application Microsoft Word a le focus.
Figure 4.13
Une application Windows 8 et une application Bureau se partagent l’écran.
© 2012 Pearson France – Windows 8 – Michel Martin
Livre-Windows8.indb 104 18/01/13 11:08Chapitre4 L’environnement de travail de Windows 8 105
Pour obtenir ce résultat, l’une des applications doit passer en affichage réduit (aussi
appelé "mode snap") :
1. Ouvrez l’application qui doit fonctionner en affichage réduit.
2. Placez le pointeur dans la partie supérieure de l’application jusqu’à ce qu’il se
transforme en une main fermée.
3. Maintenez appuyé le bouton gauche et faites glisser la souris vers le côté gauche ou
droit de l’écran.
4. Relâchez le bouton gauche. L’application ainsi déplacée s’ancre sur le côté gauche
ou droit de l’écran.
Gestuelles et zones sensibles de Windows 8
Il est indispensable de connaître un certain nombre de nouvelles pratiques pour tirer
pleinement parti de la nouvelle interface de Windows 8. Cette section en dresse la liste.
Barre d’actions contextuelle
Vous étiez habitué au clic droit dans Windows 7. Eh bien, cette technique est toujours
utilisable dans la nouvelle interface mais, ici, les options contextuelles s’affichent dans
une barre d’actions, dans la partie inférieure de l’écran (voir Figure 4.14). Si vous uti-
lisez une tablette, faites glisser l’icône concernée vers le haut ou vers le bas.
Figure 4.14
Le menu contextuel devient une barre d’actions contextuelle dans l’interface Windows 8.
© 2012 Pearson France – Windows 8 – Michel Martin
Livre-Windows8.indb 105 18/01/13 11:08Vous pouvez aussi lire