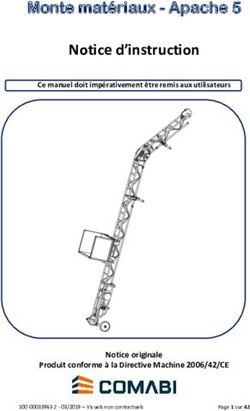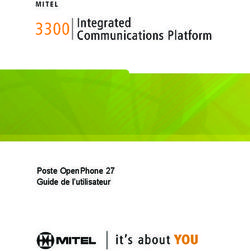Ascom Unite Axess for Smart Devices - MANUEL D'UTILISATION
←
→
Transcription du contenu de la page
Si votre navigateur ne rend pas la page correctement, lisez s'il vous plaît le contenu de la page ci-dessous
MANUEL D’UTILISATION
Ascom Unite Axess for Smart Devices
À propos de ce document
Ce document décrit l’application Ascom Unite Axess for Smart Devices. Il est destiné aux utilisateurs de
l'application Unite Axess for Smart Devices.
Fabricant
Ascom (Sweden) AB
Grimbodalen 2
SE-417 49 Göteborg
Suède
Tél. +46 31 55 94 00
www.ascom.com
TD 93276FR / 14 Septembre 2022 / Ver. HMANUEL D’UTILISATION
Ascom Unite Axess for Smart Devices
Sommaire
1 Introduction.................................................................................................................................... 1
1.1 Précautions et notes............................................................................................................ 1
1.2 Vigilance et signalement des incidents..................................................................................2
2 Utilisation/Objectif prévu ................................................................................................................4
3 Présentation de Unite Axess for Smart Devices............................................................................... 6
3.1 Présentation des appareils Android ......................................................................................6
3.2 Présentation sur les appareils iOS.........................................................................................6
3.3 Icônes ................................................................................................................................7
3.4 Aide Unite Axess.................................................................................................................8
4 Connectez-vous au système Unite ................................................................................................. 9
4.1 Appareils Android : Connexion/Déconnexion.........................................................................9
4.1.1 Imprivata Mobile Device Access pour l’authentification ........................................... 10
4.2 Appareils iOS : Connexion/Déconnexion .............................................................................. 11
5 Gérer les alertes .......................................................................................................................... 13
5.1 Icônes d'alerte ...................................................................................................................14
5.2 Recevoir des alertes .......................................................................................................... 16
5.2.1 Gérer les alertes sur les appareils Android ............................................................. 16
5.2.2 Gérer les alertes sur les appareils IOS.....................................................................17
5.3 Trier les alertes ..................................................................................................................17
5.4 Filtrer les alertes ................................................................................................................17
5.5 Supprimer des alertes.........................................................................................................17
6 Statut de disponibilité .................................................................................................................. 18
6.1 État de disponibilité sur les appareils Android ...................................................................... 18
6.2 État de disponibilité sur les appareils IOS ............................................................................ 18
7 Messages d'avertissement........................................................................................................... 20
8 Paramètres..................................................................................................................................23
8.1 Réglages sur les appareils Android .....................................................................................23
8.2 Réglages sur les appareils iOS ...........................................................................................24
9 À propos des applications ............................................................................................................25
9.1 Unite Axess pour appareils intelligents................................................................................25
9.2 Ascom Login (Android uniquement) ....................................................................................26
Annexe A Documentation annexe....................................................................................................27
Annexe B Historique de la documentation........................................................................................28
TD 93276FR / 14 Septembre 2022 / Ver. HMANUEL D’UTILISATION
Introduction Ascom Unite Axess for Smart Devices
1 Introduction
Unite Axess for Smart Devices L’application présente aux utilisateurs des alertes sur leurs appareils
intelligents (ex ; smartphones). L'application assure l'intégration complète avec le système Unite ; les
praticiens peuvent ainsi recevoir en toute sécurité des messages interactifs concernant leurs patients, à
tout moment et n'importe où.
Les illustrations sont reprises d’un appareil avec une interface utilisateur en anglais, ce qui signifie
que la langue peut différer de ce que vous voyez sur votre écran.
1.1 Précautions et notes
Veuillez lire et vous conformer à toutes les précautions indiquées dans ce manuel.
Un AVERTISSEMENT sert à mettre en avant des éléments susceptibles de provoquer ou de contribuer,
directement ou indirectement, à une situation dangereuse pouvant entraîner des blessures physiques ou
des lésions de la santé des personnes, ou des dommages aux biens ou à l'environnement.
Une PRÉCAUTION alerte l'utilisateur qu'un soin spécial doit être pris pour l'utilisation sûre et efficace du
dispositif.
Une NOTE est ajoutée lorsqu'une information générale supplémentaire est disponible.
Avertissement
En fonction des dispositifs médicaux connectés, le Produit peut être utilisé pour la notification
primaire (DAS/CDAS) ou secondaire (DIS) des alarmes. La présence d’un seul dispositif médical
incapable de prendre en charge DAS/CDAS classifie l’ensemble du système comme secondaire.
Dans ce cas, l’organisme de soins de santé doit considérer l’ensemble du système comme
secondaire et les utilisateurs doivent être invités à ne pas se fier uniquement à la solution pour la
notification des alarmes.
Avertissement
Une notification d’alerte peut être remplacée par une nouvelle notification d’alerte entrante si
plusieurs alertes sont reçues à un court intervalle. Assurez-vous de répondre à l’alerte prévue.
Avertissement
Une alerte ouverte en mode plein écran peut être partiellement couverte par une alerte entrante
ou répétée. Les deux alertes auront des boutons d’option visibles afin de permettre une
interaction directe. Veuillez noter que les boutons se trouvent au bas de chaque alerte.
1 TD 93276FR / 14 Septembre 2022 / Ver. HMANUEL D’UTILISATION
Ascom Unite Axess for Smart Devices Introduction
Avertissement
N’utilisez pas de mises au point de profils sur les appareils iOS
En cas d’utilisation de mises au point de profils, il existe un risque que les notifications d’alertes
entrantes soient supprimées.
Avertissement
Ne désactivez pas les notifications d’Axess pour Smart Devices sur les appareils iOS
Ne désactivez pas les notifications d’Axess à partir d’appareils intelligents sur les appareils iOS.
En cas de désactivation des notifications de l’application, les nouvelles alertes peuvent ne pas
être vues.
Précaution
La reconnaissance des alertes et des avertissements peut être empêchée si le volume des
indications est inférieur au niveau sonore ambiant.
Informations concernant les alertes sonores
Vous pouvez régler les niveaux sonores de vos notifications dans les paramètres de votre appareil. Les
fichiers sonores par défaut des alertes sonores ont été conçus spécifiquement pour les notifications
d’alertes.
1.2 Vigilance et signalement des incidents
Les utilisateurs finaux ou les revendeurs/distributeurs doivent informer Ascom par écrit dans les cinq (5)
jours ouvrables de la connaissance de l’événement, de tous les incidents liés aux produits. Une réclamation
en l’espèce peut être une déclaration orale ou écrite ou une indication que le Produit ne répond pas aux
exigences relatives à l’identité, à la qualité, à la durabilité, à la fiabilité, à la sécurité, à l’efficacité ou à la
performance d’un appareil.
NOTE : Tout incident grave, c’est-à-dire tout incident qui a conduit directement ou indirectement, pourrait
avoir entraîné ou pourrait entraîner le décès d’un patient, d’un utilisateur ou d’une autre personne, la
détérioration grave temporaire ou permanente de l’état de santé d’un patient, d’un utilisateur ou d’une
autre personne ou une menace grave pour la santé publique, et qui s’est produit en relation avec le Produit,
TD 93276FR / 14 Septembre 2022 / Ver. H 2MANUEL D’UTILISATION Introduction Ascom Unite Axess for Smart Devices doit être signalé au fabricant, par courrier électronique à vigilance@ascom.com, ainsi qu’à l’autorité compétente de l’État membre dans lequel l’utilisateur et/ou le patient est domicilié. Pour tout incident grave, ou en cas de constatation d’un dysfonctionnement du Produit qui pourrait contribuer au décès ou à des blessures, ou si un client exprime des préoccupations concernant la sécurité des patients, les utilisateurs finaux ou les revendeurs/distributeurs en informeront Ascom dès que possible en faisant de leur mieux pour fournir un tel avis oralement (Centre d’assistance technique Ascom) dans les vingt-quatre (24) heures suivant le moment où ils en ont connaissance, ou suivant la réception d’une telle plainte ou de la connaissance d’un tel problème concernant le Produit. La notification orale doit être suivie d’une confirmation écrite (par e-mail) dans les 24 heures à vigilance@ascom.com. Les utilisateurs finaux ou les revendeurs/distributeurs fourniront suffisamment d’informations pour permettre à Ascom de s’acquitter de ses obligations réglementaires en matière de rapport réglementaire en cas d’incident et d’événement qui doivent être signalés et enregistrés conformément à la réglementation nationale sur le Territoire. Si un événement est considéré comme un incident devant être signalé aux autorités nationales compétentes, Ascom élaborera et présentera un rapport. Si un organisme de réglementation ou une autorité compétente émet un signalement écrit à l’intention d’un utilisateur final ou d’un revendeur/distributeur dans le cadre de demandes ou d’une enquête sur un Produit, ou pour effectuer une inspection ou un contrôle des installations utilisées pour le stockage des Produits, ou demander toute information liée à tout Produit, l’utilisateur final ou le revendeur/distributeur doit rapidement en informer Ascom. 3 TD 93276FR / 14 Septembre 2022 / Ver. H
MANUEL D’UTILISATION Ascom Unite Axess for Smart Devices Utilisation/Objectif prévu 2 Utilisation/Objectif prévu Ce chapitre décrit l’utilisation/l’objectif prévu de Unite Axess for Smart Devices. Utilisation prévue (présentation générale) Axess for Smart Devices est conçu pour assurer l'affichage électronique des notifications d'alarme (alertes) et autres données émises des appareils médicaux connectés, via les appareils médicaux Ascom aux professionnels de santé afin de les aider dans la surveillance des patients.. Axess for Smart Devices est destiné à être utilisé comme moyen secondaire d'affichage des alertes, c'est-à- dire des notifications d'alarme et autres données émises par les appareils médicaux ; il n'est pas destiné à remplacer la vision directe des données sur les appareils connectés. Axess for Smart Devices n'est pas destiné à être utilisé en liaison dans le cadre de la surveillance active des patients pour prendre des décisions cliniques immédiates ou à des fins de diagnostic. En outre, Axess for Smart Devices n'est pas destiné à contrôler ou modifier les fonctions ou paramètres des appareils médicaux connectés. Axess for Smart Devices est destiné aux utilisateurs professionnels et il requiert une utilisation et un fonctionnement corrects des infrastructures de communication des services médicaux et des appareils d'affichage utilisés. Les composants d' Axess for Smart Devices doivent être installés sur les appareils et systèmes d'exploita- tion spécifiés et l'établissement de soins est chargé de fournir le réseau informatique médical spécifique et l'infrastructure de communication. Objectif prévu (UE/AELE/Royaume-Uni) L’objectif prévu de Ascom Unite Connect for Clinical Systems est de fournir une interface avec les systèmes cliniques afin de transmettre des informations, y compris des paramètres physiologiques vitaux, associés à des événements particuliers, au(x) périphérique(s) d’affichage désigné(s) afin de contribuer à la surveillance des patients. Le périphérique/les périphériques d’affichage fournissent un mécanisme visuel et/ou audio et/ ou vibrant lors de la réception d’alerte(s). Connect for Clinical Systems applique un traitement et des filtres configurables aux notifications d’événements, ce qui réduit leur fréquence et leur nombre, afin de présenter des informations cliniquement exploitables aux professionnels de santé. Avec des alarmes médicales en temps quasi-réel, Connect for Clinical Systems est destiné à être utilisé comme alarme secondaire, c’est-à-dire comme un mécanisme parallèle redondant de réacheminement visant à informer les professionnels de santé d’événements médicaux particuliers. Pour certains dispositifs et systèmes sources, Connect for Clinical Systems joue le rôle d’intégrateur et communicateur d’un système d’alarme distribué (DAS/CDAS) afin de transmettre et fournir de manière fiable des alarmes physiologiques et techniques aux professionnels de la santé sur des dispositifs d’affichage et à des systèmes spécifiés. Connect for Clinical Systems est indiqué pour une utilisation avec des périphériques/dispositifs médicaux spécifiques par les professionnels de santé lorsqu’il est nécessaire de surveiller les paramètres physiologi- ques des patients. La population et les conditions des patients sont établies par les périphériques/ dispositifs médicaux connectés. Connect for Clinical Systems est installé sur des systèmes informatiques spécifiques et repose sur l’utilisa- tion et le fonctionnement appropriés des dispositifs médicaux connectés, des systèmes, des dispositifs d’affichage et du réseau informatique médical. TD 93276FR / 14 Septembre 2022 / Ver. H 4
MANUEL D’UTILISATION Utilisation/Objectif prévu Ascom Unite Axess for Smart Devices Connect for Clinical Systems est utilisé dans les établissements de soins de santé, dans les unités de soins intensifs, les unités de surveillance continue, les services généraux et autres services ainsi que, en fonction de la configuration spécifique, à l’extérieur de l’établissement de santé. 5 TD 93276FR / 14 Septembre 2022 / Ver. H
MANUEL D’UTILISATION Ascom Unite Axess for Smart Devices Présentation de Unite Axess for Smart Devices 3 Présentation de Unite Axess for Smart Devices La version par défaut de l'application Unite Axess for Smart Devices est : • La page Alerte : Il s’agit de la page par défaut lorsque vous vous connectez. • Le Menu: Pour accéder au menu, touchez l’icône Menu . 3.1 Présentation des appareils Android Figur 1. Présentation par défaut Lorsqu’Ascom Login est installé et que vous avez accès à au moins une application en plus de Unite Axess for Smart Devices, une barre de navigation est activée au bas de l’écran pour une navigation rapide. Figur 2. Barre de navigation inférieure Une page Applications peut également être incluse. Pour accéder à la page Applications, touchez l’icône Applications . Vous arrivez ensuite au Menuà partir de la page Applications. Figur 3. Version du fichier Applications 3.2 Présentation sur les appareils iOS Figur 4. Présentation avec l’état de disponibilité activé TD 93276FR / 14 Septembre 2022 / Ver. H 6
MANUEL D’UTILISATION
Présentation de Unite Axess for Smart Devices Ascom Unite Axess for Smart Devices
Si le système est configuré sans le statut de disponibilité, les indications de la barre supérieure changeront.
Figur 5. Présentation avec l’état de disponibilité activé
Une page Applications peut également être incluse. Pour accéder à la page Applications, touchez l’icône
Applications . Vous arrivez ensuite au Menuà partir de la page Applications.
Figur 6. Version du fichier Applications
3.3 Icônes
Vous pouvez voir ici la signification de chaque icône dans l’application Unite Axess for Smart Devices :
Icône Menu
Heure de réception de l'alerte. Un point bleu avant l’heure indique que l’alerte n’a
pas été lue.
Contenu supplémentaire joint
Icône des applications (en option)
Icône des alertes avec le nombre d’alertes non lues. Android seulement.
Icône Mon profil (accessible lorsque vous appuyez sur Plus si plus de quatre
entrées sont disponibles dans la barre de navigation). Android seulement. Vous
pouvez également accéder à Mon profil en touchant votre nom d’utilisateur.
Le nombre total d’alertes non lues, affichées dans la barre supérieure, lorsque l’état
de disponibilité est activé dans le système.
Le nombre total d’alertes non lues, affiché dans la barre supérieure, lorsque l’état de
disponibilité n’est pas activé dans le système.
Icône Accepter l’alerte.
Icône Refuser l’alerte. Également utilisé pour l’option Annuler, c’est-à-dire lorsque
vous avez la possibilité de revenir sur votre réponse Accepter.
7 TD 93276FR / 14 Septembre 2022 / Ver. HMANUEL D’UTILISATION Ascom Unite Axess for Smart Devices Présentation de Unite Axess for Smart Devices 3.4 Aide Unite Axess L'application Unite Axess for Smart Devices possède une page d'aide comportant des instructions sur l'utilisation des fonctions dans l'application. 1. Pour ouvrir le texte d'aide, touchez l'icône Menu . 2. Touchez ensuite la touche Aide. 3. Pour revenir à la page Menu, touchez le bouton Retour ou sur l'icône Fermer . TD 93276FR / 14 Septembre 2022 / Ver. H 8
MANUEL D’UTILISATION
Connectez-vous au système Unite Ascom Unite Axess for Smart Devices
4 Connectez-vous au système Unite
Pour vous connecter au système Unite, vous avez besoin de l’adresse URL du serveur Unite Axess (sous
Android, ce lien est configuré dans Ascom Login). L'URL peut être fournie sous forme de lien à entrer
manuellement ou via un DNS local.
Si elle est fournie sous forme de lien, il suffit à l'utilisateur de toucher le lien sur l'appareil. Si l’utilisateur est
déjà connecté sur un site différent de celui fourni dans le lien, le compte sera d’abord déconnecté, puis
l’application tentera de se connecter à l’URL fournie dans le lien. Si le site est trouvé, la fenêtre de
connexion s'affichera ; sinon, l'utilisateur recevra un message d'erreur et aura la possibilité d'entrer
manuellement l'URL du site.
Si vous devez saisir l'URL manuellement, celle-ci inclut :
• Le FQDN ou l'adresse IP permettant d'accéder au site Web public hébergeant l'application Axess for
Smart Devices (par exemple « uniteaxess.company.com »)
• Le chemin virtuel du répertoire défini lors de l'installation (par exemple « Axess »)
Par exemple, l’URL du serveur est au format suivant : https://uniteaxess..com/
Axess.
Si le lien est fourni via un DNS local, et si l'application Unite Axess for Smart Devices n'a pas utilisé ce site
auparavant au démarrage, elle essaie de trouver automatiquement le nom de cet hôte dans le DNS et
lorsqu'elle reçoit la réponse, l'URL correcte est utilisée.
4.1 Appareils Android : Connexion/Déconnexion
La connexion et la déconnexion à partir d’un appareil Android sont effectuées via l’application Ascom Login,
qui est une interface de connexion commune pour les applications Ascom sur Android. Cela signifie que
vous n’avez besoin d’entrer vos informations d’identification qu’une seule fois pour accéder aux
applications de votre appareil. Lorsque vous vous déconnectez, vous quittez toutes les applications prises
en charge par Ascom Login et la liste des alertes est automatiquement supprimée pour des raisons de
sécurité.
Lors du premier démarrage de l’application, afin de bénéficier de toutes les fonctionnalités
fournies par cette application, vous serez invité à accorder certaines autorisations à Unite Axess
for Smart Devices. Unite Axess for Smart Devices exécute un contrôle chaque fois que vous
utilisez l’application ; il est donc obligatoire d’accorder ces autorisations et de ne jamais les
désactiver lors de l’utilisation de Unite Axess for Smart Devices :
• Autoriser Unite Axess for Smart Devices à accéder à vos contacts
• Autoriser Unite Axess for Smart Devices à passer et gérer des appels téléphoniques
• Autoriser Unite Axess for Smart Devices à accéder aux photos et aux médias sur votre appareil
• Overlay Settings > Allow display over other apps
• Notification settings > Allow
• Optimize battery usage > All apps > Unite Axess > Don’t optimize
En outre, si vous effectuez une mise à niveau de la version 6.0.1 vers la version 6.2, vous devez
vous reconnecter.
Connexion
1. Sur votre appareil, appuyez sur l’icône de l’application Ascom Login ou sur l’icône Ascom Axess
, qui vous redirigera vers l’application Ascom Login.
9 TD 93276FR / 14 Septembre 2022 / Ver. HMANUEL D’UTILISATION
Ascom Unite Axess for Smart Devices Connectez-vous au système Unite
2. Entrez votre nom d'utilisateur et votre mot de passe.
3. Touchez la touche Connexion.
Déconnexion
1. Appuyez sur l’icône Mon profil dans la barre de navigation inférieure ou sur l’icône de l’application
Ascom Login .
2. Touchez la touche Déconnexion.
Après la déconnexion, toutes les alertes et tous les messages sont automatiquement supprimés de
l’appareil pour des raisons de sécurité.
Connectez-vous avec d’autres services d’authentification
Votre organisation peut également utiliser d’autres services d’authentification, tels que PingFederate ou
OpenID. Dans ce cas, lors de la connexion, vous pouvez être redirigé vers ce service d’authentification, et
vous devrez alors utiliser votre compte professionnel.
Assurez-vous que l’heure de votre appareil est la même que celle du serveur, sinon vous ne pourrez peut-
être pas vous connecter.
4.1.1 Imprivata Mobile Device Access pour l’authentification
Imprivata Mobile Device Access est une solution d’authentification mobile pour les soins de santé qui
permet un accès rapide et sécurisé aux appareils mobiles et applications cliniques. Les utilisateurs peuvent
accéder à des appareils mobiles cliniques partagés, puis à l’authentification unique (SSO) à leurs
applications.
Si votre organisation utilise Imprivata Mobile Device Access pour l’authentification, vous pouvez vous
connecter à toutes les applications Ascom et autres applications cliniques tierces avec une authentification
unique, soit manuellement (à l’aide de vos identifiants de connexion), soit en appuyant simplement sur un
badge de proximité fourni par votre organisation.
Vous devez avoir l’application Ascom Login installée sur l’appareil (Myco3 ou un autre appareil
pris en charge) pour sécuriser l’intégration avec Imprivata Single Sign-On. L’intégration d’Imprivata
n’exclut en aucun cas l’utilisation d’Ascom Login, qui est obligatoire pour que les autres
applications Ascom fonctionnent.
TD 93276FR / 14 Septembre 2022 / Ver. H 10MANUEL D’UTILISATION
Connectez-vous au système Unite Ascom Unite Axess for Smart Devices
Connexion par badge
1. Pour afficher l’écran de verrouillage Imprivata allumez l’écran de votre appareil.
2. Touchez votre badge dans la zone de détection NFC à l’arrière de votre appareil.
3. Si vous y êtes invité, entrez votre code PIN, puis touchez Confirmer.
Tout utilisateur antérieur encore connecté à l’appareil sera automatiquement déconnecté, puis vous serez
connecté.
Lorsque vous êtes connecté, et si vous souhaitez verrouiller votre appareil, touchez simplement à nouveau
votre badge dans la zone de détection NFC. L’écran de verrouillage Imprivata s’affichera alors.
Connectez-vous avec les identifiants utilisateur
1. Pour afficher l’écran de verrouillage Imprivata allumez l’écran de votre appareil.
2. Dans l’écran de verrouillage Imprivata appuyez sur l’icône d’ouverture de session manuelle ,
entrez votre nom d’utilisateur et votre mot de passe puis appuyez sur le bouton Connexion.
Tout utilisateur antérieur encore connecté à l’appareil sera automatiquement déconnecté, puis vous serez
connecté.
Si la connexion réussit, votre appareil se déverrouillera et vous serez connecté à toutes vos applications
cliniques. Si vous ne parvenez pas à vous connecter ou si vous êtes invité à accéder au lien Unite Axess
Server, contactez votre administrateur système.
Déconnexion
1. Sur l’écran de verrouillage Imprivatatouchez l’icône Déconnexion .
2. Dans le message de confirmation, cliquez sur OK.
4.2 Appareils iOS : Connexion/Déconnexion
Cette section décrit les procédures de connexion/déconnexion sur un appareil iOS.
Après avoir sélectionné le serveur Unite Axess for Smart Devices valide et lors de la première
ouverture de l’application, vous devez accorder les autorisations suivantes pour pouvoir vous
connecter :
• Autoriser les notifications
• Autoriser les alertes critiques
• Autoriser les notifications urgentes
• Mise au point
Unite Axess for Smart Devices exécute un contrôle chaque fois que vous utilisez l’application ; il
est donc obligatoire d’accorder ces autorisations et de ne jamais les désactiver lors de l’utilisation
de Unite Axess for Smart Devices.
Connexion
1. Sur l'appareil, touchez l'icône de l'application Unite Axess . La fenêtre de connexion s’ouvre.
2. Entrez votre nom d'utilisateur et votre mot de passe.
11 TD 93276FR / 14 Septembre 2022 / Ver. HMANUEL D’UTILISATION
Ascom Unite Axess for Smart Devices Connectez-vous au système Unite
3. Touchez la touche Connexion.
Connectez-vous avec d’autres services d’authentification
Votre organisation peut également utiliser un service d’authentification compatible OpenID
Connect tel que PingFederate. Dans ce cas, lors de la connexion, vous pouvez être redirigé vers
ce service d’authentification, et vous devrez alors utiliser votre compte professionnel.
Assurez-vous que l’heure de votre appareil est la même que celle du serveur, sinon vous ne
pourrez peut-être pas vous connecter.
Lorsque vous vous connectez à l’aide d’une authentification OpenID Connect, une fenêtre contextuelle
d’autorisation s’affiche, vous avertissant que vous êtes sur le point d’ouvrir un site Web qui partagera des
informations vous concernant. Vous devez choisir Continuer pour poursuivre le processus de connexion.
Déconnexion
1. Touchez l'icône Menu . (Si vous disposez de la page Application en option, vous devez préalable-
ment toucher l'icône Applications .
2. Touchez la touche Déconnexion.
Lorsque vous vous déconnectez à l’aide d’une authentification OpenID Connect, une fenêtre contextuelle
d’autorisation s’affiche, vous avertissant que vous êtes sur le point d’ouvrir un site Web qui partagera des
informations vous concernant. Vous devez choisir Continuer pour poursuivre le processus de déconnexion.
Après la déconnexion, toutes les alertes et tous les messages sont automatiquement supprimés de
l’appareil pour des raisons de sécurité.
TD 93276FR / 14 Septembre 2022 / Ver. H 12MANUEL D’UTILISATION
Gérer les alertes Ascom Unite Axess for Smart Devices
5 Gérer les alertes
Cette section décrit comment gérer les alertes dans Unite Axess for Smart Devices.
Présentation générale des alertes
Les priorités, catégories et types d'alertes peuvent être différents. Le bandeau de couleur indique la priorité
ou la catégorie de l'alerte, et l'icône spécifie le type d'alerte.
1. Icône d'alerte
2. Objet, par exemple, emplacement
3. Informations événement
4. Alerte non prise en charge :
5. Horodatage
6. Catégorie/couleur de priorité
7. Options de réponse (les icônes Accepter /Refuser
peuvent être facultatives)
8. Icône de pièce jointe (une pièce jointe est liée à cette
alerte)
Couleurs d'alerte
Les couleurs peuvent être utilisées pour indiquer les catégories ou les priorités des alertes. La couleur de
l'alerte correspond au bandeau de couleur situé sur la gauche de chaque alerte.
L'utilisation des couleurs dépend de la configuration ; elle peut différer en fonction du paramétrage
du système.
Catégorie/couleur de priorité :
Rouge
Priorité : Élevée
Catégorie/couleur de priorité :
Jaune
Priorité : Moyenne
Catégorie/couleur de priorité :
Cyan
Priorité : Basse
13 TD 93276FR / 14 Septembre 2022 / Ver. HMANUEL D’UTILISATION
Ascom Unite Axess for Smart Devices Gérer les alertes
5.1 Icônes d'alerte
Les icônes des alertes indiquent la catégorie de l'alerte, par exemple un appel infirmière ou des résultats
du laboratoire.
Les icônes suivantes sont disponibles dans Unite Axess for Smart Devices :
Pictogram- Description
me
Unité anesthésie
Appel d'assistance
Filtration sanguine
Analyseur des gaz du sang
Catégorie A
Catégorie B
Catégorie C
Catégorie D
Catégorie E
Code A
Code B
Appel d'urgence
TD 93276FR / 14 Septembre 2022 / Ver. H 14MANUEL D’UTILISATION
Gérer les alertes Ascom Unite Axess for Smart Devices
Défaut
Incendie
Cœur-poumon artificiel
Incubateur
Pompe à perfusion
Résultats du laboratoire
Appel toilettes
Appel médical
Contrôle
Appel infirmière
Appel service
Tâche
Alerte technique
Ventilateur
Résultats de la radioscopie
15 TD 93276FR / 14 Septembre 2022 / Ver. HMANUEL D’UTILISATION
Ascom Unite Axess for Smart Devices Gérer les alertes
5.2 Recevoir des alertes
L'arrivée d'une alerte vous sera notifiée par un signal sonore prédéfini. L'appareil affiche l'alerte sur la page
des Alertes.
En fonction de la configuration du système, vous pouvez ne pas recevoir d’alertes si votre état de
disponibilité est défini comme Occupé ou Ne pas déranger !
Si vous recevez une alerte avec options de réponse, touchez une option de réponse (par exemple
Accepter ou Refuser). Après avoir répondu, l’alerte est mise à jour avec le message de réponse. La liste
des alertes est triée par défaut par ordre chronologique, avec les alertes les plus récentes affichées en haut.
Toutes les alertes reçues et non supprimées sont affichées dans la liste des alertes. Dans le cas où votre
réponse à une alerte n’est pas renvoyée au serveur en raison d’une erreur de communication ou système,
vous en serez informé.
Sur un appareil Android verrouillé, l’alerte est indiquée par un son et une vibration ainsi qu’une notification
visuelle à l’écran. Sur un appareil iOS verrouillé, une nouvelle alerte s’affiche mais sans la catégorie/
couleur de priorité.
Sur un appareil déverrouillé (Android et iOS), les notifications d’alerte s’affichent en haut de l’écran. Si
plusieurs alertes arrivent dans un délai très court, l'alerte la plus récente s'affiche au-dessus des autres.
Lorsque vous recevez une notification d’alerte, balayez vers le haut ou sur un côté de la notification, ou
touchez l’icône pour la masquer.
Touchez la notification pour ouvrir l’alerte. En fonction de votre présentation et des paramètres de l’alerte
que vous recevez, vous pouvez également exécuter diverses autres fonctions à partir de la notification
d’alerte, telles que le lancement d’un navigateur, d’un appel ou d’applications tierces.
5.2.1 Gérer les alertes sur les appareils Android
Un spinner indique que les alertes sont mises à jour. Lors de la mise à jour via DECT (appareils Ascom Myco
3 uniquement), cela peut prendre plusieurs secondes.
Le nombre d’alertes non lues s’affiche dans la barre de navigation inférieure.
Pour lire le message en plein écran, touchez le corps du message. Pour revenir à l'écran normal, touchez
l'icône Fermer ou l'option Fermer qui s'affiche sous le corps du message pour les alertes sans option de
réponse et pour les alertes auxquelles vous avez répondu.
Par défaut, les alertes sont triées chronologiquement, avec la dernière alerte en haut.
TD 93276FR / 14 Septembre 2022 / Ver. H 16MANUEL D’UTILISATION
Gérer les alertes Ascom Unite Axess for Smart Devices
5.2.2 Gérer les alertes sur les appareils IOS
Le nombre d’alertes non lues s’affiche dans la barre supérieure.
Pour lire le message en plein écran, touchez le corps du message. Pour revenir à l'écran normal, touchez
l'icône Fermer ou l'option Fermer qui s'affiche sous le corps du message pour les alertes sans option de
réponse et pour les alertes auxquelles vous avez répondu.
Par défaut, les alertes sont triées chronologiquement, avec la dernière alerte en haut.
5.3 Trier les alertes
La liste des alertes est triée par défaut par ordre chronologique, avec les alertes les plus récentes affichées
en haut. La petite icône au-dessus du texte Trier au bas de la page Alertes, affiche la manière dont les
alertes sont triées.
1. Sur la page Alertes, touchez l'icône Tri .
2. Sélectionnez la manière donc vous souhaitez trier les alertes. Les alertes s’affichent en conséquence.
Les alertes sont triées chronologiquement, avec la plus récente en haut.
Les alertes sont triées par priorité, l’alerte prioritaire la plus élevée en haut. Les alertes
avec la même priorité sont triées chronologiquement, la plus récente en haut.
Les alertes sont regroupées par catégories.
5.4 Filtrer les alertes
1. Touchez l'icône Filtre sur la page Alertes.
2. Sélectionnez de quelle manière vous souhaitez filtrer les alertes en sélectionnant une option dans
l'une des listes.
Dans la liste Priorité, vous pouvez filtrer par Alarme, Haute, Normale et Basse.
Dans la liste Statut des réponses, vous pouvez filtrer par Attente de réponse et
Répondu.
Dans la liste Catégorie, vous pouvez filtrer avec toutes les catégories disponibles dans
votre liste d’alerte, par exemple Appel code, Labo et Contrôle.
Lorsqu'une option a été sélectionnée, l’arrière-plan de la page Alarmes s’estompe et seules les alertes
filtrées sont affichées.
3. Pour supprimer le filtre, touchez l'icône Annuler .
5.5 Supprimer des alertes
1. Touchez l'alerte que vous souhaitez supprimer et maintenez l’appui. Un sous-menu s’affiche.
2. Appuyez sur Supprimer l’alerte pour supprimer l’alerte correspondante ou sur Supprimer toutes les
alertes pour supprimer toutes les alertes.
3. Dans le message d’avertissement, appuyez sur Supprimer pour confirmer.
17 TD 93276FR / 14 Septembre 2022 / Ver. HMANUEL D’UTILISATION
Ascom Unite Axess for Smart Devices Statut de disponibilité
6 Statut de disponibilité
Si le système est configuré pour cela, les utilisateurs peuvent sélectionner leur statut de disponibilité à
partir de l'appareil. Le système peut utiliser cet état de disponibilité, par exemple pour décider vers quels
appareils envoyer une alerte.
6.1 État de disponibilité sur les appareils Android
Votre statut de disponibilité est indiqué dans la barre supérieure de l’application. Vous pouvez modifier
manuellement votre statut de disponibilité en Occupé ou Disponible dans Mon profil. Vous pouvez
accéder à Mon profil à partir de la barre de navigation inférieure ou de l’application Ascom Login.
Indication du statut de disponibilité
Les icônes suivantes sont utilisées pour indiquer le statut de disponibilité :
Disponible
Occupé
Ne pas déranger
Modifier le statut
Dans Mon profil, appuyez sur l’icône et sélectionnez Disponible, Occupé ou Ne pas déranger.
En fonction de la configuration du système, vous pouvez ne pas recevoir d’alertes si votre état de
disponibilité est défini comme Occupé ou Ne pas déranger !
6.2 État de disponibilité sur les appareils IOS
Votre statut de disponibilité est indiqué dans la barre supérieure de l’application.
Indication du statut de disponibilité
Disponible
Occupé
TD 93276FR / 14 Septembre 2022 / Ver. H 18MANUEL D’UTILISATION
Statut de disponibilité Ascom Unite Axess for Smart Devices
Ne pas déranger
Déconnecté/Hors ligne
Modifier le statut
Vous ne pouvez modifier votre statut de disponibilité que si Unite Collaborate iOS est installé sur le même
appareil, sinon cette procédure ne sera pas disponible.
1. Dans l'écran Alertes, touchez la barre supérieure. Vous êtes redirigé vers le sélecteur d’état Unite
Collaborate iOS.
2. Dans le menu Définir votre état dans Unite Collaborate iOS, touchez et sélectionnez Disponible,
Occupé ou Ne pas déranger, ou touchez Déconnexion.
3. Lorsque vous avez terminé, vous êtes redirigé vers l’application Unite Axess for Smart Devices.
En fonction de la configuration du système, vous pouvez ne pas recevoir d’alertes si votre état de
disponibilité est défini comme Occupé ou Ne pas déranger !
19 TD 93276FR / 14 Septembre 2022 / Ver. HMANUEL D’UTILISATION Ascom Unite Axess for Smart Devices Messages d'avertissement 7 Messages d'avertissement Vous trouverez ici des messages d'avertissement pouvant s'afficher sur votre appareil. Pour afficher l'intégralité du message d'avertissement sur un appareil déverrouillé, touchez la notification d'avertissement. Sauf perte de connexion réseau, tous les avertissements nécessitent normalement l'intervention de l'administrateur pour être résolus. Figur 7. Notification d’erreur de messagerie sur les appareils Android Figur 8. Notification d’erreur de messagerie sur les appareils iOS Si l’application Unite Axess for Smart Devices est déployée dans un environnement de test, un avertisse- ment s’affiche sur votre appareil. TD 93276FR / 14 Septembre 2022 / Ver. H 20
MANUEL D’UTILISATION Messages d'avertissement Ascom Unite Axess for Smart Devices Figur 9. En fonction du périphérique source connecté, en particulier pour un système CDAS/DAS, une notification de superposition indiquant que la connexion à une ou plusieurs sources d’alarme est perdue peut s’afficher sur votre appareil. Figur 10. Connexion à la source d’alarme perdue (Android) 21 TD 93276FR / 14 Septembre 2022 / Ver. H
MANUEL D’UTILISATION Ascom Unite Axess for Smart Devices Messages d'avertissement Figur 11. Connexion à la source d’alarme perdue (iOS) TD 93276FR / 14 Septembre 2022 / Ver. H 22
MANUEL D’UTILISATION
Paramètres Ascom Unite Axess for Smart Devices
8 Paramètres
8.1 Réglages sur les appareils Android
Sur les appareils Android, certains paramètres sont configurés dans l’application Unite Axess for Smart
Devices et d’autres paramètres dans l’application Ascom Login.
Réglages dans Unite Axess for Smart Devices
1. Dans Unite Axess for Smart Devices, appuyez sur l’icône Menu puis sur Paramètres.
− Lorsque la fonction Action possible est activée, vous pourrez répondre aux alertes sur un appareil
verrouillé. Appuyez sur la case à cocher pour activer ou désactiver ce paramètre.
− Dans les paramètres de l’écran de verrouillage » le mode Normal« Unite Axess for Smart Devices
se comporte comme n’importe quelle autre application. En mode Application l'application Unite
Axess for Smart Devices peut passer outre l'écran bloqué. Touchez Lockscreen mode et
sélectionnez Normal ou Appli pour modifier le comportement de l’écran de verrouillage.
Si vous utilisez Imprivata Mobile Device Access (MDA) pour l’authentification, Lockscreen
mode doit être réglé sur Normal. Une seule application peut s’exécuter sur l’écran de
verrouillage et dans ce cas, il doit s’agir de l’application Imprivata MDA.
− Le paramètre d’intention d’action d’appel détermine comment l’appareil connecte l’appel après
avoir sélectionné ce type de réponse dans une alerte entrante. L'appareil peut soit appeler
immédiatement lorsque l'option est sélectionnée, soit afficher le numéro, vous laissant lancer l'appel
manuellement. Nous recommandons l’option Appel, mais passez en mode composition de numéro
si la version de votre appli ne supporte pas les appels directs. Touchez Intention d’action d’appel
et sélectionnez Action d’appel ou Action composition pour modifier le comportement d’appel.
2. Pour revenir à la page Menu, touchez le bouton de retour ou l’icône Fermer .
Paramètres dans Ascom Login
1. Touchez l’icône Ascom Login sur votre appareil.
2. Ensuite, touchez l’icône Plus d’informations dans le coin supérieur droit de votre écran et appuyez
sur Réglages. Selon la configuration du serveur, les réglages suivants sont configurables sur l’appareil
ou verrouillés :
23 TD 93276FR / 14 Septembre 2022 / Ver. HMANUEL D’UTILISATION
Ascom Unite Axess for Smart Devices Paramètres
− Dans Paramètres du chargeur, touchez la case à cocher Dans le rack ou Connecté au chargeur
pour activer la déconnexion automatique de l’appareil lors du chargement.
− Si le son de supervision est activé, l’appareil bipe chaque minute si la connexion avec le système
est perdue.
− Avec Changer le code PIN, vous pouvez modifier le code PIN requis pour déverrouiller vos
applications mobiles Ascom.
3. Pour revenir à la page de début, touchez le bouton Retour, ou l'icône Fermer .
8.2 Réglages sur les appareils iOS
En cas de perte de contact des appareils surveillés avec le système, un message et un signal sonore vous
avertiront.
Le son est activé et verrouillé pour l’édition par défaut, mais vous pouvez le passer en mode désactivé si le
paramètre est déverrouillé.
Le commutateur vous permet d'activer et de désactiver le son de Supervision.
TD 93276FR / 14 Septembre 2022 / Ver. H 24MANUEL D’UTILISATION
À propos des applications Ascom Unite Axess for Smart Devices
9 À propos des applications
Vous pouvez trouver des informations sur vos applications installées dans la vue À propos pour chaque
application.
9.1 Unite Axess pour appareils intelligents
Dans l'écran À propos, vous trouverez la version de l'application Unite Axess for Smart Devices, le nom et
la version du serveur, la version du logiciel et le modèle de votre appareil intelligent, votre nom d'utilisateur
et votre numéro de messagerie, des informations sur le fabricant ainsi que la clause de non-responsabilité.
(Android uniquement) En touchant le lien vers la Politique de confidentialité, vous ouvrirez un complément
à la Déclaration de confidentialité pour les produits Ascom Unite. Ce complément concerne le déploiement
et l’utilisation de Unite Axess for Smart Devices d’Ascom sur les appareils mobiles de votre entreprise.
Vous trouverez également des instructions concernant la documentation permettant d'obtenir de plus
amples informations sur l’application Unite Axess for Smart Devices.
Dans le Intitulé du symbole Description
fichier « À
propos de »
Marquage CE Indique la conformité de l'appareil à la directive 93/42/CEE du
Conseil du 14 juin 1993 et au Règlement 2017/745 du Parlement
européen et du Conseil relatifs aux dispositifs médicaux,
permettant de le faire circuler librement dans la Communauté et
de le mettre en service conformément à sa destination.
Fabricant Indique le fabricant de l'appareil médical, avec son adresse et
son numéro de téléphone.
Date de fabrication Indique la date à laquelle l'appareil médical a été fabriqué.
Reportez-vous aux Indique que l'utilisateur doit se reporter aux instructions
instructions d'utilisation.
d'utilisation
Numéro de catalogue Indique le numéro de catalogue du fabricant, ce qui permet
d'identifier l'appareil médical.
Prudence Indique que l'utilisateur doit se reporter aux instructions d'utilisa-
tion afin de connaître les consignes de précaution importantes,
telles que les avertissements et précautions qui ne peuvent, pour
différentes raisons, être indiquées sur l'appareil médical lui-
même.
Dispositif médical Indique qu’il s’agit d’un dispositif médical.
Identifiant unique Indique l'identifiant unique qui permet d'identifier correctement
un appareil par sa distribution et son utilisation.
1. Touchez l'icône Menu .
2. Touchez la touche À propos de.
3. Pour revenir à la page Menu, touchez le bouton de retour ou l’icône Fermer .
25 TD 93276FR / 14 Septembre 2022 / Ver. HMANUEL D’UTILISATION Ascom Unite Axess for Smart Devices À propos des applications 9.2 Ascom Login (Android uniquement) Pour trouver des informations sur l’application Ascom Login, touchez l’icône Ascom login sur votre appareil. Ensuite, appuyez sur l’icône Plus d’informations dans le coin supérieur droit de votre écran et appuyez sur A propos. Dans la vue À propos, vous pouvez trouver la version de l’application, l’identificateur du logiciel et les informations sur le fabricant. Appuyez sur le lien Licence pour ouvrir une vue avec les informations de licence. Pour revenir à la page de début, touchez le bouton Retour ou l'icône Fermer . TD 93276FR / 14 Septembre 2022 / Ver. H 26
MANUEL D’UTILISATION Documentation annexe Ascom Unite Axess for Smart Devices Annexe A Documentation annexe Aide en ligne dans l’application Unite Axess for Smart Devices 27 TD 93276FR / 14 Septembre 2022 / Ver. H
MANUEL D’UTILISATION
Ascom Unite Axess for Smart Devices Historique de la documentation
Annexe B Historique de la documentation
Version Date Description
H 28 février 2022 Documentation de la connexion fédérée et des autorisations requises
sur Android (4.1 Appareils Android : Connexion/Déconnexion, page 9)
et iOS (4.2 Appareils iOS : Connexion/Déconnexion, page 11).
Ajout des icônes d’alerte Accepter/Refuser (3.3 Icônes, page 7 et 5
Gérer les alertes, page 13).
Fonction de présence utilisateur Ne pas déranger ajoutée à l’état
disponibilité sur Android (6.1 État de disponibilité sur les appareils
Android, page 18) et iOS (6.2 État de disponibilité sur les appareils IOS,
page 18).
Ajout d’avertissements et d’informations supplémentaires sur la
bannière de l’environnement de test (7 Messages d'avertissement,
page 20).
G 24 septembre 2021 Ajout d’informations sur la vigilance et le signalement des incidents.
Suppression des chapitres Transférer l’alerte et gérer les messages
(iOS uniquement) puisque la fonctionnalité de chat n’est prise en
charge que dans l’application Unite Collaborate.
Mise à jour de l’utilisation prévue.
Ajout d’informations sur les autorisations.
Ajout d’informations sur la gestion des alertes.
Ajout d’une nouvelle icône MD (dispositif médical) et de sa description.
F2 16 novembre 2021 Ajout de nouveaux avertissements pour les possibilités de notification
dans iOS 15.
Ajout d’informations sur la vigilance et le signalement des incidents.
Ajout d’informations sur les autorisations Android.
Ajout d’informations sur la gestion des alertes.
V 17 décembre 2020 Intégration d’Imprivata documentée.
E 07 octobre 2020 3.1 Présentation des appareils Android, page 3 : Nouveau.
3.2 Présentation sur les appareils iOS, page 4 : Nouveau
3.3Icônes, page 4 : Ajout d’icônes.
4.1 Connexion/déconnexion sur les appareils Android, page 6 :
Nouveau.
4.2 Connexion/Déconnexion sur les appareils iOS, page 7 : Nouveau :
5.1.1 Gestion des alertes sur les appareils Android, page 8 : Nouveau.
5.1.2 Gestion des alertes sur les appareils iOS, page 8 : Nouveau.
5.4 Alerte directe (iOS uniquement), page 11 : Ajout sur iOS
uniquement.
6 Gestion des messages (iOS uniquement), page 12 : Ajout de la note
« applicable uniquement aux appareils iOS ».
7 État de disponibilité sur les appareils Android, page 13 : Nouveau
8 État de disponibilité sur les appareils IOS, page 14 : Nouveau.
9 Messages d’avertissement, page 15 : Illustrations remplacées.
TD 93276FR / 14 Septembre 2022 / Ver. H 28MANUEL D’UTILISATION
Historique de la documentation Ascom Unite Axess for Smart Devices
D 10 juin 2019 Ajout de « Utilisation prévue avec Connect for Clinical System Class
IIb dans l’UE/AELE » au chapitre 2 Utilisation prévue, page 2 et
chapitre 9.1 Connexion/ Déconnexion via Ascom Login, page 15.
C 01 novembre 2018 Ajout de la marque CE avec le numéro NB.
B 21 septembre 2018 Ajout des Icônes 3.1.1, page 6
A 23 mars 2018 Première version
29 TD 93276FR / 14 Septembre 2022 / Ver. H30 TD 93276FR / 14 Septembre 2022 / Ver. H
last page
TD 93276FR / 14 Septembre 2022 / Ver. H
Ascom (Sweden) AB
Grimbodalen 2
SE–417 49 Göteborg
Suède
Tél. +46 31 55 93 00
www.ascom.comVous pouvez aussi lire