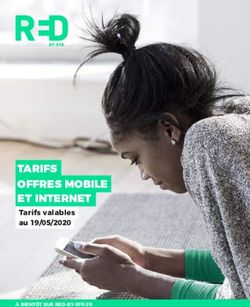Box Wifi Guide d'installation - Alsatis
←
→
Transcription du contenu de la page
Si votre navigateur ne rend pas la page correctement, lisez s'il vous plaît le contenu de la page ci-dessous
Avant d’installer
L’équipe d’Alsatis est heureuse de vous compter parmi ses clients.
Alsatis s’engage à vous fournir un accès Internet haut débit de qualité tout au long de votre abonnement.
Ce guide vous permettra de mettre en place votre Box Wifi.
Le temps moyen d’installation est inférieur à 5 minutes.
Veuillez suivre les étapes suivantes pour procéder à l’installation du pack Box Wifi.
Contenu du pack
Box Wifi Boîtier d’alimentation
Permet d’utiliser le service Permet d’alimenter
Internet et téléphonie (en électriquement la Box Wifi.
option).
Câble Ethernet Noir Câble Ethernet Jaune Câble Téléphonie
Il relie la Box Wifi à Il relie la Box Wifi à un Il relie la Box Wifi à votre
l’antenne. ordinateur (utilisation non téléphone (si option
obligatoire). souscrite).
21-Installation du pack
Présentation de la Box Wifi
Tableau d’indication des diodes :
Diode Couleur Statut Description
– Eteint L’équipement n’est pas alimenté électriquement.
Power
Vert Allumé L’équipement est alimenté électriquement.
– Eteint La synchronisation Ethernet n’est pas établie.
WAN Vert Clignotant Il y a du trafic sur le port Ethernet WAN.
Allumé La synchronisation Ethernet est établie.
– Eteint La route par défaut vers Internet n’est pas établie.
Vert Clignotant La route par défaut vers Internet est établie, du trafic vers celle-
Internet ci est présent.
Allumé La route par défaut vers Internet est établie.
– Eteint Il y a un défaut sur l’Ethernet ou le câble n’est pas connecté.
Vert Clignotant Synchronisation Ethernet établie, trafic sur le(s) port(s) LAN.
LAN1 à LAN4
Allumé Synchronisation Ethernet établie, aucun trafic sur le(s) port(s)
LAN.
– Eteint Il y a un défaut sur le réseau Wifi ou le réseau n’est pas actif.
WLAN Vert Clignotant Il y a du trafic sur le réseau Wifi.
Allumé Le réseau Wifi est établi, aucun trafic.
– Eteint Le bouton WPS n’est pas enclenché/ L’indication de connexion
est terminée/ Il y a un défaut.
WPS Vert Clignotant La fonction WPS est active. La connexion Wifi est en cours.
Allumé La connexion Wifi est fonctionnelle. La diode s’éteindra au bout
de 5 minutes.
3– Eteint La téléphonie n’est pas active/fonctionnelle.
Phone Vert Clignotant Le téléphone est utilisé ou décroché.
Allumé La téléphonie est fonctionnelle, il n’y a pas de communication.
– Eteint Le port USB est désactivé ou aucun équipement n’est branché.
USB1 Vert Clignotant Il y a du trafic sur le port USB.
Allumé Un équipement USB est connecté et disponible.
Alsatis ne fournit pas le téléphone. Vous pouvez vous en procurer en grande surface ou dans
les magasins spécialisés. Le connecteur du téléphone doit être de type RJ11.
Raccordement de la Box Wifi
Représentation des connectiques :
1- Port USB
2- Bouton On/Off
3- Bouton Reset
4- Prise alimentation
5- Bouton WPS
6- Bouton WLAN
7- Ports LAN
8- Port WAN
9- Ports Phone
Branchements de la Box Wifi :
Connectez le câble Ethernet noir arrivant du boitier d’alimentation de votre antenne
(POE/injecteur) à la prise WAN de la Box.
Connectez le câble Ethernet jaune sur un des ports LAN de la Box, reliez-le ensuite à votre
ordinateur.
Branchez électriquement la Box en utilisant le bloc d’alimentation fourni. Appuyez ensuite
sur le bouton On/Off pour la mettre en fonctionnement.
4Si vous avez souscrit à une option téléphonique; à son activation, connectez votre
téléphone à la prise Phone1 en utilisant le câble téléphone gris.
2-Utilisation de la Box Wifi
Boutons et prises :
La Box possède un bouton On/Off permettant de l’allumer ou de l’éteindre.
Le bouton WLAN permet d’activer ou de désactiver le réseau Wifi.
Le bouton WPS permet la connexion facile des équipements en Wifi (voir compatibilité de
vos équipements).
Deux prises USB sont présentes afin d’y connecter clés USB ou Disques Durs et d’en
partager le contenu sur le réseau local (voir guide d’utilisation fourni sur demande).
Le bouton Reset permet de rétablir la configuration par défaut de la Box.
Interface Web :
Une interface Web est disponible à l’adresse http://192.168.15.1, le nom d’utilisateur
(Username) est « user », le mot de passe (Password) correspond au numéro « D-SN »
(inscrit à l’arrière de la Box).
5Réseau Wifi :
Le nom du réseau Wifi (SSID) et la clé de sécurité permettant de s’y connecter sont
indiqués sur une étiquette à l’arrière de la Box (veuillez faire attention aux majuscules et
minuscules).
Ces informations sont modifiables en passant par l’interface Web de la Box et se
trouvent dans le menu Network, puis WLAN :
- SSID Settings pour modifier le nom du réseau Wifi (SSID Name).
- Security pour modifier la clé de sécurité réseau (WPA Passphrase).
6Assistance
Problème d’accès à l’interface de la Box Wifi ou de connexion à Internet :
En cas de problème de connexion Internet (ou de téléphonie si vous avez souscrit à cette option),
effectuez un redémarrage de chacun de vos équipements :
- Débranchez et rebranchez les câbles d’alimentation, redémarrez votre ordinateur.
Si le problème persiste ou est d’un autre ordre, veuillez contacter notre service technique au numéro
figurant à la fin de ce guide d’installation.
Référez-vous à ce tableau pour vérifier la configuration de votre ordinateur :
Windows XP/ Vista/ 7/ 8/ 10 MAC OS X
Activation de la carte Panneau de configuration
réseau
Centre réseau et partage
(«Connexions réseau» pour XP)
Modifier les paramètres de la carte
(«Gérer les connexions réseau de la carte»
pour Vista)
Double-clic sur «Connexion au réseau
local».
Configuration de la Panneau de configuration Menu Pomme
carte réseau
Centre réseau et partage Préférences système
(«Connexions réseau» pour XP)
Réseau
Modifier les paramètres de la carte
(«Gérer les connexions réseau de la carte» Dans le premier menu déroulant
pour Vista) «Configuration» sélectionnez
«Automatique», dans le second
Clic droit sur «Connexion au réseau local» «Afficher» sélectionnez «Ethernet
et clic sur «Propriétés» Intégré»
Clic sur «TCP/IP v4» puis «Propriétés» Si les champs de l’onglet TCP/IP
sont grisés, cliquez sur le cadenas
Assurez-vous que les options «Obtenir
une adresse IP automatiquement» et Dans le menu «Configurer
«Obtenir les adresses des serveurs DNS IPv4» sélectionnez «Via DHCP»
automatiquement» soient cochées. Enfin, cliquez sur «Appliquer» pour
sauvegarder.
7Contacts
Voici les différentes façons de nous joindre lors d’une question technique ou commerciale concernant
votre accès internet :
- Sur notre site Internet www.alsatis.com, connectez-vous à l’espace Mon compte et accédez à l’onglet
Contactez-nous.
- Par téléphone au 09 70 247 247 (numéro non surtaxé, coût d’une communication locale depuis un poste fixe en
France métropolitaine).
Horaires : Du Lundi au Vendredi de 9h à 12h et de 14h à 18h
Service technique
Avant tout appel au service technique, veuillez effectuer les manipulations indiquées dans la rubrique
Assistance.
Veuillez composer le numéro de téléphone de la hotline technique lorsque la connexion à Internet vous
est impossible. Pour toute autre raison, veuillez utiliser le formulaire de contact présent dans l’espace
Mon compte en sélectionnant l’onglet Assistance de notre site internet www.alsatis.com
Service commercial
Le service commercial est à votre disposition pour vos questions sur la facturation, pour un
changement d’offre ou une modification concernant votre contrat.
Pour les clients bénéficiant d’une offre téléphonie, l’activation aura lieu sous 5 à 10 jours ouvrés qui
suivent votre date de 1ère connexion (environ 4 semaines dans le cas d'une portabilité du numéro).
Vous recevrez par mail sur votre adresse de contact votre nouveau numéro de téléphone ainsi que la
confirmation d’activation.
Mémo
Notre site : www.alsatis.com
Votre compte : sur www.alsatis.com rubrique « Mon Compte »
Votre référence client :
.....................................................................................
Votre numéro de ligne téléphonique :
.....................................................................................
Votre adresse mail :
.....................................................................................
Votre mot de passe mail :
.....................................................................................
Sur le site www.alsatis.com vous pourrez :
Consulter votre compte et vos factures.
Consulter et gérer vos adresses mail Alsatis.
Gérer votre téléphonie et ses options.
8Vous pouvez aussi lire