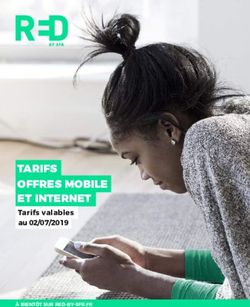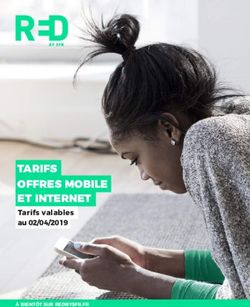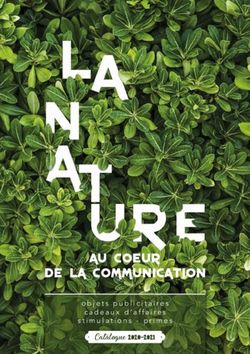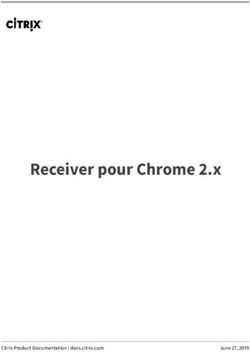Comment se connecter à Topaz - uOttawa
←
→
Transcription du contenu de la page
Si votre navigateur ne rend pas la page correctement, lisez s'il vous plaît le contenu de la page ci-dessous
Comment se connecter à Topaz Étapes à suivre pour l’installation sur un PC Option 1: Internet Explorer Option 2: Application de bureau Option 3: IE Tab Internet Explorer (Version 10 ou supérieure) Notez qu'Internet Explorer est toujours inclus dans les versions récentes de Windows, mais il a été remplacé par Windows Edge en tant que navigateur par défaut. Il est possible que vous deviez chercher dans vos applications pour trouver Internet Explorer, puis créer un raccourci de ce dernier sur votre bureau. Assurez-vous que vous utilisez IE et non Edge pour Topaz. Application de bureau (Firefox: version 52 ou inférieure) Une version de Firefox compatible avec Silverlight peut être téléchargée à l'adresse suivante : https://download.mozilla.org/?product=firefox-52.2.0esr-SSL&os=win64&lang=en-US Une fois téléchargé, désactivez les mises à jour automatiques du navigateur via Outils > Options >. Avancé > Mettre à jour. Si vous avez déjà installé Firefox, il est suggéré de renommer l’une des versions pour pouvoir utiliser à la fois Firefox 52 et la copie que vous possédez déjà. Last modified: October 30th, 2018 Page 1 sur 7
IE Tab extension dans Google Chrome
1. Ouvrez Google Chrome
2. Visitez chrome.google.com/webstore/category/extensions
3. Cherchez IE Tab dans la case de recherche
4. Cliquez « Add to Chrome ».
Last modified: October 30th, 2018 Page 2 sur 75. Un message apparaîtra vous informant de ce dont IE Tab aura accès, cliquez « Add to Chrome ».
6. L’extension est désormais installée et accessible. Il vous reste à compléter la configuration. Pour
ce faire, cliquez avec le bouton droit de votre souris sur l’icône de IE Tab et sélectionner «
Options ».
7. Naviguez en bas de la page à la section « IE Compatibility Mode » et sélectionnez « IE 11 Forced
Edge Mode».
Last modified: October 30th, 2018 Page 3 sur 78. Pour utiliser TOPAZ, visitez https://topaz.uottawa.ca/TOPAZElements/app/login/login.html puis
cliquez sur l’icône IE Tab.
Note :
- L’utilisation gratuite de IE Tab se limite 10 heures par mois
- Il est possible que IE Tab vous demande un paiement. Merci d’ignorer le message et de
contacter le support IT de l’Université https://it.uottawa.ca/service-desk-request
Last modified: October 30th, 2018 Page 4 sur 7How to connect to Topaz
Installation steps on a PC
Option 1: Internet Explorer
Option 2: Desktop application
Option 3: IE Tab
Internet Explorer (version 10 or above)
Note that Internet Explorer is still included in recent versions of Windows, however it has been replaced
by Windows Edge as the default browser.
You may need to search your applications to find Internet Explorer and then create a shortcut for it on
your desktop.
Please ensure you are using IE and not Edge for Topaz.
Desktop application (Firefox: Version 52 or below)
A Silverlight-compatible version of Firefox may be downloaded at
https://download.mozilla.org/?product=firefox-52.2.0esr-SSL&os=win64&lang=en-US
Once downloaded, please disable automatic browser updates through
Tools > Options > Advanced > Update.
If you already have Firefox installed, it is suggested to rename one of the versions to be able to use both
Firefox 52 and whatever copy you already have.
IE Tab extension in Google Chrome
1. Open Google Chrome on your computer
2. Go to chrome.google.com/webstore/category/extensions
3. Input “IE Tab” in the search engine on the left of the screen and then press enter
Last modified: October 30th, 2018 Page 5 sur 74. Click “Add to Chrome”.
5. A message will appear informing you on the contents that IE Tab will have access to on your
computer, click « Add to Chrome » once more.
6. Right click on the IE Tab icon at the top right corner of your screen and select “Options”.
Last modified: October 30th, 2018 Page 6 sur 77. Scroll to “IE Compatibility Mode” and select “IE 11 Forced Edge Mode”.
8. To use TOPAZ, go to https://topaz.uottawa.ca/TOPAZElements/app/login/login.html and click
on the IE Tab icon.
Note :
- IE Tab is free for up to 10 hours per month
- It is possible that IE Tab will requests a payment. Please disregard the message and contact the
University’s IT support team https://it.uottawa.ca/service-desk-request
Last modified: October 30th, 2018 Page 7 sur 7Vous pouvez aussi lire