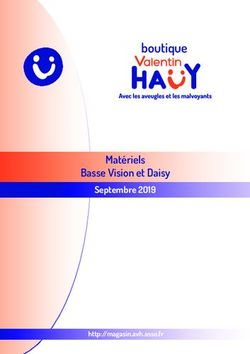INTERNET - NAVIGATION GOOGLE CHROME, GOOGLE - DOMINIQUE LIEFFRIG 2019/2020 - par clic
←
→
Transcription du contenu de la page
Si votre navigateur ne rend pas la page correctement, lisez s'il vous plaît le contenu de la page ci-dessous
Dominique Lieffrig ® Internet - Navigation : découverte (D-F04-11h_10_2019)
SOMMAIRE
INTERNET - PRÉSENTATION ...............................................................................................................1
1 INTRODUCTION ................................................................................................................................2
2 INTERNET POUR QUOI FAIRE ? .........................................................................................................2
3 INTERNET EN 3 MOTS .......................................................................................................................2
3.1 www ou World Wide Web...................................................................................................2
3.2 News Group – Forum de discussion...................................................................................3
3.3 E-Mail – Courrier électronique ............................................................................................3
4 INTERNET POUR QUI ? ......................................................................................................................4
5 COMMENT CELA FONCTIONNE-T-IL ? .............................................................................................4
6 QUELLE CONFIANCE PEUT-ON AVOIR DANS INTERNET ? ..............................................................5
7 ET LES VIRUS ? ..................................................................................................................................6
8 DOIT-ON S’INSCRIRE A UN COURS D’ANGLAIS ? .............................................................................6
9 ET DEMAIN ? .....................................................................................................................................6
NAVIGATION – GOOGLE CHROME..................................................................................................7
1 AVANT DE COMMENCER ..................................................................................................................8
2 NE PAS CONFONDRE GOOGLE CHROME ET LE MOTEUR DE RECHERCHE GOOGLE ......................8
3 INSTALLATION DE GOOGLE CHROME.............................................................................................9
4 PRESENTATION DE L’INTERFACE ...................................................................................................11
5 QUELQUES REGLAGES POUR VOUS FACILITER LA VIE ...................................................................11
6 NAVIGUER ......................................................................................................................................14
6.1 Atteindre un site donné avec Google Chrome ................................................................14
6.2 Effectuer une recherche ......................................................................................................14
6.3 Vérifier la sécurité de la connexion d'un site ...................................................................15
7 GERER LES ONGLETS.......................................................................................................................17
7.1 Ouvrir un nouvel onglet .....................................................................................................17
7.2 Fermer un onglet..................................................................................................................17
7.3 Rouvrir un onglet fermé .....................................................................................................17
7.4 Fermer tous les onglets sauf un .........................................................................................18
7.5 Fermer un ensemble d’onglets mais pas tous… ..............................................................18
7.6 Épingler / désépingler un onglet .......................................................................................18
8 GERER DES FAVORIS .......................................................................................................................20
8.1 Ajouter un favori .................................................................................................................20
8.1.1 Ajouter un favori dans la barre des favoris .................................................................................... 20
8.1.2 Ajouter un favori dans le dossier « Autres favoris » ..................................................................... 21
8.1.3 Ajouter un favori dans un nouveau dossier ................................................................................... 22
8.1.4 Ajouter un favori dans un dossier existant .................................................................................... 23
8.2 Utiliser un favori ..................................................................................................................24
8.3 Modifier un favori ...............................................................................................................24
8.4 Supprimer un favori ............................................................................................................25
8.5 Réorganiser ses favoris .......................................................................................................25
8.6 Exporter / importer les favoris Google Chrome ..............................................................26
8.7 Importer les favoris et les paramètres d’un autre navigateur .......................................29
9 FONCTIONS ANNEXES BIEN UTILES ...............................................................................................30
9.1 Modifier rapidement la page liée au bouton « Accueil » ...............................................30Dominique Lieffrig ® Internet - Navigation : découverte (D-F04-11h_10_2019)
9.2 Voir l’historique de ses téléchargements ..........................................................................31
9.3 Couper / réactiver le son au niveau d’un onglet .............................................................32
9.4 Imprimer le contenu d’une page web ...............................................................................32
9.5 Mais quelle version de Chrome ai-je sur mon ordinateur ? ..........................................33
9.6 Gestionnaire de tâches interne à Google Chrome ...........................................................34
10 CONFIDENTIALITE DES ACTIVITES .................................................................................................35
10.1 Activer la navigation privée ...............................................................................................35
10.2 Accéder à votre historique de navigation, supprimer les données de navigation .....36
11 ACTIVER / DESACTIVER LA SYNCHRONISATION ...........................................................................37
11.1 Activer la synchronisation ..................................................................................................37
11.2 Désactivez la synchronisation sur l'appareil. ..................................................................39
12 EXERCICE ........................................................................................................................................40
GOOGLE - PRÉSENTATION ................................................................................................................41
1 PRESENTATION RAPIDE ..................................................................................................................42
2 PRESENTATION DE LA SOCIETE ET DE L'OUTIL ..............................................................................42
3 LA PERTINENCE DES RESULTATS....................................................................................................42
4 GOOGLE EN QUELQUES CHIFFRES .................................................................................................43
5 LOCALISATION GEOGRAPHIQUE ...................................................................................................43
6 SIGNIFICATION DU MOT « GOOGLE » ...........................................................................................43
GOOGLE - CHERCHONS MAIS CHERCHONS BIEN ...................................................................44
1 RECHERCHES SIMPLES DE PAGES WEB ..........................................................................................45
1.1 Définition des critères de recherche et lancement de la requête ...................................45
1.2 Exploiter les résultats ..........................................................................................................46
2 RECHERCHES AVANCEES DE PAGES WEB......................................................................................47
2.1 Présentation ..........................................................................................................................47
2.2 Utiliser les opérateurs directement dans la zone d'encodage des critères ..................47
2.3 Utiliser l'interface avancée ..................................................................................................48
2.4 Définissez vos préférences .................................................................................................51
3 RECHERCHER DES IMAGES .............................................................................................................53
3.1 Introduction ..........................................................................................................................53
3.2 Rechercher une image avec Google ..................................................................................53
3.3 Utiliser une image trouvée avec Google ..........................................................................54
3.3.1 Enregistrement d'une image ............................................................................................................. 55
3.3.2 Technique du copier-coller ............................................................................................................... 56
4 GOOGLE MAPS ...............................................................................................................................58
4.1 Localiser un lieu ...................................................................................................................58
4.2 Établir un itinéraire routier ................................................................................................60
5 YOUTUBE.........................................................................................................................................62
6 VOUS ETES PASSIONNE(E) D'ACTUALITES ? GOOGLE REPOND PRESENT ! ..................................67
7 LES OUTILS LINGUISTIQUES............................................................................................................69
8 ET BIEN D'AUTRES CHOSES ENCORE … .........................................................................................70
8.1 Conversion de devises ........................................................................................................70
8.2 Vous avez égaré votre calculatrice, Google peut vous aider .........................................71Dominique Lieffrig ® Internet - Navigation : découverte (D-F04-11h_10_2019)
INTERNET - PRÉSENTATION
1Dominique Lieffrig ® Internet - Navigation : découverte (D-F04-11h_10_2019)
« Depuis son ouverture aux activités commerciales en 1994, Internet (International Network) est devenu
omniprésent. Qu’il soit considéré comme le prototype des futures "autoroutes de l’information", comme un
outil de communication incontournable, comme une source de revenus pour la kyrielle de sociétés qui en
fournissent l’accès ou comme le dernier sujet "qui fait vendre", Internet est partout ! »
1 Introduction
Sans remonter à des temps immémoriaux, tout commence avec l’US Defense Department’s Advanced
Research Projects Agency (ARPA) qui souhaite trouver une manière de mettre les données stratégiques
à l’abri d’une attaque nucléaire. La solution étant de trouver un réseau d’ordinateurs capable de
s’auto-configurer si un des maillons venait à défaillir.
Dans les années 60, il disposait uniquement du courrier électronique. Par la suite, ce réseau connut
une extension au travers des universités, d’abord américaines puis tout autour de la planète.
Suite à la pression des sociétés multinationales dans les années 80, le réseau Internet a commencé
son expansion. Au début des années 90, il fait son apparition en Europe (printemps 1994 pour la
Belgique).
Son expansion est liée au taux de pénétration des PC dans les entreprises et les ménages.
L’apparition d’un tel outil ne s’effectue pas toujours aisément.
Nous n’allons pas nous lancer dans une bataille de chiffres pour démontrer ô combien Internet est
important, populaire et indispensable. Comme tous les chiffres en ce domaine, à peine publiés, ils
sont dépassés et de loin. Chaque jour, les nombres d’abonnés, de sites, de forums de discussion, de
connexions augmentent.
Depuis que le second ordinateur existe, quelqu’un essaya de le connecter au premier.
Après diverses tentatives, en 1969 les protocoles TCP/IP définissent les procédures standard
d’identification des ordinateurs et leurs modalités de communication, même s’ils sont de types
différents et utilisent des OS (Operating System/Système d'exploitation) différents. Grâce aux
protocoles TCP/IP, nous pouvons connecter entre eux des ordinateurs de types différents sans trop
de problèmes.
2 Internet pour quoi faire ?
Internet permet d’échanger des informations, de réaliser des opérations commerciales et de voir
le monde de son fauteuil. Mais avant de détailler ces points, une rapide description du contenu
d’Internet s’impose.
3 Internet en 3 mots
3.1 www ou World Wide Web
L’indicatif www renseigne les adresses des sites Internet. Des millions de sociétés et de personnes
gèrent chaque jour des sites pour se présenter, diffuser des informations ou faire du commerce.
Il est aisé de comparer les sites Internet à des dépliants publicitaires constamment mis à jour.
Dans la réalité, c’est plus que cela !
Si certains sites ne dépassent guère le niveau d’une brochure publicitaire, d’autres offrent une
palette de possibilités fascinantes. Acquérir un nouveau logiciel, un programme pilote pour son
imprimante, son écran ou son modem, réserver une place de théâtre ou d’avion, suivre les
2Dominique Lieffrig ® Internet - Navigation : découverte (D-F04-11h_10_2019)
pérégrinations d’un colis à travers la planète, gérer son compte en banque, commander une pizza,
préparer la visite d’un musée ou d’un pays sont autant d’opérations courantes. Aujourd’hui les
opérations commerciales sur Internet dépassent plusieurs milliards de dollars. Les perspectives de
ce commerce offrent les plus grandes espérances pour l’activité commerciale de demain.
Cependant, tout n’est pas possible sur Internet. Il ne faut pas confondre information et éducation.
S’il est possible de décrire, une à une, les étapes d’une expérience, rien ne remplace les
manipulations de l’expérimentateur. Les diverses tentatives en ce domaine montrent les limites
du système. Certains sites proposent des formations techniques complémentaires, mais aucun
n’apprend (aussi bien qu'un professeur) à lire, à écrire ou à calculer. L’interaction directe entre la
question de l’élève et la réponse du professeur reste un des fondements de l’éducation.
Après l’indicatif www, on trouve le nom du propriétaire du site ou de son organisation.
Ces 2 éléments sont séparés par un point. Vient ensuite (après un second point) le nom du domaine
ou le sigle du pays d'origine du site.
com Désigne les entreprises commerciales au Australie
edu Désigne les sites à vocation éducationnelle be Belgique
gov Désigne les organismes gouvernementaux ca Canada
mil Désigne les organisations militaires fr France
net Désigne les organismes fournisseurs d’Internet uk Angleterre
org Désigne les organismes non référencés nl Pays-Bas
Une adresse comme http://www.microsoft.com s’appelle l’URL (Uniform Resource Locator).
3.2 News Group – Forum de discussion
On trouve aujourd’hui plusieurs dizaines de milliers de groupes de discussion sur Internet.
Couvrant des sujets aussi variés que l’étude des particules élémentaires à la controverse entourant
le décès de la princesse Diana, ils permettent aux utilisateurs d’échanger des informations, des avis,
des opinions sur tous les sujets. Ils permettent aussi aux personnes intéressées par un sujet
particulier de se retrouver en un même lieu (virtuel). Tout comme les thèmes proposés par certains
sites sont plus que sujet à caution, certains groupes de discussion couvrent les aspects les plus
négatifs de l’activité humaine. En ce domaine, comme partout ailleurs, il faut faire appel à son sens
critique et définir les règles de son auto discipline.
Déposer un message sur un forum de discussion revient à s’adresser à des millions de personnes.
Il convient de rester prudent dans la formulation de son texte. Certaines questions provoquent
parfois une cascade de réactions (épidermiques) de la part de milliers d’autres participants au
même groupe.
3.3 E-Mail – Courrier électronique
Le courrier électronique permet d’échanger des informations de manière personnelle. L’adresse
électronique est comparable à l’adresse postale. Dans la mesure du possible, cette adresse est privée
(sauf si l’utilisateur la diffuse dans un forum de discussion, auquel cas il s’expose à recevoir des
messages incongrus). Les messages échangés conservent un caractère confidentiel.
Il est cependant toujours possible qu’un tiers puisse lire ce courrier. Des méthodes de cryptage
3Dominique Lieffrig ® Internet - Navigation : découverte (D-F04-11h_10_2019)
existent. À moins d’échanger des informations sensibles, ces méthodes sont souvent lourdes et
contraignantes.
En aucun cas, le courrier électronique ne peut être comparé à un fax. En effet, un fax est souvent lu
par plusieurs personnes avant d’atteindre son destinataire final. Il est difficile, et dans certains cas,
impossible, d’échanger des images en couleurs, des sons, de la vidéo par fax.
Un message électronique se comporte différemment. Un ou plusieurs éléments peuvent y être
attachés. Par éléments, nous entendons du texte, des images, un message vocal ou musical, de la
vidéo, voire le code source d’une application informatique, l’adresse d’un site Internet ou d’un forum
de discussion. Ce message est envoyé à une ou plusieurs personnes en une seule opération.
Le traitement d’un courrier électronique par le réceptionnaire est simple. Il peut faire suivre le
message et/ou y répondre directement. La réponse s’effectue soit dans un nouveau message soit
dans le message de l’expéditeur. La distinction entre le message original et la réponse étant
effectuée automatiquement. De plus, il n’est nul besoin de l’imprimer. Bien sûr, la valeur légale
d'un courrier électronique "ordinaire" est quasi nulle. Il est néanmoins admis, comme pour le fax,
entre interlocuteurs honnêtes de pouvoir effectuer des actes de commerce via ce média.
4 Internet pour qui ?
Internet est théoriquement destiné à tous. Même si certains sites peuvent poser des problèmes,
il existe actuellement des outils efficaces pour protéger les enfants des nuisances de ceux-ci.
Bien qu'utiliser Internet ne demande pas de connaissances techniques très pointues, avant
d’acquérir une bonne maîtrise de l’outil, de comprendre sa philosophie et d’exploiter son
utilisation, un temps d’adaptation est nécessaire. Il est cependant important de noter que
les logiciels de navigation permettant de surfer sur Internet ainsi que les logiciels de gestion du
courrier électronique sont conçus pour pouvoir être utilisés facilement par toutes les personnes
ayant quelques connaissances de base dans l'utilisation d'un ordinateur.
5 Comment cela fonctionne-t-il ?
L’acronyme Internet signifie International Network. On parle également de réseau des réseaux. Le
moindre livre abordant ce sujet signale que des millions d’ordinateurs sont reliés entre eux via des
connexions téléphoniques, de télédistribution ou via fibre optique. Au sein de cette multitude, il est
nécessaire d’effectuer certaines distinctions. Ce n’est pas parce que j’allume mon ordinateur et mon
modem qu’Internet fonctionne. En fait, il peut très bien fonctionner sans cela.
Sans entrer dans des détails fastidieux, retenons qu’il existe 4 acteurs d’Internet.
Les carriers transportent l’information entre les différents réseaux. Ils disposent d’une importante
couverture internationale et revendent leur service aux providers. Ceux-ci à leur tour nous
proposent leurs services. Les points d’interconnexion entre les carriers sont évidemment des nœuds
d’importance. Au début, les universités géraient des points. Mais devant l’importance vitale de
ceux-ci, certaines sociétés se sont lancées dans l’aventure. On parle de X-Routers.
Le dernier acteur d’Internet, sans qui, peu de ce qui est dit précédemment n’existerait est le surfer
ou utilisateur final. Bien sûr, les 3 premiers acteurs disposent d’ordinateurs «géants» pouvant
contenir plusieurs milliers de terabytes d’informations sans fléchir.
4Dominique Lieffrig ® Internet - Navigation : découverte (D-F04-11h_10_2019)
Trois exemples pour expliquer ce qui se passe
Cas n°1 : j’envoie un message à Pierre Durandy.
Pour ce faire, je dispose de son adresse de courrier électronique (ex. : pierre.durandy@yahoo.com).
Lorsque j’effectue l’envoi à partir de mon PC, le message est déposé chez mon provider. À partir de
cet instant, il le prend en charge pour l’acheminer vers sa destination finale. Il va donc effectuer une
recherche pour voir où se situe le domaine yahoo. Dès qu’il a trouvé ce domaine,
il trace une route (pas nécessairement la plus courte) pour acheminer mon message dans les
meilleurs délais auprès du provider gérant ce domaine. Ce dernier s’occupe de déposer le message
dans la boîte à lettres électronique de mon correspondant. Ce message restera dans cette boîte à
lettres attendant que le destinataire le consulte. Quand il consulte sa boîte à lettres, l'utilisateur peut
alors visualiser les messages qui lui sont destinés.
Il arrive aussi qu’en raison de pannes ou de complications lors du transfert, qu’un message se
perde. Heureusement ce phénomène est très rare.
Cas n°2 : je dépose un message dans un forum.
Après avoir sélectionné le forum de discussion, je dépose mon message de manière similaire à
l’envoi d’un courrier électronique. Après ce transfert, mon provider cherche le meilleur moyen
pour joindre le gestionnaire de ce forum (un autre provider ou lui-même). Une fois mon message
déposé au sein de ce forum, tout le monde peut le lire et me répondre soit via le même forum, soit
via mon adresse de courrier électronique si cette dernière est accessible.
Cas n°3 : je souhaite consulter un site Internet.
À nouveau, il est nécessaire de disposer de l'URL (adresse) du site, par exemple :
http://www.microsoft.com
A l’aide de mon navigateur, j’encode cette adresse et je valide. À partir de cet instant, mon provider
va effectuer une recherche au sein de tous les ordinateurs du réseau Internet pour trouver ce site et
établir la route la plus rapide pour y parvenir. Cette recherche est cependant limitée, car l'URL
contient les éléments de base nécessaires pour indiquer sur quel ordinateur de quel réseau se trouve
le site recherché. Si le site n’existe plus ou si une erreur est commise lors de l’encodage de son URL,
le système retourne un message d'erreur.
Un site peut disparaître pour plusieurs raisons. Le propriétaire du site ne souhaite plus le maintenir
et ne paie plus l'hébergement. L'hébergeur peut également juger le site incompatible avec son
éthique et le supprimer d’autorité.
6 Quelle confiance peut-on avoir dans Internet ?
Le degré de confiance dépend de la qualité des interlocuteurs. Sur Internet, nous trouvons tout et
son contraire. Certains internautes sont sérieux et proposent une information de qualité. D’autres
sont plus sujets à caution. Nous sommes dans un système qui propose une information brute du
producteur au consommateur sans le filtre d’un éditeur. Ceci se constate notamment au niveau
des forums de discussion.
5Dominique Lieffrig ® Internet - Navigation : découverte (D-F04-11h_10_2019)
Certains sites d’apparence correcte distillent une information tendancieuse ou totalement
erronée dans des domaines comme les sciences, les informations boursières ou la médecine.
Il est donc très important de vérifier les informations trouvées sur un site.
7 Et les virus ?
Oui, ils existent ! Mais pas de panique, il devient inconcevable de faire l’acquisition d’un ordinateur
sans l’équiper d’un solide anti-virus. De plus, les mises à jour doivent être réalisées régulièrement.
D’autre part, surfer sur Internet n’est pas la cause principale d’épanouissement des virus.
Le risque par contre est plus réel lors du téléchargement d’applications, de jeux, de musique …
à partir de sites proposant ce type d’activités surtout lorsqu'il s'agit de sites illégaux.
Il faut également être prudent lors de la réception de courrier électronique d’origine inconnue
(ou même connue), surtout lorsque le message suspect comporte une pièce jointe. Il ne faut
jamais ouvrir une pièce jointe suspecte.
8 Doit-on s’inscrire à un cours d’anglais ?
Même si l'anglais constitue la langue de référence dans le domaine de l'informatique, il est possible
de trouver de très nombreux sites en français, en néerlandais et même des sites en wallon.
9 Et demain ?
Remettre en cause l’existence d’Internet et son développement constant est semblable aux craintes
vis-à-vis de l’avenir du téléphone à la fin du 19me siècle.
S’opposer à l’envahissement d’Internet serait une utopie. À l’heure de la société mondiale, vouloir
éviter à tout prix cette technologie relève du non-sens. À ce propos, le retard pris par certaines
régions du monde aura des répercussions graves dans les (proches) années à venir.
6Dominique Lieffrig ® Internet - Navigation : découverte (D-F04-11h_10_2019)
NAVIGATION – GOOGLE CHROME
7Dominique Lieffrig ® Internet - Navigation : découverte (D-F04-11h_10_2019)
1 Avant de commencer
Dans les pages qui suivent, il sera souvent question de la touche Return (ou Enter), rappelons donc
à quel endroit du clavier cette touche se trouve.
Return
Enter
Généralement, l’utilisation d’une touche ou l’autre donne le même résultat.
2 Ne pas confondre Google Chrome et le moteur de recherche Google
Il y a souvent confusion entre Google Chrome et le moteur de recherche Google.
Google Chrome est un logiciel de type « navigateur » qui devra être installé sur votre ordinateur
si vous souhaitez l’utiliser. Un navigateur est un programme qui permet de surfer sur Internet, de
visiter des sites web… Autres exemples de navigateurs : Microsoft Edge, Mozilla Firefox, Opera,
Safari…
Le moteur de recherche Google est un site Internet permettant d’effectuer des recherches, de
trouver des sites susceptibles de vous intéresser. Autres exemples de moteurs de recherche : Bing,
Ecosia, Qwant (avec une version « junior »)…
Pour atteindre un moteur de recherche, il faut utiliser un navigateur. De nombreuses combinaisons
sont possibles : on peut très bien utiliser le navigateur Google Chrome et atteindre le moteur de
recherche Bing, utiliser Microsoft Edge et atteindre le moteur de recherche Google…
Dans le cadre du cours, généralement, nous utiliserons le navigateur Google Chrome et le moteur
de recherche Google.
Comparaison (qui vaut ce qu’elle vaut) pour aider à faire la distinction :
Confondre la notion de navigateur avec la notion de moteur de recherche, c’est un peu comme
confondre notre téléphone avec le service des renseignements pouvant nous fournir un numéro de
téléphone que nous cherchons.
8Dominique Lieffrig ® Internet - Navigation : découverte (D-F04-11h_10_2019)
3 Installation de Google Chrome
Pour installer Google Chrome sur votre ordinateur :
1°) Démarrez un navigateur déjà présent sur votre ordinateur. Si vous travaillez avec le système
d’exploitation Windows, vous disposez très probablement du navigateur Edge .
2°) Encodez le critère de recherche « télécharger Google Chrome » puis lancez la recherche.
3°) Dans la page de résultats obtenue, cliquez sur un lien pointant vers un des sites de la société
Google.
4°) Cliquez sur le bouton « Télécharger Chrome ».
9Dominique Lieffrig ® Internet - Navigation : découverte (D-F04-11h_10_2019)
5°) Cliquez sur « Accepter et installer ».
6°) Cliquez sur « Exécuter ».
7°) Le système vous demandera de donner votre autorisation pour que l’installation s’effectue.
8°) Terminez l’installation.
Vous disposerez alors de Google Chrome sur votre ordinateur. Ce dernier est représenté par le
logo suivant :
10Dominique Lieffrig ® Internet - Navigation : découverte (D-F04-11h_10_2019)
4 Présentation de l’interface
Lors du lancement de Google Chrome, vous retrouverez une fenêtre reprenant les éléments
suivants. ATTENTION : la page affichée ci-après peut bien évidemment être différente, tout
dépend du site web que vous visitez.
Onglet Ajouter un onglet Ajouter aux favoris Gestion de la fenêtre Paramètres
Barre des favoris (la procédure
pour la faire apparaître figure à la
page 12)
Revenir à (re)Passer à Actualiser la page Page d’accueil
la page précédente la page suivante (bouton à activer)
(déjà atteinte précédemment) (cf. notes qui suivent)
5 Quelques réglages pour vous faciliter la vie
Afin de bénéficier de certaines fonctionnalités et d’un confort d’utilisation accru, quelques réglages
peuvent être appliqués à Google Chrome après son installation.
1°) Cliquez sur le bouton « Personnaliser et contrôler Google Chrome » puis sur « Paramètres ».
11Dominique Lieffrig ® Internet - Navigation : découverte (D-F04-11h_10_2019)
2°) Dans le groupe « Apparence », activez l’affichage du bouton « Accueil » et définissez la page
vers laquelle ce bouton conduira lors de son utilisation. Veillez également à ce que la barre des
favoris soit affichée.
3°) Vous disposez d’un groupe « Moteur de recherche ». C’est Google qui est défini par défaut.
4°) Le groupe « Au démarrage » permet de définir le comportement de Google Chrome lors du
lancement de ce dernier.
5°) Cliquez sur « Paramètres avancés » afin d’accéder à d’autres options.
12Dominique Lieffrig ® Internet - Navigation : découverte (D-F04-11h_10_2019)
6°) Différentes options liées à la confidentialité et à la sécurité sont disponibles.
…
7°) Au niveau du groupe « Langues », vous pouvez définir la langue de travail. Quant au groupe
« Téléchargements », il est très intéressant car il permet de définir le dossier vers lequel les
téléchargements se feront. De plus, il est vivement conseillé d’activer l’option « Toujours
demander où enregistrer les fichiers ».
13Dominique Lieffrig ® Internet - Navigation : découverte (D-F04-11h_10_2019)
8°) Vous trouvez également un groupe « Réinitialiser et nettoyer » qui propose une option
permettant de restaurer Google Chrome comme il était après l’installation. Dans ce cas, vous
perdez tous vos paramètres personnalisés. Vos favoris sont cependant conservés. Une autre
option proposée dans ce groupe permet de rechercher les éventuels logiciels malveillants se
trouvant sur votre ordinateur. Cette action peut prendre du temps.
6 Naviguer
6.1 Atteindre un site donné avec Google Chrome
Pour atteindre un site dont vous connaissez l’adresse, il suffit de cliquer dans la barre d’adresse
puis d’encoder l’adresse du site et de terminer soit en appuyant sur Return/Enter soit en cliquant
sur la proposition voulue dans la liste.
6.2 Effectuer une recherche
Supposons que vous cherchiez une recette pour préparer un potage à base de potiron.
1°) Cliquez dans la barre d’adresse de Google Chrome.
2°) Encodez vos critères de recherche puis appuyez sur Enter/Return (ou sélectionnez une
proposition dans la liste).
14Dominique Lieffrig ® Internet - Navigation : découverte (D-F04-11h_10_2019)
3°) Vous obtenez une page de résultats. Tout dépend du moteur de recherche défini dans les
paramètres de Google Chrome (cf. page 12).
4°) Il suffit alors de cliquer sur un des liens proposés.
6.3 Vérifier la sécurité de la connexion d'un site
Avant tout, il faut rappeler que la meilleure protection informatique c’est votre vigilance. Aucun
antivirus, aucun navigateur ne peut vous protéger à 100 % et c’est vous qui êtes la pièce maîtresse
de la stratégie de sécurité. D’autre part, il convient de sauvegarder régulièrement vos données
importantes : documents, photos…
Certains outils vont ensuite vous aider : présence indispensable d‘un antivirus sur votre
ordinateur, d’un pare-feu… Votre navigateur peut également jouer un rôle intéressant. Google
Chrome intervient à ce niveau.
Lorsque vous naviguez, à gauche de l’adresse des sites atteints figurent des indications.
Ces dernières vous informent sur le degré de sécurité d'un site. Elles vous permettent de savoir si
un site possède un certificat de sécurité, si ce certificat est considéré comme fiable par le navigateur
Chrome et si celui-ci a établi une connexion privée au site.
• Présence d’un cadenas :
Ce cadenas signifie que la connexion entre Google Chrome et le site est chiffrée afin d'empêcher
l’utilisation des informations transmises.
15Dominique Lieffrig ® Internet - Navigation : découverte (D-F04-11h_10_2019)
Sur certains sites, si vous ne voyez pas ce cadenas, vous pouvez peut-être accéder à une version
plus sécurisée de la page que vous consultez. Pour ce faire, procédez comme suit :
• Cliquez dans la barre d’adresse.
• Indiquez https:// à la place de http:// puis appuyez sur Return/Enter.
Si cela ne fonctionne pas, cela signifie que le site n’est pas disponible en https.
Même si cette icône est visible, faites toujours preuve de vigilance lorsque vous communiquez des
informations privées. Regardez la barre d'adresse pour vous assurer que vous êtes bien sur le site
que vous souhaitez consulter. La présence de https ne signifie pas que l’on peut faire une confiance
aveugle. Un escroc peut créer un site web et activer le protocole https.
• Présence du libellé « Non sécurisé »
Ce libellé « Non sécurisé » signifie que la connexion entre Google Chrome et le site n’est pas
chiffrée. Il existe donc un risque que les informations transmises soient interceptées et utilisées par
un pirate informatique. Cela ne signifie pas nécessairement que le site soit dangereux. Avec de
tels sites, il faut simplement éviter de remplir des formulaires avec des informations personnelles
pouvant être sensibles. Il y a encore de nombreux sites qui ne sont pas disponibles en https et qui
ne présentent aucun danger.
• Plus inquiétant
Dangereux : évitez ce site. Si une fenêtre d'avertissement rouge s'affiche sur toute la page, cela
signifie que le site a été signalé comme étant à risque par la fonctionnalité de navigation sécurisée.
Il est probable que la consultation de ce site représente un risque pour vos informations privées.
Cet avertissement peut parfois apparaître de manière injustifiée mais en cas de doute il vaut mieux
s’abstenir et quitter la page.
16Dominique Lieffrig ® Internet - Navigation : découverte (D-F04-11h_10_2019)
7 Gérer les onglets
7.1 Ouvrir un nouvel onglet
Il peut être intéressant de consulter plusieurs pages web en parallèle.
Pour ce faire, il suffit de créer différents onglets et de passer de l’un à l’autre.
Pour créer un nouvel onglet, vous pouvez cliquer sur
7.2 Fermer un onglet
Cela ne sert à rien de laisser une multitude d’onglets ouverts si certains ne sont plus utiles.
Pour fermer un onglet, il suffit de cliquer sur la croix.
7.3 Rouvrir un onglet fermé
Tout d’abord, il convient de rappeler qu’il ne faut pas confondre « fermeture d’un onglet » et
fermeture de la fenêtre principale de Google Chrome.
Fermeture de l’onglet Fermeture de l’application
Supposons que vous ayez fermé un onglet puis que vous souhaitiez récupérer celui-ci.
Pour rouvrir le dernier onglet fermé, cliquez avec le bouton droit de la souris à droite du dernier
onglet ouvert (ou sur un onglet si tout l’espace est occupé) puis utilisez l’option « Rouvrir la
fenêtre fermée ».
17Dominique Lieffrig ® Internet - Navigation : découverte (D-F04-11h_10_2019)
7.4 Fermer tous les onglets sauf un
Si vous avez ouvert de nombreux onglets et que vous souhaitez les fermer tous sauf un, vous
pouvez cliquer avec le bouton droit de la souris sur l’onglet que vous souhaitez conserver puis
cliquez sur l’option « Fermer les autres onglets ».
7.5 Fermer un ensemble d’onglets mais pas tous…
Supposons que de nombreux onglets soient ouverts et que vous souhaitiez fermer tous les onglets
situés à droite d’un onglet donné. Pour ce faire, il suffit de cliquer avec le bouton droit de la souris
sur l’onglet situé le plus à droite parmi ceux que l’on souhaite conserver puis d’utiliser l’option
« Fermer les onglets sur la droite ».
7.6 Épingler / désépingler un onglet
Google Chrome vous permet d'épingler vos pages préférées à la barre d'onglets du navigateur.
Elles seront constamment ouvertes sous la forme d'une petite icône et vous pourrez ainsi
facilement revenir dessus.
Cliquez avec le bouton droit de la souris sur l'onglet d'une de vos pages préférées et cliquez sur la
commande « Épingler l'onglet ».
18Dominique Lieffrig ® Internet - Navigation : découverte (D-F04-11h_10_2019)
L'onglet est alors placé au début de la barre et restera toujours visible. Le titre de la page disparaît
de l'onglet pour ne laisser que l'icône du site web et occuper moins de place.
Recommencez l'opération pour les autres pages à épingler. Vous les retrouverez au démarrage
suivant de Chrome.
Pour revenir à un onglet « normal » (le « désépingler » en quelque sorte), cliquez dessus avec le
bouton droit de la souris et cliquez sur « Retirer l'onglet ».
19Dominique Lieffrig ® Internet - Navigation : découverte (D-F04-11h_10_2019)
8 Gérer des favoris
Il est possible de garder une trace de vos sites web favoris afin d’y accéder rapidement et
facilement.
Nous partons de l’hypothèse que la barre des favoris est affichée (cf. page 12).
8.1 Ajouter un favori
8.1.1 Ajouter un favori dans la barre des favoris
Supposons que vous consultiez très régulièrement le site « meteo.be ». Voyons comment l’ajouter à
la barre des favoris.
1°) Atteignez le site voulu.
2°) Cliquez sur le bouton « Ajouter cette page aux favoris » .
3°) Sélectionnez le dossier dans lequel vous souhaitez placer ce favori puis cliquez sur OK.
20Dominique Lieffrig ® Internet - Navigation : découverte (D-F04-11h_10_2019)
4°) Vous pouvez alors voir le nouveau favori dans la barre des favoris.
Autre technique :
Cliquez sur l’icône présente devant l’adresse du site (cela peut être autre chose qu’un cadenas)
puis tout en maintenant le bouton gauche de la souris enfoncé, glissez et déposez à l’endroit voulu
dans la barre des favoris.
8.1.2 Ajouter un favori dans le dossier « Autres favoris »
NB : la rubrique « Autres favoris » figure tout à droite dans la barre des favoris.
Procédure pour ajouter un favori dans le dossier « Autres favoris » :
1°) Atteignez le site voulu.
2°) Cliquez sur le bouton « Ajouter cette page aux favoris » .
3°) Sélectionnez le dossier « Autres favoris » puis cliquez sur OK.
Autre technique (ne fonctionne que si le dossier « Autres favoris » contient au moins un favori) :
Cliquez sur l’icône présente devant l’adresse du site (cela peut être autre chose qu’un cadenas)
puis tout en maintenant le bouton gauche de la souris enfoncé, glissez jusqu’à « Autres favoris »
puis déposez à l’endroit voulu.
21Dominique Lieffrig ® Internet - Navigation : découverte (D-F04-11h_10_2019)
8.1.3 Ajouter un favori dans un nouveau dossier
Afin de gérer les favoris d’une manière optimale, il est vivement conseillé de créer des dossiers
pour les regrouper par thème par exemple.
Concrètement, supposons que l’on souhaite ajouter différents favoris en rapport avec les transports
en commun.
Procédure :
1°) Atteignez le site voulu. Dans le cas présent, il s’agit du site www.belgiantrain.be
2°) Cliquez avec le bouton droit de la souris dans la barre des favoris puis cliquez sur
« Ajouter un dossier… ».
22Dominique Lieffrig ® Internet - Navigation : découverte (D-F04-11h_10_2019)
3°) Nommez le dossier puis cliquez sur « Enregistrer ».
4°) Cliquez sur l’icône présente devant l’adresse du site (cela peut être autre chose qu’un cadenas)
puis tout en maintenant le bouton gauche de la souris enfoncé, glissez sur le dossier dans
lequel vous souhaitez ranger le favori.
5°) Vous retrouvez le favori dans le dossier voulu.
8.1.4 Ajouter un favori dans un dossier existant
Supposons que l’on souhaite ajouter le site www.infotec.be dans le dossier « Transports ».
Procédure :
1°) Atteignez le site voulu.
23Dominique Lieffrig ® Internet - Navigation : découverte (D-F04-11h_10_2019)
2°) Cliquez sur l’icône présente devant l’adresse du site (cela peut être autre chose qu’un cadenas)
puis tout en maintenant le bouton gauche de la souris enfoncé, glissez sur le dossier dans
lequel vous souhaitez ranger le favori, positionnez le favori à l’endroit souhaité puis relâchez le
bouton de la souris.
8.2 Utiliser un favori
Pour utiliser un favori, rien de plus facile, il suffit de cliquer sur ce dernier pour atteindre le site
correspondant.
8.3 Modifier un favori
Pour modifier un favori :
1°) Cliquez avec le bouton droit de la souris sur le favori puis sélectionnez l’option « Modifier ».
2°) La boîte de dialogue suivante permet d’apporter des modifications. Dans certains cas, il est très
intéressant de modifier le nom du favori.
3°) Validez en cliquant sur « Enregistrer ».
24Dominique Lieffrig ® Internet - Navigation : découverte (D-F04-11h_10_2019)
8.4 Supprimer un favori
Pour supprimer un favori :
Cliquez avec le bouton droit de la souris sur le favori que vous souhaitez supprimer puis
sélectionnez l’option « Supprimer ».
Attention, le système ne demande pas de confirmer la suppression.
La technique est identique pour supprimer un dossier. Dans ce cas également, le système ne
demande aucune confirmation et l’action ne peut être annulée. Tous les favoris contenus dans le
dossier sont supprimés.
8.5 Réorganiser ses favoris
Si vous souhaitez réorganiser vos favoris, avoir une vue globale… cliquez avec le bouton droit de
la souris dans la barre des favoris puis sélectionnez l’option « Gestionnaire de favoris ».
25Dominique Lieffrig ® Internet - Navigation : découverte (D-F04-11h_10_2019)
Vous obtenez une fenêtre semblable à ce qui suit. Il est alors possible de lancer une recherche dans
les favoris, de glisser-poser des favoris, de créer de nouveaux dossiers, de supprimer des éléments…
NB : il est également possible d’effectuer un glisser-poser directement dans la barre des favoris.
8.6 Exporter / importer les favoris Google Chrome
Pour exporter vos favoris :
1°) Cliquez avec le bouton droit de la souris dans la barre des favoris puis sélectionnez l’option
« Gestionnaire de favoris ».
2°) Cliquez sur le bouton « Organiser ».
26Dominique Lieffrig ® Internet - Navigation : découverte (D-F04-11h_10_2019)
3°) Cliquez sur « Exporter les favoris ».
4°) Sélectionnez un emplacement pour la sauvegarde, définissez un nom de fichier puis enregistrez.
Pour importer vos favoris :
1°) Cliquez avec le bouton droit de la souris dans la barre des favoris puis sélectionnez l’option
« Gestionnaire de favoris ».
27Dominique Lieffrig ® Internet - Navigation : découverte (D-F04-11h_10_2019)
2°) Cliquez sur le bouton « Organiser ».
3°) Cliquez sur « Importer les favoris ».
4°) Atteignez l’emplacement où se trouve le fichier à importer puis effectuez un double-clic sur
celui-ci.
5°) Le résultat de l’importation se place dans un dossier spécifique nommé « Importés ». Vous êtes
bien évidemment libre de réorganiser vos favoris comme vous le souhaitez.
28Dominique Lieffrig ® Internet - Navigation : découverte (D-F04-11h_10_2019)
8.7 Importer les favoris et les paramètres d’un autre navigateur
Si, par exemple, vous utilisiez un autre navigateur et que vous souhaitez importer vos favoris dans
Google Chrome, c’est tout à fait possible.
Procédure :
1°) Cliquez sur le bouton « Personnaliser et contrôler Google Chrome » puis glissez sur « Favoris »
et cliquez sur « Importer les favoris et les paramètres… ».
2°) Sélectionnez le navigateur dont vous souhaitez importer des éléments. NB : suivant le
navigateur, les éléments pouvant être importés peuvent être plus ou moins nombreux :
historique de navigation, favoris, mots de passe enregistrés…
3°) Cliquez sur « Importer ».
4°) Le système vous indique alors que la procédure est terminée.
29Dominique Lieffrig ® Internet - Navigation : découverte (D-F04-11h_10_2019)
9 Fonctions annexes bien utiles
9.1 Modifier rapidement la page liée au bouton « Accueil »
Nous supposons que le bouton « Accueil » ait été activé comme expliqué à la page 12.
Si vous souhaitez modifier la page atteinte lorsque vous cliquez sur le bouton « Accueil » :
1°) Atteignez la page souhaitée.
2°) Cliquez sur l’icône présente devant l’adresse du site (cela peut être autre chose qu’un cadenas)
puis tout en maintenant le bouton gauche de la souris enfoncé, glissez et déposez sur le bouton
« Accueil » . Le système confirme l’action.
ATTENTION : ceci ne modifie pas la page affichée au démarrage de Google Chrome. Si vous
souhaitez effectuer cette action, il faut agir au niveau du groupe « Au démarrage » présent dans
les paramètres (cf. page Erreur ! Signet non défini.).
30Dominique Lieffrig ® Internet - Navigation : découverte (D-F04-11h_10_2019)
9.2 Voir l’historique de ses téléchargements
Pour rappel, comme cela a été vu au niveau du paramétrage de Google Chrome, il est important
d’activer l’option voulue afin que Google Chrome vous demande où vous souhaitez enregistrer
lors des téléchargements (cf. page 13).
Si vous souhaitez accéder rapidement à vos téléchargements, une première possibilité consiste à
utiliser le(s) bouton(s) affiché(s) par Google Chrome dans le bas de la fenêtre après qu’un
téléchargement ait eu lieu.
Ces boutons ne sont cependant pas présents en permanence. Pour afficher rapidement l’historique
de vos téléchargements, vous pouvez former la combinaison de touches Ctrl + J
Si vous n’aimez pas les raccourcis-clavier, vous pouvez utiliser le bouton « Personnaliser et
contrôler Google Chrome » puis cliquer sur « Téléchargements ».
Vous obtenez une page donnant accès à vos derniers téléchargements.
Bouton permettant d’accéder à une option d’effacement de l’historique des téléchargements.
31Vous pouvez aussi lire