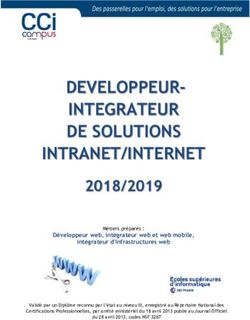Club informatique Mont-Bruno
←
→
Transcription du contenu de la page
Si votre navigateur ne rend pas la page correctement, lisez s'il vous plaît le contenu de la page ci-dessous
Club informatique Mont-Bruno
Séance du 20 septembre 2019 et 29 janvier 2020
Naviguer sur le Web avec Chrome – 2e partie
Série facile Session 2
Présentateur : Sylvain Garneau
Contenu de la séance
o Un peu de vocabulaire pour bien se comprendre
o Qu’est-ce que l’informatique et le traitement de l’information?
o Qu’est-ce qu’un champ de saisie?
o Les autres fonctions de base de Chrome
o La protection contre l’hameçonnage
o La suppression de la publicité et les extensions
o Les téléchargements
o L’impression d’une partie d’une page Web et d’une image d’une page Web
o La saisie semi-automatique
o Les témoins (cookies en anglais)
Les exercices de ce document ont été développés sur un ordinateur muni du système
d’exploitation Windows 10 version 1903, ainsi que de la version 77 de Chrome. Si votre système
d’exploitation ou votre version de Chrome est différent, vous aurez peut-être à faire quelques
ajustements aux exercices.
Windows 8 ou 8.1 : Si vous utilisez le système d’exploitation Windows 8 ou 8.1, pour faire les
exercices, vous devrez utiliser votre ordinateur en mode bureau et non en mode métro. Il existe
plusieurs façons de basculer Windows 8 ou 8.1 en mode bureau. En voici une :
1. si la page Accueil n’est pas affichée, frappez sur la touche Windows (c’est la touche à
droite de la touche Ctrl) pour l’afficher;
2. cliquez sur la tuile Bureau.
Un peu de vocabulaire pour bien se comprendre
Qu’est-ce que l’informatique?
Créé en 1957, par un ingénieur allemand, le terme « Informatik » ou « Informatique » en français
réfère, dès lors, au traitement automatique de l'information.
Ce n’est qu’en 1966, que l'Académie française consacre l'usage officiel du mot pour désigner
la « science du traitement de l'information ».
Donc, on peut résumer en disant que l'informatique est un domaine d'activité scientifique,
technique et industriel concernant le traitement automatique de l'information par l'exécution de
programmes informatiques par des machines telles que : ordinateurs, robots, appareils
intelligents connectés, etc.
Le traitement de l’information en informatique est orienté vers l’obtention de résultats planifiés
par la transformation des données (information formatée) fournies aux applications. Simplement
dit, il s’agit pour l’application de :
2018-09-21 1 lire (lecture) les données nécessaires à la production des résultats,
mémoriser ces données afin de les utiliser,
traiter les données reçues pour les transformer en résultats,
écrire/afficher/émettre les résultats recherchés sur le média de sortie choisi (mémoire
interne, écran, disque dur ou virtuel, clé USB, CD, DVD, haut-parleurs, etc.)
avec l’intelligence artificielle, on ajoute les capacités :
o d’apprentissage,
o d’analyse complexe
o et prise de décision pertinente basée sur la masse de données disponibles et
organisées.
Qu’est-ce qu’un champ de saisie?
En informatique, un champ de saisie est une zone d’un formulaire, d’une page Web ou d’une
application qui ressemble à un rectangle de taille variable à l'intérieur duquel on propose à
l'utilisateur d'entrer une donnée ciblée (ex. : nom, adresse, âge, date de naissance, etc.) pour
qu'elle soit ensuite utilisée par une application ou envoyée à un site Web dans le cas
d'un formulaire de page Web.
Habituellement lorsqu'on passe le pointeur de sa souris au-dessus d'un champ de saisie, le
pointeur se transforme en icône de sélection de texte ( ) pour indiquer à l'utilisateur que cette
zone peut être sélectionnée, par un clic, afin d’y écrire via le clavier un texte ou une donnée. Lors
du clic sur un champ de saisie, le curseur se met à clignoter pour indiquer l'endroit où le texte
entré sera éventuellement inséré.
Les champs de saisie sont normalement vides, mais parfois ils contiennent une valeur par défaut
correspondant soit à la valeur la plus fréquemment utilisée ou soit à un mot décrivant la fonction
du champ (ex. : Recherche).
En général, il est possible d'effectuer des opérations de copier-coller dans les champs de saisie.
Les autres fonctions de base de Chrome
Note : Tous les exercices suivants présument que le navigateur Chrome est démarré.
La protection contre l’hameçonnage
Qu’est-ce que l’hameçonnage?
L’hameçonnage consiste à créer et envoyer massivement des courriels qui ont pour objectif de
tromper le destinataire afin de lui soutirer des renseignements personnels et/ou financiers de
nature confidentielle. Habituellement, il s’agit d’obtenir des numéros de carte de crédit, des
renseignements bancaires, des numéros d'assurance sociale ainsi que des mots de passe afin
d’usurper l’identité de la victime, ou vendre ces informations à un autre individu dans le même
but.
Il est parfois très difficile d’identifier une tentative d’hameçonnage, car le message présente
généralement un format légitime avec le logo de la société, son nom, et est rédigé en des termes
rappelant ceux utilisés par l’organisation usurpée. Le message d’hameçonnage incite le
destinataire à réagir immédiatement afin d’éviter une perte financière, faire un gain ou éviter que
2018-09-21 2son compte en ligne soit fermé. Habituellement, le message contient un lien qui dirigera la victime potentielle vers un site Internet ressemblant au site légitime et d’où les renseignements personnels du destinataire seront enregistrés. Note : L’information précédente est extraite de la page sur la cybercriminalité de la Sûreté du Québec. Comment Google aide-t-il à éviter les pièges de l’hameçonnage? Google a conçu la fonction « Navigation sécurisée » pour identifier les sites Web suspects et en informer les internautes afin qu'ils puissent se prémunir contre les attaques malveillantes. En apportant des informations détaillées sur ces menaces et en affichant des avertissements, les utilisateurs sont éclairés sur les dangers potentiels de sites Web identifiés comme suspects et ils sont encouragés à ne pas utiliser ces mêmes sites Web. Il est important de noter qu’il y a toujours un certain retard entre la diffusion d’une attaque d’hameçonnage sur Internet et sa détection par les autorités concernées telles que Google. Ainsi, la protection offerte par Google auprès de ses utilisateurs de Chrome et Gmail n’est pas absolue et il faut donc rester très vigilant à tout moment pour ne pas devenir les premières victimes d’une nouvelle attaque. L’outil « Navigation sécurisée » analyse des milliards de sites Web chaque jour, à la recherche de sites suspects. Des milliers de nouveaux sites douteux sont ainsi découverts tous les jours, parmi lesquels de nombreux sites Web légitimes ayant été piratés. Ces sites suspects sont signalés par des avertissements dans les recherches Google, les navigateurs Web et les courriels Gmail pour ceux qui y sont inscrits. Les paramètres de protection offerts par Google Chrome (signaler automatiquement les incidents de sécurité potentiels à Google et assurer votre protection et celle de votre appareil contre les sites dangereux) sont activés, par défaut, lors de l’installation. Vous n’avez donc rien à faire pour obtenir cette protection, mais restez toujours vigilant quand même. Note : L’information précédente est extraite du site de Google Chrome. Comment pouvez-vous aider Google à nous éviter les pièges de l’hameçonnage? Quand vous trouvez un site Web qui vous semble douteux et susceptible de faire de l’hameçonnage, vous pouvez le signaler pour enquête en copiant l’adresse suivante https://safebrowsing.google.com/safebrowsing/report_phish/?hl=fr dans la barre d’adresses de Chrome pour atteindre le formulaire de Google et signaler un site d’hameçonnage et en fournissant dans le champ de saisie URL l’adresse Web du site malveillant et en stipulant pourquoi vous croyez que c’est le cas dans le champ de saisie Commentaires. La suppression de la publicité et les extensions Qu’est-ce qu’une extension? Une extension est une petite application logicielle qui modifie, améliore ou ajoute des fonctionnalités à un navigateur Web qui supporte le concept d’extension. Les extensions 2018-09-21 3
permettent par exemple de bloquer la publicité des sites Web, d'afficher la météo, de fournir des
outils d'aide au développement Web, etc.
Une fois installées, les extensions se mettent à jour automatiquement et de façon transparente. Il
n’est pas nécessaire de redémarrer le navigateur après l'installation ou la mise à jour d'une
extension.
Les extensions sont toutes gratuites. Vous n’avez donc pas à vous restreindre de les utiliser. Au
contraire, vous devriez visiter le Chrome Web Store pour découvrir ce qui vous est offert.
Google Chrome possède un système de gestion d'extensions permettant d'ajouter de nombreuses
fonctionnalités au navigateur. Ces extensions sont publiées et disponibles à travers le Chrome
Web Store.
Le Chrome Web Store est un magasin virtuel où on peut trouver toutes les extensions, les
thèmes permettant de personnaliser son environnement Chrome, les applications qui offrent
différentes fonctions, mais qui ne sont pas toutes gratuites à l’utilisation et finalement tous les
jeux.
Exercice 1 : comment installer une extension sur Chrome. (Nous allons ajouter l’extension
Adguard AdBlocker à Chrome.)
1. Si ce n’est pas déjà fait, ouvrez votre navigateur Chrome ;
2. En haut à droite de l’écran, cliquez sur .
3. Dans le menu qui est apparu, cliquez sur Plus d’outils.
4. Dans le menu qui est apparu, cliquez sur Extensions.
5. Dans la page qui vient d’ouvrir, vous voyez toutes les extensions qui sont déjà installées ainsi
que leurs états, selon la position et la couleur de l’interrupteur activée ou non . En
haut, à gauche de la page, cliquez sur , et puis cliquez sur .
6. Dans l’onglet Chrome Web Store – Extensions qui vient de s’ouvrir, recherchez les
extensions de suppression de publicité offerte avec les actions suivantes :
6.1. en haut à gauche de la page, le curseur d’insertion est déjà dans le champ de recherche,
écrivez ad blocker;
6.2. frappez la touche Entrée;
6.3. les extensions de suppression de publicité les plus populaires s’affichent. Pour obtenir la
liste complète, cliquez sur Plus d’extensions en haut à droite de la page.
7. Ajoutez à Chrome l’extension Adguard AdBlocker avec les actions suivantes :
7.1. sur la ligne de l’extension Adguard AdBlocker, cliquez sur ;
7.2. dans la fenêtre qui vient d’ouvrir, cliquez sur le bouton Ajouter l’extension;
7.3. si la page dans l’onglet qui s’ouvre est en anglais, cliquez sur le bouton , à droite sur
la barre d’adresse, pour traduire la page puis, cliquez sur le bouton Traduire dans la
petite fenêtre qui vient d’apparaître;
7.4. dans l’onglet vous remerciant d’avoir installé AdGuard, personnalisez vos options de
filtrage avec les actions suivantes :
7.4.1. activez le filtre en cliquant sur à droite de Un filtre pour tous les
compteurs et systèmes d’analyses connus,
2018-09-21 47.4.2. activez le filtre en cliquant sur à droite de Protection contre le phishing et
les sites web malicieux,
désactivez le filtre en cliquant sur
7.4.3. à droite de Autoriser les annonces de
recherche et l’auto-promotion… ,
7.4.4. fermez l’onglet actif Merci d’avoir installé AdGuard en cliquant sur le X à
droite de l’onglet ;
7.5. fermez l’onglet AdGuard AdBlocker – Chrome Web Store en cliquant sur le X à
droite de l’onglet;
7.6. cliquez n’importe où sur la zone ombragée de l’onglet Extensions;
7.7. constatez l’ajout, en haut de la liste, de l’extension Adguard AdBlocker dans votre liste
d’extensions dans l’onglet Extensions.
Exercice 2 : comment désactiver et réactiver la suppression de la publicité sur un site.
(Vous allez désactiver et réactiver la suppression de la publicité sur le site de lapresse.ca)
1. Désactivez la suppression de la publicité sur le site lapresse.ca avec les actions suivantes :
1.1. cliquez sur l’adresse dans la barre d’adresse pour la sélectionner;
1.2. écrivez lapresse.ca;
1.3. frappez la touche Entrée;
1.4. notez, en vous déplaçant dans la page, qu’il n’y a pas de publicité et que sous l’icône
de l’extension Adguard AdBlocker, un nombre vient d’apparaître , celui-ci
représente le nombre d’éléments bloqués par l’extension;
1.5. à droite de la barre d’adresse, cliquez sur l’icône de l’extension Adguard
AdBlocker (le petit chiffre pourrait être différent que 7);
1.6. désactivez la suppression de la publicité en cliquant sur au-dessus de lapresse.ca
La protection est activée;
1.7. rafraîchissez, si nécessaire, la page en cliquant sur en haut, à gauche de la barre
d’adresse;
1.8. notez qu’il y a maintenant des fenêtres publicitaires à différents endroits de la page et sur
toutes les pages du site.
2. Constatez que la suppression de la publicité est toujours active pour les autres sites Web avec
les actions suivantes :
2.1. ouvrez un nouvel onglet en cliquant sur le petit plus à l’extrême droite de la barre
d’onglet;
2.2. cliquez dans la barre d’adresse puis écrivez journaldemontreal.com ;
2.3. frappez la touche Entrée;
2.4. notez qu’il n’y a aucune publicité sur la page d’accueil de site du Journal de
Montréal ainsi que toutes les autres pages visitées;
2.5. fermez l’onglet actif (Actualités, nouvelles et chroniques | Le Journal de Montréal)
en cliquant sur le X à droite de cet onglet.
3. Réactivez la suppression de la publicité sur le site lapresse.ca avec les actions suivantes :
3.1. cliquez sur l’onglet où le site lapresse.ca a été téléchargé;
2018-09-21 53.2. cliquez sur l’icône de l’extension Adguard AdBlocker à droite de la barre
d’adresse;
3.3. réactivez la suppression de la publicité en cliquant sur au-dessus de lapresse.ca
La protection est désactivée;
3.4. rafraîchissez, si nécessaire, la page en cliquant sur en haut, à gauche de la barre
d’adresse;
3.5. notez qu’il n’y a plus d’annonces sur toutes les pages du site et que l’icône gris est
passée au vert avec le nombre de publicités bloquées (le petit chiffre pourrait être
différent que 7).
Exercice 3 : comment installer une autre extension sur Chrome. (Nous allons ajouter
l’extension Downloads à Chrome. Cette extension permet d’accéder rapidement à la liste
des téléchargements effectués dans Chrome.)
1. En haut à droite de l’écran, cliquez sur .
2. Dans le menu qui est apparu, cliquez sur Plus d’outils.
3. Dans le menu qui est apparu, cliquez sur Extensions.
4. Dans la page qui vient d’ouvrir, vous voyez toutes les extensions qui sont déjà installées ainsi
que leurs états, selon la position et la couleur de l’interrupteur activée ou non . En
haut, à gauche de la page, cliquez sur , et puis cliquez sur .
5. Dans l’onglet Chrome Web Store – Extensions qui vient de s’ouvrir, recherchez les
extensions de téléchargement offertes avec les actions suivantes :
5.1. en haut à gauche de la page, le curseur d’insertion est déjà dans le champ de recherche,
écrivez downloads;
5.2. frappez la touche Entrée;
5.3. les extensions de gestionnaire de téléchargements les plus populaires s’affichent alors
pour obtenir la liste complète, cliquez sur Plus d’extensions en haut à droite de la page.
6. Ajoutez à Chrome l’extension Downloads avec les actions suivantes :
6.1. sur la ligne de l’extension Downloads (Clean & Simple), cliquez sur ;
6.2. dans la fenêtre qui vient d’ouvrir, cliquez sur le bouton Ajouter l’extension;
6.3. dans le menu Installer Downloads ?, cliquez sur Ajouter l’extension;
6.4. constatez que l’icône de l’extension vient de s’ajouter dans la barre d’outils à droite
de la barre d’adresses;
6.5. après avoir lu le message dans le menu qui vient d’ouvrir et qui pointe vers l’icône de
l’extension, fermez celui-ci en cliquant sur le X en haut à droite du message;
6.6. fermez l’onglet Downloads - Chrome Web Store en cliquant sur le X dans la partie
droite de l’onglet Downloads - Chrome Web Store;
6.7. cliquez n’importe où sur la zone ombragée de l’onglet Extensions;
6.8. constatez l’ajout de l’extension Downloads dans votre liste d’extensions dans l’onglet
Extensions en cliquant, si nécessaire, sur l’onglet Extensions.
7. Apprenez à utiliser l’extension Downloads avec les actions suivantes :
7.1. cliquez sur la barre d’adresse de l’onglet actif;
7.2. écrivez tourismeilesdelamadeleine.com , puis frappez la touche Entrée;
2018-09-21 67.3. cliquez sur DÉCOUVRIR LES ÎLES;
7.4. plus bas dans la page, cliquez sur ;
7.5. en bas, à gauche de l’écran, cliquez sur ;
7.6. cliquez de la droite sur l’image affichée puis cliquez sur Enregistrer l’image sous… ;
7.7. dans la fenêtre Enregistrer sous, cliquer sur Téléchargements dans la colonne de
gauche, et puis, cliquez sur Enregistrer;
7.8. notez la barre de téléchargement qui s’ouvre au bas de la fenêtre avec le nom du fichier
téléchargé;
7.9. cliquez sur à droite de l’image pour passer à la prochaine image;
7.10. cliquez de la droite sur la nouvelle image affichée, puis cliquez sur Enregistrer l’image
sous… ;
7.11. dans la fenêtre Enregistrer sous, cliquez sur Enregistrer;
7.12. notez la barre de téléchargement au bas de la fenêtre où un autre nom de fichier
téléchargé s’ajoute, fermez cette barre en cliquant sur le X à son extrême droite;
7.13. cliquez sur l’icône en haut à droite de l’écran;
7.14. notez qu’en cliquant sur l’icône , vous faîtes apparaître, dans un nouvel onglet
Téléchargements, la liste des fichiers téléchargés, classés chronologiquement, et ce
depuis la dernière fois que vous avez effacé cette liste ou certains éléments de la liste.
7.15. cherchez des téléchargements dans la liste en utilisant l’outil de recherche; écrivez îles
dans le champ de saisie à droite de l’icône en forme de loupe et constatez le résultat;
7.16. ouvrez le contenu du premier fichier de la liste en cliquant sur son nom;
7.17. visualisez le contenu du fichier (la dernière image téléchargée) et puis, fermez cette
fenêtre en cliquant sur le X en haut à droite;
7.18. affichez le premier fichier dans son dossier en cliquant sur Afficher le dossier associé
au téléchargement d’intérêt et constatez la fenêtre de l’explorateur de fichier qui s’ouvre
avec le dossier Téléchargements et le fichier d’intérêt en surbrillance;
7.19. supprimez le fichier en surbrillance en frappant la touche Suppr ou Delete ;
7.20. cliquez sur l’onglet Téléchargements puis rafraîchissez son contenu en cliquant
sur ;
7.21. constatez que le premier fichier est maintenant supprimé mais toujours présent dans la
liste de téléchargements ;
7.22. affichez le deuxième fichier dans son dossier en cliquant sur Afficher le dossier associé
au téléchargement d’intérêt et constatez la fenêtre de l’explorateur de fichier qui s’ouvre
avec le dossier Téléchargements et le fichier d’intérêt en surbrillance;
7.23. cliquez sur l’onglet Téléchargements puis effacez de la liste de téléchargements le
deuxième fichier en cliquant sur le X à droite du nom de fichier;
Note : Ceci ne supprime pas le fichier du dossier Téléchargements mais seulement son
nom dans la liste
7.24. ouvrez l’explorateur de fichiers en cliquant sur l’icône sur la barre des tâches et
constatez que le fichier est toujours présent dans le dossier;
7.25. supprimez le fichier en surbrillance en frappant la touche Suppr ou Delete;
2018-09-21 77.26. fermez la fenêtre de l’explorateur de fichier Téléchargements en cliquant sur le X sa
droite;
7.27. à droite surla ligne Téléchargements (en bleu), cliquez sur ;
7.28. effacez toute la liste de téléchargements en cliquant sur Tout effacer;
7.29. fermez l’onglet Téléchargements en cliquant sur la X de l’onglet;
7.30. fermez l’onglet Les îles en photos… en cliquant sur la X de l’onglet.
L’impression d’une partie d’une page Web et d’une image d’une page Web
Voici quelques trucs pour économiser de l’encre et du papier :
imprimer uniquement la partie d’une page Web qui vous intéresse et non la page en entier;
imprimer uniquement l’image qui vous intéresse dans une page Web et non la page en entier.
Exercice 4 : comment imprimer uniquement la partie d’une page Web qui vous intéresse et
non la page au complet ? (À partir de la page de l’atelier des mordus de l’informatique sur
le site du club, vous allez imprimer la section décrivant les types de présentations
recherchées pour l’atelier.)
1. Affichez la page de l’atelier des mordus de l’informatique sur le site du Club informatique
Mont-Bruno avec les actions suivantes :
1.1. cliquez sur l’adresse dans la barre d’adresse pour la sélectionner;
1.2. écrivez cimbcc.org;
1.3. frappez la touche Entrée;
1.4. sur la barre noire de menu, au centre de l’écran, pointez (sans cliquer) avec la souris sur
PARTAGE DES CONNAISSANCES, puis descendez le pointeur et cliquez sur
ATELIERS ;
1.5. plus bas dans la page ATELIERS (vous devez utiliser la barre de défilement pour voir
le bas de la page), dans la section Liste des ateliers, cliquez sur Atelier des mordus de
l’informatique.
2. Sélectionnez, pour impression, la section Types de présentations recherchées avec les
actions suivantes :
2.1. localisez la section Types de présentations recherchées, plus bas dans la page en
utilisant la barre de défilement;
2.2. cliquez juste à gauche du titre Types de présentations recherchées et, en maintenant le
bouton de la souris enfoncé, déplacez le curseur de la souris après et bien d’autres
sujets, puis relâchez le bouton de la souris (le texte sélectionné est maintenant en
surbrillance);
2.3. cliquez de la droite sur n’importe quel endroit de la zone en surbrillance;
2.4. dans le menu, cliquez sur Imprimer… .
3. Dans le menu Imprimer, si nécessaire, changez les paramètres d’impression, puis cliquez
sur le bouton Imprimer.
L’impression de la section Types de présentations recherchées prend seulement une feuille de
papier. L’impression de toute la page de cet atelier prendrait plusieurs feuilles.
2018-09-21 8Exercice 5 : comment imprimer une image d’une page Web sans imprimer toute la page
qui contient cette image ? (Vous allez imprimer le bandeau logo du site du club à partir de
la page ouverte dans l’exercice précédent.)
1. Utilisez la barre de défilement pour afficher le haut de la page de l’atelier des mordus de
l’informatique.
2. Le bandeau logo du site, tout en haut de toutes les pages du site, est formé de plusieurs carrés
avec des images dont le logo du club.
3. Imprimez le bandeau logo du site du club avec les actions suivantes :
3.1. cliquez de la droite sur le bandeau logo du site;
3.2. cliquez sur Enregistrer l’image sous…;
3.3. cliquez sur le bouton Enregistrer;
3.4. dans le coin inférieur gauche de l’écran, cliquez sur ;
3.5. dans le menu qui s’ouvre, cliquez sur Ouvrir;
3.6. dans la fenêtre de l’application Photos qui s’ouvre en affichant l’image sélectionnée,
cliquez sur en haut et à droite;
3.7. dans le menu Imprimer qui s’ouvre, remarquez que l’illustration de la page à imprimer
montre que l’image sera imprimée en format Paysage du fait de sa forme.
3.8. Si l’image n’est pas complète dans la page faites les actions suivantes :
3.8.1. trouvez le paramètre Ajuster en plaçant le pointeur de la souris du côté gauche de
la fenêtre d’impression, sous le paramètre Orientation et tourner vers vous la
roulette de la souris,
3.8.2. cliquez dans la boîte sous Ajuster et cliquez sur Réduire pour ajuster;
3.9. Au besoin, changez les autres paramètres d’impression (nombre de copies, orientation,
taille de la photo, mode couleur, etc.), puis cliquez sur le bouton Impression;
3.10. supprimez le fichier image qui contient le bandeau logo du site du club en cliquant sur
en haut de l’écran;
3.11. confirmez la suppression du fichier en cliquant sur le bouton Supprimer;
3.12. fermez l’application Photos en cliquant sur le X en haut et à droite de l’écran.
La saisie semi-automatique pour les formulaires
Il existe deux types de saisies semi-automatiques pour les formulaires :
la saisie semi-automatique gérée par Chrome
Dans cette saisie, les propositions qui vous sont faites sont les données que vous avez entrées
dans le formulaire ou la page Web lors de vos visites précédentes.
Vous pouvez aussi compléter, à l’avance, certaines informations personnelles (adresse et
carte de paiement) que Chrome utilisera pour vous faciliter la tâche en remplissant, pour
vous, les formulaires Web que vous voudrez utiliser. Au-delà de ces informations
prédéfinies, toutes autres informations fournies dans un formulaire Web seront enregistrées et
proposées, au besoin, plus tard.
Note : Il n’est pas suggéré d’utiliser cette capacité pour les cartes de paiement pour des
raisons de sécurité. Il est préférable d’entrer vos informations de cartes de paiement sur
2018-09-21 9demande seulement, et cela selon les règles décrites lors des séances sur la sécurité dans les
transactions électroniques.
la saisie semi-automatique gérée par la page Web dans laquelle vous remplissez un
formulaire
Dans cette saisie, les propositions qui vous sont faites sont les entrées qui sont le plus
souvent saisies par les utilisateurs-internautes, indépendamment de ce que vous avez entré
sur la page lors de vos visites précédentes.
La saisie semi-automatique pour les formulaires gérée par le navigateur Chrome
Exercice 6 : comment activer la saisie semi-automatique pour les formulaires gérée par
Chrome ? (Vous allez confirmer que la saisie semi-automatique pour les formulaires est
activée et ajouter deux entrées d’adresse qui seront utilisées par Chrome pour vos futurs
formulaires Web.)
1. En haut à droite de l’écran, cliquez sur .
2. Dans le menu qui est apparu, cliquez sur Paramètres.
3. Dans la section Saisie automatique, cliquez sur pour ouvrir la fenêtre
Adresses et autres.
4. Si l’option Enregistrer et renseigner les adresses… est désactivé (gris), cliquez sur le
bouton pour activer l’option et obtenir un bouton bleu .
5. Vous pouvez compléter, à l’avance, vos informations d’adresse que Chrome utilisera, à
l’avenir, pour vous faciliter la tâche en complétant, pour vous, les formulaires Web avec les
actions suivantes :
5.1. cliquant sur AJOUTER, à droite de la ligne Adresses;
5.2. dans le champ NOM, entrez d’abord votre prénom, un espace, puis votre nom de
famille;
5.3. dans le champ Adresse postale, entrez votre numéro d’adresse, un espace, puis le nom
de rue et le numéro d’appartement si nécessaire;
5.4. et ainsi de suite avec les autres champs Ville, Province, Code postal, Pays, Téléphone
et e-mail;
5.5. cliquez sur le bouton Enregistrer.
6. Créez une autre entrée d’adresse en suivant les instructions de l’étape précédente (numéro 5).
Note : Vous pouvez créer plusieurs versions d’identité que vous pourrez sélectionner selon le
nom inscrit que vous utiliserez dans le formulaire Web à remplir.
Note : Dans la page Paramètres, vous pouvez également compléter, à l’avance, vos
informations de modes de paiement, en cliquant sur . Chrome utilisera,
au besoin, ces données pour renseigner les formulaires de paiement, mais ceci n’est pas
recommandé pour des raisons de sécurité à moins que vous ayez un mot de passe pour
ouvrir votre compte Microsoft sur Windows 10.
7. Fermez l’onglet Paramètres en cliquant sur le X dans la partie droite de l’onglet
Paramètres.
Pour désactiver la saisie semi-automatique, il suffit de refaire les instructions 1 à 4 de cet
exercice pour obtenir le bouton gris et le mot Désactivé.
2018-09-21 10Exercice 7: comment modifier ou supprimer les données existantes pour la saisie semi-
automatique dans les formulaires gérée par Chrome ? (Vous allez modifier ou supprimer
une des deux entrées d’adresse créées dans l’exercice précédent.)
1. En haut à droite de l’écran, cliquez sur .
2. Dans le menu qui est apparu, cliquez sur Paramètres.
3. Dans la section Saisie automatique, cliquez sur pour ouvrir la fenêtre
Adresses et autres.
4. À droite de l’item d’adresse que vous voulez modifier ou supprimer, cliquez sur , puis
cliquez sur Modifier ou Supprimer.
5. En cliquant sur Supprimer, l’item choisi sera immédiatement supprimé.
6. En cliquant sur Modifier, vous pourrez modifier le contenu de l’item sélectionné avec les
actions suivantes :
6.1. dans le champ que vous voulez modifier, cliquez à l’endroit que vous désirez, puis faites
votre modification et répéter pour toutes les informations à changer;
6.2. cliquez sur Enregistrer pour appliquer vos changements ou sur Annuler pour ne rien
changer.
7. Si vous avez terminé, fermez l’onglet Paramètres en cliquant sur le X dans la partie droite
de l’onglet Paramètres.
Exercice 8: comment utiliser la saisie semi-automatique dans les formulaires gérés par
Chrome ? (Cet exercice requiert que vous ayez déjà activé la saisie semi-automatique des
formulaires et rempli une adresse dans Chrome. Sur le site de Radio-Canada, vous allez
utiliser un des formulaires de concours pour entrer vos coordonnés.)
1. Téléchargez la page des concours de Radio-Canada avec les actions suivantes :
1.1. cliquez sur l’adresse dans la barre d’adresse pour la sélectionner;
1.2. écrivez ici.radio-canada.ca/concours;
1.3. frappez la touche Entrée.
2. Cliquez sur Accéder au concours du premier concours actif de la liste des concours offerts
par Radio-Canada.
3. Cherchez et cliquez, dans la page de présentation du concours, sur le bouton permettant de
participer à celui-ci ou d’atteindre le formulaire d’inscription.
4. Complétez automatiquement les champs du formulaire d’inscription avec les actions
suivantes :
4.1. dans le formulaire d’inscription, cliquez sur la case pour entrer le prénom;
4.2. dans le menu qui s’ouvre sous la case Prénom, pointez (sans cliquer) sur chaque prénom
disponible pour voir apparaître les données de formulaire correspondantes, puis cliquez
sur le prénom à utiliser;
4.3. complétez manuellement l’information requise pour le concours qui ne serait pas incluse
dans les données supportées par Chrome tel que l’âge;
4.4. terminez votre inscription au concours en cliquant sur le bouton approprié.
2018-09-21 11Exercice 9 : comment effacer toutes les informations enregistrées dans la saisie semi-
automatique pour les formulaires gérées par Chrome ? (Nous allons effacer les
informations de saisie automatique et constater le résultat dans le menu Paramètres de
saisie automatique de Chrome.)
1. En haut à droite de l’écran, cliquez sur .
2. Cliquez sur Plus d’outils.
3. Cliquez Effacer les données de navigation… .
4. Cliquez sur l’onglet Paramètres avancés.
5. Dans la fenêtre Effacer les données de navigation, onglet Paramètres avancés, faites les
actions suivantes :
5.1. placez un crochet, en cliquant sur la case à gauche de l'option Données de saisie
automatique;
5.2. effacez les crochets à gauche de toutes les autres options;
5.3. en haut à droite de la fenêtre, choisissez la période de temps à couvrir lors de la
suppression en cliquant sur la valeur actuelle pour voir les options disponibles (Toutes
les périodes, Dernière heure, Dernières 24 heures, 7 derniers jours, Les 4 dernières
semaines) et faire votre choix;
5.4. cliquez sur le bouton Effacer les données.
6. Dans l’onglet Paramètres, plus haut, dans la section Saisie automatique, cliquez sur
pour ouvrir la fenêtre Adresses et autres.
7. Constatez que les données de saisie automatique inscrites dans la période sélectionnée ont
été supprimées ainsi que toutes les autres informations qui ont été entrées dans des champs
de formulaire (si seul le mot AJOUTER est présent, ceci indique qu’il n’y a plus d’adresses
ou de cartes de paiement enregistrées).
8. Fermez l’onglet Paramètres en cliquant sur le X dans la partie droite de l’onglet
Paramètres.
Note : Attention - Si vous utilisez Chrome, sur plusieurs appareils, en mode connecté avec un
compte Google et que vous avez activé l’option de synchronisation pour la Saisie automatique,
l’effacement de données de navigation va aussi se répercuter sur vos autres appareils.
La saisie semi-automatique pour les formulaires gérée par le site Web visité
Exercice 10 : comment utiliser la saisie semi-automatique de la page d'accueil de Google ?
(Vous allez chercher des pages contenant les mots disque dur externe en écrivant seulement
le mot disque; notez que cette saisie semi-automatique est gérée par la page de Google et
non par votre navigateur Chrome.)
1. Téléchargez la page d’accueil du moteur de recherche de Google avec les actions suivantes :
1.1. cliquez sur l’adresse dans la barre d’adresse pour la sélectionner;
1.2. écrivez google.ca;
1.3. frappez la touche Entrée;
2. Écrivez disque.
3. Notez qu'un menu offrant plusieurs suggestions de recherches commençant par disque est
apparu.
2018-09-21 124. Cliquez sur disque dur externe pour obtenir la liste des pages contenant les mots disque,
dur et externe.
La saisie semi-automatique pour les mots de passe
Il existe deux types de saisies semi-automatiques pour les mots de passe :
la saisie semi-automatique gérée par le navigateur Chrome
Dans ce cas, les interactions et la sauvegarde des mots de passe sont contrôlées par votre
navigateur Chrome situé sur votre ordinateur.
la saisie semi-automatique gérée par le site qui requiert un mot de passe
Dans ce cas, les interactions et la sauvegarde des mots de passe sont contrôlées par le site
Web visité situé sur le serveur hébergeant le site.
Note : Attention - lorsque vous utilisez la saisie semi-automatique pour les mots de passe gérée
par Chrome, les mots de passe sont enregistrés localement sur votre appareil ou sur le serveur
de Google si vous travaillez en mode connecté (compte Google) avec synchronisation sur tous
vos appareils. Cela signifie que quiconque (incluant un virus) ayant accès à votre ordinateur
pourrait potentiellement accéder à ces sites et obtenir cette information. Vous ne devez donc
utiliser cette fonction que pour des sites pour lesquels une usurpation d'identité n'a pas de
conséquences significatives pour vous. Vous ne devriez donc pas utiliser cette fonction sur un
site sur lequel vous pouvez faire des transactions financières, sur un site contenant des
informations personnelles ou sur un site de messagerie électronique.
Pour cette raison, nous vous conseillons d’utiliser le site d’Hydro-Québec, pour faire cet
exercice, car il n’y a pas vraiment de risques financiers à le faire et en plus vous pourriez vous
inscrire à la facturation électronique et utiliser leurs outils d’évaluation de votre performance
énergétique.
La saisie semi-automatique pour les mots de passe gérée par Chrome
Exercice 11 : comment activer la saisie semi-automatique pour les mots de passe gérée par
Chrome ?
1. En haut à droite de l’écran, cliquez sur .
2. Dans le menu qui est apparu, cliquez sur Paramètres.
3. Dans la section Saisie automatique, cliquez sur pour ouvrir la
fenêtre Mots de passe.
4. Si l’option Proposer d’enregistrer les mots de passe est désactivé (gris), cliquez sur le
bouton pour activer l’option et obtenir un bouton bleu .
5. Pour se connecter automatiquement aux sites Web dont l’identifiant et le mot de passe ont été
enregistrés, activez l’option Connexion automatique en cliquant sur le bouton à sa
droite pour obtenir un bouton bleu .
Note : L’exercice suivant n’est requis que si vous n’avez pas déjà un accès Internet à votre
compte chez Hydro-Québec. Si vous avez déjà un code d’accès et un mot de passe, sautez au
prochain exercice.
2018-09-21 13Exercice 12 : comment créer votre Espace Client sur le site d’Hydro-Québec pour ensuite
utiliser la saisie semi-automatique pour les mots de passe enregistrés par Chrome ? (Sur le
site d’Hydro-Québec, vous allez créer un compte client sur la page Mon Espace Client et
demander à Chrome de mémoriser votre nom d’utilisateur et votre mot de passe, ensuite
vous allez accéder au site en utilisant la saisie semi-automatique. Notez que le nom
d’utilisateur s’appelle Code d’accès sur le site d’Hydro-Québec.)
1. Créez-vous un Espace Client pour obtenir votre code d’accès et votre mot de passe pour le
site d’Hydro-Québec avec les actions suivantes :
1.1. assurez-vous d’avoir en main votre dernière facture d’électricité, car vous en aurez
besoin plus tard lors de la création de votre espace client sur le site Web d’Hydro
Québec;
1.2. téléchargez la page d’accueil du site d’Hydro-Québec avec les actions suivantes :
1.2.1. cliquez sur l’adresse dans la barre d’adresse pour la sélectionner;
1.2.2. écrivez hydroquebec.com/residentiel/ ;
1.2.3. frappez la touche Entrée;
1.3. en haut à droite de la barre de menus, cliquez sur le bouton Me connecter;
1.4. dans la section ACCÉDER À MON ESPACE CLIENT, cliquez sur le bouton Créer
Mon Espace client;
1.5. cliquez dans le champ de saisie sous Choisissez votre code d’accès, puis écrivez votre
nouveau code d’accès (pour connaître les règles à suivre pour choisir un code d’accès
valide, pointez le point d’interrogation correspondant);
1.6. cliquez dans le champ de saisie sous Choisissez votre mot de passe, puis écrivez votre
nouveau mot de passe (pour connaître les règles à suivre pour choisir un mot de passe
valide, pointez le point d’interrogation correspondant);
1.7. cliquez dans le champ de saisie sous Confirmer votre mot de passe, puis écrivez de
nouveau votre nouveau mot de passe;
1.8. cliquez dans la case à gauche de Je ne suis pas un robot, puis sélectionnez les images
appropriées et cliquez le bouton Valider;
1.9. cliquez sur le bouton Prochaine étape;
À cette étape, le site pourrait vous signifier que le code d’accès que vous avez choisi
existe déjà et que vous devez faire un autre choix tout en vous proposant une valeur
disponible. Si c’est le cas, entrez un nouveau code d’accès et cliquez sur le bouton
Prochaine étape.
1.10. répondez Oui, en cliquant sur le bouton correspondant, à la question demandant si vous
avez votre dernière facture d’Hydro Québec en main;
1.11. poursuivez votre inscription en complétant les informations d’identification (vous devez
avoir en main votre dernière facture afin d’y trouver votre Numéro de client et votre
Numéro de facture;
1.12. cliquez sur le bouton Prochaine étape;
1.13. dans la fenêtre Enregistrer le mot de passe ? qui apparait, cliquez sur le bouton
Enregistrer;
1.14. fermez la fenêtre Mot de passe enregistré, en cliquant sur le X, en haut, à droite de
cette fenêtre;
2018-09-21 141.15. pour confirmer l’enregistrement, cliquez sur l’icône de clé à gauche de l’étoile sur la
barre d’adresse et lisez l’information dans la fenêtre Mots de passe enregistrés pour ce
site avec votre identifiant et le mot de passe remplacé par des points;
1.16. cliquez sur OK pour fermer cette fenêtre;
1.17. terminez votre inscription et mémorisez votre code d’accès et votre mot de passe pour
utilisation ultérieure;
1.18. déconnectez-vous du site d’Hydro-Québec en pointant le pointeur de la souris sur votre
nom en haut, à droite de la fenêtre, tel que puis en
cliquant sur Quitter ;
2. Accédez au site d’Hydro-Québec en utilisant la saisie semi-automatique avec les actions
suivantes :
2.1. en haut à droite de la barre de menus du site, cliquez sur Me connecter ;
2.2. remarquez que la saisie semi-automatique des mots de passe a complété les champs de
saisie Code d’accès et Mot de passe ;
2.3. cliquez sur le bouton Ouvrir une session pour accéder à votre Espace client d’Hydro-
Québec;
2.4. déconnectez-vous du site d’Hydro-Québec en pointant le pointeur de la souris sur votre
nom en haut, à droite de la fenêtre, tel que puis en
cliquant sur Quitter ;
2.5. fermez l’onglet Hydro-Québec | Accueil en cliquant sur le X dans la partie droite de
l’onglet.
Note : Si vous avez fait l’exercice précédent avec création d’un Espace client chez Hydro-
Québec, sautez l’exercice suivant.
Note : L’exercice suivant requiert que vous ayez déjà un accès Internet à votre compte chez
Hydro-Québec. Si vous n’avez pas un code d’accès et mot de passe chez Hydro-Québec, faites
plutôt l’exercice précédent et sautez cet exercice.
Exercice 13 : comment utiliser la saisie semi-automatique pour les mots de passe
enregistrés par Chrome ? (Sur le site d’Hydro Québec, vous allez demander à Chrome de
mémoriser votre nom d’utilisateur et votre mot de passe, ensuite vous allez accéder au site
en utilisant la saisie semi-automatique. Notez que le nom d’utilisateur s’appelle Code
d’accès sur le site d’Hydro Québec.)
1. Enregistrez votre code d’accès et votre mot de passe pour le site d’Hydro Québec avec les
actions suivantes :
1.1. téléchargez la page d’accueil du site d’Hydro Québec avec les actions suivantes :
1.1.1. cliquez sur l’adresse dans la barre d’adresse pour la sélectionner;
1.1.2. écrivez hydroquebec.com/residentiel/ ;
1.1.3. frappez la touche Entrée;
1.2. en haut à droite de la barre de menus du site, cliquez sur Me connecter;
1.3. dans la section, ACCÉDER À MON ESPACE CLIENT, cliquez dans le champ de saisie
sous Code d’accès, puis écrivez votre code d’accès;
2018-09-21 151.4. cliquez dans le champ de saisie sous Mot de passe, puis écrivez votre mot de passe;
1.5. cliquez sur le bouton Ouvrir une session;
1.6. dans la fenêtre Enregistrer le mot de passe ? qui apparait, cliquez sur le bouton
Enregistrer;
Note : pour ne pas enregistrer et ne plus revoir cette demande, tout simplement cliquez
sur Jamais.
1.7. fermez la fenêtre Mot de passe enregistré, en cliquant sur le X, en haut, à droite de
cette fenêtre;
1.8. pour confirmer l’enregistrement, cliquez sur l’icône de clé à gauche de l’étoile sur la
barre d’adresse et lisez le message Mots de passe enregistrés pour ce site : votre
identifiant ************** dans la fenêtre qui s’ouvre;
1.9. cliquez sur OK pour fermer cette fenêtre;
1.10. déconnectez-vous du site d’Hydro-Québec en cliquant sur votre nom en haut, à droite de
la fenêtre, tel que puis en cliquant sur Quitter ;
2. Accédez de nouveau au site d’Hydro-Québec en utilisant la saisie semi-automatique avec les
actions suivantes :
2.1. en haut à droite de la barre de menus du site, cliquez sur Me connecter;
2.2. remarquez que la saisie semi-automatique des mots de passe a complété les champs de
saisie Code d’accès et Mot de passe.
2.3. cliquez sur le bouton Ouvrir une session pour accéder à votre Espace client d’Hydro-
Québec;
2.4. déconnectez-vous du site d’Hydro-Québec en cliquant sur votre nom en haut, à droite de
la fenêtre, tel que puis en cliquant sur Quitter ;
2.5. fermez l’onglet Hydro-Québec | Accueil en cliquant sur le X dans la partie droite de
l’onglet.
Exercice 14 : comment gérer le contenu de la saisie semi-automatique pour les mots de
passe enregistrés par Chrome ? (Nous allons utiliser l’outil de gestion des mots de passe de
Chrome).
1. En haut à droite de l’écran, cliquez sur .
2. Dans le menu qui est apparu, cliquez sur Paramètres.
3. Dans la section Saisie automatique, cliquez sur pour ouvrir la
fenêtre Mots de passe.
4. Plus bas dans cette page, sous la section Mots de passe enregistrés, vous trouverez la liste
des sites Web pour laquelle vous avez choisi d’enregistrer l’identifiant et le mot de passe.
Pour chacun des sites de la liste, vous pouvez supprimer l’identifiant et le mot de passe
sauvegardés ou voir le mot de passe sauvegardé avec les actions suivantes :
4.1. à l’extrême droite du site Web visé, cliquez sur ;
4.2. pour supprimer le site Web de la liste des sites Web pour lesquels l’identifiant et le mot
de passe sont enregistrés, cliquez sur Supprimer;
4.3. pour visualiser l’information enregistrée pour le site Web, faites les actions suivantes:
4.3.1. cliquez sur Détails,
2018-09-21 164.3.2. dans la fenêtre Détails du mot de passe enregistré, vous voyez l’adresse Web du
site et l’identifiant utilisé pour le site Web,
4.3.3. pour visualiser le mot de passe, cliquez sur ,
Note : si on vous demande un mot de passe dans la fenêtre Sécurité de Windows
qui s’ouvre, entrez le nom d’utilisateur et le mot de passe de Windows associé à
votre session Windows (il s’agit du mot de passe que vous utilisez pour ouvrir
votre session Windows au démarrage de votre ordinateur), et puis cliquez sur OK.
Si vous utilisez un NIP pour vous authentifier au démarrage, cliquez sur Plus
d’options, puis cliquez sur l’option et entrez votre NIP.
4.3.4. quand vous avez terminé la lecture de l’information, cliquez sur OK.
2. Toujours plus bas dans cette page, sous la section Jamais enregistrés, vous trouverez la liste
des sites Web pour lesquels vous avez choisi, lorsque demandé par Chrome, de ne jamais
enregistrer le mot de passe. Pour supprimer un site Web de cette liste et ainsi recevoir la
demande d’enregistrer le mot de passe du site à votre prochaine connexion à ce site, cliquez
sur le X au bout de la ligne du site.
La saisie semi-automatique gérée par le site qui requiert un mot de passe
Exercice 15 : comment utiliser la saisie semi-automatique du nom d’utilisateur et du mot de
passe du site outlook.com ? (Notez que cette saisie semi-automatique est gérée par le site
outlook.com et non par le navigateur Chrome.)
Attention : Bien que cette option soit disponible, le Club informatique Mont-Bruno ne
recommande pas que vous l’utilisiez pour des raisons de sécurité et de protection de vos
informations personnelles.
1. Activez la saisie semi-automatique du site outlook.com avec les actions suivantes :
1.1. téléchargez la page outlook.com avec les actions suivantes :
1.1.1. cliquez sur l’adresse dans la barre d’adresse pour la sélectionner,
1.1.2. écrivez outlook.com,
1.1.3. frappez la touche Entrée;
1.2. cliquez sur Se connecter.
2. Enregistrez votre identifiant de messagerie électronique Outlook (ou Hotmail) et votre mot
de passe correspondant avec les actions suivantes :
2.1. au-dessus du bouton Suivant, écrivez votre identifiant de Compte Microsoft;
2.2. cliquez sur Suivant;
2.3. écrivez votre mot de passe;
2.4. cliquez sur Maintenir la connexion;
2.5. cliquez sur le bouton Se connecter;
2.6. complétez, si nécessaire, les étapes de vérification de votre identité par Microsoft
lorsque vous avez activé la vérification en deux étapes;
2.7. si une fenêtre demande si vous voulez que Google Chrome enregistre votre mot de passe
pour ce site, cliquez sur Jamais.
3. Expérimentez la saisie semi-automatique du nom d'utilisateur et du mot de passe
d’outlook.com avec les actions suivantes :
3.1. fermez votre navigateur Chrome;
3.2. démarrez à nouveau votre navigateur Chrome;
2018-09-21 17si outlook.com n'est pas votre page de démarrage, téléchargez la page outlook.com
3.3.
comme précédemment;
3.4. notez que vous avez accès à votre boîte de réception sans avoir entré votre identifiant de
compte courrier Outlook et votre mot de passe; le site outlook.com a reconnu que la
demande de connexion provenait d'un ordinateur ayant activé la saisie automatique du
nom d'utilisateur et du mot de passe; le site d'Outlook a donc accordé l'accès sans
demander ces informations.
4. Arrêtez de maintenir votre connexion active via la semi-automatique avec les actions
suivantes :
4.1. en haut à droite de la page, à droite du ? cliquez sur la pastille Compte ;
4.2. dans le menu qui est apparu, cliquez sur Se déconnecter.
Les témoins (cookies)
Le témoin (appelé cookie en anglais) est constitué de quelques caractères d’information qu’un
site Web enregistre sur l’ordinateur des gens qui le visitent. Les témoins ne sont pas des virus ni
des espions et ils ne sont pas dangereux, contrairement à ce que pensent plusieurs personnes. Les
témoins sont utiles, et dans certains cas, essentiels au bon fonctionnement des sites Web que
vous visitez. Presque tous les sites importants utilisent des témoins pour faciliter la navigation de
leurs visiteurs. Certains sites vont même exiger que vous acceptiez leurs témoins avant d’afficher
leur page d’accueil.
À quoi servent les témoins?
Les témoins sont accessibles et enregistrées par les sites Web que vous consultez, et par les
sociétés qui affichent leurs annonces publicitaires sur des sites Web, pour qu'ils puissent
reconnaître le navigateur.
Les Sites Web utilisent les témoins pour les raisons suivantes :
établir des statistiques et volumes de fréquentation et d'utilisation des éléments composant
les sites Web afin :
o d'en améliorer l'intérêt et la facilité d’utilisation
o et de comptabiliser les activités afin de payer les redevances dues aux différents
acteurs impliqués dans la livraison des services et diffusion de publicités;
reconnaître votre navigateur comme un ancien visiteur enregistré et se souvenir de toutes
les préférences qui peuvent être identifiées pendant la consultation d'un site par votre
navigateur;
personnaliser le contenu et les publicités qui vous sont présentés pendant votre consultation
sur les sites Web;
adapter la présentation des sites Web aux préférences d'affichage de votre appareil (langue
utilisée, résolution d'affichage, système d'exploitation utilisé, etc.) lors de vos visites sur ce
site;
mettre en œuvre des mesures de sécurité, par exemple lorsqu’il est demandé de se connecter
à nouveau à un site tiers après un certain laps de temps.
Comment fonctionnent les témoins ?
2018-09-21 18Vous pouvez aussi lire