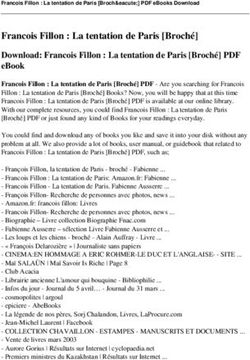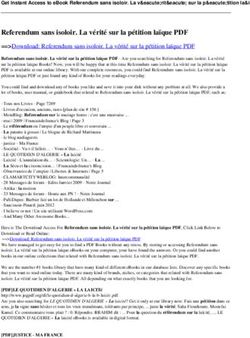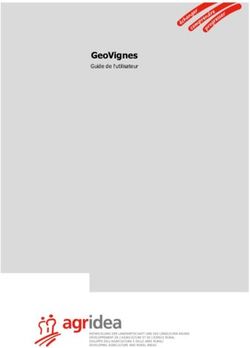Corel PHOTO-PAINT 11 Création d'un encadrement
←
→
Transcription du contenu de la page
Si votre navigateur ne rend pas la page correctement, lisez s'il vous plaît le contenu de la page ci-dessous
Corel PHOTO-PAINT 11
Création d'un encadrement
Ce tutoriel vous explique comment créer un cadre stylisé avec Corel PHOTO-PAINT 11® et
vous fournit quelques suggestions sur la façon dont vous pourrez réaliser un cadre de base
et arrivé petit à petit à un résultat réaliste et intéressant. Je vous encourage fortement à
expérimenter et à développer ces techniques après avoir appris ce tutoriel de base, car les
possibilités sont énormes.
Ouvrir et créer une nouvelle image
1. Ouvrez Corel PHOTO-PAINT 11® et cliquez sur Nouveau.
2. Dans la Boîte de dialogue Création d'une nouvelle image, choisissez :
Mode de couleurs : RVB 24 bits,
Couleur d'arrière-plan : blanc
Taille de l'image : A4
Portrait
Résolution : 300 ppp
puis cliquez sur OK.
3. Sauvegarder votre image avec le format .CPT, celui de Corel PHOTO-PAINT®, sous
le nom de dossier "portrait" ainsi vous maintenez tous les composants de masques
que vous allez créer dans ce même répertoire.
4. Cliquez sur l'outil Zoom et dans la Barre de propriétés illustrée ci-dessous,
cliquez sur le bouton Faire tenir toute l'image dans la fenêtre.
Créer un masque de l'image entière
1. Cliquez sur le menu Masque et cliquez sur Tout sélectionner.
2. Assurez-vous que le recouvrement de masque et le rectangle de sélection soient
cochés.
Menu masque > cochez "recouvrir par un masque" et Menu Masque > cochez
"Rectangle de sélection visible" [Fig.1].
3. Réduisez le masque de 150 Pixels. Masque > Contour de masque > Réduire
[Fig.2] et obtenir le résultat illustré ci-dessous [Fig.3].
4. Inversez le masque. Menu Masque > Inverser ou cliquez sur le bouton Inverser
masque dans le Barre d'outils. Le masque est maintenant rose à l'intérieur et
blanc à l'extérieur [Fig.4]
Create PDF with GO2PDF for free, if you wish to remove this line, click here to buy Virtual PDF Printer5. Sauvegardez ce masque. Pour ce faire, choisissez Menu Masque > Enregistrer >
Save as channel. Une fenêtre "Enregistrement de masques et de composantes
alpha" (petite explication ci-dessous) comme celle illustrée ci-dessous apparaît avec
"alpha1" en regard de Comme. Tapez "bordure" à la place.
Enregistrement de masques et de composants alpha
Etant donné qu'un seul masque à la fois peut être actif dans une image, chaque fois
que vous créez un masque, celui-ci remplace le masque courant. Toutefois, vous
pouvez enregistrer le masque courant en tant que composante alpha dans l'image
avant d'en créer un nouveau, afin de pouvoir le réutiliser. Lorsque vous enregistrez
une image dans un format de fichier prenant en charge les informations relatives aux
Create PDF with GO2PDF for free, if you wish to remove this line, click here to buy Virtual PDF Printermasques, tel que Corel PHOTO-PAINT® .CPT ou .TIFF, le masque courant et toutes
les composantes alpha sont enregistrés en même temps que l’image.
Vous pouvez également enregistrer le masque courant ou une composante alpha
dans un fichier à part sur le disque. L’enregistrement d’un masque ou d’une
composante alpha vous permet d’utiliser les masques dans d’autres images. Cette
fonction est particulièrement utile si vous souhaitez enregistrer une image dans un
format de fichier ne prenant pas en charge les informations relatives aux masques
mais que vous voulez garder une copie des masques appliqués à l’image. Vous
pouvez également enregistrer un masque de couleur dans un fichier à part sur le
disque.
Composante alpha
Zone de stockage temporaire pour les masques. L'enregistrement d'un masque dans
une composante alpha permet d'accéder à l'image et de la réutiliser autant de fois
que nécessaire. Il est possible d'enregistrer une composante alpha dans un fichier ou
de charger une composante précédemment enregistrée dans l'image active.
Tracer le masque du bord haut et bas
1. Changer le niveau de Zoom à 50% dans la barre d'outils standard
(Ce niveau de zoom est choisi de sorte que vous puissiez couper exactement le
masque initial aux formes correctes). Utilisez l'ascenseur ou le navigateur pour voir le
coin gauche supérieur de l'image pour commencer.
2. Ouvrez le Menus fixes d'information en cliquant sur le menu Fenêtre > Menus
fixes > Informations. L'afficheur du Menu fixe d'information illustrée ci-dessous
apparaît [fig.5].
Fig.5
3. Choisissez l'outil Masque à main levée et changez le mode de masque dans la
Barre de propriétés sur soustractif en cliquant sur son bouton . Votre curseur ce
transforme alors comme l’icône ci-contre
Create PDF with GO2PDF for free, if you wish to remove this line, click here to buy Virtual PDF Printer4. Placez le curseur sur le coin supérieur gauche [Départ]. Vérifiez que X et Y sont
respectivement à 0.0000 (entouré sur l'image ci-dessus) dans l'afficheur du Menu
fixe d'information [Fig.5]. Cliquez une fois afin de placer un point nodal dans le
coin.
5. Déplacez alors le curseur vers la droite sur l'angle supérieur intérieur gauche, cliquez
une fois sur le coin [Clic 2] et faite glisser le curseur vers la droite. De temps en
temps faite un clic pour que le trait de la limite du masque soit bien droit [Clic 3] et
laissez ainsi glisser votre souris jusqu'à l'angle opposé droit [Clic 4] puis laissez
glisser jusqu'à l'angle supérieur droit et cliquez à nouveau [Clic 5]. Rejoignez
maintenant l'angle supérieur gauche, arrivé à cet angle, faite un double-clic pour
refermer le masque. La bordure prend une couleur rose comme celle illustrée ci-
dessous.
6. Répétez ces mêmes opérations pour la bordure bas de l'image sauf que le curseur
de départ doit ce trouver à 0.0 sur X et 296.9260 sur Y dans l'afficheur du Menus
fixes d'information. Vous devriez avoir la même image que la [fig.6].
7. Inversez le masque. Masque > Inverser ou cliquez sur le bouton Inverser masque
puis sauvegardez ce masque. Pour ce faire, choisissez Menu Masque >
Enregistrer > Save as channel. Une fenêtre "Enregistrement de masques et de
Create PDF with GO2PDF for free, if you wish to remove this line, click here to buy Virtual PDF Printercomposantes alpha" comme celle illustrée ci-dessous apparaît avec "alpha1" en
regard de Comme : Tapez "hb" à la place. L'image devrait être comme la [fig.7].
Tracer le masque du bord gauche et droit.
1. Supprimez le masque courant. Masque > Supprimer ou Cliquez sur le bouton
Effacer masque vous devriez avoir une image toute blanche.
2. Changez le mode de masque en normal. Cliquez sur n'importe quel outil Masque
dans la Boîte à outils et dans la Barre de propriétés, choisissez Mode normal
comme illustré ci-dessous.
3. Chargez le masque "bordure". Masque > Charger > bordure. Vous devriez avoir
l'image avec toute la bordure blanche.
4. Changez le mode de masque en Soustractif. Cliquez sur n'importe quel outil
Masque dans la Boîte à outils et dans la Barre de propriétés, choisissez Mode
soustractif comme illustré ci-dessous.
5. Chargez le masque "hb". Masque > Charger > hb
Remarque
Le chargement du masque "hb" en mode Soustractif enlève la forme du masque
actuellement chargé "bordure", laissant seulement les côtés gauche et droit avec les
coins en biseau aboutant ceux du masque "hb" avec précision.
6. Changez le mode de masque de nouveau à la normale.
Create PDF with GO2PDF for free, if you wish to remove this line, click here to buy Virtual PDF Printer7. Sauvegardez ce masque. Pour ce faire, choisissez Menu Masque > Enregistrer >
Save as channel. Une fenêtre "Enregistrement de masques et de composantes
alpha" comme celle illustrée ci-dessous [fig.9] apparaît avec "alpha1" en regard de
Comme :, Tapez"gd" à la place. L'image devrait être comme la figure [fig.8]
Nous avons maintenant trois masques de sauvegardés comme composants : "bordure"
(masque principal), "gd" (bordure gauche et droite) et "hb" (bordure haut et bas).
Nous allons maintenant commencer à remplir les bordures du cadre avec une image bitmap
imitant le bois, c'est ce que l'ont va voir ci-dessous.
Création du cadre avec un effet donnant l’aspect du bois en
utilisant une image bitmap présélectionnée.
Remplir les bordures gauche et droite du cadre en bois
En principe, vous devriez êtres toujours dans ce tutoriel, le masque "gd" est toujours chargé
(vous devriez avoir la couleur des bordures gauche et droite blanche) . Si ce n'est pas le cas,
cliquez sur Masque > Charger > gd.
1. Choisissez Édition> surface. Dans la boîte de dialogue "Modifier la surface et la
transparence", cochez "Surface courante" et ensuite cliquez sur l'icône "Surface
du bitmap" puis sur Modifier. La Boîte de dialogue "Surface du bitmap"
apparaît [Fig.10]
Create PDF with GO2PDF for free, if you wish to remove this line, click here to buy Virtual PDF PrinterFig.10
2. Dans la Boîte de dialogue "Surface du bitmap", cliquez sur la petite flèche à côté de
la miniature bitmap et choisissez la dernière miniature imitation bois en bas à droite
[Fig.11].
Fig.11
3. "Utiliser la taille", "Mettre le bitmap à l'échelle" et "Conserver les proportions"
doivent êtres décochés. En regard de Largeur et de Hauteur, tapez "76 mm" pour
que la bordure soie bien remplie du fil de bois. Mettez "90°" en regard de Faire
pivoter pour faire apparaître le fil du bois verticalement et cochez Colonne. Cliquez
sur OK. La fenêtre "Modifier la surface et la transparence" réapparaît avec les
transformations visibles [Fig.12]. Cliquez sur OK et les bordures apparaisent
automatiquement dans votre image.
Create PDF with GO2PDF for free, if you wish to remove this line, click here to buy Virtual PDF PrinterFig.12
Création des bordures haut et bas
1. Supprimez le masque courant. Masque > Supprimer ou Cliquez sur le bouton
Effacer masque
2. Vérifiez que le mode de masque est sur normal. Cliquez sur n'importe quel outil
Masque dans la Boîte à outils et dans la Barre de propriétés, choisissez Mode
normal comme illustré ci-dessous.
3. Chargez le masque "bordure". Masque > Charger > bordure.
4. Changez le mode de masque en Soustractif. Cliquez sur n'importe quel outil Masque
dans la Boîte à outils et dans la Barre de propriétés, choisissez Mode soustractif
comme illustré ci-dessous.
Create PDF with GO2PDF for free, if you wish to remove this line, click here to buy Virtual PDF Printer5. Chargez le masque "gd". Masque > Charger > gd
6. Choisissez Édition> surface. Dans la boîte de dialogue "Modifier la surface et la
transparence", cochez "Surface courante" et ensuite cliquez sur l'icône "Surface
du bitmap" puis sur Modifier.
7. Dans la Boîte de dialogue "Surface du bitmap" [Fig.13] en regard de Faire pivoter,
tapez "0" et cochez "Étendue" puis sur OK.
Fig.13
8. Supprimez le masque courant. Masque > Supprimer ou Cliquez sur le bouton
Effacer masque Vous devriez avoir le même résultat que la [Fig.14]. Zoomez à
100% et voyez comme les joints d'onglet sont précis [Fig.15].
Create PDF with GO2PDF for free, if you wish to remove this line, click here to buy Virtual PDF PrinterMaintenant nous allons créer un autre objet de cadre avec un effet de dégradé métallique et
l'employer pour donner au cadre en bois un aspect de profondeur. Vous pourrez employer
cette deuxième bordure séparément comme cadre en métal si vous la souhaitez plutôt que
celle en bois. La création de ce deuxième cadre est différente de celui que vous venez de
faire dès le début pour deux raisons :
a) il emploie une surface de dégradé plutôt qu'une surface d'image bitmap imitant le bois.
b) chacun des quatre côtés doivent êtres rempli séparément car le dégradé est asymétrique
et doit être orienté correctement pour chaque côté.
Création d'un cadre d’apparence métallique.
Créer maintenant un cadre en métal en utilisant une surface en dégradé métallique. Le cadre
rempli par le dégradé en métal peut également être fusionnée avec la bordure en bois pour
lui donner une impression de profondeur.
Création de la surface dégradée de la bordure métallique.
1. Dans le Gestionnaire d'objets illustré ci-dessous, cliquez sur le bouton Nouvel objet
(l'icône avec la flèche) puis double-cliquez sur le nom "Objet" et renommez-le en
"metal".
Create PDF with GO2PDF for free, if you wish to remove this line, click here to buy Virtual PDF Printer2. Cliquez sur l'oeil à côté de la miniature Arrière-plan pour rendre cette image invisible
et veillez à ce que la miniature "metal" est sélectionné.
3. Cliquez sur Édition > Surface > et dans la boîte de dialogue "Modifier la surface et
la transparence", cliquez sur le bouton "Surface dégradée" puis sur "Modifier".
4. Dans la Boîte de dialogue "Surface dégradée" illustrée ci-dessous, mettez les
mêmes paramètres.
- Type > Linéaire
- Angle > 0.0
Create PDF with GO2PDF for free, if you wish to remove this line, click here to buy Virtual PDF Printer- Cochez "Personnalisé"
- Position 0% = 70% noir
- Position 33% = blanc
- Position 100% = 70% noir
Donnez un nom à votre dégradé en regard de "Présélections". J'ai mis "apersogris"
puis cliquez sur le + pour ajouter le nom et ensuite sur OK.
5. Assurez-vous que le mode de masque est placé sur normal, puis chargez le masque
"gd". Choisissez l'outil Surface et cliquez sur le côté gauche [Fig.16].
6. Double-cliquez sur l'icône de dégradé dans la Boîte à outils puis dans la fenêtre
"Sélection de surface", cliquez sur modifier. Dans la boîte de dialogue "Surface
dégradée" en regard de "Angle" tapez "180°" puis sur OK et encore OK.
7. Choisissez l'outil Surface et cliquez sur le côté droit [Fig.17].
8. Supprimez le masque courant. Masque > Supprimer ou Cliquez sur le bouton
Effacer masque
9. Vérifiez que le mode de masque est sur normal. Cliquez sur n'importe quel outil
Masque dans la Boîte à outils et dans la Barre de propriétés, choisissez Mode
normal comme illustré ci-dessous.
10. Chargez le masque "bordure". Masque > Charger > bordure.
Create PDF with GO2PDF for free, if you wish to remove this line, click here to buy Virtual PDF Printer11. Changez le mode de masque en Soustractif. Cliquez sur n'importe quel outil
Masque dans la Boîte à outils et dans la Barre de propriétés, choisissez Mode
soustractif comme illustré ci-dessous.
12. Chargez le masque "gd". Masque > Charger > gd
13. Double-cliquez sur l'icône de dégradé dans la Boîte à outils puis dans la
fenêtre "Sélection de surface", cliquez sur modifier. Dans la boîte de dialogue
"Surface dégradée" en regard de "Angle" tapez "90°" puis sur OK et encore OK.
14. Choisissez l'outil Surface et cliquez en bas [Fig.18].
Fig.18
15. Double-cliquez encore sur l'icône de dégradé et tapez cette fois "-90°" en regard de
"Angle"
16. Choisissez l'outil Surface et cliquez en haut [Fig.19].
Fig.19
Create PDF with GO2PDF for free, if you wish to remove this line, click here to buy Virtual PDF Printer17. Supprimez le masque courant. Masque > Supprimer ou Cliquez sur le bouton
Effacer masque et avoir le résultat de la [Fig. 20]
Fig.20
18. Dans le Gestionnaire d'objets, rendez le cadre en bois visible en cliquant sur
"l'oeil" puis fusionnez les deux objets en cliquant sur la petite flèche et ensuite dans
le menu déroulant, choisissez le mode de fusion "Multiplier". [Fig.21] et avoir le
même résultat que la [Fig.22].
Create PDF with GO2PDF for free, if you wish to remove this line, click here to buy Virtual PDF PrinterDonner un effet réaliste au cadre
Nous allons maintenant augmenter le cadre de base pour lui donner un effet beaucoup plus
réaliste.
Augmenter le cadre de base
1. Faite un clic droit sur l'objet "metal" dans le Gestionnaire d'objets et dans
choisissez "Dupliquer la sélection". Double-cliquez sur le nom "Objet2" et
renommez-le "cadre intérieur".
Create PDF with GO2PDF for free, if you wish to remove this line, click here to buy Virtual PDF Printer2. Cliquez sur Affichage > Règles puis encore sur Affichage > Repères et pour finir
Affichage > Magnétiser > Repères
3. Faite un zoom de 100% et cliquez sur le "navigateur" qui ce trouve à
l'extrémité inférieur droit de la fenêtre de dessin pour voir les angles de l'image
comme illustré ci-dessous [Fig.23] et faire glissés les repères avec plus de précision
[Fig.24]. Faite glissé ensuite le navigateur pour placé les autres repères.
4. Avec le navigateur, faite glissé l'image jusqu'au milieu à gauche puis choisissez
l'outil sélecteur et faite le glissé jusqu'au point nodal central gauche par exemple
pour commencer et dès que le sélecteur ce transforme en croix, cliquez glissé vers
l'intérieur jusqu'au repère et relâchez-le. Recommencez les mêmes opérations pour
les trois autres bords.
5. Dans le Gestionnaire d'objets, rendez le "cadre intérieur" à la normal pour enlever
le mode de fusion "Multiplier" et avoir le même résultat que ci-dessous.
Create PDF with GO2PDF for free, if you wish to remove this line, click here to buy Virtual PDF PrinterCréation d’une moulure avec un aspect de dorure.
Nous allons embellir le cadre intérieur en lui donnant un aspect de moulure avec dorure.
Embellir le cadre intérieur.
1. Inversez le cadre intérieur. Image > Transformation > Inverser [Fig.25].
Fig.25
2. Egalisez l'image. Image > Ajuster > Egalisation automatique [Fig.26].
Create PDF with GO2PDF for free, if you wish to remove this line, click here to buy Virtual PDF PrinterFig.26
3. Cliquez sur Effets > transformation de couleurs > Plans Chromatiques. Cochez
"Appliquer à tous les plans" et faite glissé sur 1 une des glissières. [Fig.27]
Fig.27
4. Cliquez sur Effets > Texture > Sculpture du relief et mettez les mêmes paramètres
que dans la Boîte de dialogue "Sculpture du relief" qui apparaît illustrée ci-dessous
plus bas. Choisissez une couleur OR jaune foncé RVB 252, 202, 0 [Fig.28]
Fig.28
5. Cliquez sur Effets > Texture > Plastique et laissez par défaut comme dans la Boîte
de dialogue "Plastique" illustrée ci-dessous plus bas [Fig.29]
Create PDF with GO2PDF for free, if you wish to remove this line, click here to buy Virtual PDF PrinterFig.29
Ajouter une photo ou une image.
Ajoutons maintenant une photo. Vous pouvez y ajouter la vôtre mais il est préférable de
travailler avec celle de cet exercice.
Ajouter votre photo et son arrière-plan
1. Pour enregistrez la photo de ce tutoriel sur votre disque, voici le lien :
http://www.graphicorama.com/ahotep.htm
Create PDF with GO2PDF for free, if you wish to remove this line, click here to buy Virtual PDF Printer2. Alignez la photo au centre en cliquant sur Objet > Disposition > Aligner et
distribuer. Dans la Boîte de dialogue "Alignement et distribution" qui apparaît,
cochez "Au centre du document" puis sur OK.
3. Dans le Gestionnaire d'objets, "Objet2" est apparu en plus, double-cliquez dessus
et renommez-le en "photo".
4. Dans le Gestionnaire d'objets toujours, cliquez sur le bouton "Nouvel objet"
(l'icône avec la flèche) puis double-cliquez sur le nom "Objet3" et renommez-le en
"fond cadre"
5. Dans le Gestionnaire d'objets encore, replacez le niveau de l'objet "cadre
intérieur" en le faisant glisser au niveau le plus élevé, au-dessus de l'objet "fond
cadre", qui est lui au-dessus de l'objet "photo" comme illustré ci-dessous.
Remarque
Dans le Gestionnaire d'objets, j'ai inscrit "Objet2" et "Objet3". Ce sont ces noms
qui apparaissent en suivant scrupuleusement ce tutoriel. Si par exemple, vous auriez
supprimé un objet et ensuite en créer un nouveau, automatiquement vous verriez
apparaître "Objet4" et "Objet5", etc. Je vous conseille alors de renommez de suite
les objets dès que vous les créez pour éviter les confusions.
Ajouter le motif de l'arrière-plan de la photo
1. Sélectionnez l'outil "Baguette magique" dans le menu contextuel Masque de la
Boîte à outils.
2. Changez le mode de masque en normal. Cliquez sur n'importe quel outil Masque
dans la Boîte à outils et dans la Barre de propriétés, choisissez Mode normal
comme illustré ci-dessous.
Create PDF with GO2PDF for free, if you wish to remove this line, click here to buy Virtual PDF Printerpuis cliquez sur l'espace blanc entre la photo et le cadre intérieur.
3. Augmentez le masque de 25 pixels. Masque > Contour de masque > Augmenter.
Votre image devrait être maintenant recouverte d'un masque rouge sauf le fond
intérieur qui est resté en blanc.
4. Assurez-vous que l'objet "fond cadre" est sélectionné dans le Gestionnaire d'objet.
5. Cliquez sur Édition > Surface. Dans la boîte de dialogue "Modifier la surface et la
transparence", cliquez sur bouton Texture puis sur "Modifier". Dans la boîte
de dialogue "Texture", choisissez "Echantillons 6" dans la "bibliothèque de
textures" et "Papier d'emballage" dans la liste des textures puis sur OK.
6. Supprimez le masque courant. Masque > Supprimer ou Cliquez sur le bouton
Effacer masque vous devriez avoir la même image que celle illustrée ci-
dessous.
Ajouter un aspect de relief.
Pour terminer, nous allons donner un aspect relief au bord de la photo et ajouter un cadre
pour lui donner plus d'impact.
Create PDF with GO2PDF for free, if you wish to remove this line, click here to buy Virtual PDF PrinterDonner un relief à la photo
1. Si vous ne souhaitez pas créer une bordure intérieure, enlevez simplement le
masque en supprimant le masque courant. Masque > Supprimer ou Cliquez sur le
bouton Effacer masque et sauvegardez votre création.
2. Le masque étant toujours actif, sélectionnez l'objet "photo" dans le Gestionnaire
d'objets, cliquez sur le bouton Nouvel objet (l'icône avec la flèche) puis double-
cliquez sur le nom "Objet" et renommez-le en "cadre photo "
3. Augmentez le masque de l'objet "photo" de 60 Pixels. Masque > Contour de
masque > Augmenter.
4. Créez un masque de bordure du masque courant de 60 pixels avec un bord dur.
Masque > Contour de masque > Bordure
5. Dans le Gestionnaire d'objets, sélectionnez l'objet "cadre photo".
6. Double-cliquez sur l'icône de dégradé dans la Boîte à outils puis dans la
fenêtre "Sélection de surface", cliquez sur modifier. Dans la boîte de dialogue
"Surface dégradée" allez rechercher le dégradé que vous avez créer au début de ce
tutoriel "apersogris" eten regard de "Angle" tapez "-90°" puis sur OK et encore OK.
Le cadre ce rempli automatiquement de la surface dégradée. Vois l'illustration ci-
dessus.
7. Donnez un effet métal martelé. Effets > Bruit > Ajout bruit comme illustré ci-
dessous.
Create PDF with GO2PDF for free, if you wish to remove this line, click here to buy Virtual PDF Printer8. Ajoutez maintenant un biseau. Effets > Effets 3D > Ajout biseau et laissez les même
paramètres que ci-dessous.
Ce tutoriel est maintenant terminé et ne demande qu'à être perfectionné, je vous laisse à
votre imagination pour le faire. Bon amusement.
Au moindre problème n’hésitez de poser vos questions sur le Forum
http://www.graphicorama.com/newforum/
Create PDF with GO2PDF for free, if you wish to remove this line, click here to buy Virtual PDF PrinterVous pouvez aussi lire