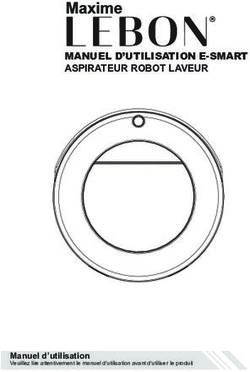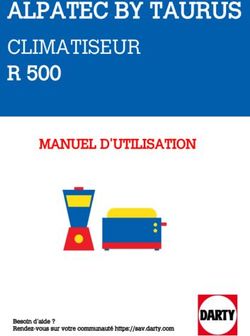Manuel de référence de Camera Control Pro
←
→
Transcription du contenu de la page
Si votre navigateur ne rend pas la page correctement, lisez s'il vous plaît le contenu de la page ci-dessous
Manuel de référence de Camera Control Pro
Présentation
Cette section décrit la structure du présent manuel, définit les principales fonctions
de Camera Control Pro, indique la configuration système requise et fournit des ins-
tructions d’installation.
Utilisation de Camera Control Pro
Cette section explique comment utiliser Camera Control Pro.
Annexes
Ce paragraphe répertorie les préférences et décrit le processus de désinstallation du
logiciel.
Informations importantes relatives au Product Key (Clé du produit)
Le Product Key (Clé du produit) figure sur le boîtier du CD-ROM. Ne le perdez pas ! Vous
en aurez besoin pour installer ou mettre à niveau ce logiciel et il ne peut pas être rem-
placé en cas de perte.
xxxxx–xxx–xxxx–xxxx–xxxx–xxxx Product key
(Clé du produit)
SB6E01(B1)
6MS522B1--Présentation Utilisation de Camera Control Pro Annexes
Présentation
Introduction 3
À propos de ce manuel 6
Configuration requise
Windows 7
Macintosh 8
Installation de Camera Control Pro 9
Windows 10
Macintosh 15
Mise en route
Démarrage et fermeture de Camera Control Pro 20
Pour obtenir de l’aide 26
Mises à jour du logiciel 27
Cliquez sur le numéro de page que vous voulez visualiser.
Retour à la première page 2Présentation Utilisation de Camera Control Pro Annexes Introduction 1/3 Ce manuel a pour but de vous aider à tirer profit des nombreuses fonctionnalités offertes par Camera Control Pro. Veillez à lire ce manuel attentivement et à le garder à portée de main lorsque vous utilisez Camera Control Pro. Conventions Le présent manuel suppose une connaissance élémentaire des appareils photo, de Windows ou du Finder. Pour plus d’informations, reportez-vous à la documentation qui accompagne votre appareil photo ou votre ordinateur. Chaque fois que des commandes différentes sont employées, selon que vous utilisez la version Windows ou Macintosh d’un programme, le nom du menu Windows apparaît en premier, suivi du nom de menu Macintosh entre crochets. Lorsque plusieurs dossiers ou options de menu sont sélectionnés successivement, les options de menu sont séparées par le signe « > ». Tout au long de ce manuel, « Windows XP » désigne Windows XP Professionnel et Windows XP Édition familiale, tandis que « Windows 2000 » désigne Windows 2000 Professionnel. « Gamme D1 » ou « série D1 » désigne les appareils D1, D1X et D1H, tandis que « gamme D2 » ou « série D2 » désigne les appareils D2Xs, D2X, D2Hs et D2H. Illustrations Ce manuel concerne aussi bien les utilisateurs Windows que Macintosh. Bien que la majorité des illustrations proviennent de Windows XP, les opérations décrites sont identiques dans les autres sys- tèmes d’exploitation, sauf stipulation contraire. En fonction du système d’exploitation utilisé, les boî- tes de dialogue et les menus peuvent différer légèrement de ceux qui sont illustrés dans le présent manuel. Certaines illustrations sont des montages. Impression du manuel Pour imprimer le présent manuel, sélectionner Imprimer dans le menu Fichier dans le program- me Adobe Reader. Ce manuel étant de format A5, il est donc possible d’imprimer deux pages sur une simple feuille de format A4 (pour ce faire, démarrer l’impression à partir d’une page comportant un nombre pair). Installation/désinstallation de Camera Control Pro Vous devez utiliser un compte disposant de privilèges d’administrateur pour installer ou désinstaller Camera Control Pro sous Windows XP, Windows 2000 et Mac OS X. Retour à la première page 3
Présentation Utilisation de Camera Control Pro Annexes Introduction 2/3 Camera Control Pro Toute modification apportée aux paramètres dans la fenêtre Camera Control Pro s’applique unique- ment aux photos prises ultérieurement et non aux clichés déjà réalisés. Camera Control Pro ne peut pas être utilisé pour modifier des photos existantes. Les commandes à distance de l’appareil photo figurant dans la fenêtre de Camera Control Pro va- rient selon le type d’appareil photo connecté. Pour plus de renseignements sur les paramètres de l’appareil photo, veuillez consulter la documentation livrée avec votre appareil. Illustrations Sauf mention contraire, les illustrations de cette section représentent les boîtes de dialogue affi- chées lorsque le D2Xs est connecté. Fonction Camera Control Pro pour appareils photo D100 (Macintosh) Les utilisateurs d’un D100 devront confirmer qu’il s’agit bien de la version 2.00 ou ultérieure du firm- ware de l’appareil photo. Les utilisateurs de versions précédentes devront mettre à jour le firmware de leur appareil photo avant d’utiliser Camera Control Pro. Veuillez contacter un représentant de service agréé par Nikon pour de plus amples informations sur les mises à jour du firmware. Retour à la première page 4
Présentation Utilisation de Camera Control Pro Annexes
Introduction 3/3
Support technique
Pour plus d’informations sur le support technique, consultez la section Support technique.
technique
Avis
• Aucune partie des manuels qui accompagnent ce produit ne peut être reproduite, transmise,
transcrite, stockée sur un système d’extraction ou encore traduite dans une autre langue par
quelque moyen que ce soit sans l’autorisation écrite préalable de Nikon.
• Nikon se réserve le droit de modifier à tout moment les caractéristiques du matériel et du logiciel
décrits dans ces manuels, et ce sans avis préalable.
• Nikon ne peut en aucun cas être tenu responsable des dégâts qui pourraient résulter de l’utilisa-
tion de ce produit.
• Bien qu’un maximum d’efforts ait été consenti pour garantir la précision et l’exhaustivité des
informations contenues dans ces manuels, nous vous serions très reconnaissants de rapporter
toute erreur ou omission éventuellement relevée au représentant Nikon de votre région (adresses
fournies séparément).
Remarque
Toute copie ou reproduction des œuvres créatives protégées par les lois sur le copyright telles que
les livres, la musique, les tableaux, les épreuves de gravures sur bois, les cartes géographiques, les
dessins, les films ainsi que les photographies, est régie par les lois nationales et internationales re-
latives au copyright. N’utilisez pas l’appareil photo pour effectuer des copies illégales ou enfreindre
les lois relatives au copyright. Ne l’utilisez pas non plus dans les endroits où il est interdit de photo-
graphier ou de filmer.
Informations sur les marques
Microsoft® et Windows® sont des marques déposées de Microsoft Corporation. Adobe Reader et
Acrobat sont des marques déposées d’Adobe Systems, Inc. Pentium est une marque d’Intel Corpo-
ration. Macintosh®, Mac OS et QuickTime sont des marques déposées d’Apple Computer, Inc. Tous
les autres noms commerciaux mentionnés dans le présent manuel ou dans toute autre documen-
tation fournie avec ce produit Nikon sont des marques ou des marques déposées de leur détenteur
respectif.
Retour à la première page 5Présentation Utilisation de Camera Control Pro Annexes
À propos de ce manuel
Comment utiliser le manuel ?
Les pages du présent manuel se présentent comme suit :
Présentation Utilisation de Camera Control Pro Annexes
Commandes de l’appareil photo 11/12
L’onglet Traitement de l’image
L’onglet Traitement de l’image permet d’ajuster les paramètres suivants:
Optim. image Ce réglage contrôle le type d’optimisation à effectuer. Con-
D200 D70S D70 D50 sultez le manuel de l’appareil photo pour en savoir plus.
Cette option contrôle la manière dont l’appareil photo affine
Netteté Image les contours. Reportez-vous au mode d’emploi de l’appareil
photo pour plus de détails.
Réglez le contraste. Pour obtenir des informations détaillées,
reportez-vous au manuel de l’appareil photo. Sélectionnez
Compensation des tons « Personnalisé » ou « Personnalisé 1–3 » (D2Xs uniquement)
puis cliquez sur Editer pour afficher la boîte de dialogue
Espace colorimétrique
« Editer les courbes de l’appareil ».»
Choisissez un espace couleur. Voir le manuel de l’appareil
D2X D2Xs D200 photo pour plus de détails.
Choisissez un mode couleur. Pour plus d’informations, con-
Mode Couleur
D1X D1H Série D2 D100 sultez le manuel de l’appareil photo. Avec le D1, les couleurs
D200 D70S D70 D50 sont optimisées pour l’espace couleur NTSC, quelle que soit
l’option choisie.
Spécifiez l’éclat des couleurs de la photo que vous allez
Saturation prendre. Pour en savoir plus sur les réglages de saturation,
D200 D70S D70 D50 consultez la documentation livrée avec votre appareil pho-
to.
Retour à la première page 56
Cliquez ici pour accéder au début de chacun des trois chapitres. Le chapitre actuelle-
ment consulté apparaît dans une couleur plus sombre.
Titre de la page
Description
Le texte souligné
souligné en bleu indique un lien vers une autre partie du manuel ou vers le
Web. Cliquez sur le texte pour suivre le lien (un navigateur Web et une connexion Inter-
net sont requis pour accéder au Web). Pour revenir à la rubrique précédente, cliquez sur
le bouton dans Adobe Reader.
Cliquez ici pour revenir à la première page.
Retour à la première page 6Présentation Utilisation de Camera Control Pro Annexes
Configuration requise Windows
Avant d’installer Camera Control Pro, vérifiez si vous disposez de la configuration système
requise :
Processeur Pentium 300 Mhz ou supérieur recommandé
Système Versions préinstallées de Windows XP Édition familiale ou Windows XP
d’exploitation Professionnel, Windows 2000 Professionnel
Espace disque 50 Mo requis pour l’installation, avec un supplément de 1 Go pour l’exécu-
tion de Camera Control Pro
Mémoire vive 256 Mo (768 Mo ou plus recommandés)
Résolution vidéo 800 × 600 pixels ou plus avec couleur sur 16 bits (mille couleurs), et sur
24 bits (millions de couleurs) conseillés.
Interface* USB: Seuls les ordinateurs équipés de ports USB intégrés sont pris en char-
ge
IEEE 1394: Carte mère ou carte d’extension avec port IEEE 1394 compatible
OHCI requise †
Appareils photos
série D1, série D2, D100, D200, D70S, D70 et D50
acceptés
Divers • Lecteur de CD-Roms requis pour l’installation
• Connexion Internet requise pour certaines options
* Connectez l’appareil photo directement à l’ordinateur. L’appareil photo pourrait présenter des
dysfonctionnements lors d’une connexion par l’intermédiaire d’un hub, d’un câble d’extension
ou d’un clavier.
†
Pour obtenir les informations les plus récentes sur les cartes qui ont été testées et approuvées,
consultez le site Web ci-après.
Vérifiez les informations techniques sur le site Web ci-dessous pour connaître les derniers
systèmes d’exploitation et appareils photo compatibles.
Europe, Afrique : www.europe-nikon.com/support
Asie, Océanie, Moyen-Orient : www.nikon-asia.com
États-Unis : www.nikonusa.com
Des informations supplémentaires sont disponibles auprès du représentant Nikon de
votre pays. Consultez le site http://nikonimaging.com/ pour obtenir des informations
pour nous contacter.
Retour à la première page 7Présentation Utilisation de Camera Control Pro Annexes
Configuration requise Macintosh
Avant d’installer Camera Control Pro, vérifiez si vous disposez de la configuration système
requise :
Processeur PowerPC G3/G4/G5 *
Système
Mac OS X version 10.3.9 ou supérieure
d’exploitation
Espace disque 50 Mo requis pour l’installation avec 1 Go d’espace libre supplémentaire
sur le disque pour l’exécution de Camera Control Pro
Mémoire vive 256 Mo (768 Mo ou plus recommandés)
Résolution vidéo 800 × 600 pixels ou plus avec couleur sur 16 bits (mille couleurs), et sur
24 bits (millions de couleurs) conseillés.
Interface† USB : Seuls les ordinateurs équipés de ports USB intégrés sont pris en char-
ge
FireWire : Seuls les ports FireWire intégrés sont pris en charge
Appareils photos
série D1, série D2, D100, D200, D70S, D70 et D50
acceptés
Divers • Lecteur de CD-Roms requis pour l’installation
• Connexion Internet requise pour certaines options
* Cette opération n’est pas garantie sur les ordinateurs Mac à processeur Intel.
†
Connectez l’appareil photo directement à l’ordinateur. L’appareil photo pourrait présenter des
dysfonctionnements lors d’une connexion par l’intermédiaire d’un hub, d’un câble d’extension
ou d’un clavier.
Vérifiez les informations techniques sur le site Web ci-dessous pour connaître les derniers
systèmes d’exploitation et appareils photo compatibles.
Europe, Afrique : www.europe-nikon.com/support
Asie, Océanie, Moyen-Orient : www.nikon-asia.com
États-Unis : www.nikonusa.com
Des informations supplémentaires sont disponibles auprès du représentant Nikon de
votre pays. Consultez le site http://nikonimaging.com/ pour obtenir des informations
pour nous contacter.
Retour à la première page 8Présentation Utilisation de Camera Control Pro Annexes
Installation de Camera Control Pro
Avant d’installer Camera Control Pro :
• Vérifiez si l’ordinateur dispose de la configuration syst
systèème requise pour Camera Control
Pro.
• Fermez toutes les applications en cours d’exécution, y compris le logiciel antivirus.
Cliquez sur les liens ci-après pour afficher les instructions d’installation propres à votre sys-
tème d’exploitation :
Windows Macintosh
Versions existantes de Camera Control Pro
Si une copie existante de Camera Control Pro est détectée au moment de l’installation, un avertisse-
ment s’affiche. Suivez les instructions qui apparaissent à l’écran.
Retour à la première page 9Présentation Utilisation de Camera Control Pro Annexes
Installation de Camera Control Pro Windows 1/5
Utilisez un compte disposant des privilèges de l’administrateur lorsque vous installez
Camera Control Pro.
La fenêtre « Centre d’installation »
Démarrez votre ordinateur et insérez le CD-ROM de Camera Control Pro dans le lecteur de
CD-ROM. Lorsque la boîte de dialogue « Select Region (Sélectionner une région) » s’affiche,
sélectionnez une région et cliquez sur Next (Suivant). Une boîte de dialogue de sélection
de la langue apparaît à l’écran. Sélectionnez une langue et cliquez sur Next (Suivant) pour
afficher la fenêtre « Centre d’installation ».
Installation standard : Installez le lo-
giciel minimal nécessaire pour exécuter
Camera Control Pro.
Installation personnalisée : Installez le
logiciel sélectionné.
Manuel : ouvrez le dossier « Manuals »,
qui contient les manuels d’instructions
des logiciels. Double-cliquez sur INDEX.
pdf pour afficher l’écran de sélection des
région. Ce bouton n’apparaît pas dans la
version d’essai.
Tâcher autre logiciel de Nikon : télé-
chargez les versions d’essai de logiciels
S’enregister : enregistrez votre pro- Nikon (connexion Internet requise).
duit Nikon en ligne (une connexion
à l’Internet est nécessaire). Ce bou- Support technique : consultez le fichier
ton n’apparaît pas dans certaines ReadMe ou visitez les sites de support
régions. technique Nikon (une connexion à l’Inter-
net est nécessaire).
Pour désinstaller Camera Control Pro, référez-vous au paragraphe intitulé Désinstallation
de Camera Control ProPro.
Lorsque la boîte de dialogue « Select Region » ne s’affiche pas
Pour afficher la boîte de dialogue « Srelect Region », sélectionnez Mon Poste de Travail dans le menu
Démarrer (Windows XP) ou double-cliquez sur l’icône Mon Poste de Travail sur le bureau (Windows 2000)
et double-cliquez sur l’icône du CD-ROM (Camera Control Pro) dans la fenêtre Mon Poste de Travail.
Retour à la première page 10Présentation Utilisation de Camera Control Pro Annexes
Installation de Camera Control Pro Windows 2/5
Suivez les étapes ci-dessous pour installer Camera Control Pro :
1 Cliquez sur Installation standard.
2 Cliquez sur Suivant.
Retour à la première page 11Présentation Utilisation de Camera Control Pro Annexes
Installation de Camera Control Pro Windows 3/5
3 Une fois que vous avez lu le contenu de l’accord de licence (), sélectionnez J’ac-
cepte les termes del contrat de licence () et cliquez sur Suivant () pour
procéder à l’installation du logiciel.
4 Saisissez la clé de produit () qui se trouve sur la boîte du CD-ROM et cliquez sur
OK (). La version d’essai n’affiche pas cette boîte de dialogue.
5 Personnalisez votre copie de Camera Control Pro () et cliquez sur Suivant ().
Clé de produit
Ne perdez pas cette clé. Elle est nécessaire lors de l’installation ou la mise à niveau de ce logiciel, et
ne peut être remplacée en cas de perte.
Retour à la première page 12Présentation Utilisation de Camera Control Pro Annexes
Installation de Camera Control Pro Windows 4/5
6 Le dossier de destination de Camera Control Pro s’affiche sous « Installez Camera
Control Pro sur. » Cliquez sur Suivant pour installer Camera Control Pro sur ce dos-
sier, ou cliquez sur Modifier… pour sélectionner une autre destination.
7 Cliquez sur Installer.
Retour à la première page 13Présentation Utilisation de Camera Control Pro Annexes
Installation de Camera Control Pro Windows 5/5
8 Cliquez sur Terminer.
9 Cliquez sur Oui et retirez le CD-ROM de Camera Control Pro du lecteur de CD-
ROM.
Lorsqu’une boîte de dialogue vous invitant à redémarrer votre ordinateur s’affiche,
suivez les instructions à l’écran.
L’installation de Camera Control Pro sera alors terminée.
Retour à la première page 14Présentation Utilisation de Camera Control Pro Annexes
Installation de Camera Control Pro Macintosh 1/5
Utilisez un compte disposant des privilèges de l’administrateur lorsque vous installez
Camera Control Pro.
La fenêtre « Centre d’installation »
Démarrez votre ordinateur et insérez le CD-ROM de Camera Control Pro dans le lecteur de
CD-ROM. Double-cliquez l’icône Camera Control Pro CD-ROM ( ) sur le bureau et dou-
ble-cliquez ensuite sur l’icône de Welcome (Bienvenue) ( ). Lorsque la boîte de dialogue
« Sélectionner une région » s’affiche, sélectionnez une région et cliquez sur Suivant. Une
boîte de dialogue de sélection de la langue apparaît à l’écran. Sélectionnez une langue et
cliquez sur Suivant pour afficher la fenêtre « Centre d’installation ».
Installation standard : Installez le lo-
giciel minimal nécessaire pour exécuter
Camera Control Pro.
Manuel d’instructions : ouvrez le dos-
sier « Manuals », qui contient les manuels
d’instructions des logiciels. Double-cli-
quez sur INDEX.pdf pour afficher l’écran
de sélection des régions. Ce bouton n’ap-
paraît pas dans la version d’essai.
Tâcher autre logiciel de Nikon : télé-
chargez les versions d’essai de logiciels
Nikon (connexion Internet requise).
Support technique : consultez le fichier
ReadMe ou visitez les sites de support
technique Nikon (une connexion à l’Inter-
net est nécessaire).
S’enregister : enregistrez votre produit
Nikon en ligne (une connexion à l’Internet
est nécessaire). Ce bouton n’apparaît pas
dans certaines régions.
Pour désinstaller Camera Control Pro, référez-vous au paragraphe intitulé Désinstallation
de Camera Control ProPro.
Retour à la première page 15Présentation Utilisation de Camera Control Pro Annexes
Installation de Camera Control Pro Macintosh 2/5
Suivez les étapes suivantes pour installer Camera Control Pro :
1 Cliquez sur Installation standard.
2 Saisissez le nom et le mot de passe de l’administrateur () et cliquez sur OK ().
3 Dès que vous avez lu l’accord de licence (), cliquez sur Continuer ().
Retour à la première page 16Présentation Utilisation de Camera Control Pro Annexes
Installation de Camera Control Pro Macintosh 3/5
4 Cliquez sur Accepter pour accepter les termes de l’accord de licence et procéder à
l’installation.
5 Cliquez sur Installer.
6 Saisissez la clé de produit () qui se trouve sur la boîte du CD-ROM et cliquez sur
OK (). La version d’essai n’affiche pas cette boîte de dialogue.
Clé de produit
Ne perdez pas cette clé. Elle est nécessaire lors de l’installation ou la mise à niveau de ce logiciel, et
ne peut être remplacée en cas de perte.
Retour à la première page 17Présentation Utilisation de Camera Control Pro Annexes
Installation de Camera Control Pro Macintosh 4/5
7 Personnalisez votre copie de Camera Control Pro () et cliquez sur OK ().
8 Cliquez sur Oui.
Retour à la première page 18Présentation Utilisation de Camera Control Pro Annexes
Installation de Camera Control Pro Macintosh 5/5
9 Cliquez sur Quitter.
10 Cliquez sur OK et retirez le CD-ROM de Camera Control Pro du lecteur de
CD-ROM.
L’installation de Camera Control Pro est ainsi terminée.
Retour à la première page 19Présentation Utilisation de Camera Control Pro Annexes
Démarrage et fermeture de Camera Control Pro 1/6
1 Mettez l’appareil photo hors tension et utilisez le câble d’interface pour connecter l’ap-
pareil photo à l’ordinateur comme décrit dans le manuel de l’appareil. Si vous utilisez
un appareil photo de la gamme D1, choisissez le mode d’exploitation « PC ». Si vous
utilisez un D100, choisissez le mode P, S, A ou M. Les utilisateurs d’appareils photo de
la gamme D2 peuvent sélectionner un mode autre que M-up (miroir relevé). Les D70S,
D70 et D50 peuvent être connectés dans n’importe quel mode de prise de vue.
2 Mettez l’appareil photo sous tension. Si PictureProject Transfer ou Nikon Transfer
démarre, cliquez sur le bouton Fermer.
USB Série D2 D100 D200 D70S D70 D50
Avant de connecter l’appareil photo à un ordinateur exécutant Camera Control Pro, les utilisateurs
des appareils mentionnés ci-dessus doivent s’assurer que le paramètre adéquat est sélectionné
pour l’option USB dans le menu de configuration de l’appareil photo. Choisissez un paramètre USB
en fonction du système d’exploitation de votre ordinateur :
Système d’exploitation D100 Série D2 D200 D70S D70 D50
Choisissez Stockage de
Windows XP
masse * ou PTP.
Choisissez Stockage de Choisissez PTP.
Windows 2000
masse. *
Mac OS Choisissez PTP.
* Lors de l’utilisation de Camera Control Pro, connectez-vous à un compte d’administrateur.
Aucun appareil photo connecté
Si aucun appareil photo n’est connecté lorsque Camera Control Pro est lancé, un avertissement
s’affiche.
Cliquez sur OK pour fermer l’avertissement et afficher la fenêtre suivante. Des préférences peuvent
être définies à l’aide des options de la barre de menu. Pour des informations concernant la con-
nexion de l’appareil photo, reportez-vous au manuel de l’appareil photo.
Retour à la première page 20Présentation Utilisation de Camera Control Pro Annexes
Démarrage et fermeture de Camera Control Pro 2/6
3 Démarrez Camera Control Pro.
Windows
Méthode 1 : Double-cliquez sur le raccourci Camera Control Pro affiché sur le bureau.
Méthode 2 : Cliquez sur Démarrer et sélectionnez Camera Control Pro > Camera Con-
trol Pro dans Tous les programmes (Windows XP) ou Programmes (Windows 2000).
Macintosh
Méthode 1 : Cliquez sur l’icône Camera Control Pro affichée dans le Dock (si disponible).
Méthode 2 : Ouvrez le dossier « Nikon Software/Camera Control Pro » dans le dossier
« Applications », puis double-cliquez sur l’icône Camera Control Pro.
Product Key (Clé du produit)
Lorsqu’il vous est demandé de fournir une cl clé produit, saisissez la clé qui se trouve sur l’embal-
é de produit
lage du produit et cliquez sur OK. Les personnes qui utilisent la version d’essai verront s’afficher une
boîte de dialogue où figure le nombre de jours qu’il leur reste pour utiliser le produit. La période
d’essai est de 30 jours. Cliquez sur Essai pour utiliser la version d’essai ou sur Acheter (si disponible)
pour visiter un site Web où vous pouvez acheter une clé de produit. Faites attention à ne pas perdre
la clé, car vous risquez d’en avoir besoin lors de la réinstallation ou de la mise à niveau du produit.
Retour à la première page 21Présentation Utilisation de Camera Control Pro Annexes
Démarrage et fermeture de Camera Control Pro 3/6
4 La fenêtre Camera Control Pro photo s’affiche alors.
Windows
Macintosh
Retour à la première page 22Présentation Utilisation de Camera Control Pro Annexes
Démarrage et fermeture de Camera Control Pro 4/6
Connexion USB à un ordinateur sous Windows XP
Lorsqu’un appareil photo doté d’une interface USB est connecté à un ordinateur sous Windows XP,
une des boîtes de dialogue suivantes apparaît à l’écran.
Stockage de masse PTP
Sélectionnez Annuler pour fermer la boîte de dialogue.
Retour à la première page 23Présentation Utilisation de Camera Control Pro Annexes
Démarrage et fermeture de Camera Control Pro 5/6
Fermeture de Camera Control Pro
Windows
Sélectionnez Quitter dans le menu Fichier.
Macintosh
Sélectionnez Quitter Camera Control Pro dans le menu Application.
Retour à la première page 24Présentation Utilisation de Camera Control Pro Annexes
Démarrage et fermeture de Camera Control Pro 6/6
Déconnexion de l’appareil photo
Pour déconnecter l’appareil photo:
• USB (PTP)/IEEE 1394 (FireWire) : Mettez l’appareil photo hors tension et débranchez le câble
d’interface.
• USB (Stockage de masse) : Retirez l’appareil photo du système en procédant de la manière
décrite ci-après, mettez l’appareil photo hors tension, puis débranchez le câble USB.
Windows XP: Cliquez sur l’icône « Retirer le périphérique en toute sécurité » dans la barre
des tâches et sélectionnez Retirer le périphérique de stockage de masse USB en
toute sécurité dans le menu qui apparaît.
Windows 2000: Cliquez sur l’icône « Déconnecter ou éjecter le matériel » dans la barre des
tâches et sélectionnez Arrêter le périphérique de stockage de masse USB dans le
menu qui apparaît.
Retour à la première page 25Présentation Utilisation de Camera Control Pro Annexes
Pour obtenir de l’aide
Pour afficher l’aide de Camera Control Pro, sélectionnez Aide de Camera Control Pro
dans le menu Aide.
Windows Macintosh
Retour à la première page 26Présentation Utilisation de Camera Control Pro Annexes Mises à jour du logiciel Camera Control Pro est équipé d’une fonction de mise à jour automatique connue sous le nom de Nikon Message Center. Le Nikon Message Center vérifie les mises à jour des diffé- rents produits numériques Nikon, dont Camera Control Pro. Si l’ordinateur est connecté à Internet, le Nikon Message Center vérifiera automatiquement les mises à jour dès le lance- ment de Camera Control Pro. Vous pouvez également vérifier si une mise à jour est dispo- nible en sélectionnant Rechercher les mises à jour... à partir du menu Aide. Si une mise à jour est disponible, une fenêtre s’ouvrira. Téléchargement de mises à jour Une connexion Internet est requise pour télécharger des mises à jour. Tous les frais facturés par l’opérateur téléphonique ou le fournisseur de services Internet incombent à l’utilisateur. Connexions d’accès à distance Si vous utilisez une connexion d’accès à distance, sachez qu’elle ne s’arrête pas automatiquement à la fin du téléchargement. Veillez à mettre fin manuellement à cette connexion. Confidentialité Les informations fournies par l’utilisateur dans le cadre de ce service ne seront pas communiquées à des tiers sans son autorisation. Retour à la première page 27
Présentation Utilisation de Camera Control Pro Annexes
Utilisation de Camera Control Pro
Disposition de l’écran 29
Capture de photographies sur le disque dur 31
Affichage des photos prises 36
Photographie par intervallomètre 38
La fenêtre de Camera Control Pro 42
Commandes de l’appareil photo 46
Sauvegarde et chargement des paramètres 58
de contrôle de l’appareil photo
Le menu Appareil 59
Réglages personnalisés 63
Retour à la première page 28Présentation Utilisation de Camera Control Pro Annexes
Disposition de l’écran 1/2
La disposition de l’écran de Camera Control Pro est décrite ci-après.
Windows
Barre de menus
Etat de la connexion : Indique l’état et le nom des appareils photo connectés.
/ : Afficher ou masquer les commandes de l’appareil photo. Les commandes de
l’appareil photo peuvent également être affichées ou masquées en sélectionnant Affi-
cher/Masquer les commandes de l’appareil dans le menu Outils.
Onglets de commande de l’appareil photo : Cliquez pour afficher les commandes correspon-
dantes de l’appareil photo.
Commandes de l’appareil photo
Écran ACL simulé
simulé: Assure la même fonction que l’affichage d’infos du viseur de l’appa-
reil photo.
Boutons de prise de vuevue: Cliquez sur ces boutons pour effectuer une prise de vue.
Retour à la première page 29Présentation Utilisation de Camera Control Pro Annexes
Disposition de l’écran 2/2
Macintosh
Etat de la connexion : Indique l’état et le nom des appareils photo connectés.
/ : Afficher ou masquer les commandes de l’appareil photo. Les commandes de
l’appareil photo peuvent également être affichées ou masquées en sélectionnant Affi-
cher/Masquer les commandes de l’appareil dans le menu Outils.
Onglets de commande de l’appareil photo : Cliquez pour afficher les commandes correspon-
dantes de l’appareil photo.
Commandes de l’appareil photo
Écran ACL simulé
simulé: Assure la même fonction que l’affichage d’infos du viseur de l’appa-
reil photo.
Boutons de prise de vuevue: Cliquez sur ces boutons pour effectuer une prise de vue.
Retour à la première page 30Présentation Utilisation de Camera Control Pro Annexes
Capture de photographies sur le disque dur 1/5
Lorsque ce composant est activé et que le D100, D200, D70S, D70, D50 ou un appareil de la
série D2 ou D1 est connecté avec le sélecteur de mode défini sur PC, les photos prises avec
l’appareil sont stockées sur le disque dur de votre ordinateur et non sur la carte mémoire de
l’appareil photo.
1 Ouvrez la fenêtre Camera Control Pro.
2 Sélectionnez Options de transfert... dans le menu Outils pour afficher les op-
tions de transfert.
Retour à la première page 31Présentation Utilisation de Camera Control Pro Annexes
Capture de photographies sur le disque dur 2/5
3 Ajustez les options de prise de vue:
Dossier des images transférées à partir de l’appareil
Utilisez cette zone pour sélectionner le dossier dans lequel les photographies se-
ront placées au moment de la prise de vue.
Prochain nom de fichier à utiliser
Indique la façon dont seront nommées les images transférées sur l’ordinateur. Pour
modifier la manière dont les fichiers sont nommés, cliquez sur Modifier.... La boîte
de dialogue ci-dessous s’affiche. En vous référant au nom de fichier donné à titre
d’exemple, entrez un préfixe et un suffixe, puis choisissez le numéro de départ et
le nombre de chiffres pour la numérotation automatique des fichiers. Vous pouvez
également utiliser la date et l’heure de prise de vue dans le nom du fichier.
Suite de l’étape 3 à la page suivante
Conventions des noms de fichiers
Windows: Les noms de fichiers ne peuvent pas contenir ni guillemets, ni les caractères suivants : « \
», « / », « : », « * », « ? », « < », « > » et « | ». Les points (« . ») ne peuvent pas figurer au début ou à la fin
des noms de fichiers.
Macintosh: Les noms de fichiers Macintosh peuvent comporter au maximum trente et un caractères.
Les deux-points ( : ) ne sont pas autorisés.
Retour à la première page 32Présentation Utilisation de Camera Control Pro Annexes
Capture de photographies sur le disque dur 3/5
Lorsqu’une nouvelle image est reçue de l’appareil
Choisissez l’application qui sera utilisée pour afficher les photographies capturées.
• Ne rien faire: Les photographies sont enregistrées sur le disque dur de l’ordina-
teur.
• Afficher avec Viewer : Les photos sont affichées dans la fenêtre de la visionneu-
se.
se
• Envoyer au dossier surveillé de Capture NX (disponible uniquement si Capture NX est
installé) : Les photos sont enregistrées dans le dossier « surveillé » sélectionné
dans Capture NX (disponible séparément, reportez-vous au manuel Capture
NX pour plus d’informations). Capture NX traite automatiquement les photos
conformément aux paramètres de traitement par lot de Capture NX, ce qui est
comparable à l’option « Traitement direct » de Nikon Capture Camera Control.
• Importer les images dans PictureProject (disponible uniquement si PictureProject
est installé) : PictureProject démarre automatiquement et affiche les photos pri-
ses. Pour plus d’informations, reportez-vous au manuel PictureProject.
Joindre informations IPTC
Cochez cette option afin d’ajouter des informations IPTC aux images capturées et
activer l’option Copier les données de prise de vue dans la légende IPTC.
Suite de l’étape 3 à la page suivante
Authentification des images D2Xs
Les options Joindre informations PTC et Incorporer le profil de couleur ICC ne s’appliquent
pas aux photos prises avec l’option Authentification des images activée. Les informations d’authen-
tification des images ne sont pas incorporées aux images de format TIFF lors des prises de vue avec
Camera Control Pro.
Retour à la première page 33Présentation Utilisation de Camera Control Pro Annexes
Capture de photographies sur le disque dur 4/5
Informations IPTC…
Vous pouvez afficher, en cliquant sur ce bouton, une boîte de dialogue dans la-
quelle vous pouvez sélectionner les informations IPTC, y compris les mots-clés et
les sous-titres, qui seront ajoutés aux images au fur et à mesure de leur capture.
Copier les données de prise de vue dans la légende IPTC
Cochez cette option pour copier les données de prise de vue dans le champ de
légende des images au fur et à mesure de leur capture.
Incorporer le profil de couleur ICC
Sélectionnez cette option pour incorporer un profil ICC correspondant aux para-
mètres d’espace colorimétrique de l’appareil photo. Le profil ICC est incorporé dans
les images au format JPEG et TIFF au moment de la prise de vue.
Cliquez sur OK pour quitter ce dialogue et pour appliquer les règles aux photogra-
phies suivantes.
4 Choisissez éventuellement d’incorporer des informations sur l’orientation de l’ima-
ge dans les photos prises (ces options ne sont pas disponibles lorsque Activée ou
Automatique est sélectionné pour l’option de rotation automatique de l’image
dans le menu de configuration de l’appareil photo). Sélectionnez une option une
première fois pour l’activer, une seconde fois pour la désactiver.
Tourner toutes les images téléchargées de 90 degrés vers la gauche
Si cette option est activée, les photos sont renseignées comme orientées de 90 °
vers la gauche au moment de leur enregistrement.
Tourner toutes les images téléchargées de 90 degrés vers la droite
Si cette option est activée, les photos sont renseignées comme orientées de 90 °
vers la droite au moment de leur enregistrement.
Rotation image auto Série D2 D200 D70S D70 D50
Si Activée ou Automatique (réglage par défaut) est sélectionné pour l’option Rotation image auto
dans le menu de configuration de l’appareil photo, les appareils photo D200, D70S, D70, D50 et de la
gamme D2 détectent l’orientation de l’appareil et incorporent automatiquement cette information dans
les photos (en mode continu, l’orientation appliquée à la première image de chaque série est valable
pour toutes les images de la série, même si vous modifiez l’orientation de l’appareil pendant la prise de
vue). Si Désactivée est sélectionné, l’orientation de l’appareil photo n’est pas enregistrée. Des informa-
tions sur l’orientation des photos peuvent être ajoutées durant le transfert, comme décrit à l’étape 4.
Authentification des images D2Xs
Les options « Tourner toutes les images téléchargées... » ne s’appliquent pas aux photos prises avec
l’option Authentification des images activée. Les informations d’authentification des images ne sont
pas incorporées aux images de format TIFF lors des prises de vue avec Camera Control Pro.
Retour à la première page 34Présentation Utilisation de Camera Control Pro Annexes
Capture de photographies sur le disque dur 5/5
5 Prenez une photo à l’aide du déclencheur de l’appareil photo ou des boutons AF
et prise de vue ou Prise de vue de la fenêtre Camera Control Pro. La boîte de
dialogue Etat ci-dessous apparaît.
Bouton Fermer
triangle
Pour afficher l’histogramme de l’image en cours, cliquez sur le triangle figurant en
bas de la boîte de dialogue Etat.
Si l’option Afficher les hautes lumières sur est cochée, les zones de l’image
prévisualisée qui présentent une luminosité plus importante que la valeur figurant
dans la zone de texte voisine seront signalées par une bordure jaune clignotante.
Afin d’afficher les histogrammes pour les canaux rouge (R), vert (V) et bleu (B), co-
chez les cases correspondantes.
6 Cliquez sur Fermer pour fermer la boîte de dialogue d’état.
Retour à la première page 35Présentation Utilisation de Camera Control Pro Annexes
Affichage des photos prises 1/2
Si Afficher avec Viewer est sélectionné comme valeur de l’option Lorsqu’une nouvelle
image est reçue de l’appareil de la Boîte de dialogue des « Options de transfert »»,
les photos prises sont automatiquement affichées dans la fenêtre « Viewer ». La fenêtre «
Viewer » peut également être démarrée en sélectionnant Afficher Viewer dans le menu
Outils. L’image la plus récente du dossier sélectionné pour Dossier des images transfé-
rées à partir de l’appareil dans la boîte de dialogue « Options de transfert » s’affiche.
Pour fermer la fenêtre « Viewer », cliquez sur Fermer.
Bouton Fermer
La fenêtre « Viewer » contient les boutons suivants :
Retour à la première page 36Présentation Utilisation de Camera Control Pro Annexes
Affichage des photos prises 2/2
Bouton Nom Fonction
Afficher image
Affiche l’image précédente.
précédente
Afficher l’image
Affiche l’image suivante.
suivante
Afficher la zone
Affiche la zone de mise au point utilisée lors de la prise de vue. La zone
de mise au
de mise au point s’affiche en rouge.
point
Ajuster à la
Ajuste l’image à la zone d’affichage (facteur de zoom maximal de 100 %).
fenêtre
100% Affiche l’image à 100%.
50% Affiche l’image à 50%.
Supprimer Supprime l’image affichée.
Afficher la zone de mise au point
L’affichage de la zone de mise au point est disponible uniquement sur les photos prises à l’aide de
reflex numériques Nikon. La zone n’apparaît pas sur les photos prises à l’aide d’un objectif dépourvu
de microprocesseur, en mode de mise au point manuelle, ou lorsque les zones de mise au point
n’apparaissent pas dans le viseur.
Retour à la première page 37Présentation Utilisation de Camera Control Pro Annexes
Photographie par intervallomètre 1/4
A l’aide de Camera Control Pro, vous pouvez automatiquement prendre des séries de pho-
tographies à des intervalles de temps réguliers que vous programmez au préalable.
1 Sélectionnez Intervallomètre dans le menu Appareil. La boîte de dialogue Inter-
vallomètre apparaîtra.
Retour à la première page 38Présentation Utilisation de Camera Control Pro Annexes
Photographie par intervallomètre 2/4
2 Avant de lancer la prise de vue, ajustez les paramètres suivants:
Autofocus avant chaque prise de vue
Lorsque cette option est activée, l’appareil photo effectue une mise au point auto-
matique avant chaque prise de vue. Si le mode de mise au point sélectionné est AF-
A (D50 uniquement) ou AF ponctuel, une mise au point automatique est effectuée
même si la case est décochée.
Continuer la prise de vue jusqu’à annulation
Si cette option est cochée, l’appareil photo continuera de prendre des photos jus-
qu’à ce que vous cliquiez sur Arrêter la prise de vue dans la boîte de dialogue de
photographie par intervallomètre.
Bracketing auto Série D2 D200 D70S D70 D50
Sélectionnez cette option pour effectuer un brac-
keting de l’exposition, du flash ou de la balance des
blancs pendant la prise de vue. Pour modifier les op-
tions de bracketing, Cliquez sur Réglage BKT…. La
boîte de dialogue affichée à droite apparaîtra.
Série D2/D200
Bracketing de l’expo-
sition auto,
Choisissez le type de brac-
bracketing du flash,
keting à effectuer.
bracketing de la
balance blancs
Réglage bracketing
Choisissez la méthode de
en mode d’exposition
bracketing en mode d’expo-
manual D70S/D70/D50
sition manuel.
Série D2 D200
Choisissez le programme de
bracketing, l’incrément d’ex-
Type de bracketing / position ou de balance des
Intervalle bracketing / blancs, le sens du bracketing
Sens bracketing / et le mode d’exposition. Le
Mode d’exposition type de bracketing et l’ordre
de bracketing ne sont pas
disponibles avec le D50.
Retour à la première page 39Présentation Utilisation de Camera Control Pro Annexes
Photographie par intervallomètre 3/4
3 La case Vues permet de choisir le nombre d’images, entre 2 et 9999. Cette option
n’est pas disponible lorsque Continuer la prise de vue jusqu’à annulation est
sélectionné.
4 Vous pouvez choisir pour l’intervalle n’importe quelle valeur entre 00:00:01 (une
seconde) et 99:59:59 (quatre-vingt-dix-neuf heures, cinquante-neuf minutes et cin-
quante-neuf secondes).
5 Cliquez sur Démarrer. Si Envoyer au dossier surveillé de Capture NX est sé-
lectionné pour Lorsqu’une nouvelle image est reçue de l’appareil dans la boîte
de dialogue « Options de transfert »», les photos sont enregistrées dans le dossier
« surveillé » sélectionné dans Capture NX (disponible séparément, reportez-vous au
manuel Capture NX pour plus d’informations). Capture NX traite automatiquement
les photos conformément aux paramètres de traitement par lot de Capture NX,
ce qui est comparable à l’option « Traitement direct » de Nikon Capture Camera
Control.
Paramètres d’intervalle
Si l’intervalle programmé est inférieur au temps nécessaire pour l’enregistrement d’une image, l’in-
tervalle réel sera plus long que celui spécifié dans la boîte de dialogue Intervallomètre.
Extinction automatique Série D1
Si l’appareil photo fonctionne sur batterie et si l’option Pendant 15 minutes a été sélectionnée
dans « Pendant le fonctionnement de Camera Control Pro, maintenir l’appareil allumé » dans l’onglet
Général de la boîte de dialogue Préférences, choisissez un intervalle égal ou inférieur à 15 minutes.
Pour photographier avec de longs intervalles, utilisez l’adaptateur secteur (vendu séparément) pour
alimenter l’appareil photo.
Pendant la prise de vue par intervallomètre
Aucune autre fonction ne peut être utilisée au cours de la photographie par intervallomètre. Aucu-
ne autre opération ne peut être effectuée jusqu’à ce que la boîte de dialogue Intervallomètre soit
fermée.
Retour à la première page 40Présentation Utilisation de Camera Control Pro Annexes
Photographie par intervallomètre 4/4
6 Suivez le déroulement de la prise de vue dans la boîte de dialogue de l’opération
en cours.
Vous pouvez cliquer à tout instant sur Arrêter la prise de vue pour interrompre la
prise de vue. Si un nombre de vues a été entré dans la boîte de dialogue Intervallo-
mètre, la prise de vue s’arrêtera une fois le nombre de vues spécifié atteint.
7 Une fois le nombre de vues spécifié atteint, Arrêter la prise de vue se transfor-
mera en Prise de vue terminée. Cliquez sur Prise de vue terminée pour sortir
de la boîte de dialogue Intervallomètre.
Journal d’état
Si une erreur se produit pendant la prise de vue, un journal d’état sera affiché; cliquez sur OK pour
fermer le journal et revenir à la fenêtre de Camera Control Pro.
La boîte de dialogue Intervallomètre
Si vous faites une erreur lors de l’entrée des paramètres dans la boîte de dialogue Intervallomètre, un
avertissement s’affichera immédiatement. Retournez à la boîte de dialogue Intervallomètre et réglez
les paramètres comme indiqué.
Disque saturé
Un message d’avertissement apparaîtra dès qu’il n’y aura plus suffisamment d’espace sur le disque
de destination pour pouvoir y sauvegarder les photographies prises par intervallomètre. Suivez les
indications données dans le message pour réduire le nombre de vues ou modifier le disque de
destination.
Retour à la première page 41Présentation Utilisation de Camera Control Pro Annexes
La fenêtre de Camera Control Pro 1/4
La fenêtre Camera Control Pro affiche les paramètres actuels de l’appareil photo que vous
pouvez visualiser en cliquant sur les cinq onglets de sélection des pages. Les paramètres de
l’appareil photo peuvent être modifiés à l’aide des commandes de chaque onglet, comme
dans « Commandes de l’appareil ». Les autres paramètres de cette fenêtre sont décrits
ci-dessous.
Etat de la connexion
Etat de la connexion
Cette section indique les informations suivantes au sujet de l’appareil photo actuelle-
ment connecté:
Nom de l’appareil photo
Orientation de l’appareil photo Série D2 D200 D70S D70 D50
Si Activée ou Automatique (réglage par défaut) est sélectionné pour l’option Rota-
tion image auto du menu Configuration de l’appareil photo, l’orientation de l’appareil
sera indiquée par une icône, comme illustré ci-dessous. Aucune icône n’apparaîtra si
Désactivée est sélectionné.
Horizontal Pivoté de 90° vers la droite Pivoté de 90° vers la gauche
Retour à la première page 42Présentation Utilisation de Camera Control Pro Annexes La fenêtre de Camera Control Pro 2/4 Le bouton / Cliquez sur ce bouton pour afficher ou masquer les commandes de l’appareil photo. L’écran ACL simulé L’écran ACL simulé montre les informations qui apparaissent dans le viseur de l’appareil photo à l’exception des erreurs de l’appareil photo. En cliquant sur l’une de ces indications, vous ouvrez l’onglet de la fenêtre Camera Control Pro qui contrôle cette option et à partir duquel vous pourrez la modifier. Lorsqu’un appareil photo de la série D2 un D200, D70S, D70 ou D50 est connecté, la capacité de la mémoire tampon de l’appareil photo est affichée à droite de l’écran ACL simulé. Cette information est mise à jour régulièrement mais l’information affichée et la capacité réelle de la mémoire peuvent légèrement différer. Retour à la première page 43
Vous pouvez aussi lire