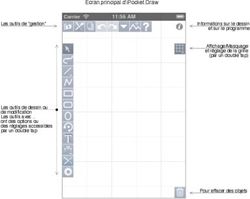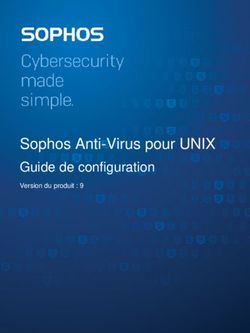Corriger un contre-jour avec Paint.NET
←
→
Transcription du contenu de la page
Si votre navigateur ne rend pas la page correctement, lisez s'il vous plaît le contenu de la page ci-dessous
Le portail des passionnés de photo numérique
Corriger un contre-jour avec Paint.NET
Adapté du tutorial de MagiDev : Corriger un contre-jour avec Photoshop
http://www.virusphoto.com/11419-corriger-un-contre-jour-avec-photoshop.html
Rédigé par Lesylcom – Aout 2007Le portail des passionnés de photo numérique Copyright Ce document reste l’unique propriété de VirusPhoto. Aucune utilisation commerciale, copie, ou diffusion autre que dans un but gratuit et éducatif ne peut être fait sans l’accord préalable des auteurs du site mentionné. Il est strictement interdit de désassembler, modifier ou vendre ce document ou partie de ce document sans l’accord des auteurs mentionnés. CopyRight 2007 VirusPhoto.com © - All rights reserved for all countries A propos des logiciels Les logiciels mentionnés dans ce documents, tels Adobe PhotoShop®, Microsoft Windows®, Paint.Net® sont des marques déposés et sous couverts du copyright International. A propos des photographies La photographie utilisée pour ce tutorial est la propriété de MagiDev. Elle ne peut être utilisé sans l’autorisation de son auteur. Paint.NET - License Copyright © 2007 Rick Brewster, Chris Crosetto, Tom Jackson, Michael Kelsey, Brandon Ortiz, Craig Taylor, Chris Trevino, and Luke Walker. Portions Copyright © 2007 Microsoft Corporation. All Rights Reserved. This software is licensed as per the MIT License below, but with one exception: * The Paint.NET logo and icon artwork are Copyright (C) Rick Brewster. They are covered by the Creative Commons Attribution-NonCommercial-NoDerivs 2.5 license. MIT License: http://www.opensource.org/licenses/mit-license.php Permission is hereby granted, free of charge, to any person obtaining a copy of this software and associated documentation files (the "Software"), to deal in the Software without restriction, including without limitation the rights to use, copy, modify, merge, publish, distribute, sublicense, and/or sell copies of the Software, and to permit persons to whom the Software is furnished to do so, subject to the following conditions: The above copyright notice and this permission notice shall be included in all copies or substantial portions of the Software. THE SOFTWARE IS PROVIDED "AS IS", WITHOUT WARRANTY OF ANY KIND, EXPRESS OR IMPLIED, INCLUDING BUT NOT LIMITED TO THE WARRANTIES OF MERCHANTABILITY, FITNESS FOR A PARTICULAR PURPOSE AND NONINFRINGEMENT. IN NO EVENT SHALL THE AUTHORS OR COPYRIGHT HOLDERS BE LIABLE FOR ANY CLAIM, DAMAGES OR OTHER LIABILITY, WHETHER IN AN ACTION OF CONTRACT, TORT OR OTHERWISE, ARISING FROM, OUT OF OR IN CONNECTION WITH THE SOFTWARE OR THE USE OR OTHER DEALINGS IN THE SOFTWARE. Avant Propos J’ai rédigé cet article au format PDF afin qu’il puisse être disponible «off-line». Je remercie MagiDev de m’avoir autorisé à utiliser sa photo et d’utiliser comme base son article afin de pouvoir comparer plusieurs solutions pour réaliser le même travail. Je remercie le soutiens de VirusPhoto (Jeff , DAM, etc…) pour leurs travails, aides et leur réponses … Et bonne lecture à tous ……
Le portail des passionnés de photo numérique
Corriger un contre-jour avec Paint.Net
Ce tutorial va vous permettre de corriger un contre-jour sur une partie d’une
photographie à partir d’un fichier JPEG.
Pré Requis :
Installer Microsoft FrameWork.NET 2.0
Procéder une copie Paint.NET V3.08 : http://www.getpaint.net
Niveau requis :
Débutant à confirmé de 10 à 20 min
Ouvrir l’image à corriger avec Paint.net
Fichier Ouvrir (ctrl +O)
Sélectionner l’image désirée.
Le traitement du contre-jour doit se faire par couche. Paint.NET (tout comme
Gimp,PhotoShp,etc…) travaille par calques.
Dupliquer le calques (fenêtre calques),
Ou par la barre de menu Calques Dupliquer le calque (Ctrl + Maj +D)Le portail des passionnés de photo numérique
Ensuite modifier les niveaux de couleurs du calque supérieur. (ou Ctrl+L)
Ensuite modifier les niveaux bas et haut afin d’éclaircir l’élément désiré.
N’hésiter pas déplacer la fenêtre Réglage des niveaux, vous pourrez ainsi mieux visualiser les
modifications qui seront apportés
L’image est maintenant éclaircie, mais manque de contraste. Modifier les contrastes afin
de récupérer la couleur originale de la partie à corriger (ici le chien).
Ajustement luminosité / contraste (Ctrl + Maj + C)Le portail des passionnés de photo numérique
Ensuite modifier le contraste (et la luminosité si besoin)
Tout comme lors du réglage des niveaux, n’hesitez pas à déplacer la fenêtre, vous pourrez
ainsi mieux visualiser les modifications qui seront apportés
Pour les étapes suivantes, nous allons travailler le calque plus sombre, soit celui qui est
dessous de celui qui vient être modifié.
Dans la fenêtre calques, sélectionner le calques inférieur, et cliquer sur Monter.
L’affiche de l’image dans la zone de travail est revenue à son état initial. Pas d’inquiétude
les modifications sont toujours actives.
Prochaine étape, récupérer la zone en contre jour avec les modifications apportées
précédemment.
Pour cela, nous allons supprimer les zones assombris par le contre
jour, en utilisant la gomme dans la barre d’outil.Le portail des passionnés de photo numérique
Pour gagner un peu de temps, nous allons supprimer des grosses zones en agrandissant
la taille de largeur de pinceau importante : ici 50.
Puis gommer la zone centrale sans vous approcher trop des bords (prochaine étape)
Etape suivante, les bords, zoomer en sélectionnant la loupe (dans la barre d outil), puis
modifier la taille de la largeur du pinceau (taille de 5). Puis supprimer les zones n’étant
pas supprimées correctement.
Tout comme pour les enfants en maternelle, ne dépasser pas de trop ;-)Le portail des passionnés de photo numérique
L’image commence à prendre forme. Les couleurs reste toujours un peu fade tout de
même sur le calque supérieur.
Maintenant nous allons éclaircir le calque supérieur en le « fusionnant » avec le calque
inférieur en modifiant l’opacité du calque.
Calques propriété du calque (ou la touche F4)
Passer l’opacité à une valeur comprise entre 180 et
200. Attention ne pas réduire tout de même au
risque de ne plus voir le calque supérieur.
Ensuite modifier le contraste du calque supérieur afin
d’améliorer les ombres et contrastes sur l’image
générale.Le portail des passionnés de photo numérique
Pour accentuer les couleurs générales de l’image, appliquer
un peu de saturation.
Ajustement Teinte /Saturation (Ctrl + Maj +U)
Voila notre modification est terminée.
Soit une légère différence avec l’original.Le portail des passionnés de photo numérique Tout comme Gimp et photoShop, Paint.Net possède un format d’enregistrement permettant de sauvegarder les calques et les couches, il s’agit du format Pdn. J espère que ce premier tutorial vous aura plu et qu’il vous permettra de travailler avec cet excellent logiciel : Paint.Net
Vous pouvez aussi lire