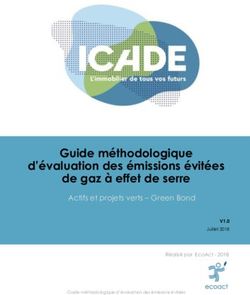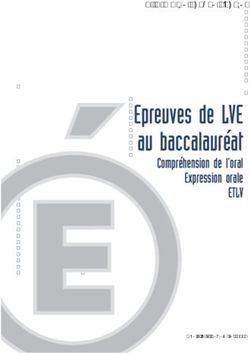Flexo Tools pour Adobe Photoshop - Guide d'Utilisation
←
→
Transcription du contenu de la page
Si votre navigateur ne rend pas la page correctement, lisez s'il vous plaît le contenu de la page ci-dessous
Flexo Tools pour Adobe Photoshop
Contents
1. Avis de copyright.........................................................................................................................................................................3
2. Installation de Flexo Tools.......................................................................................................................................................5
3. Configuration de Flexo Tools................................................................................................................................................. 6
3.1 Démarrage d'une évaluation......................................................................................................................................... 7
3.1.1 Démarrage d'une évaluation en ligne...........................................................................................................8
3.1.2 Démarrage d'une évaluation hors ligne : Création d'une demande d'évaluation...................... 10
3.1.3 Démarrage d'une évaluation hors ligne : Chargement d'une réponse d'évaluation................. 13
3.2 Activation du logiciel..................................................................................................................................................... 14
3.2.1 Activation hors ligne..........................................................................................................................................16
3.2.2 Activation hors ligne : Création d'une demande d'activation........................................................... 17
3.2.3 Activation hors ligne : Chargement d'une réponse d'activation...................................................... 22
3.3 Utilisation du Gestionnaire de licence.................................................................................................................... 23
3.4 Sélection d'un dossier DeskPack.............................................................................................................................25
4. Calques viewX............................................................................................................................................................................ 26
4.1 Emploi des calques viewX.......................................................................................................................................... 27
4.1.1 Création de calques viewX.............................................................................................................................27
4.1.2 Suppression de calques viewX ................................................................................................................... 30
4.1.3 Utilisation des calques viewX........................................................................................................................30
4.2 Calque de prévisualisation de plaque Flexo viewX :........................................................................................ 31
4.3 Calque de prévisualisation d'impression Flexo viewX :................................................................................... 32
4.4 Calque de prévisualisation de la TAC viewX....................................................................................................... 34
5. Filtre FlexoClean........................................................................................................................................................................ 36
6. Filtre FlexoFix..............................................................................................................................................................................40
7. Paramètres de la presse........................................................................................................................................................42
7.1 Création de nouveaux paramètres de la presse................................................................................................ 42
7.2 Affichage, modification et suppression des paramètres de la presse........................................................45
7.3 A propos des pourcentages de haute précision................................................................................................ 45
iiFlexo Tools pour Adobe Photoshop
1
1. Avis de copyright
© Copyright 2011 Esko Software BVBA, Gand, Belgique
Tous droits réservés. Ce matériel, les informations et le mode d'emploi sont la propriété d'Esko
Software BVBA. Le matériel, l'information et les instructions sont fournis EN L'ETAT sans une garantie
de n'aucune sorte. Aucune garantie n'est accordée ou étendue par ce document. Par ailleurs, Esko
Software BVBA ne donne aucune garantie ou interprétation concernant l'utilisation ou les résultats
de l'utilisation du logiciel ou des informations contenues dans le présent document. Esko Software
BVBA ne peut être tenu responsable de tout dommage direct, indirect, fortuit ou consécutif découlant
de l'utilisation du logiciel ou de l'impossibilité d'utiliser celui-ci ou les informations contenues dans
le présent document.
Les informations contenues dans ce document peuvent être modifiées sans préavis. Des révisions
peuvent être proposées de temps en temps pour informer de tels changements et/ou ajouts.
Aucune partie de ce document ne peut être reproduite, stockée dans une base de données ou
un système d'archivage ou publiée sous n'importe quelle forme ou par n'importe quel moyen
(électronique, mécanique, impression, photocopie, microfilm ou autres) sans l'autorisation écrite
préalable d'Esko Software BVBA.
Ce document remplace toutes les versions précédentes.
Les couleurs PANTONE® affichées dans l'application logicielle ou dans la documentation utilisateur
ne correspondent pas obligatoirement à des normes identifiées par PANTONE. Consultez les
publications PANTONE actuelles pour obtenir les couleurs appropriées. PANTONE® et les autres
marques Pantone, Inc. sont la propriété de Pantone, Inc. ©Pantone, Inc., 2008.
Pantone, Inc. est titulaire des droits d'auteur des logiciels et/ou données de couleur que la société
Esko Software BVBA est autorisée à distribuer pour une utilisation exclusive en association avec
les applications basées sur LW-Brix et CT-Brix. Les logiciels et/ou données de couleur PANTONE
ne doivent pas être copiés sur un autre disque ou en mémoire, sauf s'ils font partie de l'exécution
d'applications basées sur LWBrix et CTBrix.
Ce logiciel est partiellement basé sur le travail du Groupe Independent JPEG Group.
Certaines parties de ce logiciel sont sous copyright © 1996 - 2002 The FreeType Project
(www.freetype.org). Tous droits réservés.
Certaines parties de ce logiciel sont sous copyright 2006 Feeling Software, copyright 2005 - 2006
Autodesk Media Entertainment.
Certaines parties de ce logiciel sont sous copyright ©1998 - 2003 Daniel Veillard. Tous droits
réservés.
Certaines parties de ce logiciel sont sous copyright ©1999 - 2006 The Botan Project. Tous droits
réservés.
La partie du logiciel intégrée dans ce produit est le logiciel gSOAP. Les partie créées par gSOAP sont
sous Copyright ©2001 - 2004 Robert A. van Engelen, Genivia inc. Tous droits réservés.
Certaines parties de ce logiciel sont sous copyright ©1998 - 2008 The OpenSSL Project et ©1995
- 1998 Eric Young (eay@cryptsoft.com). Tous droits réservés.
Ce produit comprend un logiciel développé par Apache Software Foundation (http://
www.apache.org/).
31 Flexo Tools pour Adobe Photoshop
Adobe, le logo Adobe, Acrobat, le logo Acrobat, Adobe Creative Suite, Illustrator, InDesign, PDF,
Photoshop, PostScript, XMP et le logo Powered by XMP sont des marques, déposées ou non,
d'Adobe Systems Incorporated aux Etats-Unis ou dans d'autres pays.
Microsoft et le logo de Microsoft sont des marques déposées de Microsoft Corporation aux Etats-
Unis et dans d'autres pays.
SolidWorks est une marque déposée de SolidWorks Corporation.
Certaines parties de ce logiciel sont la propriété de Spatial Corp. 1986 - 2003. Tous droits réservés.
JDF et le logo JDF sont des marques de l'organisme CIP4. Copyright 2001 The International
Cooperation for the Integration of Processes in Prepress, Press and Postpress (CIP4). Tous droits
réservés.
Ce logiciel Esko contient l'algorithme RSA Data Security, Inc. MD5 Message-Digest Algorithm.
Java et toutes les marques déposées et logos sont des marques déposées ou les marques
commerciales de Sun Microsystems aux Etats-Unis et dans d'autres pays.
Une partie de ce logiciel utilise une technologie développée par BestTM Color Technology (EFI).
EFI et Bestcolor sont des marques déposées d'Electronics For Imaging GmbH auprès de l'Office
américain des brevets (United States Patent and Trademark Office).
Contient la bibliothèque PowerNest sous copyright et licence d'Alma, 2005 – 2007.
Tous les autres noms de produits sont des marques commerciales ou des marques déposées de
leurs détenteurs respectifs.
Veuillez adresser toute correspondance concernant cette publication à :
Esko Software BVBA
Kortrijksesteenweg 1095
B – 9051 Gand
info.eur@esko.com
4Flexo Tools pour Adobe Photoshop
2
2. Installation de Flexo Tools
• Ouvrez le paquetage Photoshop.mpkg sur le disque d'installation et suivez les instructions à
l'écran.
Cette opération va installer Flexo Tools dans le dossier des plug-ins d'Adobe Photoshop® (Adobe
Photoshop® Plug-Ins) et le Gestionnaire de licence dans votre dossier Applications.
53 Flexo Tools pour Adobe Photoshop
3. Configuration de Flexo Tools
1. Après avoir installé Flexo Tools, lancez Photoshop et sélectionnez Fichier > Automatiser >
Configuration de Flexo Tools...
2. Vous disposez de deux options de licence pour Flexo Tools. Vous pouvez au choix :
• Démarrer une évaluation de 30 jours (voir Démarrage d'une évaluation on page 7),
• Activer votre licence, si vous en possédez une (voir Activation du logiciel on page 14).
Note: Si vous avez déjà activé votre licence mais que vous voulez la modifier ou la désactiver,
utilisez le Gestionnaire de licence. Reportez-vous à Utilisation du Gestionnaire de licence on
page 23.
3. Choisissez un dossier DeskPack. Reportez-vous à Sélection d'un dossier DeskPack on page
25.
6Flexo Tools pour Adobe Photoshop
3
3.1 Démarrage d'une évaluation
1. Dans la boîte de dialogue Configuration de Flexo Tools, cliquez sur le bouton Démarrer
l'évaluation....
Cette opération ouvre l'Assistance de démarrage de l'évaluation.
2. Cliquez sur Continuer.
3. Choisissez :
• Démarrer une évaluation en ligne ou
• Démarrer une évaluation hors ligne.
73 Flexo Tools pour Adobe Photoshop
3.1.1 Démarrage d'une évaluation en ligne
1. Dans l'Assistance de démarrage de l'évaluation, choisissez Démarrer une évaluation en ligne.
2. Entrez votre Nom de compte et votre Mot de passe EskoArtwork.
8Flexo Tools pour Adobe Photoshop
3
Note: Si vous ne disposez pas d'un compte EskoArtwork, cliquez sur le lien Créer un nouveau
compte EskoArtwork pour en créer un.
3. Cliquez sur Continuer.
Cette opération démarre une évaluation de 30 jours pour Flexo Tools.
93 Flexo Tools pour Adobe Photoshop
Note: Vous pouvez vérifier le nombre de jours restants pour votre évaluation dans la boîte de dialogue
Configuration de Flexo Tools et dans le Gestionnaire de licence.
3.1.2 Démarrage d'une évaluation hors ligne : Création d'une demande
d'évaluation
1. Dans l'Assistance de démarrage de l'évaluation, choisissez Démarrer une évaluation hors ligne.
2. Choisissez Etape 1 : Créez une demande d'évaluation.
3. Entrez votre Nom de compte EskoArtwork.
10Flexo Tools pour Adobe Photoshop
3
Note: Si vous ne disposez pas d'un compte EskoArtwork, allez à http://www.esko.com/licensing/
createaccount pour en créer un.
4. Enregistrez le fichier de demande d'évaluation créé automatiquement à l'aide du bouton
Enregistrez sous....
5. Cliquez sur Continuer puis sur Terminé.
6. Allez à http://www.esko.com/licensing/activation, sélectionnez l'option Activation manuelle du
produit et cliquez sur Continuer.
113 Flexo Tools pour Adobe Photoshop
7. Recherchez le fichier Flexo Tools_ActivationRequest.xml que vous avez enregistré
précédemment.
Note: Votre navigateur doit accepter les cookies. Pour effectuer ce réglage dans Safari,
sélectionnez successivement Safari > Préférences > Sécurité, puis choisissez Toujours pour
l'option Accepter les cookies.
8. Entrez votre Nom de compte et votre Mot de passe EskoArtwork et cliquez sur Continuer.
Cette opération affiche votre clé de produit d'évaluation pour Flexo Tools.
12Flexo Tools pour Adobe Photoshop
3
9. Cliquez sur Continuer pour télécharger un fichier response.xml.
3.1.3 Démarrage d'une évaluation hors ligne : Chargement d'une réponse
d'évaluation
1. Dans Photoshop, revenez à Fichier > Automatiser > Configuration de Flexo Tools... et cliquez
sur Démarrer l'évaluation...
2. Dans l'Assistance de démarrage de l'évaluation, choisissez Démarrer une évaluation hors ligne.
3. Choisissez Etape 2 : Chargez une réponse d'évaluation.
133 Flexo Tools pour Adobe Photoshop
4. Recherchez le fichier response.xml que vous avez téléchargé précédemment.
5. Cliquez sur Continuer puis sur Fermer.
Cette opération démarre une évaluation de 30 jours pour Flexo Tools.
Note: Vous pouvez vérifier le nombre de jours restants pour votre évaluation dans la boîte de dialogue
Configuration de Flexo Tools et dans le Gestionnaire de licence.
3.2 Activation du logiciel
Une clé de produit permanente est nécessaire pour activer Flexo Tools.
1. Dans la boîte de dialogue Configuration de Flexo Tools, cliquez sur le bouton Activer....
14Flexo Tools pour Adobe Photoshop
3
Cette opération ouvre l'Assistance d'activation de licence.
2. Cliquez sur Continuer.
3. Choisissez :
• Activation en ligne ou
• Activation hors ligne.
153 Flexo Tools pour Adobe Photoshop
3.2.1 Activation hors ligne
1. Dans l'Assistance d'activation de licence, choisissez Activation en ligne.
2. Entrez votre Clé de produit.
3. Entrez votre Nom de compte et votre Mot de passe EskoArtwork.
16Flexo Tools pour Adobe Photoshop
3
Note: Si vous ne disposez pas d'un compte EskoArtwork, cliquez sur le lien Créer un nouveau
compte EskoArtwork pour en créer un.
4. Cliquez sur Continuer.
Vous pouvez maintenant utiliser Flexo Tools.
3.2.2 Activation hors ligne : Création d'une demande d'activation
1. Dans l'Assistance d'activation de licence, choisissez Activation hors ligne.
2. Choisissez Etape 1 : Créez une demande d'activation.
173 Flexo Tools pour Adobe Photoshop
3. Entrez votre Clé de produit.
18Flexo Tools pour Adobe Photoshop
3
4. Entrez votre Nom de compte EskoArtwork.
Note: Si vous ne disposez pas d'un compte EskoArtwork, allez à http://www.esko.com/licensing/
createaccount pour en créer un.
5. Enregistrez le fichier de demande d'activation créé automatiquement à l'aide du bouton
Enregistrez sous....
193 Flexo Tools pour Adobe Photoshop
6. Cliquez sur Continuer puis sur Terminé.
7. Allez à http://www.esko.com/licensing/activation, sélectionnez l'option Activation manuelle du
produit et cliquez sur Continuer.
20Flexo Tools pour Adobe Photoshop
3
8. Recherchez le fichier Flexo Tools_ActivationRequest.xml que vous avez enregistré
précédemment.
Note: Votre navigateur doit accepter les cookies. Pour effectuer ce réglage dans Safari,
sélectionnez successivement Safari > Préférences > Sécurité, puis choisissez Toujours pour
l'option Accepter les cookies.
9. Entrez votre Nom de compte et votre Mot de passe EskoArtwork et cliquez sur Continuer.
Cette opération affiche votre clé de produit pour Flexo Tools.
213 Flexo Tools pour Adobe Photoshop
10.Cliquez sur Continuer pour télécharger un fichier response.xml.
3.2.3 Activation hors ligne : Chargement d'une réponse d'activation
1. Dans Photoshop, sélectionnez Fichier > Automatiser > Configuration de Flexo Tools... et cliquez
sur Activer...
2. Dans l'Assistance d'activation de licence, choisissez Activation hors ligne.
3. Choisissez Etape 2 : Chargez une réponse d'activation.
22Flexo Tools pour Adobe Photoshop
3
4. Recherchez le fichier response.xml que vous avez téléchargé précédemment.
5. Cliquez sur Continuer puis sur Fermer.
Vous pouvez maintenant utiliser Flexo Tools.
3.3 Utilisation du Gestionnaire de licence
• Pour ouvrir le Gestionnaire de licence :
• Dans Photoshop, sélectionnez Fichier > Automatiser > Configuration de Flexo Tools... et
cliquez sur Gestionnaire de licence...
233 Flexo Tools pour Adobe Photoshop
• Allez à votre dossier Applications et double-cliquez sur EskoArtwork Local License
Manager.app.
• Le Gestionnaire de licence vous permet d'effectuer les opérations suivantes :
• Activer votre licence, si vous en possédez une, à l'aide de l'Assistance d'activation de licence
(voir Activation du logiciel on page 14).
• Désactiver votre licence, par exemple si vous voulez la transférer vers un autre ordinateur.
• Réparer une ou plusieurs licences, si elles sont cassées.
• Enregistrer un rapport de licences (cette opération peut être utile si votre ordinateur tombe en
panne ou s'il est volé).
Pour de plus amples informations sur la désactivation ou la réparation de licences, ainsi que sur
l'enregistrement d'un rapport de de licences, reportez-vous au manuel d'utilisation Utilisation
du Gestionnaire de licence de serveur EskoArtwork.
24Flexo Tools pour Adobe Photoshop
3
3.4 Sélection d'un dossier DeskPack
Avant de pouvoir utiliser n'importe lequel des outils Flexo Tools, vous devez spécifier un dossier
DeskPack. Flexo Tools utilise ce dossier en mode interne pour stocker des paramètres.
• Utilisez le bouton Choisir... pour sélectionner un dossier existant ou pour en créer un nouveau à
utiliser en tant que Dossier DeskPack.
Note:
Si vous exécutez plusieurs copies de Flexo Tools dans un environnement de réseau, nous
vous recommandons d'utiliser le même dossier DeskPack avec toutes les copies. Avec cette
configuration, les outils de Flexo Tools peuvent tous utiliser les mêmes paramètres de la presse.
Si vous disposez également de produits DeskPack sur Adobe Illustrator®, nous vous suggérons
d'utiliser le conteneur DeskPack en tant que dossier DeskPack.
254 Flexo Tools pour Adobe Photoshop
4. Calques viewX
Les calques viewX sont des jeux de calques Photoshop créés par Flexo Tools. Pour les
activer, choisissez Fichier > Automatiser. Ils vous aideront à visualiser certaines caractéristiques
d'impression, ce qui vous facilitera la détection des problèmes d'impression potentiels.
Vous disposez de trois jeux de calques viewX, qui servent chacun un objectif différent :
1. Prévisualisation de plaque Flexo : affiche une séparation unique sous la forme d'une plaque flexo
traitée. Vous pouvez ainsi contrôler aisément les zones qui vont comporter des points et celles qui
n'en contiendront aucun dans les hautes lumières. (Calque de prévisualisation de plaque Flexo
viewX : on page 31.)
2. Prévisualisation d'impression Flexo : indique l'effet de l'élargissement du point dans les hautes
lumières sur une image composite. Indique la désaturation et les écarts de ton de l'image
qui résultent de l'élargissement du point pour le premier point. (Calque de prévisualisation
d'impression Flexo viewX : on page 32.)
3. Prévisualisation de la TAC : indique les zones dans lesquelles la somme des densités excède la
limitation de la TAC pour le support d'impression. (Calque de prévisualisation de la TAC viewX
on page 34.)
Veuillez vous reporter à Emploi des calques viewX on page 27.
Une fois que vous avez créé un ou plusieurs calques viewX, vous pouvez aisément afficher et
masquer l'effet en affichant et en masquant le calque viewX.
26Flexo Tools pour Adobe Photoshop
4
Caution:
• Si vous combinez le fichier lorsque l'un des calques viewX est visible, l'ajustement sera calculé
dans les séparations. Telle n'est probablement pas votre intention. Veillez à activer l'option
Invisible pour les calques viewX avant de combiner un fichier ou de l'enregistrer vers un format
de fichier plat (CT Esko-Graphics, EPS, ... ).
• Le calque viewX visible va affecter la valeur du densitomètre dans la palette Info. Pour mesurer
les densités réelles, masquez le calque viewX.
• Les calques viewX sont des calques de réglage. Photoshop ne prend pas en charge les calques
de réglage sur les images multi-canaux. Par conséquent, seuls les calques viewX sont disponibles
pour les images CMYK composites.
4.1 Emploi des calques viewX
4.1.1 Création de calques viewX
Pour créer des calques viewX, choisissez Fichier > Automate > Calques viewX ... Une boîte de
dialogue s'affiche:
274 Flexo Tools pour Adobe Photoshop
Presse : pour afficher la liste de toutes les configurations de la presse. Reportez-vous à Paramètres
de la presse on page 42 pour plus de détails sur la modification de ces configurations.
Calque de prévisualisation de plaque Flexo : activez cette bascule si vous voulez afficher un calque
de prévisualisation de plaque Flexo. Si aucun réglage n'est défini pour le premier point sur la presse
sélectionnée, cette case à cocher est désactivée. (Plus d'informations sur Calque de prévisualisation
de plaque Flexo viewX : on page 31).
Couleur de plaque : choisissez la couleur de plaque que vous voulez utiliser dans le cadre de la
prévisualisation. Ce paramètre est uniquement visuel. Vous pouvez choisir celui que vous voulez.
Calque de prévisualisation d'impression Flexo : activez cette bascule si vous voulez afficher un
calque de prévisualisation d'impression Flexo. Si aucun réglage n'est défini pour l'élargissement du
point dans les hautes lumières sur la presse sélectionnée, cette case à cocher est désactivée. (Plus
d'informations sur Calque de prévisualisation d'impression Flexo viewX : on page 32).
Calque de prévisualisation de la TAC : activez cette bascule si vous voulez afficher un calque de
prévisualisation de la TAC. (Plus d'informations sur Calque de prévisualisation de la TAC viewX on
page 34).
28Flexo Tools pour Adobe Photoshop
4
Mettre en surbrillance lorsque la TAC est supérieure à x %. Les zones de l'image passent en
surbrillance si la somme locale des densités excède la valeur sélectionnée ici. Si une limite de TAC
est définie pour la presse sélectionnée, cette valeur est indiquée par la présence d'un marqueur sur
l'échelle. Vous pouvez utiliser un autre paramètre pour la visualisation. Un petit marqueur indique la
limite de TAC spécifiée dans les paramètres de la presse sélectionnée. Reportez-vous à Paramètres
de la presse on page 42.
Appuyez sur OK pour créer ou modifier les calques viewX. Les différents jeux de calques seront créés.
294 Flexo Tools pour Adobe Photoshop
Tip:
Le contenu des calques viewX est contrôlé par Flexo Tools. Ainsi, lorsque vous créez des calques
viewX, nous vous recommandons vivement de les fermer dans la palette Calques.
4.1.2 Suppression de calques viewX
Pour supprimer un ou plusieurs calques viewX, choisissez Fichier > Automatiser > Calques viewX...
et désactivez les calques inutiles. Pour supprimer rapidement tous les calques viewX, vous pouvez
aussi masquer les calques viewX et utiliser les fonctions Supprimer les calques cachés ou Aplatir
l'image de Photoshop.Vous pouvez également amener les calques viewX dans la Corbeille.
4.1.3 Utilisation des calques viewX
Les calques viewX fonctionnent en gros comme les calques de réglage classiques de Photoshop :
en mode visible, un calque de réglage applique un effet à tous les calques visibles sous-jacents. Les
autres calques ne sont pas vraiment modifiés ; seules la visualisation et les mesures du densitomètres
sont affectées.
30Flexo Tools pour Adobe Photoshop
4
Caution:
Assurez-vous que les calques viewX ne sont pas visibles lorsque vous les fusionnez. Si vous
fusionnez ou aplatissez des calques standard avec les calques de réglage, les ajustements sont
calculés dans le résultat. Ce phénomène peut également survenir lorsque vous changez le mode
d'image ou que vous effectuez un enregistrement vers un fichier sans calque.
Caution:
Les valeurs de couleurs de la palette Info ne sont pas correctes lorsque les calques viewX sont
visibles.
Les calques viewX ne sont pas totalement identiques aux calques de réglage Photoshop : vous ne
pouvez pas sélectionner ou modifier les calques viewX, puisque leur gestion est assurée par Flexo
Tools et que vous les créez au moyen de l'option 'Calques viewX...'. Vous pouvez uniquement les
masquer ou les afficher. Un seul calque viewX peut être visible à tout moment.
4.2 Calque de prévisualisation de plaque Flexo viewX :
Ce calque viewX indique le canal sélectionné sous la forme d'une plaque flexo traitée.
La prévisualisation de plaque Flexo permet de distinguer aisément les zones de la plaque qui
contiennent des points et celles qui n'en comportent pas. Vous ne pouvez sélectionner qu'un seul
canal lorsque ce calque viewX est visible.
Le calque de prévisualisation de plaque Flexo utilise le pourcentage du premier point défini dans les
Paramètres de la presse on page 42. Les pixels dont le pourcentage est inférieur au pourcentage
du premier point sont représentés sous la forme de zones sans points. Les pixels dont le pourcentage
est supérieur ou égal au pourcentage du premier point sont représentés sous la forme de zones
avec points.
314 Flexo Tools pour Adobe Photoshop
4.3 Calque de prévisualisation d'impression Flexo viewX :
Ce calque viewX indique l'effet sur l'image de l'élargissement du point dans les hautes lumières.
32Flexo Tools pour Adobe Photoshop
4
Son effet est équivalent à l'ajustement de courbe. Pour déterminer cette courbe, le calque
de prévisualisation d'impression Flexo utilise les paramètres définis pour le premier point et
l'élargissement du point dans les hautes lumières sur la presse sélectionnée. Le calque de
prévisualisation d'impression affiche, du plus clair au plus foncé, les pourcentages inférieurs au
pourcentage du premier point sous la forme 0%. Le pourcentage du premier point est plus sombre
(sur la base de la valeur de l'option Impression du premier point). Au niveau des tons moyens, cet
effet d'assombrissement s'estompe jusqu'à la valeur Plage. Les pourcentages supérieurs à la valeur
de l'option Plage ne sont pas modifiés.
Voir aussi : Paramètres de la presse on page 42.
334 Flexo Tools pour Adobe Photoshop
4.4 Calque de prévisualisation de la TAC viewX
Ce calque viewX met clairement en surbrillance les zones de l'image pour lesquelles la somme des
densités excède la limite de couverture de zone totale (TAC) du support d'impression.
34Flexo Tools pour Adobe Photoshop
4
Cette limite est définie lors de la Création de calques viewX on page 27...
355 Flexo Tools pour Adobe Photoshop
5. Filtre FlexoClean
Le filtre FlexoClean est un filtre d'image qui nettoie les séparations afin d'éviter la présence de trous
ou de points sur la plaque. Vous pouvez exécuter le filtre sur tout ou partie des filtres CMYK. Les
canaux sélectionnés seront tous nettoyés (indépendamment les uns des autres). Vous pouvez aussi
nettoyer les images multi-canaux ; dans ce cas, cependant, vous devrez effectuer le filtrage canal
par canal.
Pour ouvrir le filtre, choisissez Filtre > DeskPack > FlexoClean. Une boîte de dialogue s'affiche :
36Flexo Tools pour Adobe Photoshop
5
La partie droite de cette boîte de dialogue indique les paramètres de filtre. Appuyez sur OK (ou sur
la touche Entrée) pour appliquer le filtre sur la sélection Photoshop actuelle. Appuyez sur Annuler
(ou sur la touche Echap) pour fermer la boîte de dialogue. La partie gauche de la boîte de dialogue
permet de comparer l'image initiale et la prévisualisation après application du filtre.
Presse : Affiche la liste de toutes les configurations de la presse. Reportez-vous à Paramètres de la
presse on page 42 pour plus de détails sur la modification de ces configurations. Le filtre utilise
la valeur du pourcentage du premier point définie pour la presse sélectionnée afin de déterminer si
la plaque contiendra des points. Le filtre vérifie également que les pourcentages de hautes lumières
375 Flexo Tools pour Adobe Photoshop
inférieurs au pourcentage du premier point sont tous ramenés à 0% ou amenés à la valeur du
pourcentage du premier point.
Coupe dans les hautes lumières au-dessous de : Le processus de clichage coupe normalement les
hautes lumières au-dessous du Pourcentage du premier point (voir Création de nouveaux paramètres
de la presse on page 42). Cependant, ce curseur vous permet d'influer sur le point de coupe
pour cette image : les pixels dont le pourcentage est inférieur à cette valeur recevront tous la valeur
0% ; ainsi, ils ne généreront aucun point sur la plaque. Si vous choisissez la valeur 0%, les hautes
lumières ne seront pas coupées et la plaque sera couverte de points.
Supprimer les points diffus : Le filtre analyse un par un les canaux sélectionnés, afin de rechercher
les groupes de pixels qui constitueront un point isolé ou des groupes de points sur la plaque. S'il
trouve un tel groupe de pixels, le filtre le remplace par des pixels à 0%.
Rayon : Les points seront supprimés uniquement s'ils sont inférieurs au rayon donné.
Densité maximale : Un point sera supprimé uniquement si son pixel le plus foncé n'est pas plus
foncé que la valeur indiquée.
Remplir les trous : Lorsque cette bascule est activée, le filtre peut analyser un par un les canaux
sélectionnés, afin de rechercher les groupes de pixels qui constitueront une zone sans points
totalement entourée de points. S'il trouve un tel groupe de pixels (et que ce dernier n'est pas trop
grand), le filtre le remplace par des pixels qui garantissent la plus petite taille possible de point stable,
afin de remplir le trou. Rayon : Les trous seront remplis uniquement s'ils sont inférieurs ou égaux
au rayon donné.
Zone de prévisualisation : La partie gauche propose une zone de visualisation de grande dimension,
qui affiche l'aperçu du résultat de l'application du filtre. Utilisez les boutons Plus et Moins ci-dessous
pour modifier l'échelle du zoom. Cliquez et faites glisser dans la fenêtre de prévisualisation pour
effectuer un panoramique et afficher une autre partie. Cliquez dans l'image de prévisualisation
et maintenez enfoncé pour voir l'image initiale. Vous pouvez alors comparer l'image résultant de
l'application du filtre et l'image initiale.
Canal : Choisissez le ou les canaux que vous voulez afficher dans la zone de prévisualisation. Cette
sélection s'applique uniquement à l'image affichée dans la zone de prévisualisation, et non à l'effet
du filtre.
Prévisualisation : L'image placée dans la zone de prévisualisation peut apparaître dans l'un des
modes de visualisation viewX suivants :
• Image (sélection par défaut) : Aucun mode de visualisation ; l'aperçu et l'image initiale sont
affichés en mode de visualisation Photoshop normal.
• Prévisualisation de plaque Flexo : L'image placée dans la zone de prévisualisation est affichée
sous la forme d'une plaque flexo. L'effet est identique à celui du Calque de prévisualisation de
plaque Flexo viewX : on page 31.
• Prévisualisation d'impression Flexo : L'image placée dans la zone de prévisualisation est affectée
d'un élargissement du point supplémentaire dans les hautes lumières. L'effet est identique à celui
du Calque de prévisualisation d'impression Flexo viewX : on page 32.
Valeurs de couleurs : utilisez le pointeur de la souris dans la zone de prévisualisation du filtre pour
mesurer les valeurs de couleurs. La première colonne indique les valeurs initiales et la seconde, les
valeurs obtenues après application du filtre (voir A propos des pourcentages de haute précision on
page 45).
38Flexo Tools pour Adobe Photoshop
5
Note:
Le mode de prévisualisation sélectionné affecte toujours l'affichage des zones de prévisualisation.
Ainsi, lorsque vous cliquez dans la zone de prévisualisation, l'image initiale est également affichée
dans le mode de prévisualisation sélectionnée.
396 Flexo Tools pour Adobe Photoshop
6. Filtre FlexoFix
Le filtre FlexoFix permet d'améliorer automatiquement la qualité d'impression d'une image sur une
presse flexographique.
Pour démarrer le filtre FlexoFix, choisissez FlexoFix dans le sous-menu DeskPack du menu Filtres.
Une boîte de dialogue s'affiche :
La partie droite de cette boîte de dialogue indique les paramètres de filtre. Appuyez sur OK (ou sur la
touche Entrée) pour appliquer le filtre sur la sélection Photoshop actuelle. Appuyez sur Annuler (ou
sur la touche Echap) pour fermer la boîte de dialogue.
Presse : Affiche la liste de toutes les configurations de la presse. Reportez-vous à Paramètres de la
presse on page 42 pour plus de détails sur la modification de ces configurations.
Actions de canal : Vous disposez pour chaque canal sélectionné d'une liste des actions possible.
Pour les images CMYK standard (avec un canal noir 'squelette'), les actions par défaut vous
assureront des résultats optimaux.
40Flexo Tools pour Adobe Photoshop
6
Pour une sélection composite :
• Enregistrer les détails et la saturation : cela signifie que le filtre va augmenter tous les
pourcentages au-dessus du pourcentage du premier point et va compenser l'élargissement du
point dans les hautes lumières. Cette compensation est exécutée en mode contextuel afin de
garantir la préservation du détail et du contraste de l'image initiale. Dans certaines zones, les tons
moyens seront augmentés afin de compenser la désaturation résultant de l'élargissement du gain
dans les hautes lumières restant pour les autres canaux.
• Enregistrer la saturation : cela signifie que le filtre va augmenter tous les pourcentages au-dessus
du pourcentage du premier point et va compenser l'élargissement du point dans les hautes
lumières. Dans certaines zones, les tons moyens peuvent être augmentés afin de compenser la
désaturation résultant de l'élargissement du gain dans les hautes lumières restant pour les autres
canaux.
• Raccourcir : cette action supprime de la plaque les points dans les hautes lumières, au détriment
de certains détails dans les hautes lumières.
• Aucun : le filtre ne modifie pas ce canal.
Dans le cadre de la sélection d'un canal unique, la 'saturation' n'existe pas et la liste est donc
légèrement différente :
• Enregistrer les détails : cela signifie que le filtre va augmenter tous les pourcentages au-dessus du
pourcentage du premier point et va compenser l'élargissement du point dans les hautes lumières.
Cette compensation est exécutée en mode contextuel afin de garantir la préservation du détail
et du contraste de l'image initiale.
• Raccourcir : cette action supprime de la plaque les points dans les hautes lumières, au détriment
de certains détails dans les hautes lumières.
• Aucun : le filtre ne modifie pas ce canal.
Plage de raccourcissement : s'applique à l'action de raccourcissement et spécifie la proportion dans
laquelle les hautes lumières seront raccourcies. Les hautes lumières inférieures à cette valeur seront
toutes ramenées à 0%.
Valeurs de couleurs : utilisez le pointeur de la souris dans la zone de prévisualisation du filtre pour
mesurer les valeurs de couleurs. La première colonne indique les valeurs initiales et la seconde, les
valeurs obtenues après application du filtre (voir A propos des pourcentages de haute précision on
page 45).
Dans cet exemple (orange composite), le cyan est légèrement éclairci, afin de compenser
partiellement l'élargissement du point dans les hautes lumières. Le reste de l'élargissement du point
dans les hautes lumières pour le cyan va quand même désaturer la couleur composite ; les valeurs
de magenta et surtout de jaune sont augmentées afin de compenser cette désaturation. L'action
Raccourcir a supprimé la quantité marginale de noir dans ce pixel. Pour une étude plus approfondie
des actions FlexoFix, veuillez vous reporter à la documentation FlexoFix supplémentaire placée sur
le CD d'installation.
417 Flexo Tools pour Adobe Photoshop
7. Paramètres de la presse
Flexo Tools vous permet de créer et de mettre à jour la liste des configurations de la presse. Chaque
configuration consigne les paramètres techniques du processus de sortie (RIP + clichage + presse
+ encres + support). Pour garantir la cohérence du flux de travail de retouche, utilisez la même
configuration de presse pour tous les outils Flexo Tools.
La configuration contient au moins un paramètre de presse ('Par défaut') ; en effet, vous pouvez
modifier ce paramètre, mais vous ne pouvez pas le supprimer.
Boîte de dialogue Paramètres de la presse
Pour afficher et modifier les paramètres de la presse, sélectionnez Paramètres de la presse... dans
le sous-menu Automatiser du menu Fichiers. La boîte de dialogue Paramètres de la presse s'affiche.
7.1 Création de nouveaux paramètres de la presse
Presse Nouveau..., cette sélection ouvre la boîte de dialogue Nouvelle presse :
42Flexo Tools pour Adobe Photoshop
7
Nom : Entrez le nom du nouveau paramètre de presse.
Premier point : Vous pouvez spécifier le premier pourcentage qui va générer un point sur la plaque.
Activez Premier point et entrez la valeur du premier pourcentage. Vous pouvez remarquer que la
valeur du pourcentage comporte une décimale (voir A propos des pourcentages de haute précision
on page 45).
437 Flexo Tools pour Adobe Photoshop
Note:
Le pourcentage que vous entrez ici s'applique au travail. Il correspond à la valeur, en niveaux de gris,
des pixels du fichier numérique qui génèrent le premier point sur la plaque lorsque vous effectuez
le RIP et le clichage dans des conditions normales d'exploitation. Cela signifie une fois que la
compensation de l'élargissement du point a été totalement configurée. Cette valeur ne correspond
à aucune mesure prise avant ou pendant la configuration de la compensation de l'élargissement du
point ; elle ne correspond pas non plus aux mesures du densitomètre sur la plaque ou à l'impression.
En fait, cette valeur est (implicitement) choisie par l'utilisateur qui a configuré la compensation de
l'élargissement du point et le clichage. Reportez-vous à la documentation FlexoFix pour plus de
détails. Les valeurs type vont de 0,4% à 1,6%.
Note:
Si vous ne spécifiez aucune valeur pour le premier point, ce paramètre de presse ne vous permettra
pas d'utiliser les outils Flexo Tools suivants :
• LesCalque de prévisualisation de plaque Flexo viewX : on page 31
• LesCalque de prévisualisation d'impression Flexo viewX : on page 32
• Filtre FlexoFix on page 40
• Filtre FlexoClean on page 36
Elargissement du point dans les hautes lumières : Lorsque vous avez spécifié un pourcentage
du premier point pour le travail, vous pouvez (si vous le voulez) en préciser le niveau de foncé à
l'impression. Activez Elargissement du point dans les hautes lumières et spécifiez les paramètres de
l'élargissement du point.
Impression du premier point : Entrez ici l'élargissement du point pour le premier point. Les valeurs
type vont de 5% à 15%, en fonction du support. Cette valeur est un pourcentage applicable au
travail qui, à l'impression sur une presse de référence idéale, sera aussi foncé que le premier point
imprimé sur cette presse.
Les images qui vous sont proposées sont conçues pour donner de bons résultats sur une presse
offset avec un élargissement du point offset type. Votre gestion des couleurs est également
configurée pour afficher l'image sur votre écran avec un élargissement du point offset type. Dans
ce cas, si vous entrez 10% ici, vous indiquez que votre presse flexo imprime son premier point
foncé lorsque la presse offset idéale imprime un 10%.
Plage : La valeur précédente mesurait le niveau de l'élargissement du point dans les hautes lumières,
tandis que cette valeur indique à quel niveau cet effet agit sur les tons moyens. En règle générale,
le clichage est configuré de sorte que l'impression des tons moyens donne un résultat très proche
de l'impression sur une presse offset.
Note:
Si vous n'activez pas Elargissement du point dans les hautes lumières, vous ne pourrez pas utiliser
les outils Flexo Tools suivants :
• LesCalque de prévisualisation de plaque Flexo viewX : on page 31
• Filtre FlexoFix on page 40
44Flexo Tools pour Adobe Photoshop
7
Zone de couverture totale limitée : La zone de couverture totale est la somme des pourcentages
des différents canaux dans une même zone. Une zone de couverture totale plus élevée signifie que
les quantités d'encre superposées seront plus élevées. Si vous le voulez, vous pouvez spécifier
la quantité maximale d'encre que le support peut recevoir pour le même point. Activez Zone de
couverture totale limitée et spécifiez la quantité maximale.
7.2 Affichage, modification et suppression des
paramètres de la presse
Utilisez le bouton 'Copier...' pour dupliquer les paramètres de la presse sélectionnés.
Utilisez le bouton 'Editer...' pour modifier les paramètres de la presse existants. Vous pouvez aussi
double-cliquer sur une presse.
Utilisez le bouton 'Supprimer...' pour supprimer les paramètres de la presse sélectionnés.
Caution:
La suppression des paramètres de la presse peut également affecter les autres postes de travail.
Reportez-vous à Configuration de Flexo Tools on page 6.
Note:
Vous ne pouvez pas supprimer le paramètre de la presse par défaut, mais vous pouvez le modifier.
7.3 A propos des pourcentages de haute précision
L'interface utilisateur de Flexo Tools utilise souvent les pourcentages avec une décimale. En mode
interne, Photoshop propose une précision sur 8 bits, soit 256 valeurs de gris possibles. Une valeur
de gris unique dans une image peut faire la différence entre la présence ou l'absence de point sur
une plaque flexo. Lorsque cette précision est nécessaire, Flexo Tools utilise les pourcentages avec
une décimale.
Valeur de gris Pourcentage
0 0,0%
1 0,4%
2 0,8%
3 1,2%
4 1,6%
... ...
254 99,6%
255 100,0%
45Vous pouvez aussi lire