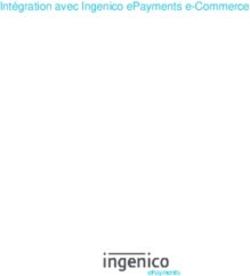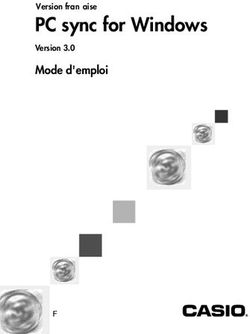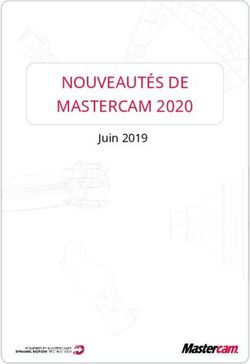PRÉSENTATION DE PAINTER 2018 - Corel Corporation
←
→
Transcription du contenu de la page
Si votre navigateur ne rend pas la page correctement, lisez s'il vous plaît le contenu de la page ci-dessous
Copyright 2017 Corel Corporation. Tous droits réservés. Présentation de Corel® Painter® 2018 Le contenu du présent guide de l’utilisateur et le logiciel Corel Painter associé sont la propriété de Corel Corporation et de leurs fournisseurs de licence respectifs, et sont protégés par les lois sur le copyright. Pour des informations plus détaillées sur Corel Painter, reportez-vous à la section À propos de Corel Painter, dans le menu Aide du logiciel. Les spécifications du produit, le prix, l’emballage, l’assistance et les renseignements techniques (« caractéristiques techniques ») se rapportent uniquement à la version anglaise. Les caractéristiques techniques de toute autre version (y compris les versions dans les autres langues) peuvent varier. Ces informations sont fournies par Corel « telles quelles », sans aucune autre garantie ou condition, expresse ou implicite, notamment, mais sans s’y limiter, les garanties de bonne qualité marchande, de qualité satisfaisante, de qualité marchande ou d’adéquation à une utilisation particulière, ou celles résultant de la loi, d’un règlement, des usages commerciaux, du cours habituel des transactions ou autres. Vous assumez tous les risques liés à l’utilisation ou aux résultats des informations fournies. Corel n’accepte aucune responsabilité envers vous ni aucune autre personne ou entité concernant des dommages indirects, annexes, spéciaux ou consécutifs, de quelque nature que ce soit, notamment, mais sans s’y limiter, la perte de chiffre d’affaires ou de bénéfices, la perte ou l’endommagement de données ou toute autre perte commerciale ou économique, même si Corel a été informé de la possibilité de tels dommages ou s’ils sont prévisibles. Corel n’est pas non plus responsable des dommages survenus à des tiers. La responsabilité maximum cumulée de Corel envers vous ne peut dépasser le prix que vous avez payé pour acquérir la marchandise. Certains États et pays ne reconnaissent pas les exclusions ou les limites de responsabilité concernant les dommages annexes ou consécutifs. Il est donc possible que les limitations susmentionnées ne s’appliquent pas à vous. Corel, le logo Corel, Painter, Cinco, CorelDRAW, Natural-Media, PaintShop, RealBristle, VideoStudio et WordPerfect sont des marques de commerce ou déposées de Corel Corporation et/ou de ses filiales au Canada, aux États-Unis et/ou dans d’autres pays. Tous les autres produits, de polices et de sociétés ainsi que les logos sont des marques de commerce ou des marques déposées de leurs détenteurs respectifs. Brevets :www.corel.com/patent Les échantillons de création sont fournis par des tiers non affiliés à Corel et nous les utilisons avec leur autorisation. 205057
Table des matières
Corel Painter 2018
..................................................................................................................................................................................3
Nouveautés de Corel Painter 2018
.......................................................................................................................................................... 3
Présentation de l’espace de travail........................................................................................................................................................12
Choix de la disposition de l’espace de travail....................................................................................................................................... 14
Sélection et modification des styles...................................................................................................................................................... 15
Exploration de la boîte à outils............................................................................................................................................................ 21
Découverte des panneaux et des palettes............................................................................................................................................. 25
Choix d’un flux de travail..................................................................................................................................................................... 30
Ressources supplémentaires.................................................................................................................................................................. 43
Table des matières | 1Corel Painter 2018
Corel® Painter® 2018 est le nec plus ultra des ateliers numériques. Ses outils de dessin inventifs, ses pinceaux réalistes, ses fonctions de
duplication et ses fonctionnalités personnalisables vous permettent de développer votre potentiel créatif de façon originale. Quand vous
utilisez les pinceaux sensibles à la pression de Corel Painter, ils deviennent des extensions fluides de votre main. Résultat ? Des coups de
pinceau d’une texture et d’une précision sans pareille. De plus, certaines fonctionnalités vous permettent de développer vos idées artistiques
de bien des façons, par exemple en créant vos propres styles Natural-Media® et en personnalisant l’interactivité des styles avec la zone de
travail. Corel Painter vous donne accès à un monde de possibilités jamais égalées auparavant dans un environnement d’art traditionnel.
Œuvre réalisée avec Corel Painter (Création de Raquel Bigby)
Nouveautés de Corel Painter 2018
Nouveau ! Peinture épaisse
Demandez à un artiste numérique d'énumérer tout ce qui rend Corel Painter différent des autres logiciels de peinture et ce qui revient
systématiquement, c'est la possibilité de combiner les pratiques artistiques classiques et les techniques traditionnelles à la technologie de
Corel Painter 2018| 3pointe de support naturel (Natural-Media). Cette tradition continue dans Corel Painter 2018 avec l'introduction de la fonction Peinture
épaisse, qui simule très fidèlement l'aspect de la peinture épaisse.
La peinture épaisse est associée à des pinceaux qui se sont inspirés des outils traditionnels, identifiables instantanément dans tous les
magasins de fournitures artistiques. Il existe une vaste gamme de pinceaux en soie et de couteaux soigneusement conçus pour vous offrir
toutes les caractéristiques que vous êtes en droit d'attendre. Ces nouveaux styles utilisent de la peinture dont le pigment et le volume se
comportent exactement comme de la peinture réelle. Cela signifie que vous pouvez mélanger, entasser, pousser, tirer et gratter la peinture en
utilisant la pression, l'inclinaison et la rotation de votre stylet.
Ces variantes garantissent le réapprovisionnement polyvalent et évolutif du pinceau en peinture pour vous permettre de vous concentrer
davantage sur votre travail que sur l'interface. Grâce à un raccourci clavier rapide et à la fonction de glisser-déplacer, vous pouvez charger
le pinceau avec précision à la volée, à l'aide d'un curseur qui affiche la quantité de peinture chargée et la couleur. Vous avez également la
possibilité de sécher instantanément une variante de style.
Comme dans la réalité, vous pouvez réaliser des traits avec des crêtes de peinture. Mais ce qui fait réellement ressortir ce relief, ce sont les
ombres du trait. Painter vous permet d'ajuster la puissance de l'ombre et l'éclairage ambiant pour obtenir une profondeur de trait inégalée.
De plus, la possibilité de corriger la transparence de traits et de contrôler la façon dont la texture du papier interagit avec la peinture vous
ouvrent une multitude de possibilités créatives.
La barre de propriétés Peinture épaisse fournit des présélections rapides pour la technique de peinture, de sorte que vous obtiendrez des
résultats époustouflants immédiatement. Mais, si vous préférez bricoler et expérimenter par vous-même pour obtenir l'effet recherché, de
nouveaux panneaux Peinture épaisse vous permettent de modifier les commandes. Pour plus d’informations, consultez la rubrique « Peinture
épaisse » dans l’Aide sur le produit.
Les styles Peinture épaisse créent des marques de brosse et de couteau dans la peinture. (Œuvre réalisée par Cher Pendarvis)
4 | Présentation de Corel Painter 2018Pour peindre avec la peinture épaisse
1 Créez ou ouvrez un document.
2 Dans la boîte à outils, cliquez sur l’outil Pinceau .
3 Cliquez sur le Sélecteur de styles dans la barre Sélecteur de styles.
4 Dans le panneau Bibliothèque de pinceaux, cliquez sur la catégorie de styles Peinture épaisse, puis sur une variante.
Pour définir l'aspect global des traits (épais, fin, doux ou sec), cliquez sur le bouton Technique dans la barre de propriétés et choisissez
une présélection de technique.
5 Peignez dans la fenêtre du document.
Amélioration ! Duplication
Il est plus facile de créer des compositions de photos dans Painter 2018. Grâce à toute une série d'améliorations de la fonction de
duplication, les artistes photographes créent plus et en moins de temps.
Vous pouvez augmenter le niveau de sophistication de vos compositions photo dans Painter 2018 grâce à la récente prise en charge de la
transparence de duplication. Il est ainsi possible d'utiliser des sources de réplique transparentes et semi-transparente lors de la réalisation
d'un collage pour que tous les éléments d'une composition interagissent de façon naturelle. Pour une duplication encore plus précise de la
transparence, une option de duplication de précision prélève les couleurs au niveau du centre de la pointe du pinceau.
Les artistes photographes peuvent désormais utiliser une texture comme source de réplique. Des transformations peuvent être appliquées
aux sources de réplique de texture, avec notamment la possibilité de les redimensionner et de les modeler pour créer facilement et de façon
intuitive une composition.
L'interface utilisateur a été simplifiée pour faciliter le basculement entre les sources de réplique. Les commandes de duplication revisitées vous
offrent un plus grande marge de manœuvre pour travailler et cela sans nuire à la facilité d'accès aux paramètres que vous utilisez le plus.
Toutes les commandes de duplication essentielles sont facilement accessibles à partir d'un menu contextuel de la barre de propriétés. Quel
que soit votre flux de duplication favori, Painter 2018 peut vous aider. Vous préférez utiliser la duplication avec du papier calque ou pointeur
réticulé, c'est vous qui décidez.
Si vous trouvez ou créez une source de réplique que vous souhaitez réutiliser, vous pouvez l'enregistrer avec votre image sous forme
de source imbriquée ou de texture dans la bibliothèque des textures, afin de pouvoir y accéder rapidement. Vous disposez également
d'une option permettant d'imbriquer une source de réplique dans un document, ce qui élimine le délai de recherche de la source tout en
simplifiant le partage avec d'autres artistes photographes. Pour plus d'informations, reportez-vous à la section « Photo d’art Photopeinture »
à la page 30..
Corel Painter 2018| 5Combinez vos images à des collages et des techniques de composition créatives
pour obtenir des résultats impressionnants. (Œuvre réalisée par Deborah Kolesar)
Amélioration ! Technologies de style liquide et délavé
Les styles qui utilisent la méthode de style délavé (toutes les sous-catégories de styles) ou la méthode de module externe (sous-catégories
de styles Liquide) sont encore plus polyvalents dans 2018. Vous disposez, par exemple, du style Sargent, l'une des variantes de style les plus
populaires de Painter. Très apprécié pour ses traits riches, le style Sargent peut désormais être utilisé sur un calque vide afin de mélanger
les traits avec les couleurs sous-jacentes sans affecter le calque sous-jacent proprement dit. Il est également possible d'utiliser les variantes
basées sur les technologies de style délavé ou liquide pour prélever la couleur des calques sous-jacents. De plus, cette avancée de la
technologie de styles fournit aux artistes de tous calibres, une gamme de nouveaux styles offrant une multitude de possibilités. Pour plus
d'informations, consultez la rubrique « Commandes générales : Méthodes et sous-catégories dans » l'Aide sur le produit.
6 | Présentation de Corel Painter 2018Pour réaliser cette peinture, Melissa Gallo a utilisé le style Sargent, ainsi que des styles de la catégorie Huiles de l'artiste.
Pour peindre avec un style qui utilise les méthodes de style délavé et extensions
1 Créez ou ouvrez un document.
2 Dans le panneau Sélecteur de pinceaux (Fenêtre Panneau Sélecteur de pinceaux), choisissez une variante de style qui utilise la
méthode de style délavé ou extensions.
Conseil : Pour rechercher des variantes qui utilisent les méthodes de style délavé et extensions, dans la barre de recherche (Fenêtre
Rechercher), entrez style sargent, délavé ou liquide.
3 Dans le panneau Calques (Fenêtre Calques), cliquez sur le bouton Nouveau calque . Déplacez le curseur Opacité pour régler
la transparence du calque.
Conseil : Pour prélever une couleur des calques sous-jacents pendant que vous peignez à l'aide d'une variante de style qui pousse la
peinture, dans le panneau Calques, cliquez sur le bouton Dupliquer la couleur sous-jacente .
4 Appliquez les traits dans la fenêtre du document.
Nouveau ! Synthèse de texture
Les possibilités créatives illimitées qui font que les artistes en art conceptuel et création de personnages s'entichent immédiatement de
la fonction de peinture texturée se sont encore enrichies avec l'introduction de la fonction de synthèse. Cette fonction vous permet de
capturer et synthétiser une zone de texture ou de document et de la reproduire à plus grande échelle, en utilisant tous les éléments visuels
de l'échantillon d'entrée. Au cours du processus de synthèse, les propriétés de la zone sélectionnée sont randomisées pour créer une nouvelle
texture basée sur les paramètres que vous avez choisis. Vous pouvez ensuite l'utiliser pour peindre pour donner à chaque trait de texture plus
de profondeur et de niveau de détail.
La fonction de synthèse offre à tous les artistes la possibilité de créer des textures dynamiques uniques. Comme il est possible d'utiliser une
partie seulement d'une image, vous pouvez également exploiter vos styles favoris comme « ADN » d'une nouvelle texture, ce qui offre encore
des possibilités infinies. La texture synthétisée peut alors être utilisée comme n'importe quelle autre texture ou exportée vers un calque.
Dans Painter 2018, vous pouvez utiliser une texture comme remplissage, que vous l'ayez créée à l'aide de la fonction Synthèse, importée en
vue de l'utiliser avec un style Peinture texturée ou trouvée dans la bibliothèque des textures. Pour plus d’informations, consultez la rubrique
« Création de textures » dans l’Aide sur le produit.
Corel Painter 2018| 7Corel Painter génère une texture large (à droite) à partir d'un petit échantillon (à
gauche) en tenant compte de son contenu structurel. (Œuvre réalisée par Henk Dawson)
Pour créer une texture en utilisant la synthèse de texture
1 Ouvrez ou créez un document.
2 Dans le panneau Synthèse de texture (Fenêtre Panneaux de commandes de supports Synthèse de texture,) choisissez une image
source en exécutant l'une des procédures indiquées dans le tableau suivant.
Pour effectuer la synthèse d'une image à partir de Procédez comme suit
Une texture Choisissez Texture dans la zone de liste Source, cliquez sur le
sélecteur de texture, puis cliquez sur une texture.
Contenu du document actif Sélectionnez l'option Document dans la zone de liste Source.
3 Choisissez l’outil Rectangle de sélection dans la boîte à outils.
4 Dans la fenêtre de document, faites glisser la souris pour définir la zone d'échantillonnage qui sera utilisée pour synthétiser la nouvelle
image.
Remarque : assurez-vous que la taille de votre sélection est de 4 x 4 pixels ou plus.
5 Déplacez le curseur Longueur du côté pour ajuster la taille du carreau.
6 Suivez l’une des procédures indiquées dans le tableau suivant.
Pour envoyer l'image synthétisée vers Procédez comme suit
Un nouveau calque Activez l'option Nouveau calque.
La bibliothèque Texture active Activez l'option Bibliothèque Texture.
7 Entrez des valeurs dans les zones Largeur et Hauteur pour spécifier la taille de l'image résultante.
8 | Présentation de Corel Painter 20188 Cliquez sur le bouton Démarrer .
Conseil : pour arrêter la synthèse à tout moment, cliquez sur le bouton Arrêter .
Nouveau ! Styles de texture épaisse 2.5D
Les artistes spécialisé en art conceptuel et les créateurs de personnages apprécient la fonction de peinture texturée qui leur permet
d'atteindre un niveau de réalisme incroyable. Sans compter que Painter 2018 donne une toute nouvelle dimension à l'expérience utilisateur.
Les nouveaux styles Texture épaisse 2.5D appliquent des traits qui donnent vraiment l'impression de jaillir hors de la toile. Vous devez créer
un personnage d'origine reptilienne ? Avec Painter 2018, vous pouvez peindre des écailles épaisses et exotiques semblant jaillir de la toile.
Si vous devez peindre une peau plus naturelle, les styles Texture épaisse vous offrent la possibilité de peindre des pores cutanés et de les
amplifier en réglant l'éclairage directionnel et la profondeur. Pour plus d’informations, consultez la rubrique « Ajout de profondeur aux styles
Texture »dans l'Aide du produit.
Exemple de style Texture qui utilise la méthode Profondeur de l'empâtement (à gauche) et la méthode Couleur et relief (à droite)
Pour ajouter de la profondeur à un style Texture
1 Dans la boîte à outils, cliquez sur l’outil Pinceau .
2 Dans le panneau Sélecteur de pinceaux (Fenêtre Panneau Sélecteur de pinceaux), cliquez sur une catégorie de styles Texture, puis sur
une variante de style.
3 Dans le panneau Empâtement (Fenêtre Panneaux de commandes de styles Empâtement), choisissez l’une des méthodes
suivantes dans la zone de liste Mode de dessin :
• Couleur et relief
• Profondeur
4 Dans la zone de liste Relief d'après, choisissez Luminance de la texture pour utiliser la luminance de la texture en vue de contrôler
l'aspect du relief. Faites glisser le curseur Relief vers la droite pour augmenter le relief ou vers la gauche pour le diminuer.
pour régler l'aspect du relief, cliquez sur Zone de travail Éclairage de la surface et réglez les curseurs de la zone Apparence de la
profondeur.
Pour régler l'éclairage ambiant et directionnel, testez les commandes dans les zones Éclairage ambiant et Commandes de l'éclairage
directionnel.
Nouveau ! Outil Pinceau de sélection et styles Sélection
Dans le contexte de l'art numérique, les sélections constituent un élément essentiel au sein de nombreux flux de travail. Corel Painter 2018
vous offre un plus grand choix d'options lorsque vous avez besoin d'isoler une zone de l'image. Combien de temps gagneriez-vous si vous
Corel Painter 2018| 9pouviez créer une sélection aussi facilement et précisément que lorsque vous appliquez un coup de pinceau ? Avec le nouvel outil Pinceau
de sélection, c'est désormais possible. Lorsque vous appliquez un trait, une surcouche colorée s'affiche, e qui permet de distinguer plus
facilement les zones sélectionnées des zones protégées. Vous pouvez ajuster très précisément la surcouche pour l'adapter au document
sur lequel vous travaillez. Une nouvelle catégorie de styles Sélection contenant de nouvelles variantes vous permet de créer des sélections
lorsque la forme ou la zone d'image d'intérêt est complexe. Une autre option vous permet aussi de transformer tout style basé sur un cachet
en outil de sélection, pour encore plus de flexibilité. Plus encore, vous pouvez ajuster un pinceau, comme si vus l'utilisiez pour peindre, puis
l'enregistrer en tant que variante de sélection personnalisée afin de pouvoir le réutiliser. Enfin, pour répondre à la demande des artistes,
de nombreuses améliorations de la fonction de sélection ont été introduites dans Painter 2018. Pour en savoir plus à ce sujet, consultez la
rubrique « Sélection de zones en peignant .»
Exemples de sélections (à droite) créées avec des styles qui utilisent la méthode Sélection. La surcouche colorée (à
gauche) qui apparaît à mesure que vous peignez vous aide à distinguer les zones sélectionnées des zones protégées.
Pour créer une sélection à main levée en peignant
1 Suivez l’une des procédures indiquées dans le tableau suivant.
Action Procédure
Sélectionner une zone à l'aide de l'outil Pinceau de sélection Dans la boîte à outils, cliquez sur l’outil Pinceau de sélection
.
Sélectionner une zone à l'aide de l'outil Pinceau de sélection Cliquez sur le Sélecteur de styles dans la barre Sélecteur de styles.
Dans le panneau Bibliothèque de styles, cliquez sur une catégorie
de styles, puis sur une variante de style qui utilise la méthode
Sélection.
2 Peignez dans le document pour sélectionner la zone voulue.
Nouveau ! Bibliothèque Pinceaux Support naturel (Natural Media)
La nouvelle bibliothèque Pinceaux Support naturel aide les artistes à passer de l'art traditionnel à l'art numérique. Elle leur donne accès à
des styles qui reproduisent des supports traditionnels, tels que des rayons et des pastels ou encore des peintures à l'huile et acryliques, et
bien plus encore. Si vous avez eu la chance de les utiliser dans la réalité, vous retrouverez probablement leur équivalent numérique dans
la bibliothèque Pinceaux Support naturel. Vous trouverez tout ce dont vous avez besoin en tapant simplement « 2018 » dans la fenêtre
de recherche (Fenêtre Rechercher) afin de générer la liste des nouveaux styles de cette version. Pour plus d'informations, consultez la
rubrique « Découverte des catégories de styles de la bibliothèque Pinceaux Support naturel »dans l'Aide sur le produit.
10 | Présentation de Corel Painter 2018Exemples de traits réalisés avec des variantes de styles de la catégorie PEINTURE - Aquarelle
Pour accéder à la bibliothèque Pinceaux Support naturel
• Dans le panneau Sélecteur de pinceaux (Fenêtre Panneau Sélecteur de pinceaux), choisissez Pinceaux Support naturel dans la zone
de liste Bibliothèque de styles.
Nouveau ! Rotation aléatoire des grains
Une autre demande des utilisateurs satisfaite dans Painter 2018 est la rotation aléatoire des grains. Cette nouvelle fonction fait légèrement
pivoter le grain du papier à chaque coup de pinceau, ce qui donne aux traits un aspect plus naturel et organique. Pour plus d’informations,
consultez la rubrique « Options de grain » dans l’Aide sur le produit.
Sélectionnez votre style de grain favori, activez la rotation aléatoire des grains
et Corel Painter fait légèrement pivoter le grain de chaque trait individuel.
Corel Painter 2018| 11Pour faire varier la rotation du grain d'un trait
1 Choisissez votre style de pinceau texturé favori.
2 Dans le panneau Grain (Fenêtre Panneaux de commandes de pinceaux Grain), cochez la case Rotation du grain aléatoire.
Présentation de l’espace de travail
L’espace de travail est composé d’un ensemble de menus, de sélecteurs, de panneaux et de palettes interactives.
Les numéros encerclés représentent les éléments énumérés ci-après, dans la description des
principaux composants de la fenêtre de l’application. (Œuvre réalisée par Simon Haiduk)
Élément Description
1. Barre de menus Vous permet d’accéder aux outils et aux fonctionnalités depuis les
options des menus déroulants.
12 | Présentation de Corel Painter 2018Élément Description
2. Sélecteur de styles Vous permet d’ouvrir le panneau Bibliothèque de styles et de
sélectionner une catégorie et une variante de style. Vous offre
également la possibilité d’ouvrir et de gérer les bibliothèques de
styles.
3. Barre de propriétés Vous permet d’afficher les commandes associées à l’outil ou à
l’objet actif. Par exemple, lorsque l’outil Remplissage est actif,
les commandes permettant de remplir les zones sélectionnées
s’affichent dans la barre de propriétés.
4. Barre de propriétés étendue Vous permet d’afficher les commandes et d’accéder aux paramètres
avancés associés à l’outil ou au style actif. Par exemple, lorsque
vous choisissez un style qui utilise la technologie de peinture à
texture, la barre de propriétés étendue vous permet d’accéder aux
paramètres du style Texture.
5. Tiroir à palettes Il est également possible de transformer une palette en tiroir de
palette pour pouvoir ensuite libérer de l’espace à l’écran en la
réduisant rapidement.
6. Panneau Couleurs Vous permet de choisir les couleurs principales et secondaires pour
peindre dans les documents Corel Painter.
7. Menu contextuel Selon la catégorie de style et la variante sélectionnées, la barre de
propriétés contient des menus contextuels qui vous permettent
d’accéder rapidement aux paramètres de style de base dans les
divers panneaux.
8. Panneau Calques Vous permet de gérer la hiérarchie des calques, et comprend les
options de création, de sélection, de masquage, de verrouillage, de
suppression, d’attribution de nom et d’association des calques.
9. Conseils Fournit de précieux conseils sur l’utilisation des styles.
10. Boîte à outils Vous donne accès aux outils de création, de remplissage et de
modification d’une image.
11. Zone de travail La zone de travail désigne l’espace de travail rectangulaire présent
dans la fenêtre de document et dont la taille détermine celle de
l’image créée. La zone de travail constitue le fond de l’image.
Néanmoins, contrairement à un calque, elle est verrouillée en
permanence.
Corel Painter 2018| 13Choix de la disposition de l’espace de travail
Une disposition d’espace de travail (également appelée « disposition de palette ») affiche, masque et positionne les éléments de l’espace
de travail tels que les palettes et les panneaux pour un flux de travail spécifique. Corel Painter 2018 offre les dispositions d’espace de travail
suivantes :
Disposition d’espace de travail Description
Nouveauté Painter Affiche la plupart des commandes essentielles et le panneau
Conseils pour faciliter et accélérer votre prise en main de Corel
Painter
Classique Espace de travail idéal pour les utilisateurs qui ont déjà utilisé les
versions précédentes de Corel Painter et qui souhaitent vivre une
transition transparente vers un environnement familier.
Par défaut La disposition d’espace de travail par défaut est idéale sur la plupart
des ordinateurs. Pour plus d'informations, reportez-vous à la section
« Présentation de l’espace de travail » à la page 12..
Simple Affiche l'interface utilisateur minimale qui comprend la boîte à
outils, la barre de menus et la barre de propriétés étendue.
Art conceptuel Fournit un accès rapide aux dégradés, contrôles de peinture de
texture et styles Glacis. Les palettes de styles et de supports sont
regroupées de façon logique dans les tiroirs à palettes afin de
libérer de l'espace à l'écran.
Illustration Affiche le panneau Image de référence, les papiers, les dégradés et
les styles Glacis.
Beaux-arts Fournit un accès rapide aux styles de support traditionnels et aux
outils de composition.
Photo d’art Affiche les palettes les plus utilisées par les photographes, avec une
configuration optimale pour la duplication de photos, de textures
et de peintures
Art du manga Fournit un accès rapide aux styles, papiers et dégradés, ainsi qu'aux
contrôles d'opacité et de glacis.
La fonction Permutation rapide vous permet de choisir deux dispositions d’espace de travail et de passer rapidement de l’une à l’autre
selon la tâche effectuée ou le mode d’affichage de votre périphérique. Cette fonction se révèle particulièrement utile sur les périphériques
multimodes ou bimodes. Par exemple, vous pouvez sélectionner Par défaut comme Mise en page 1 et Simple comme Mise en page 2.
Lorsque vous passez du mode Classeur au mode Tablette, la disposition d’espace de travail Simple s’affiche automatiquement et vous permet
de travailler dans une interface utilisateur minimaliste et non encombrée.
14 | Présentation de Corel Painter 2018Pour choisir une disposition d’espace de travail
• Cliquez sur Fenêtre Disposition et choisissez une disposition.
Vous pouvez également choisir une disposition depuis l'écran Bienvenue en cliquant sur Configuration, puis sélectionner une
disposition.
Pour passer d’une disposition d’espace de travail à l’autre
1 Cliquez sur Fenêtre Disposition Permutation rapide Mise en page 1 et choisissez une disposition.
2 Cliquez sur Fenêtre Disposition Permutation rapide Mise en page 2 et choisissez une disposition.
3 Pour basculer entre la Mise en page 1 et la Mise en page 2, effectuez l’une des opérations suivantes :
• Repositionnez l’écran de votre périphérique multimode ou bimode (passez par exemple du mode Classeur au mode Tablette).
• Cliquez sur Fenêtre Disposition Permutation rapide Afficher/masquer la mise en page.
Vous pouvez basculer entre les dispositions d’espace de travail d’usine et les dispositions personnalisées que vous avez créées. Pour
plus d’informations sur la création et l’enregistrement des dispositions d’espace de travail, voir la rubrique « Réorganisation des
panneaux et des palettes ».
Sélection et modification des styles
Les styles Corel Painter 2018 se composent d’un large éventail d’outils prédéfinis de peinture et de dessin appelés variantes de style. Les
variantes de styles sont classées dans diverses catégories, par exemple Aérographe, Huiles de l'artiste, Calligraphie, Plumes et crayons et
Aquarelle. Certaines catégories sont conçues pour reproduire les techniques de dessin naturelles. Chaque outil que vous choisissez produit
donc le résultat escompté. D’autres catégories de style, par exemple les styles de particules novateurs, n’ont pas d’équivalent parmi les
techniques de dessin naturelles et permettent aux artistes numériques de s’exprimer d’une manière qu’ils n'auraient jamais osé imaginer.
Le Sélecteur de styles vous permet de choisir une bibliothèque de styles, de sélectionner un style dans une catégorie et d’accéder aux divers
packs de pinceaux susceptibles de venir compléter l’ensemble des styles créatifs dont vous disposez déjà. Il vous permet également d’afficher
les styles les plus utilisés et d’organiser et d’afficher les styles de diverses manières. Par exemple, vous pouvez masquer les styles récemment
utilisés pour libérer de l’espace à l’écran, ou masquer les catégories de style et les variantes pour mettre en évidence les styles que vous
utilisez le plus.
Corel Painter 2018| 15Les numéros encerclés représentent les éléments énumérés ci-après, décrivant les principaux composants du Sélecteur de styles.
Élément Description
1. Sélecteur de bibliothèque de styles Permet de choisir une bibliothèque de styles
2. Pinceaux récents Permet d’afficher les styles récemment utilisés. Seuls les styles
inclus dans la bibliothèque de styles sélectionnée sont répertoriés
dans cette liste. Cette liste disparaît si vous sélectionnez une autre
bibliothèque de styles.
16 | Présentation de Corel Painter 2018Élément Description
3. Barre des promotions sur les packs de pinceaux Cette barre vous permet d’accéder au sélecteur de pack de
pinceaux et d’en acheter.
4. Liste des promotions sur les packs de pinceaux Permet de parcourir les packs de pinceaux disponibles
5. Bouton des options de bibliothèque de styles Permet d’accéder aux commandes requises pour organiser et
afficher les styles de diverses manières
6. Fenêtre d’aperçu de trait et de forme Permet d’afficher l’aperçu d’un trait
7. Catégories de styles Permet de parcourir toutes les catégories incluses dans une
bibliothèques de styles. Les catégories de styles sont des groupes de
styles et de matières similaires.
8. Panneau de bibliothèque de styles Permet de parcourir les catégories et les variantes de styles incluses
dans la bibliothèque de styles actuellement sélectionnée
9. Variantes de styles Permet de parcourir les variantes de styles incluses dans une
catégorie. Les variantes de styles sont des styles spécifiques et des
paramètres de style au sein d’une catégorie de styles.
Dans le panneau Bibliothèque de styles, les styles sont répartis entre plusieurs catégories qui contiennent les variantes des styles. Les
catégories de styles sont des groupes de styles et de matières similaires. Les variantes de styles sont des styles spécifiques regroupés dans une
catégorie de styles.
Le panneau Bibliothèque de styles vous permet de parcourir les différentes catégories (à gauche) et variantes (à droite).
Pour afficher ou masquer le Sélecteur de styles
• Suivez l’une des procédures indiquées dans le tableau ci-contre.
Corel Painter 2018| 17Pour afficher ou masquer Procédure
La barre Sélecteur de styles Cliquez sur Fenêtre Sélecteur de styles.
Le panneau Sélecteur de styles Cliquez sur Fenêtre Panneau Sélecteur de styles.
Pour sélectionner une catégorie et une variante de style
1 Dans la boîte à outils, cliquez sur l’outil Pinceau .
2 Cliquez sur le Sélecteur de styles dans la barre Sélecteur de styles.
3 Dans le panneau Bibliothèque de styles, cliquez sur une catégorie de style, puis sur une variante de style.
Recherche de styles
Vous pouvez effectuer rapidement une recherche dans le contenu de la bibliothèque de styles sélectionnée pour trouver des styles qui
correspondent à une description spécifique. Vous pouvez effectuer une recherche en entrant un attribut ou une combinaison d’attributs de
style. Par exemple, saisir les termes « crayon réalisme » génère une liste de toutes les variantes de style « Crayon réaliste ».
Pour rechercher des variantes de style
1 Dans la barre de recherche, saisissez un attribut ou une combinaison d’attributs de style dans la zone de texte.
La barre de recherche se trouve à droite de la barre de propriétés, dans le coin supérieur droit de la fenêtre du document.
2 Passez sur une variante de style dans la liste pour afficher un aperçu du trait.
3 Choisissez une variante de style dans la liste.
Pour rechercher les nouveaux styles dans Corel Painter 2018, vous pouvez saisir2018 dans la zone de texte de recherche.
Modification des styles
Lorsque l’outil Pinceau est sélectionné, la barre de propriétés vous permet de modifier rapidement une variante de style. Certains attributs de
base, comme la taille et l’opacité, sont communs à tous les styles. D’autres sont propres à la catégorie de styles sélectionnée.
18 | Présentation de Corel Painter 2018Barre de propriétés d’une variante du style Aquarelle réaliste. (1) Menu contextuel Taille, (2) Menu contextuel Carte de flux
Vous pouvez rapidement accéder aux options de style supplémentaires de toutes les variantes de style par défaut à partir de la barre de
propriétés étendue.
Barre de propriétés étendue d’une variante du style Aquarelle réaliste. (1) Menu contextuel Options
de forme ; (2) Bouton bascule du panneau Soies statiques ; (3) Bouton bascule du panneau
Aquarelle réaliste ; (4) Bouton Options de style avancées ; (5) Bouton bascule du panneau Général
Pour définir les attributs de style de base
1 Dans la boîte à outils, cliquez sur l’outil Pinceau .
2 Cliquez sur le Sélecteur de styles dans la barre Sélecteur de styles.
3 Dans le panneau Bibliothèque de styles, cliquez sur une catégorie de style, puis sur une variante de style.
4 Dans la barre de propriétés, effectuez l’une des opérations suivantes :
• Pour définir la taille du pinceau, déplacez le curseur Taille ou saisissez une valeur dans la zone Taille.
Corel Painter 2018| 19• Pour définir l’opacité du trait, déplacez le curseur Opacité ou saisissez un pourcentage dans la zone Opacité.
Vous pouvez également augmenter la taille du style par incréments en appuyant sur la touche de crochet de droite (]) ou la réduire
en appuyant sur la touche de crochet de gauche ([).
Lorsque l’outil Pinceau est actif, vous pouvez définir l’opacité en appuyant sur une touche numérique. Chaque touche numérique
correspond à un pourcentage. Par exemple, 1 correspond à une opacité de 10 %, 5 à une opacité de 50 % et 0 à une opacité de
100 %.
Pour accéder aux paramètres propres au style
1 Lorsque l’outil Pinceau est sélectionné, tous les paramètres propres à la variante de style active s’affichent à droite du curseur
Opacité .
2 Pour accéder aux autres panneaux ou palettes, choisissez Fenêtre Barre de propriétés étendue.
Découverte des catégories de styles
Corel Painter 2018 offre un large choix de catégories de styles, présentant chacune un large éventail de variantes de style prédéfinies. La liste
des catégories de style est disponible dans la rubrique « Découverte des catégories de styles » dans l’Aide sur le produit.
Création de styles personnalisés
Vous pouvez choisir l’une des variantes de style prêtes à l’emploi disponibles dans l’impressionnante bibliothèque de styles Corel Painter ou
modifier une variante de style dans le panneau de commandes de styles Général. Ce panneau contient les paramètres suivants :
• Type de forme : détermine le mode d’application de la matière sur la zone de travail
• Type de trait : détermine la manière dont un trait applique la matière
• Méthode et Sous-catégorie : la méthode définit les principes fondamentaux du comportement d’un style. Elle constitue la base sur
laquelle se greffent toutes les autres variables de ce style. La méthode et la sous-catégorie de méthode sont des attributs de l’aspect du
trait.
• Source : définit la matière appliquée par la variante de style
Pour plus d’informations sur l’utilisation du panneau de commandes de styles Général, voir la rubrique « Options de la zone Général » dans
l’Aide sur le produit.
Pour afficher le panneau de commandes de styles Général
• Cliquez sur Fenêtre Panneaux de commandes de styles Général.
20 | Présentation de Corel Painter 2018Exploration de la boîte à outils
Vous pouvez utiliser la boîte à outils pour peindre, tracer des traits, dessiner des formes, appliquer de la couleur à des formes, afficher et
parcourir des documents et effectuer des sélections. Sous la boîte à outils, vous trouvez un sélecteur de couleurs et six sélecteurs de contenu
qui permettent de choisir les papiers, les dégradés, les motifs, les aspects et les jets.
Le tableau suivant présente les outils de la boîte à outils Corel Painter.
Outil Description
Outils des couleurs
L’outil Pinceau vous permet de peindre et de dessiner sur une
zone de travail ou sur un calque. La catégorie Pinceau regroupe
notamment les crayons, les plumes, les craies, les aérographes, les
peintures à l’huile et les aquarelles. Cliquez sur l’outil Pinceau pour
choisir des styles dans le panneau Bibliothèque de styles. Pour plus
d’informations, voir la rubrique « Sélection, gestion et création de
styles ».
L’outil Pipette vous permet de sélectionner une couleur dans une
image existante. La barre de propriétés affiche les valeurs relatives
à la couleur sélectionnée. La couleur sélectionnée à l’aide de l’outil
Pipette devient la couleur active dans le panneau Couleurs. Pour
plus d’informations, voir la rubrique « Prélèvement des couleurs
dans les images ».
L’outil Pot de peinture vous permet de remplir une zone avec
une matière : une couleur, un dégradé, un motif, un tissu ou
encore une réplique. La barre de propriétés affiche les options
relatives au remplissage des zones et aux matières que vous pouvez
utiliser. Pour plus d’informations, voir la rubrique « Utilisation des
remplissages de couleur ».
L’outil Dégradé interactif vous permet d’appliquer un dégradé à
une image en remplissant une zone, telle que la zone de travail,
une sélection, un calque ou un canal. Pour plus d’informations, voir
la rubrique « Application de dégradés ».
L’outil Gomme vous permet de supprimer les zones de l’image qui
ne vous intéressent pas. Pour plus d’informations, voir la rubrique
« Suppression de certaines parties d’une image ».
Outils de sélection
L’outil Ajusteur de plan s’utilise pour sélectionner, déplacer et
manipuler des calques. Pour plus d’informations, voir la rubrique
« Affichage du panneau Calques ».
Corel Painter 2018| 21Outil Description
L’outil Transformation propose différents modes de transformation
pour modifier les zones sélectionnées d’une image. Pour plus
d’informations, voir la rubrique « Préparation des sélections en vue
des transformations
L’outil Rectangle de sélection vous permet d’effectuer des
sélections de forme rectangulaire.Pour plus d’informations, voir la
rubrique « Initiation aux sélections ».
L’outil Ellipse de sélection vous permet d’effectuer des sélections
de forme ovale.Pour plus d’informations, voir la rubrique
« Initiation aux sélections ».
L’outil Lasso vous permet de créer des sélections à main levée. Pour
plus d’informations, voir la rubrique « Initiation aux sélections ».
L’outil Sélection polygonale vous permet de sélectionner une
zone en cliquant sur différents points de l’image pour ancrer des
segments de ligne droite. Pour plus d’informations, voir la rubrique
« Création de sélections tracées ».
L’outil Baguette magique vous permet de sélectionner une
zone de couleur similaire en cliquant ou en faisant glisser votre
pointeur dans une image. Pour plus d’informations, voir la rubrique
« Création de sélections bitmap ».
L'outil Pinceau de sélection vous permet de créer une sélection à
main levée en peignant.
L’outil Ajusteur de sélection vous permet de sélectionner, de
déplacer et de manipuler une sélection créée avec les outils
Rectangle de sélection, Ellipse de sélection et Lasso, ou
encore une sélection convertie à partir de formes. Pour plus
d’informations, voir la rubrique « Préparation des sélections en vue
des transformations ».
L’outil Recadrer vous permet de supprimer les zones qui ne vous
intéressent pas dans une image.Pour plus d’informations, voir la
rubrique « Recadrage des images ».
Outils Forme
L’outil Plume vous permet de créer des lignes droites et des courbes
dans des objets. Pour plus d’informations, voir la rubrique « Dessin
de lignes et de courbes ».
22 | Présentation de Corel Painter 2018Outil Description
L’outil Main libre vous permet de créer des tracés de forme en
dessinant des courbes à main levée. Pour plus d’informations, voir
la rubrique « Réglage de la courbure ».
L’outil Forme rectangulaire vous permet de créer des rectangles
et des carrés. Pour plus d’informations, voir la rubrique « Tracé de
formes ».
L’outil Forme ovale vous permet de créer des cercles et des ellipses.
Pour plus d’informations, voir la rubrique « Tracé de formes ».
L’outil Texte permet de créer des formes contenant du texte. Utilisez
le panneau Texte pour définir la police, le corps et la sensibilité.
Pour plus d’informations, voir la rubrique « Ajout de texte ».
L’outil Sélection de forme sert à éditer des courbes de Bézier.
Vous pouvez utiliser l’outil Sélection de forme pour sélectionner et
déplacer des points d’ancrage et ajuster leurs poignées de contrôle.
Pour plus d’informations, voir la rubrique « Sélection d’une forme ».
L’outil Ciseaux vous permet de couper un segment ouvert ou
fermé. Si le segment est fermé, cliquez sur une ligne ou un point
pour l’ouvrir. Pour plus d’informations, voir la rubrique « Coupure
et jonction des segments de forme ».
L’outil Ajouter un point vous permet de créer un nouveau point
d’ancrage sur un tracé de forme. Pour plus d’informations, voir la
rubrique « Ajout, suppression et déplacement de points d’ancrage
L’outil Supprimer un point vous permet de supprimer un point
d’ancrage sur un tracé de forme. Pour plus d’informations,
voir la rubrique « Ajout, suppression et déplacement de points
d’ancrage ».
L’outil Convertir un point sert à convertir et à transformer les
points d’angle en points de courbe, et vice versa. Pour plus
d’informations, voir la rubrique « Réglage de la courbure ».
Outils des photos
L’outil Duplicateur vous permet d’ouvrir rapidement le dernier
duplicateur utilisé. Pour plus d’informations, voir la rubrique
« Travail dans la réplique ».
Corel Painter 2018| 23Outil Description
L’outil Cachet donne un accès rapide à la variante Duplicateur
droit et vous permet d’échantillonner une zone dans une image
ou entre des images. Pour plus d’informations, voir la rubrique
« Réalisation d’un échantillonnage du décalage
L’outil Densité vous permet d’éclaircir les zones de lumière,
les demi-tons et les zones d’ombre d’une image. Pour plus
d’informations, voir la rubrique « Réduction et accroissement de la
densité ».
L’outil Accroître la densité vous permet d’assombrir les zones de
lumière, les demi-tons et les zones d’ombre d’une image. Pour plus
d’informations, voir la rubrique « Réduction et accroissement de la
densité ».
Outils de symétrie
Le mode Peinture en symétrie vous permet de créer une peinture
parfaitement symétrique. Pour plus d’informations, voir la rubrique
« Utilisation du mode Peinture en symétrie ».
Le mode Kaléidoscope vous permet de transformer les touches
de base en images kaléidoscopiques colorées et symétriques. Pour
plus d’informations, voir la rubrique « Utilisation du mode Peinture
kaléidoscope ».
Outils de composition
L’outil Divine proportion vous permet de créer des compositions
à l’aide de guides conçus selon une méthode de composition
classique. Pour plus d’informations, voir la rubrique « Utilisation de
l‘outil Divine proportion ».
L’outil Grille de mise en page vous permet de diviser votre zone de
travail pour faciliter la création de votre composition. Par exemple,
vous pouvez diviser votre zone de travail en tiers verticaux et
horizontaux, afin d’utiliser la règle compositionnelle des tiers. Pour
plus d’informations, voir la rubrique « Utilisation de la grille de mise
en page ».
L’outil Guides de perspective vous permet d’afficher des guides
pour une perspective en un, deux ou trois points. Pour plus
d’informations, voir la rubrique « Utilisation des guides de
perspective ».
24 | Présentation de Corel Painter 2018Vous pouvez aussi lire