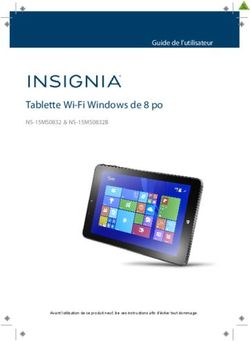Réaliser une capture d'écran et la modifier - Direction des Usages du Numérique - Université de ...
←
→
Transcription du contenu de la page
Si votre navigateur ne rend pas la page correctement, lisez s'il vous plaît le contenu de la page ci-dessous
Version : 1.0
Date : Février 2017
Editeur : Université de Strasbourg
Auteur(s) : Marina Heimburger, Christophe Scherrer, Stéphanie Torrent (DUN - Département
Ingénierie Pédagogique et Médiatisation)
Copyright : Direction des Usages du Numérique
Licence : Licence Creative Commons : Paternité - Pas d'Utilisation Commerciale - Partage
des Conditions Initiales à l'Identique.
2TABLE DES MATIÈRES
Introduction .................................................................................................................................................. 4
Chapitre 1 - Réaliser une capture d'écran ............................................................................................. 5
Chapitre 2 - Éditer une capture d'écran ................................................................................................. 8
1. Redimensionner et recadrer l'image 8
1.1. Redimensionner l'image 8
1.2. Recadrer l'image 9
2. Ajouter des éléments (texte, cadre, flèche) 11
2.1. Ajouter un texte 12
2.2. Ajouter un cadre ou une flèche 13
3. Enregistrer l'image 14
Chapitre 3 - Remarques, suggestions .................................................................................................. 16
Glossaire .................................................................................................................................................... 17
3Réaliser une capture d'écran et la modifier Introduction
INTRODUCTION
Il existe de nombreux logiciels de traitement et de retouche d'image. Certains proposent
nativement des fonctionnalités dédiées à la capture d'écran quand d'autres demandent
davantage de manipulations de la part de l'utilisateur.
Dans cette courte documentation, nous nous intéresserons plus particulièrement aux outils et
logiciels installés par défaut sur les postes informatiques gérés par la Direction Informatique [p. *
17]
ou qu'il vous est possible de demander sur ceux-ci.
Objet
Il s'agira d'apprendre à réaliser une capture d'écran - autrement dit une image fixe de ce que
son écran affiche - et quelques opérations simples de retouche d'images, afin par exemple de
mettre en valeur certains éléments.
Prérequis
Disposer sur son poste informatique des outils et logiciels évoqués : Outils Capture de
Windows, Paint.net, GIMP (installation sur demande au support [http://services-numeriques.unistra.fr/contacter-le-su
pport.html - Support Unistra, service d'assistance aux usagers pour les questions relatives aux services numériques] pour les postes
professionnels gérés par la DI).
Public concerné
Tout public.
À noter que les fonctionnalités des logiciels donnés sont susceptibles d'évoluer,
cette documentation a été rédigée pour GIMP 2.8 et Paint.net 4.0.12 sous Windows
10.
4 Février 2017 Version : 1.0 Direction des Usages du NumériqueRéaliser une capture d'écran Réaliser une capture d'écran et la modifier
CHAPITRE 1
RÉALISER UNE CAPTURE D'ÉCRAN
Un exemple de capture de la page d'accueil de l'E.N.T.
La capture d'écran a diverses applications. Elle peut être un ajout précieux dans une demande
d'assistance adressée au support informatique comme une illustration à une documentation.
Pour des raisons d'accessibilité, une capture (ou image en général) ne devrait pas
porter l'information en elle-même mais garder un rôle de complément.
Avec l'Outil Capture (d'écran)
Intégré à certaines versions de Microsoft Windows, dont 7 et 10 , il permet de créer une
capture de tout l'écran, de la fenêtre choisie ou selon une forme libre ou rectangulaire.
Capturer son écran, une fenêtre, une zone
Ouvrir le menu démarrer , saisir capture puis cliquer sur Outil Capture d'écran .
Le choix du type de capture s'effectue à l'aide du menu Nouveau (via la flèche en vis-à-vis).
Si vous optez pour une « Capture Plein écran », celle-ci s'affiche d'emblée dans l'outil. Sinon,
sélectionner la zone à capturer.
Pour sélectionner la zone à capturer :
Dans le cas d'une fenêtre : cliquer sur la fenêtre voulue.
Dans le cas d'une capture selon une forme libre : cliquer sans relâcher sur un
point du bord de la forme, la tracer puis relâcher le clic.
Février 2017 Version : 1.0 Direction des Usages du Numérique 5Réaliser une capture d'écran et la modifier Réaliser une capture d'écran
Dans le cas d'une capture rectangulaire : cliquer sans relâcher et tirer jusqu'au
point voulu, relâcher. Le point de clic et celui de relâchement déterminent la
diagonale de votre rectangle de capture.
Vous pouvez capturer un menu à l'aide d'un raccourci clavier.
Capturer un menu
Ouvrir l'outil capture.
Si vous travaillez sous Windows 7, appuyer une fois sur la touche Echap .
Invoquer le menu souhaité.
Utiliser le raccourci clavier : Ctrl + Imp écr .
À l'aide de la flèche en vis-à-vis du menu Nouveau de l'outil Capture, choisir le type de
capture souhaité et sélectionner au besoin la zone à considérer.
Ne pas oublier d'enregistrer votre image avant de fermer l'outil ou avant de
re-cliquer sur Nouveau . Pour ce faire, Fichier > Enregistrer sous ... (ou raccourci
clavier Ctrl + S ).
Plusieurs formats d'image sont proposés, notamment PNG ou JPEG, adaptés pour
une diffusion en ligne.
Spécifier le nom que vous souhaitez donner à votre image ainsi que le format et
l'emplacement sur votre poste de travail.
Avec GIMP
GIMP est un logiciel de traitement d'image avancé offrant de nombreuses fonctionnalités dont
la possibilité de créer une capture de tout l'écran ou de la fenêtre choisie.
Un délai de pause peut être spécifié, ce qui peut être utile pour positionner les
éléments à capturer par exemple (déplier un menu, ...).
Faire une capture de l'écran ou d'une fenêtre
Ouvrir le menu Fichier > Créer > Capture d'écran... .
Choisir le type de capture puis cliquer sur le bouton Capturer .
Si vous choisissez de ne capturer qu'une fenêtre seule, au clic sur Capturer un pointeur
croix vous est présenté. Il convient de le glisser-déposer sur la fenêtre cible.
Dans tous les cas, la capture s'affiche ensuite dans GIMP.
6 Février 2017 Version : 1.0 Direction des Usages du NumériqueRéaliser une capture d'écran Réaliser une capture d'écran et la modifier
Pour enregistrer votre image, suivre Fichier > Export As... .
Plusieurs formats d'image sont proposés, notamment PNG ou JPEG, adaptés pour une
diffusion en ligne.
L'option Enregistrer sous ... sera plutôt réservé à l'enregistrement au format XCF.
Plus d'informations sur le format XCF [https://docs.gimp.org/fr/gimp-images-out.html#save-export-image] .
Spécifier le nom que vous souhaitez donner à votre image, suivi d'un point et de son
extension (voir formats dans le menu déroulant en bas de la boîte de dialogue), par ex.
apogeeErreur.jpg pour un format JPEG, apogeeErreur.png pour un format PNG.
Choisir l'emplacement ...
À l'aide de la touche clavier imp écr ...
Une manière plus artisanale de faire une capture d'écran sous Windows consiste en
l'utilisation de la touche d'impression d'écran du clavier ( Imp écr ou Print Screen ou ...).
Après une pression sur celle-ci, il suffit d'ouvrir un logiciel de traitement d'image (par ex. GIMP
ou Paint.net), d'y créer une image de la dimension adaptée et d'y coller la capture.
Vous pouvez utiliser le raccourci clavier Alt + Imp écr pour ne capturer que la
fenêtre active.
Plus simplement, avec Paint.net, vous pouvez ...
Utiliser la touche d'impression d'écran du clavier.
Dans Paint.net, menu Edition > Coller dans la nouvelle image .
Pour enregistrer votre image, Fichier > Enregistrer sous... .
Plusieurs formats d'image sont proposés, notamment PNG ou JPEG, adaptés pour une
diffusion en ligne.
Spécifier le nom que vous souhaitez donner à votre image ainsi que le format et
l'emplacement ...
Sources
support.microsoft.com : windows-use-snipping-tool-to-capture-screenshots [https://su
pport.microsoft.com/fr-fr/help/13776/windows-use-snipping-tool-to-capture-screenshots]
support.microsoft.com : windows-using-keyboard [https://support.microsoft.com/fr-ca/help/17073/windo
ws-using-keyboard]
Février 2017 Version : 1.0 Direction des Usages du Numérique 7Réaliser une capture d'écran et la modifier Éditer une capture d'écran
CHAPITRE 2
ÉDITER UNE CAPTURE D'ÉCRAN
Si les éditeurs d'images classiques tels que GIMP et Paint.net permettent d'ouvrir une image
pré-existante et de l'éditer, l'outil Capture de Windows ne propose d'agrémenter que la capture
courante (encore ouverte).
Par ailleurs, ce dernier propose des outils d'écriture (stylet, surligneur, gomme associée),
aussi, pour des retouches plus poussées, il conviendra d'enregistrer l'image et de la modifier à
l'aide d'un autre logiciel plus adapté.
Si besoin, une façon d'ouvrir son image dans Gimp et dans Paint.net : Fichier >
Ouvrir...
1. Redimensionner et recadrer l'image
Par redimensionnement nous entendons augmentation ou réduction de la taille (largeur,
hauteur) de l'image.
Le recadrage consiste quant à lui à redéfinir les contours, soit - dans le cadre de ce tutoriel -
extraire une sous-partie rectangulaire de l'image.
1.1. Redimensionner l'image
Augmenter la taille d'une image revient à inventer des détails manquants aussi il est
aisé de comprendre qu'il est préférable de partir d'une image légèrement trop
grande et la réduire que de chercher à agrandir une image.
Avec Paint.net
Redimensionner l'image avec Paint.net
Ouvrir Image > Redimensionner... (ou raccourci clavier : Ctrl + R ).
Dans la boîte de dialogue qui s'affiche, choisir la valeur souhaitée pour la largeur ou pour la
hauteur.
Par défaut, la seconde valeur sera mise à jour de sorte que le ratio largeur/hauteur soit
respecté.
À ce titre, ne pas décocher la case « Conserver les proportions » sous peine de déformer
l'image (étirement et compression).
8 Février 2017 Version : 1.0 Direction des Usages du NumériqueÉditer une capture d'écran Réaliser une capture d'écran et la modifier
Il est possible de redimensionner votre image en pourcentage plutôt qu'en pixels. Pour
ce faire, sélectionner En pourcentage (à la place du choix par défaut
En taille absolue ) puis régler la valeur.
Valider le formulaire en cliquant sur OK .
Avec GIMP
Redimensionner l'image avec GIMP
Ouvrir Image > Échelle et taille de l'image...
Dans la boîte de dialogue qui s'affiche, spécifier largeur ou hauteur de son image, en pixels
ou selon une autre unité au choix.
Veiller à conserver le ratio entre les deux dimensions : la chaîne en icône à côté des
champs numériques ne doit pas être brisée (elle ne l'est pas par défaut), faute de quoi
votre image subirait des déformations (étirement et compression).
Malgré la conservation du ratio, il est possible que la seconde valeur ne s'actualise pas
immédiatement dans la boîte de dialogue. Cela est sans incidence.
Si vous souhaitez néanmoins vérifier celle-ci, vous pouvez par exemple cliquer une fois
dans le champ correspondant afin de mettre à jour l'affichage.
Valider le formulaire en cliquant sur Échelle .
En règle générale ...
Éviter de redimensionner son image en plusieurs opérations, afin de limiter les
pertes de qualité.
Dans l'illustration ci-dessous, une capture d'erreur a été redimensionnée en une
seule opération (à gauche) et en plusieurs (4, à droite).
Si votre image est destinée à l'impression, se souvenir que la qualité de cette
dernière est en partie liée à la taille et la résolution de l'image.
1.2. Recadrer l'image
Exemple de recadrage pour ne conserver que le contenu de bienvenue
Image originale :
Février 2017 Version : 1.0 Direction des Usages du Numérique 9Réaliser une capture d'écran et la modifier Éditer une capture d'écran
Image recadrée :
Avec Paint.net
Sélectionner la zone d'intérêt
Dans la boite Outils , cliquer sur « Rectangle de sélection » (icône rectangle entouré de
pointillés) ou sélectionner Rectangle de sélection dans le menu déroulant Outil du
bandeau supérieur de la fenêtre du logiciel.
Cliquer sans relâcher et tirer jusqu'au point voulu, relâcher.
Le point de clic et celui de relâchement déterminent la diagonale de votre rectangle de
sélection.
Si vous souhaitez affiner, il est possible d'étirer chacun des coins et des côtés du rectangle.
Dans la boite Outils , cliquer sur « Déplacer la sélection » ou sélectionner Déplacer la
sélection dans le menu déroulant Outil du bandeau supérieur de la fenêtre du logiciel : de
petits cercles entourent les points d'actions. Effectuer un survol du cercle visé : la prise en
compte est mise en évidence visuellement. De la même manière que la première sélection
a été faite, cliquer alors sans relâcher pour tirer le contour de la sélection, puis relâcher
une fois l'objectif atteint.
N'hésitez pas à zoomer sur l'image si vous avez besoin de gagner en précision pour
placer les bords de votre sélection. C'est possible avant une sélection et pendant,
entre deux ajustements via Affichage > Zoom avant ou Zoom arrière .
10 Février 2017 Version : 1.0 Direction des Usages du NumériqueÉditer une capture d'écran Réaliser une capture d'écran et la modifier
Recadrer l'image avec Paint.net
Sélectionner la zone d'intérêt à conserver
Cliquer sur Image > Rogner selon la sélection .
Avec GIMP
Sélectionner la zone d'intérêt
Dans la Boîte à outils, cliquer sur l'outil de sélection rectangulaire (icône rectangle entouré de
pointillés) ou suivre Outils > Outils de sélection > Sélection rectangulaire ou utiliser le
raccourci clavier R .
La zone se définit en premier lieu par un clic non relâché : le point de clic et celui de
relâchement dessinent la diagonale du rectangle de sélection.
Si vous souhaitez affiner, il est possible d'étirer chacun des coins et des côtés du rectangle.
Effectuer un survol au niveau du coin ou du côté visé : la zone d'action est mise en
évidence visuellement. De la même manière que la première sélection a été faite, cliquer
dans ladite zone sans relâcher pour tirer le contour de la sélection, puis relâcher une fois
l'objectif atteint.
N'hésitez pas à zoomer sur l'image si vous avez besoin de gagner en précision pour
placer les bords de votre sélection. C'est possible avant une sélection et pendant,
entre deux ajustements via Affichage > Zoom .
Recadrer l'image avec GIMP
Sélectionner la zone d'intérêt à conserver
Cliquer sur Image > Rogner selon la sélection .
2. Ajouter des éléments (texte, cadre, flèche)
Bien qu'il soit possible d'ajouter de nombreux éléments et d'interagir finement avec GIMP,
nous n'évoquerons ici que le cas de Paint.net car ce dernier permet nativement et aisément de
réaliser des cadres, des bulles et des flèches.
Février 2017 Version : 1.0 Direction des Usages du Numérique 11Réaliser une capture d'écran et la modifier Éditer une capture d'écran
Exemple de capture enrichie
Un cadre, une flèche et un texte explicatif peuvent être de précieux compléments.
Conseils d'accessibilité et d'usage
Maintenir un contraste suffisant entre la couleur de votre texte et celle de son
support n'est pas chose aisée sur une capture d'écran. Si voir la capture en
transparence au niveau de la zone de texte n'est pas essentiel, n'hésitez pas à
couvrir le futur emplacement du texte avec un rectangle plein d'une couleur
adaptée.
Si vos captures sont destinées à une documentation - par exemple dans Dokiel -,
veillez à la cohérence des couleurs employées d'une capture à l'autre, sur vos
ajouts textuels et graphiques.
2.1. Ajouter un texte
Dans la boîte Outils , cliquer sur « Texte » (icône lettre T majuscule) ou sélectionner Texte
dans le menu déroulant Outil du bandeau supérieur de la fenêtre du logiciel.
Si souhaité, vous pouvez :
Changer la police, la taille, appliquer des mises en forme : ces options sont
disponibles dans le bandeau supérieur de la fenêtre du logiciel.
Changer la couleur du texte : choisir celle-ci dans la boite Couleurs (Clic dans la
roue de couleurs ou sur un des items du tableau en dessous).
NB. Les modifications affecteront l'ensemble du texte concerné.
Sur l'image, cliquer à l'emplacement où vous souhaitez faire débuter votre texte.
12 Février 2017 Version : 1.0 Direction des Usages du NumériqueÉditer une capture d'écran Réaliser une capture d'écran et la modifier
Saisir le texte.
Des sauts de ligne sont possibles.
Si souhaité, vous pouvez :
Réajuster la position du texte : cliquer sans relâcher sur l'icône croix fléchée et
tirer jusqu'au point voulu, relâcher.
Modifier les caractéristiques du texte (police, taille, mises en forme, couleur), de
la même manière qu'avant la saisie.
Valider votre texte en cliquant sur Finition , dans le bandeau supérieur de la fenêtre du
logiciel.
Après finalisation, vous pouvez créer un nouveau texte ou un autre objet.
2.2. Ajouter un cadre ou une flèche
Dans la boîte Outils , cliquer sur « Formes » (icône avec plusieurs figures géométriques) ou
sélectionner Formes dans le menu déroulant Outil du bandeau supérieur de la fenêtre du
logiciel.
À l'aide des menus du bandeau supérieur de la fenêtre du logiciel, sélectionner les
caractéristiques de votre forme : forme (rectangle, flèche, bulle, ...), tracé (contour, forme
pleine, contour+forme pleine), épaisseur du tracé, ...
À l'aide de la boîte Couleurs , sélectionner la couleur de votre objet.
Dans le cas d'une forme pleine avec contour, le contour est de la couleur « Primaire »
tandis que l'intérieur est de la couleur « Secondaire ».
Vous pouvez passer de l'une à l'autre via le menu déroulant correspondant de la boîte
Couleurs .
Selon le même principe que le tracé d'un rectangle de sélection, - sur l'image - cliquer sans
relâcher et tirer jusqu'au point voulu, relâcher.
Le point de clic et celui de relâchement déterminent la diagonale de la boite rectangulaire
contenant votre forme.
Si vous souhaitez affiner le dimensionnement de ladite boîte contenant votre forme
(et donc cette dernière), il est possible d'étirer chacun des coins et des côtés de
celle-ci : de petits cercles entourent ces points d'actions.
Effectuer un survol du cercle visé : la prise en compte est mise en évidence
visuellement. De la même manière que la première sélection a été faite, cliquer alors
Février 2017 Version : 1.0 Direction des Usages du Numérique 13Réaliser une capture d'écran et la modifier Éditer une capture d'écran
sans relâcher pour tirer le contour de la boîte, puis relâcher une fois l'objectif atteint.
Si souhaité, vous pouvez :
Tourner votre forme. Effectuer un survol au abords extérieurs de la frontière de la
boîte : le curseur doit laisser apparaître un arc de cercle aux extrémités fléchées.
Cliquer sans relâcher et tirer en tournant autour du centre (matérialisé par un
cercle coché) jusqu'à la position voulue, relâcher.
Déplacer votre forme. Cliquer sans relâcher sur l'icône croix fléchée et tirer
jusqu'au point voulu, relâcher.
Modifier les caractéristiques de votre forme (forme, tracé, épaisseur du tracé,
couleur, ...), procéder de la même manière qu'avant le dessin.
Valider votre objet en cliquant sur Finition , dans le bandeau supérieur de la fenêtre du
logiciel.
Après finalisation, vous pouvez créer un nouveau texte ou un autre objet.
Exemples d'usages
Un contour de rectangle pourra faire office de cadre, une flèche pleine indiquer une
zone spécifique ...
Masquer des éléments
Un élément gênant à masquer sur votre capture ? Vous pouvez par exemple le
recouvrir d'une forme pleine ou le sélectionner et appliquer un flou (Menu Effets >
Flous : différents types de flous sont proposés, au choix).
3. Enregistrer l'image
Avec Paint.net
Pour enregistrer votre image, Fichier > Enregistrer sous... .
Plusieurs formats d'image sont proposés, notamment PNG ou JPEG, adaptés pour une
diffusion en ligne.
Spécifier le nom que vous souhaitez donner à votre image ainsi que le format et
l'emplacement ...
Avec GIMP
14 Février 2017 Version : 1.0 Direction des Usages du NumériqueÉditer une capture d'écran Réaliser une capture d'écran et la modifier
Pour enregistrer votre image, suivre Fichier > Export As... .
Plusieurs formats d'image sont proposés, notamment PNG ou JPEG, adaptés pour une
diffusion en ligne.
L'option Enregistrer sous ... sera plutôt réservé à l'enregistrement au format XCF.
Plus d'informations sur le format XCF [https://docs.gimp.org/fr/gimp-images-out.html#save-export-image] .
Spécifier le nom que vous souhaitez donner à votre image, suivi d'un point et de son
extension (voir formats dans le menu déroulant en bas de la boîte de dialogue), par ex.
apogeeErreur.jpg pour un format JPEG, apogeeErreur.png pour un format PNG.
Choisir l'emplacement ...
Février 2017 Version : 1.0 Direction des Usages du Numérique 15Réaliser une capture d'écran et la modifier Remarques, suggestions
CHAPITRE 3
REMARQUES, SUGGESTIONS
Votre avis nous intéresse !
Afin de contribuer à l'amélioration de la qualité des documentations, vous pouvez transmettre
vos remarques et suggestions à sn-documentations@unistra.fr (sans omettre d'indiquer le nom
de la documentation et, si possible, l'URL de consultation).
Les données collectées seront uniquement utilisées par la Direction des usages du numérique et
la Direction Informatique.
Les adresses de messagerie recueillies pour l'inscription à la liste de diffusion sont utilisées pour
l'envoi d'informations concernant la création ou la mise à jour de documentations, d'une part, la
gestion de votre abonnement d'autre part.
Vous pouvez, pour des motifs légitimes, vous opposer au traitement des données vous
concernant en vous adressant à sn-documentations@unistra.fr [mailto:sn-documentations@unistra.fr] .
Conformément à la loi « Informatique et Libertés » du 6 janvier 1978 modifiée, vous bénéficiez
d'un droit d'accès et de rectification aux informations qui vous concernent.
Vous pouvez à tout moment modifier ou supprimer votre abonnement à la liste de diffusion.
16 Février 2017 Version : 1.0 Direction des Usages du NumériqueGlossaire Réaliser une capture d'écran et la modifier
GLOSSAIRE
Postes informatiques Les postes informatiques gérés par la Direction Informatique
gérés par la Direction sont caractérisés par une étiquette noire, grise ou blanche
Informatique avec un code barre, le numéro de téléphone du support, le 03
68 85 43 21 et un numéro d'inventaire de la machine.
Février 2017 Version : 1.0 Direction des Usages du Numérique 17Vous pouvez aussi lire