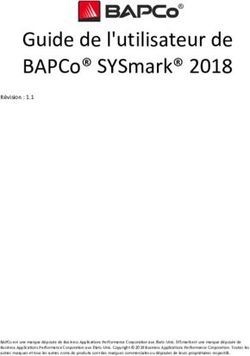33 astuces que tous les utilisateurs d'AutoCAD doivent connaître
←
→
Transcription du contenu de la page
Si votre navigateur ne rend pas la page correctement, lisez s'il vous plaît le contenu de la page ci-dessous
33 astuces que tous les utilisateurs
d'AutoCAD doivent connaître
CONFIGURATION ET ANNOTATION
NOTIONS DE BASE
20. Texte multiligne
1. Raccourcis clavier 21. Vérificateur
2. Enregistrement orthographique
automatique 22. Rechercher et remplacer
3. Barre d’outils d’accès 23. CalcRapide
rapide
4. Clic droit GESTION DES DONNÉES
5. Calques
6. Ordre de tracé 24. Références externes
25. eTransmit
VISUALISATION 26. Importation de PDF
27. Gestionnaire du jeu de
7. Zoom feuilles
8. Afficher les styles de
tracé ÉCOSYSTÈME
9. Vues partagées
28. App Store
OBJETS 29. Jeux d’outils spécialisés
30. Application Web
10. Accrochages aux objets AutoCAD
11. Isoler les objets 31. Application mobile
12. Déplacer/Copier/Faire AutoCAD
pivoter
13. Réseaux associatifs ÉTAT D’ESPRIT
14. Cotes dimensionnelles
32. Le droit à l’erreur
MODIFICATION 33. À votre façon
15. Copier les propriétés
16. Blocs dynamiques
17. Groupe
18. Décomposer les attributs
19. Comparaison de
fichiers DWGCONFIGURATION ET NOTIONS DE BASE
01
Raccourcis clavier
d'accrochage aux objets
mode Saisie dynamique
le mode d'accrochage
Activer/Désactiver le
Activer/Désactiver le
le mode d'accochage
Activer/Désactiver
Activer/Désactiver
Activer/Désactiver
Activer/Désactiver
Activer/Désactiver
Activer/Désactiver
Activer/Désactiver
Activer/Désactiver
Activer/Désactiver
¦č ¨ÂȌ ±
le SCU dynamique
mode Repérage
le mode Polaire
Pour gagner du temps, tirez parti des raccourcis
le mode ortho
le mode Grille
l'écran texte
3DACCROBJ
aux objets
clavier d’AutoCAD. Vous pouvez également créer
ISOMETR
vos propres raccourcis ou modifier les raccourcis
Esc F1 F2 F3 F4 F5 F6 F7 F8 F9 F10 F11 F12 PrtScn
SysRq
ScrLK Pause
Break existants.
~ ! @ # $ % ^ & * ( ) — +
Backspace Home End
` 1 2 3 4 5 6 7 8 9 0 - =
Q W E R T Y U I O P { } |
Tab Insert Page
QSAVE WBLOCK ERASE REDRAW MTEXT INSERT OFFSET PAN [ ] \ Up
A S D F G H J K L : “ 1. Cliquez sur l’onglet Manage (Gérer) > groupe de fonctions Customization
Caps Lock Enter Delete Page
ARC STRETCH DIMSTYLE FILLET GROUP HATCH JOIN LINE ; ‘ Down
(Personnalisation) > User Interface (Interface utilisateur), ou entrez CUI (IUP)
< > ?
Shift Z X C V B N M Shift dans la ligne de commande.
ZOOM EXPLODE CIRCLE VIEW BLOCK MOVE , . /
2. Dans le volet Customizations In (Personnalisations dans ) de l’onglet Customize (Personnaliser), cliquez sur le signe Plus (+) situé
à côté du nœud Keyboard Shortcuts (Raccourcis clavier) pour le développer.
3. Cliquez sur le signe Plus (+) situé à côté du nœud Shortcut Keys (Raccourcis
clavier) pour le développer.
• Pour créer une touche de raccourci, dans le volet Command List (Liste des
commandes), faites glisser la commande vers le nœud Shortcut Keys (Touches
de raccourci) du volet Customizations In (Personnalisations dans
).
• Pour modifier une touche de raccourci, sélectionnez-en une sous le nœud
Shortcut Keys (Touches de raccourci).
ASTUCE : ne confondez pas les raccourcis clavier avec les alias de commande, qui
sont des abréviations de commandes utilisées dans la ligne de commande. Pour
modifier ou créer des alias, accédez à l’onglet Express Tools du ruban et cliquez sur
l’outil Command Aliases (Alias de commande).CONFIGURATION ET NOTIONS DE BASE
02
SÉCURITÉ DES FICHIERS Enregistrement automatique
AUTOMATIC SAVE Définissez le paramètre Autosave (Enregistrement
automatique) sur 5 minutes (voire 2 ou 3 minutes !) et
5 MINUTES BETWEEN SAVES enregistrez régulièrement votre travail à l’aide de la
commande QSAVE (SAUVERAP) ou du raccourci Ctrl + S.
Les fichiers d’enregistrement automatique sont des fichiers de sauvegarde créés
automatiquement par la fonctionnalité Autosave (Enregistrement automatique).
Définissez la durée, en minutes, entre chaque enregistrement automatique dans
l’onglet Open and Save (Ouvrir et enregistrer) de la boîte de dialogue Options ou à
l’aide de la commande SAVETIME. Vous pouvez uniquement utiliser l’enregistrement
automatique si un dessin a été modifié après son dernier enregistrement. Les
commandes QSAVE (SAUVERAP), SAVE (SAUVEGRD) et SAVEAS (SAUVENOM)
suppriment le fichier .sv$ actuel : le fichier d’enregistrement automatique est
conservé uniquement si l’application se ferme de façon inattendue.
Vous pouvez déterminer l’emplacement des fichiers d’enregistrement automatique
en accédant à l’onglet Files (Fichiers) de la boîte de dialogue Options, puis en
recherchant le dossier Automatic Save File Location (Emplacement du fichier
d’enregistrement automatique) dans l’arborescence ou en utilisant la commande
SAVEFILEPATH. Une fois que vous avez trouvé le fichier, remplacez son extension
(.sv$) par .dwg pour l’ouvrir.
ASTUCE : si aucune extension de fichier n’apparaît lorsque vous recherchez le
fichier d’enregistrement automatique, vous devrez activer les extensions. Pour ce
faire, cochez la case File Name Extensions (Extensions de nom de fichier) dans le
groupe de fonctions Show/Hide (Afficher/Masquer) de l’onglet View (Vue).CONFIGURATION ET NOTIONS DE BASE
03
Barre d’outils d’accès rapide
Accédez aux outils les plus fréquemment utilisés
via la barre d’outils d’accès rapide située en haut de
l’écran. Pour personnaliser cette barre d’outils, cliquez
sur le bouton de contrôle du menu déroulant situé à
droite. Vous pouvez sélectionner et désélectionner
les commandes auxquelles vous souhaitez accéder
rapidement.
Vous pouvez également modifier l’emplacement d’ancrage de la barre d’outils
d’accès rapide ou activer l’ancienne barre de menus. Vous avez également la
possibilité de faire glisser les éléments dans la barre d’outils d’accès rapide afin de
modifier leur ordre d’affichage.
ASTUCE : pour ajouter rapidement une commande du ruban à la barre d’outils
d’accès rapide, cliquez avec le bouton droit de la souris sur une icône de commande
dans le ruban, puis choisissez Add to Quick Access Toolbar (Ajouter à la barre
d’outils d’accès rapide) dans le menu contextuel. De la même façon, vous pouvez
cliquer avec le bouton droit de la souris sur un élément de la barre d’outils d’accès
rapide pour le supprimer.CONFIGURATION ET NOTIONS DE BASE
04
Clic droit
Cliquez avec le bouton droit de la souris pour
accéder aux menus contextuels et améliorer ainsi
REPEAT GRID
votre productivité. Ces menus étant contextuels,
RECENT INPUT
HATCH EDIT...
ils vous permettent d’accéder à des commandes
SET ORIGIN
correspondant à votre sélection.
SET BOUNDARY
GENERATE BOUNDARY
ANNOTATIVE OBJECT SCALE
CLIPBOARD
ISOLATE
ERASE
Si vous utilisez le bouton droit de la souris au lieu de la touche Entrée, vous accédez
MOVE
aux mêmes fonctionnalités. La fonctionnalité de vitesse variable est facile à utiliser.
COPY SELECTION
Pour l’activer, il vous suffit d’accéder à l’onglet User Preferences (Préférences
SCALE
utilisateur) dans la boîte de dialogue Options, puis de cliquer sur le bouton Right-
ROTATE
Click Customization (Personnalisation du bouton droit de la souris). La seconde
DRAW ORDER
boîte de dialogue qui s’affiche contient l’option des clics droits de vitesse variable.
GROUP
ADD SELECTED
Lorsque cette option est activée, un clic droit rapide fonctionne toujours comme la
SELECT SIMILAR touche Entrée. En revanche, si vous appuyez sur le bouton droit de la souris un peu
DESELECT ALL
plus longtemps (un quart de seconde par défaut), un menu contextuel s’affiche.
SUBOBJECT SELECTION FILTER
QUICK SELECT ...
QUICKCALC
FIND ...
PROPERTIES
QUICK PROPERTIESCONFIGURATION ET NOTIONS DE BASE
05
Calques
Évitez de créer tous les objets sur un seul et même
calque. Organisez vos dessins en affectant des
objets aux calques qui sont associés à une fonction
spécifique. Par exemple, placez les murs sur un calque
et les portes sur un autre calque.
Avec les calques, vous pouvez réaliser plusieurs tâches :
• Associer des objets selon leur fonction ou leur emplacement
• Afficher ou masquer tous les objets associés en une seule opération
• Spécifier le type de ligne, la couleur, l’épaisseur de ligne et d’autres paramètres
pour chaque calque
Pour afficher l’organisation d’un dessin, utilisez la commande LAYER (CALQUE)
pour ouvrir le gestionnaire des propriétés des calques. Vous pouvez entrer LAYER
(CALQUE) ou LA (CA) dans la fenêtre de commande, ou bien cliquer sur l’outil Layer
Properties (Propriétés du calque) dans l’onglet Home (Début) du ruban.
ASTUCE : si vous utilisez un grand nombre de XRef et de calques, augmentez la
valeur de la variable MAXSORT (par défaut : 1 000) afin que tous les calques soient
triés correctement.CONFIGURATION ET NOTIONS DE BASE
06
POLYLIGNES LARGES LIGNE DE REPÈRE MULTIPLE Ordre de tracé
Contrôlez le chevauchement des objets et leur ordre
1
d’affichage à l’aide de la commande Draw Order (Ordre
de tracé). Configurez l’ordre de tracé avec les options
Annotations to Front (Placer les annotations au
premier plan) et Hatch to Back (Placer les hachures en
arrière-plan).
PARC
PORT
Sous l’onglet Home (Début) du ruban, cliquez sur la liste déroulante du groupe de
fonctions Modify (Modifier), puis choisissez Draw Order (Ordre de tracé) ou utilisez
la commande DRAWORDER (ORDRETRACE). Choisissez l’une des options affichées,
sélectionnez les objets à modifier, puis appuyez sur la touche Entrée.
Il est généralement recommandé d’afficher et de tracer les objets d’annotation
devant les autres objets, et de placer les hachures et les remplissages en arrière-
plan. Les objets de nettoyage fournissent une zone vide ; vous pouvez y ajouter du
texte sans modifier les objets situés en dessous.
JETÉE
REMARQUE : vous pouvez contrôler l’ordre de tracé des objets qui se chevauchent
uniquement dans le même espace (espace objet ou espace papier).
HACHURES SOLIDES MOTIF DE HACHURES
PLEINES AVEC TEXTEVISUALISATION
07
Zoom
Suivez les invites qui s’affichent après l’exécution
de la commande ZOOM pour afficher votre dessin
exactement comme vous le souhaitez. ZOOM > All
(Tout) permet d’ajuster l’agrandissement de la zone
de dessin afin d’afficher tous les objets visibles ou les
limites du dessin définies avec la commande LIMITS
(LIMITES). ZOOM > Extents (Étendue) permet d’afficher
l’étendue maximale de tous les objets.
ZOOM > Dynamic (Dynamique) permet d’appliquer des panoramiques et des zooms
à l’aide d’une boîte de visualisation rectangulaire. Cette boîte de visualisation
représente votre vue, que vous pouvez rétrécir, agrandir ou déplacer sur le dessin.
Positionnez et dimensionnez la boîte de visualisation pour faire un panoramique
ou un zoom afin de remplir la fenêtre à l’aide de la vue contenue dans la boîte de
visualisation. Cette option n’est pas disponible dans une projection en perspective.
ASTUCE 1 : si votre souris est dotée d’une molette, double-cliquez sur cette molette
pour activer Zoom Extents (Zoom vers l’étendue).
ASTUCE 2 : utilisez la commande VTENABLE pour désactiver les transitions de vue
continues qui se produisent lors d’un panoramique et d’un zoom. Définissez sa
valeur sur 0 (zéro) afin de la désactiver pour le panoramique, le zoom, la rotation et
les scripts.VISUALISATION
08
Afficher les styles de tracé
Affichez un aperçu avant impression de votre dessin
dans AutoCAD en sélectionnant l’option Display Plot
Styles (Afficher les styles de tracé) dans la boîte de
dialogue Page Setup (Mise en page).
AutoCAD affiche les dessins en couleur, puis convertit les données de dessin dans
un autre format d’impression. Généralement, il est nécessaire d’afficher un aperçu
du tracé, mais vous pouvez changer cette configuration à l’aide de l’option Display
Plot Styles (Afficher les styles de tracé). Configurez votre présentation principale
de cette façon ou créez une autre présentation qui servira d’aperçu “en temps réel”
pour que vous puissiez continuer à travailler dans la vue de la présentation en
couleur.VISUALISATION
09
Vues partagées
La fonctionnalité Shared Views (Vues partagées)
facilite le partage des conceptions au sein ou en
dehors de votre entreprise, sans communiquer les
fichiers DWG originaux. Au lieu d’utiliser un fichier PDF,
partagez un lien qui peut être visualisé et commenté
dans tous les navigateurs.
Évitez le processus fastidieux qui consiste à publier les conceptions et à les envoyer
par e-mail sous forme de fichiers DWF ou PDF. Au lieu de cela, vous pouvez créer un
fichier pouvant être affiché dans AutoCAD et le transmettre via un lien partageable
qui peut être visualisé et commenté dans le navigateur de n’importe quel appareil
connecté à Internet. Les commentaires ajoutés par les collaborateurs au lien
partagé seront visibles dans votre application de bureau AutoCAD.
La fonctionnalité Shared Views (Vues partagées) est accessible à partir du menu
Application d’AutoCAD, sous Publish (Publier).
REMARQUE : les vues partagées expirent automatiquement au bout de 30 jours,
mais vous pouvez prolonger la durée de validité du lien ou le supprimer à tout
moment.Objets
OBJETS
10
Accrochages aux objets
Utilisez les accrochages aux objets avec la commande
OSNAP (ACCROBJ) pour dessiner avec précision des
2 MILIEU objets associés à d’autres objets de votre dessin.
Par exemple, vous pouvez utiliser l’accrochage aux
1 CENTRE objets pour créer une ligne allant du centre d’un cercle
jusqu’au milieu d’une autre ligne.
Vous pouvez spécifier un accrochage aux objets chaque fois que vous êtes invité à
définir un point. Par défaut, un marqueur et une info-bulle s’affichent lorsque vous
déplacez le curseur sur un emplacement d’accrochage aux objets.
Pour définir un accrochage aux objets à une invite de saisie d’un point, vous
pouvez :
• Appuyer sur la touche Maj et cliquer avec le bouton droit de la souris pour
afficher le menu contextuel Object Snap (Accrochage aux objets)
• Cliquer avec le bouton droit de la souris et choisir un accrochage aux objets
dans le sous-menu Snap Overrides (Remplacements d’accrochage)
• Entrer le nom d’un accrochage aux objets
• Cliquer sur un bouton d’accrochage aux objets sur la barre d’outils Object Snap
(Accrochage aux objets). Ainsi, vous activez les accrochages aux objets en
cours, qui seront conservés lors de l’exécution des commandes suivantes.OBJETS
11
Isoler les objets
Isolez un groupe d’objets sélectionné pour faciliter
la modification dans les dessins complexes ou
surchargés. L’outil Isolate Objects (Isoler les objets) et
la commande ISOLATEOBJECTS rendent temporairement
invisibles les objets non sélectionnés dans le dessin.
Exécutez cette commande à partir du menu contextuel ou en entrant
ISOLATEOBJECTS dans la ligne de commande. Après avoir modifié les éléments
souhaités ou utilisé la zone nettoyée de votre dessin, vous pouvez désactiver
l’isolement des objets et afficher tous les objets masqués à l’aide de la commande
UNISOLATEOBJECTS ou de l’option End Object Isolation (Désactiver l’isolement des
objets) du menu contextuel.
ASTUCE 1 : il est recommandé de masquer les objets pour dégager la zone d’un
dessin chargé à l’aide de la commande HIDEOBJECTS ou du menu contextuel afin de
supprimer temporairement les objets sélectionnés.
ASTUCE 2 : par défaut, les objets masqués ou isolés sont des objets
temporaires dans la session de dessin en cours. Toutefois, si vous définissez
OBJECTISOLATIONMODE sur 1, les objets masqués ou isolés seront conservés d’une
session à l’autre.OBJETS
12
Déplacer/Copier/Faire pivoter
Utilisez les options Move/Copy/Rotate (Déplacer/
Copier/Faire pivoter) situées dans l’onglet Express
Tools du ruban pour accélérer votre workflow. Ces
options vous permettent d’effectuer tout ou partie des
opérations en sélectionnant le point de base une fois.
Accédez à l’onglet Express Tools du ruban et cliquez sur l’outil Move/Copy/Rotate
(Déplacer/Copier/Faire pivoter). Sélectionnez l’objet que vous voulez déplacer,
copier, faire pivoter ou mettre à l’échelle. Sélectionnez un point de base, puis suivez
les options de la ligne de commande ou du menu Cursor (Curseur) pour sélectionner
l’opération que vous souhaitez effectuer.
À chaque fois que vous terminez une opération, les options s’affichent de nouveau,
ce qui vous permet de choisir une autre opération en utilisant le même objet
sélectionné et le même point de base. Le cas échéant, vous pouvez modifier le point
de base en sélectionnant l’option Base.
ASTUCE : pour rechercher d’autres outils Express Tools en dehors de l’onglet du
ruban Express Tools, utilisez le widget déroulant de la barre de menus ou entrez
MENUBAR et définissez sa valeur sur 1. Cliquez sur Express Tools à droite pour
afficher 10 catégories d’outils.OBJETS
13
Réseaux associatifs
Dans les réseaux associatifs, les objets conservent
leurs relations. Au lieu de modifier l’emplacement
d’objets individuels, gagnez du temps en modifiant le
motif, l’espacement et l’emplacement d’un réseau en
toute simplicité.
De nombreuses conceptions contiennent des motifs symétriques et à répétition.
Les répétitions de motifs, également appelées réseaux, peuvent être créées à l’aide
de la commande ARRAY (RESEAU). Les réseaux associatifs facilitent la création de
motifs rectangulaires et polaires ainsi que la distribution des éléments le long d’une
trajectoire 2D.
Une fois le réseau associatif créé, vous pouvez :
• Remplacer toutes les instances de l’objet d’origine
• Remplacer ou modifier des objets individuels dans un réseau
• Mettre à jour le nombre d’éléments d’un réseau et la distance entre chacun
d’entre eux
ASTUCE : si vous utilisez la 3D, vous pouvez également indiquer la distance
verticale entre chaque élément d’un réseau.OBJETS
14
Cotes dimensionnelles
Gagnez du temps grâce à la commande DIM (COT) et
créez des Cotes dimensionnelles successivement, sans
interruption et sans entrer plusieurs commandes.
Entrez DIM (COT) dans la ligne de commande ou recherchez l’outil Dimension (Cote)
dans l’onglet Annotate (Annoter) du ruban. Cette commande vous permet d’obtenir
différents résultats selon :
• L’option DIM (COT) choisie
• Le type d’objet sur lequel vous placez le curseur
• L’emplacement du curseur au-dessus d’un objet
• L’emplacement de la sélection ou des clics
• Le sens de déplacement du curseur
ASTUCE : accélérez davantage votre workflow à l’aide de la commande QDIM
(COTRAP), qui permet d’appliquer simultanément des Cotes dimensionnelles à un
ensemble d’objets.Modification
MODIFICATION
15
Copier les propriétés
Copiez des propriétés d’un objet à un autre à l’aide de
l’option Match Properties (Copier les propriétés) ou de
la commande MATCHPROP (CORRESPROP). Vous pouvez
notamment copier les types de propriété suivants :
couleur, calque, type de ligne, échelle du type de ligne,
épaisseur de ligne, style de tracé, transparence, etc.
1. Cliquez sur l’onglet Home (Début) > groupe de fonctions Properties
(Propriétés) > Match Properties (Copier les propriétés) ou entrez MATCHPROP
(CORRESPROP) dans la ligne de commande.
2. Sélectionnez l’objet source dont vous souhaitez copier les propriétés.
3. Sélectionnez les objets cibles auxquels vous souhaitez appliquer les propriétés
copiées, puis appuyez sur la touche Entrée.
ASTUCE : indiquez les propriétés que vous souhaitez copier dans la boîte de
dialogue Property Settings (Paramètres des propriétés). Par exemple, si vous
souhaitez copier le calque entre deux morceaux de texte, désactivez la propriété
Text style (Style de texte). Une fois l’étape 2 ci-dessus terminée, entrez S (Settings)
(P, Paramètres). Dans la boîte de dialogue Property Settings (Paramètres des
propriétés), désélectionnez les propriétés que vous ne souhaitez pas copier, puis
cliquez sur OK.MODIFICATION
16
Blocs dynamiques
Les blocs dynamiques vous permettent de gagner
du temps et de réduire la taille des fichiers. Au lieu
d’insérer plusieurs blocs statiques, créez un seul bloc
dont vous pouvez modifier la forme, la taille ou la
configuration selon les besoins.
ROUND_TABLE
Par exemple, au lieu de créer plusieurs blocs pour différents paramètres de type de
RECTANGLE_TABLE
table et de chaise, vous pouvez créer un bloc de tables. Une fois le bloc inséré, vous
pouvez sélectionner le type de table à tout moment. Vous pouvez également définir
des blocs dynamiques qui peuvent être étirés, pivotés, inversés, etc.
1. Cliquez sur l’onglet Insert (Insérer) > groupe de fonctions Block Definition
(Définition de bloc) > Create Block (Créer un bloc).
2. Revenez dans le dessin, double-cliquez sur le bloc et sélectionnez OK dans la
boîte de dialogue Edit Block Definition (Modifier la définition du bloc). Cette
action entraîne l’ouverture de l’environnement de l’éditeur de blocs et de
l’onglet de ruban Block Editor (Éditeur de blocs).
3. Ajoutez des contraintes, des actions et des paramètres (règles) à l’aide de la
palette Properties (Propriétés) dans l’éditeur de blocs.MODIFICATION
17
Groupe
Utilisez la fonctionnalité Group (Groupe) pour effectuer
plusieurs opérations sur les mêmes objets sans créer
de bloc.
Cette fonctionnalité permet de créer rapidement des associations d’objets
temporaires. Lorsque des objets sont groupés, la sélection d’un objet entraîne la
sélection de tous les objets du groupe. Toutefois, vous pouvez toujours modifier les
objets individuellement, ce qui n’est pas possible avec un bloc standard.
1. Sélectionnez la commande GROUP (GROUPE) dans le groupe de fonctions
Groups (Groupes) de l’onglet Home (Début) du ruban ou entrez GROUP
(GROUPE) dans la ligne de commande.
2. Sélectionnez les objets que vous souhaitez associer, puis appuyez sur la touche
Entrée.
3. Lorsque vous sélectionnez ensuite un objet dans le groupe, tous les objets
de ce groupe sont sélectionnés. Une poignée s’affiche au centre de la boîte
de délimitation du groupe et vous permet d’accéder à toutes les opérations
associées aux poignées.
4. Ajoutez un nom ou une description au groupe afin d’y accéder plus facilement
par la suite.MODIFICATION
18
Décomposer les attributs
BURST
Conservez les attributs importants pour décomposer
un bloc à l’aide de la fonction Explode Attributes
(Décomposer les attributs) d’Express Tools. Vous
pouvez également entrer BURST dans la ligne de
commande.
La commande EXPLODE (DECOMPOS) de base d’AutoCAD ne permet pas de
conserver les informations d’attribut d’un bloc. L’outil Explode Attributes
DECOMPOS (Décomposer les attributs) disponible dans le groupe de fonctions Blocks (Blocs)
de l’onglet Express Tools permet de décomposer un bloc tout en conservant les
valeurs d’attributs importants.
REMARQUE : la fonction Explode Attributes (Décomposer les attributs) permet
également de conserver le calque sur lequel se trouvait le bloc, ainsi que le style
de texte de l’attribut.MODIFICATION
19
Comparaison de fichiers DWG
Identifiez les différences graphiques entre deux
versions d’un dessin à l’aide de la fonction DWG
Compare (Comparaison de fichiers DWG). Vous pouvez
visualiser les modifications et les conflits, et examiner
la constructibilité.
Aucun risque que certains éléments vous échappent. Les nuages de révision
permettent de mettre en évidence les changements et vous pouvez les parcourir
systématiquement un par un pour vérifier que chaque détail est pris en compte.
Pour lancer une comparaison de fichiers DWG, accédez à l’onglet Collaborate
(Collaborer) du ruban ou entrez COMPARE (COMPARER) dans la ligne de commande.Annotation
ANNOTATION
20
Texte multiligne
Pour modifier plus facilement du texte, utilisez du texte
multiligne MTEXT (TEXTMULT) au lieu d’une ligne TEXT
(TEXTE).
Vous pouvez créer plusieurs paragraphes de texte regroupés dans un objet texte
multiligne MTEXT (TEXTMULT). Avec votre éditeur intégré, vous pouvez mettre en
forme l’apparence du texte, les colonnes et les contours.
Dans le ruban, sélectionnez Annotate (Annoter) > Multiline Text (Texte multiligne),
plutôt que Single Line Text (Ligne), ou utilisez la commande MTEXT (TEXTMULT).
ASTUCE 1 : si vous avez déjà ajouté du texte à l’aide de la commande TEXT (TEXTE)
ou DTEXT (TXTDYN), utilisez la fonction Convert to Mtext (Convertir le texte en
TextMult) d’Express Tools, dans l’onglet Express Tools du ruban, pour convertir le
texte multiligne par la suite.
ASTUCE 2 : tracez du texte le long d’un arc à l’aide de la commande ARCTEXT
d’Express Tools, dans l’onglet Express Tools du ruban.ANNOTATION
21
VÉRIFIER L'ORTHOGRAPHE Vérificateur orthographique
WHERE TO CHECK
Corrigez les fautes d’orthographe gênantes à l’aide
de la commande SPELL (ORTHOGRAPHE). Si vous
souhaitez tout vérifier, ou vérifier uniquement
l’espace ou la présentation ou seulement les objets
MISPELL sélectionnés, d’autres options sont disponibles.
MISSPELL
DICTIONARIES
La commande SPELL (ORTHOGRAPHE) est disponible dans le groupe de fonctions
SETTINGS
Text (Texte) de l’onglet Annotate (Annoter) du ruban. Vous pouvez également
l’entrer dans la ligne de commande. La boîte de dialogue Check Spelling (Vérifier
l’orthographe) s’affiche. Cliquez sur le bouton Settings (Paramètres) afin d’ajouter
des critères à la vérification.
ASTUCE : vous pouvez également créer et mettre à jour un dictionnaire
personnalisé. Cette puissante fonctionnalité est très utile et vous permet par
exemple d’ajouter des termes spécialisés qui ne figurent pas dans le dictionnaire
standard.ANNOTATION
22
RECHERCHER ET REMPLACER Rechercher et remplacer
FIND WHERE
FIND WHAT
Vous souhaitez corriger des fautes d’orthographe ou
LOCATION OPTIONS
MISPELL
renommer certains éléments ? Comme dans votre outil
REPLACE WITH de traitement de texte préféré, AutoCAD propose une
MISSPELL fonction permettant de rechercher et de remplacer des
mots.
ACTIONS
SEARCH OPTIONS TEXT TYPES
Renseignez le champ Find Text (Rechercher du texte) dans le ruban ou entrez
FIND (RECHERCHER) dans la ligne de commande. Comme avec le vérificateur
orthographique, vous pouvez choisir l’emplacement des éléments à vérifier. Cliquez
sur l’icône de développement de la boîte de dialogue pour accéder à d’autres
options de recherche et spécifier les objets de texte à inclure.
ASTUCE : les caractères génériques vous aident à optimiser vos recherches. Les
caractères * @ ? ~ peuvent représenter un ou plusieurs caractères d’une chaîne de
texte, ce qui vous permet de travailler plus rapidement.ANNOTATION
23
CalcRapide
Vous souhaitez effectuer des calculs à partir de votre
dessin ? Grâce à la calculatrice QuickCalc (CalcRapide),
vous pouvez réaliser des calculs dans l’environnement
de dessin d’AutoCAD et ajouter les résultats
directement à la commande dans l’invite en cours.
Dans AutoCAD, des valeurs géométriques, telles que la mesure de la distance et
des angles, sont souvent nécessaires pour dessiner un objet. Dans la plupart des
cas, vous connaissez la distance ou l’angle requis pour dessiner un objet, mais ces
valeurs sont parfois inconnues et doivent être calculées.
Entrez QC dans la ligne de commande ou cliquez sur l’outil QuickCalc (CalcRapide)
dans le groupe de fonctions Utilities (Utilitaires) de l’onglet Home (Début).
ASTUCE : pour utiliser QuickCalc (CalcRapide) dans une autre commande en cours,
cliquez avec le bouton droit de la souris et sélectionnez QuickCalc (CalcRapide)
dans le menu contextuel. La calculatrice s’affiche sans perturber la commande en
cours.Gestion des données
GESTION DES DONNÉES
24
Références externes
Si vous insérez un fichier de dessin en tant que
référence externe (XRef), les modifications
effectuées dans le dessin référencé sont reflétées
automatiquement dans le dessin en cours lors de son
ouverture ou de son rechargement.
Ouvrez la palette External References (Références externes) à l’aide de la
commande XREF et cliquez sur l’icône DWG pour joindre des fichiers. Les XRef
jointes sont associées à un autre dessin, sans y être insérées, ce qui permet de ne
pas augmenter la taille du fichier.
Lorsque vous joignez une XRef, le type de chemin par défaut est défini sur Relative
(Relatif) afin d’éviter tout problème ultérieur de XRef rompues. Si le dessin
actuel inclut des références relatives et que vous l’enregistrez dans un autre
emplacement, AutoCAD vous invite à mettre à jour les chemins relatifs.
ASTUCE 1 : pour rechercher une référence externe dans un dessin complexe,
sélectionnez un élément dans la palette External References (Références externes)
pour mettre en surbrillance toutes les instances visibles dans le dessin. À l’inverse,
sélectionnez une référence externe dans le dessin pour mettre son nom en
surbrillance dans la palette External References (Références externes).
ASTUCE 2 : vous pouvez modifier facilement une XRef en la sélectionnant, en cliquant
sur le bouton droit de la souris et en choisissant Open Xref (Ouvrir Xréf) ou Edit
Xref in-Place (Modifier Xréf sur place).GESTION DES DONNÉES
25
eTransmit
Lorsque vous partagez des fichiers DWG contenant des
XRef avec des collaborateurs, vous pouvez préparer
et distribuer des groupes de dessins et les fichiers
associés à l’aide d’eTransmit. Cela permet d’éviter
les problèmes de liens rompus et d’autres erreurs
lorsqu’un autre utilisateur ouvre vos fichiers.
Les liens de XRef seront rompus si vous partagez le fichier avec un autre utilisateur,
car celui-ci ne dispose pas de vos fichiers référencés.
Pour créer un module de transfert dans un dossier, cliquez sur Application Menu
(Menu d’application) > Publish (Publier) > eTransmit ou utilisez la commande
ETRANSMIT. La boîte de dialogue Create Transmittal (Créer un transfert) s’affiche.
Les jeux de fichiers de dessin que vous sélectionnez dans un module de transfert
incluent automatiquement tous les fichiers dépendants associés, tels que les
fichiers de police et les XRef.GESTION DES DONNÉES
26
Importation de PDF
Importez des géométries, des remplissages, des images
raster et du texte TrueType à partir d’un fichier PDF
dans le dessin en cours à l’aide de la fonction PDF
Import (Importation du PDF).
PDF est le format de fichier le plus fréquemment utilisé pour l’échange
d’informations de conceptions entre les concepteurs, les sous-traitants, les clients
et autres intervenants. La commande PDFIMPORT (IMPORTPDF) permet d’importer
dans le dessin en cours des géométries issues d’une page au format PDF, sous
forme d’objets AutoCAD. Vous pouvez également accéder à l’option d’importation
de PDF en cliquant sur le groupe de fonctions Import (Importer) > PDF Import
(Importation du PDF) de l’onglet Insert (Insérer) du ruban. Après avoir sélectionné
un fichier PDF, utilisez la boîte de dialogue Import PDF (Importer un PDF) pour
personnaliser votre importation.
ASTUCE : si le fichier PDF contient des polices .shx AutoCAD, utilisez l’outil
Recognize SHX Text (Reconnaître le texte SHX) pour les convertir en objets Mtext
(Textmult). Cet outil est disponible dans le groupe de fonctions Import (Importer)
de l’onglet Insert (Insérer).GESTION DES DONNÉES
27
Gestionnaire du jeu de feuilles
Donnez à votre équipe les moyens de réussir à l’aide
du puissant gestionnaire du jeu de feuilles d’AutoCAD.
Organisez et gérez les présentations de dessin, les
chemins de fichier et les données de projet à partir
d’un seul emplacement, accessible par l’ensemble de
votre équipe.
Vous pouvez utiliser le gestionnaire du jeu de feuilles en tant que système de
gestion des fichiers pour les feuilles de présentation et pour gérer les vues
enregistrées dans les présentations et l’espace objet. Vous pouvez facilement
publier tout ou partie du jeu, mais aussi définir et mettre à jour les informations
de cartouche et de repère de vue à l’aide des champs. Pour vous familiariser avec
cet outil, accédez à l’assistant du jeu de feuilles dans la section New (Nouveau) du
menu d’application.
ASTUCE : les gestionnaires CAO et les autres utilisateurs peuvent accélérer
considérablement la distribution des fichiers post-projet en utilisant eTransmit
directement depuis le gestionnaire du jeu de feuilles.Écosystème
ÉCOSYSTÈME
28
App Store
“Il y a une application pour ça.” Découvrez dans
Autodesk App Store des centaines de plug-ins,
d’extensions et d’applications autonomes validés par
Autodesk afin d’optimiser votre utilisation d’AutoCAD.
Vous pouvez accéder à Autodesk App Store de deux façons à partir d’AutoCAD. Dans
le ruban, cliquez sur l’onglet Featured Apps (Applications recommandées). Dans le
groupe de fonctions App Store, sélectionnez Connect to App Store (Se connecter
à App Store). Vous pouvez également cliquer sur l’icône de panier située à côté de
votre nom de connexion. Ces deux méthodes vous permettent d’accéder au site App
Store dans votre navigateur Web par défaut.
La bannière située dans la partie supérieure vous permet de parcourir les
applications recommandées par Autodesk et de rester à jour, tout simplement. Si
aucune des applications recommandées ne répond à vos besoins actuels, vous
pouvez continuer votre recherche à l’aide d’un mot-clé ou du nom de votre éditeur
préféré.
Une fois que vous avez ajouté vos applications préférées, vous pouvez les afficher,
les mettre à jour ou les désinstaller à partir de l’outil Manage Apps (Gérer les
applications) dans l’onglet Add-ins (Compléments).ÉCOSYSTÈME
29
Jeux d’outils spécialisés
Le moyen le plus rapide de gagner du temps :
téléchargez tous les jeux d’outils AutoCAD inclus et
bénéficiez de milliers d’objets intelligents, d’outils
spécialisés et de processus automatisés spécialement
conçus pour votre secteur d’activité.
Les sept jeux d’outils sont inclus dans votre abonnement à AutoCAD 2019 including
specialized toolsets.
Vous devez télécharger chaque jeu d’outils individuellement via Autodesk Account
ou l’application de bureau Autodesk. Accédez à la page accounts.autodesk.com
pour vous connecter. Dans cette page, vous pouvez télécharger les jeux d’outils
spécialisés de votre choix.ÉCOSYSTÈME
30
Application Web AutoCAD
Lorsque vous êtes en déplacement, loin de votre poste
de travail, l’application Web AutoCAD peut vous aider
en un clin d’œil. Il vous suffit d’accéder à
web.AutoCAD.com à l’aide du navigateur Google
Chrome. Vous n’avez rien à télécharger ou à installer.
Connectez-vous à l’application Web avec votre ID Autodesk (le même ID que votre
ID d’abonnement AutoCAD). Pour enregistrer facilement un dessin à partir de votre
ordinateur dans l’application Web ou mobile AutoCAD, vous pouvez sélectionner
Save to Web & Mobile (Enregistrer sur les versions Web et mobile) à partir de la
commande Save As (Enregistrer sous) du menu de l’application de bureau AutoCAD.
À l’inverse, si vous sélectionnez Open From Web & Mobile (Ouvrir depuis les
versions Web et mobile) via l’option Open (Ouvrir) du menu de l’application, vous
accédez aux derniers dessins créés ou modifiés dans l’application Web ou mobile
AutoCAD.
ASTUCE : tirez parti d’une fonctionnalité de l’application de bureau AutoCAD que
vous connaissez bien : la ligne de commande.ÉCOSYSTÈME
31
Application mobile AutoCAD
Effectuez des modifications où que vous soyez et
impressionnez vos clients sans vous charger de plans
papier sur le chantier. Pour accéder immédiatement
aux dessins les plus récents lors de vos déplacements,
utilisez votre appareil mobile pour afficher, modifier,
créer et partager des fichiers DWG.
Il vous suffit de télécharger l’application mobile AutoCAD sur votre appareil via
l’App Store. Connectez-vous à l’application avec votre ID Autodesk (le même ID
que votre ID d’abonnement AutoCAD). Accédez à vos dessins à partir d’un compte
de stockage cloud Autodesk gratuit ou d’autres comptes cloud, notamment
Google Drive, Dropbox et OneDrive.
ASTUCE : l’application mobile AutoCAD peut se connecter directement à un appareil
Leica DISTO. Créez une ligne dans votre dessin, réalisez une mesure avec un
appareil DISTO et la longueur est mise à jour automatiquement.État d'esprit
ÉTAT D’ESPRIT
32
Le droit à l’erreur
Ne craignez pas d’explorer AutoCAD et de commettre des
erreurs. Il n’existe pas de meilleures façons d’apprendre à
utiliser le logiciel.
Pour vous aider, AutoCAD offre de nombreuses options qui permettent de corriger
les erreurs :
• UNDO (ANNULER) (ou U) annule l’effet des commandes. Si vous indiquez
EFFACER le nombre d’opérations précédentes à annuler, cela vous évite d’entrer la
commande à plusieurs reprises.
• ERASE (EFFACER) supprime les objets sélectionnés du dessin.
• OOPS (REPRISE) rétablit les objets effacés par la dernière commande ERASE
(EFFACER).
• PURGE (PURGER) supprime du dessin les éléments non utilisés, comme les
calques ou les définitions de blocs.
• OVERKILL supprime les lignes, les arcs et les polylignes dupliqués ou se
chevauchant et combine partiellement ceux qui se chevauchent ou sont
contigus.
REPRISEÉTAT D’ESPRIT
33
À votre façon
Il n’existe pas de bonne ou de mauvaise façon
d’utiliser AutoCAD. Chaque tâche peut être réalisée
de plusieurs façons. Certaines méthodes sont
plus efficaces que d’autres, mais l’important est
d’utiliser celle qui vous convient le mieux.
Autodesk vous propose différentes ressources :
Site Web d’AutoCAD
autodesk.fr/products/autocad/overview
Autodesk Knowledge Network
knowledge.autodesk.com/fr/
Blog AutoCAD
blogs.autodesk.com/AutoCADCe document a été réalisé avec l’aide d’utilisateurs AutoCAD, notamment la communauté Facebook d’AutoCAD, Frank Mayfield, Donnie Gladfelter et bien d’autres encore. Certaines fonctionnalités citées dans ce document, notamment DWG Compare (Comparaison de fichiers DWG) et Save to Web and Mobile (Enregistrer sur les versions Web et mobile), sont disponibles à partir d’AutoCAD 2019. Autodesk met les logiciels et les services à disposition via des licences ou des abonnements. Les droits d’installation, d’accès ou autre usage des produits et services Autodesk (y compris les logiciels ou services gratuits) sont limités aux droits de licence et autorisations de services expressément concédés par Autodesk dans l’accord de licence ou de service applicable et sont soumis à l’acceptation et au respect de tous les termes et conditions dudit accord. Lorsque vous vous abonnez à un forfait, il peut être renouvelé automatiquement contre des frais fixes payés chaque mois ou chaque année, le tout étant soumis à disponibilité. Certains avantages et certaines options d’achat peuvent ne pas être disponibles dans toutes les langues et/ou zones géographiques pour tous les logiciels ou services. L’accès aux services cloud requiert une connexion Internet et est sujet à toute restriction géographique comme définie dans les Conditions générales de service. Autodesk, AutoCAD et le logo Autodesk sont des marques déposées ou des marques commerciales d’Autodesk, Inc., et/ou de ses filiales et/ou de ses sociétés affiliées, aux États-Unis et/ou dans d’autres pays. Tous les autres noms de marque, noms de produit ou marques commerciales appartiennent à leurs propriétaires respectifs. Autodesk se réserve le droit de modifier à tout moment et sans préavis l’offre sur ses produits et ses services, les spécifications de produits, ainsi que ses tarifs. Autodesk ne saurait être tenue responsable des erreurs typographiques ou graphiques susceptibles d’apparaître dans ce document. © 2018 Autodesk, Inc. Tous droits réservés. Autodesk, AutoCAD, and the Autodesk logo are registered trademarks or trademarks of Autodesk, Inc., and/or its subsidiaries and/or affiliates in the USA and/or other countries. All other brand names, product names, or trademarks belong to their respective holders. Autodesk reserves the right to alter product and services offerings, and specifications and pricing at any time without notice, and is not responsible for typographical or graphical errors that may appear in this document. © 2018 Autodesk, Inc. All rights reserved.
Vous pouvez aussi lire