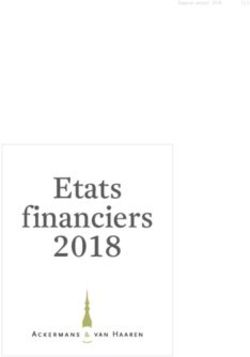Clavier MIDI USB à 49/61/88 touches semi-lestées de sensibilité égale à celle d'un piano avec la technologie matricielle VirtualPort
←
→
Transcription du contenu de la page
Si votre navigateur ne rend pas la page correctement, lisez s'il vous plaît le contenu de la page ci-dessous
Clavier MIDI USB à 49/61/88 touches semi-lestées de sensibilité égale
à celle d'un piano avec la technologie matricielle VirtualPort™
Manuel de l'utilisateurATTENTION: Pour éviter tout risque d'électrocution ou d'incendie, ne pas exposer cet appareil à la
pluie ou à l'humidité. Pour éviter tout risque d'électrocution, ne pas ôter le couvercle ou le dos du boîtier.
Cet appareil ne contient aucune pièce remplaçable par l'utilisateur. Confiez toutes les réparations à un
personnel qualifié. Le signe avec un éclair dans un triangle prévient l'utilisateur de la présence d'une
tension dangereuse et non isolée dans l'appareil. Cette tension constitue un risque d'électrocution. Le
signe avec un point d'exclamation dans un triangle prévient l'utilisateur d'instructions importantes relatives
à l'utilisation et à la maintenance du produit.
Consignes de sécurité importantes
1. Veuillez lire toutes les instructions avant d'utiliser l'appareil.
2. Conserver ces instructions pour toute lecture ultérieure.
3. Lisez avec attention toutes les consignes de sécurité.
4. Suivez les instructions du fabricant.
5. Ne pas utiliser cet appareil près d'une source liquide ou dans un lieu humide.
6. Nettoyez l'appareil uniquement avec un tissu humide.
7. Veillez à ne pas obstruer les fentes prévues pour la ventilation de l'appareil. Installez l'appareil selon
les instructions du fabricant.
8. Ne pas installer près d'une source de chaleur (radiateurs, etc.) ou de tout équipement susceptible de
générer de la chaleur (amplificateurs de puissance par exemple).
9. Ne pas retirer la terre du cordon secteur ou de la prise murale. Les fiches canadiennes avec
polarisation (avec une lame plus large) ne doivent pas être modifiées. Si votre prise murale ne
correspond pas au modèle fourni, consultez votre électricien.
10. Protégez le cordon secteur contre tous les dommages possibles (pincement, tension, torsion,, etc.).
Veillez à ce que le cordon secteur soit libre, en particulier à sa sortie du boîtier.
11. Déconnectez l'appareil du secteur en présence d'orage ou lors de périodes d'inutilisation prolongées.
12. Consultez un service de réparation qualifié pour tout dysfonctionnement (dommage sur le cordon
secteur, baisse de performances, exposition à la pluie, projection liquide dans l'appareil, introduction
d'un objet dans le boîtier, etc.).Contenu Introductions................................................................................................ 4 Contenu de l'emballage............................................................................... 4 Enregistrement de votre produit ICON Pro Audio sur votre compte personnel............................................................................... 5 Features...................................................................................................... 6 Disposition du panneau supérieur............................................................... 7 Touches de commande............................................................................... 9 C’est quoi VirtualPort™..............................................................................11 Paramètres avancés................................................................................. 12 Configuration du clavier............................................................................. 12 Configuration des pads............................................................................. 13 Disposition du panneau arrière................................................................. 14 Commencer............................................................................................... 15 Raccorder votre InSpire G2....................................................................... 15 Installation du logiciel iMapTM pour Mac SE X........................................... 17 Installation d' iMapTM sur Windows............................................................ 17 Attribuer des fonctions MIDI grâce à l'iMapTM.............................................................................. 20 Panneau du logiciel InSpire G2 iMapTM.............................................................................................. 21 Mise à niveau du micrologiciel.................................................................. 33 Restaurer les paramètres par défaut......................................................... 34 Spécifications............................................................................................ 35 Annexe A (Fonctions de protocole HUI et Mackie Control)....................... 36 Annexe B (Sélection de courbe de vitesse des Key-switch)..................... 41 Annexe C (Sélection de courbe de vitesse des drum-pads)..................... 42 Entretien et réparations............................................................................. 43
Introductions
Nous vous remercions pour l’achat du contrôleur par connexion USB MIDI,
InSpire G2, d’ICON Nous pensons sincèrement que ce produit vous comblera
pendant des années mais, si quelque chose ne vous convient pas, nous y nous
efforcerons d’y remédier.
Au fil de ces pages vous découvrirez une description détaillée des caractéristiques
du clavier maître MIDI/USB InSpire G2 mais aussi une visite guidée de ses
panneaux avant et arrière, des instructions de configuration et d’utilisation étape par
étape ainsi que toutes les spécifications.
Veuillez enregistrer le produit sur notre site Web à l'aide du lien www.iconproaudio.
com/registration :
Veuillez suivre la procédure étape par étape. Commencez par saisir le
numéro de série de l'appareil ainsi que vos informations personnelles, etc. En
enregistrant votre produit en ligne, vous aurez droitauserviceetau soutienaprès-
ventedenotrecentred'aide en visitant notre site Web à l'adresse www.iconproaudio.
com. En outre, tous les produits enregistrés sous votre compte seront répertoriés
sur votre page personnelle de produit où vous trouverez des informations mises
à jour telles que les mises à niveau de micrologiciels/pilotes, les progiciels, les
téléchargements de modes d'emploi, etc. pour votreappareil.
Comme avec la plupart des appareils électroniques, nous vous recommandons
vivement de conserver l'emballage d'origine. Dans le cas peu probable où le
produit doit être retourné pour réparation, l'emballage d'origine (ou son équivalent
raisonnable) est exigé.
Grâce à des soins appropriés et à une circulation d’air correcte, votreclavier maître
MIDI/USB InSpire G2 fonctionnera sans problème pendant des années. Nous vous
conseillons d’enregistrer votre numéro de série dans l’espace ci-dessous à titre de
référence future.
Contenu de l'emballage
●● 1 x InSpire 5 G2/InSpire 6 G2/InSpire 8 G2 - clavier maître MIDI/USB, de type
piano, sensible à la vélocité de la frappe, en versions 25/49/61 notes
●● 1 x guide de démarrage rapide
●● 1 x câble USB 2.0
4Enregistrement de votre produit ICON Pro
Audio sur votre compte personnel
1. Vérifiez le numéro de série de votreappareil
Allez sur http://iconproaudio.com/registration ou numérisez le code QR ci-
dessous.
ISaisissez le numéro de série de votre appareil et les autres informations
demandées à l'écran. Cliquez sur « Submit ».
Un message apparaîtra avec des informations sur votre appareil, telles que le
nom du modèle et son numéro de série. Cliquez sur « Register this device to my
account » ou si vous voyez un autre message, veuillez communiquer avec notre
équipe de service après-vente.
2. Ouvrez une session sur votre page de compte personnel ou
inscrivez-vous en tant que nouvel utilisateur
Utilisateur existant : Veuillez vous connecter à votre page d'utilisateur
personnelle en saisissant votre nom d'utilisateur
et votre mot de passe.
Nouvel utilisateur : Veuillez cliquer sur « Sign Up » et remplir toutes les
informations.
3. Télécharger tous les documentsutiles
Tous les appareils enregistrés sous votre compte apparaîtront sur cette
page. Chaque produit sera répertorié avec tous ses fichiers disponibles au
téléchargement, tels que les pilotes, les micrologiciels, les modes d'emploi en
différentes langues et les progiciels, etc. Veuillez vous assurer que vous avez
téléchargé les fichiers nécessaires, tels que le pilote, avant de commencer
l'installation de l'appareil
5Features
Pad1 Adv. Pad1 Adv.
Pad2 Pad2
Pad3 Pad3
Sel Sel Sel Sel Sel Sel Sel Sel Sel Sel Sel Sel Sel Sel Sel Sel
Pad4 Pad4
Mute Mute Mute Mute Mute Mute Mute Mute Mute Mute Mute Mute Mute Mute Mute Mute
Solo Solo Solo Solo Solo Solo Solo Solo Solo Solo Solo Solo Solo Solo Solo Solo
Pad1 Adv.
Pad2
Pad3
Sel Sel Sel Sel Sel Sel Sel Sel
Pad4
Mute Mute Mute Mute Mute Mute Mute Mute
Solo Solo Solo Solo Solo Solo Solo Solo
●● La technologie matricielle innovante "VirtualPort™" d’ICON fournit 4 sorties USB
indépendantes pour l’utilisation de plusieurs logiciels en même temps
●● Les touches key-switch et les pads permettent une multi-attribution et l’utilisation de
plusieurs logiciels en même temps
●● Le puissant contrôleur est équipé du Mackie Control et du protocole HUI facilement
configurables
●● Clavier à touches semi-lestées de sensibilité égale à celle d’un piano
●● Levier de commande pour la hauteur tonale et la modulation
●● 8 boutons encodeur double fonction (Entrer et rotation)
●● 8 + 1 faders attribuables
●● 12 pads intégrés et sensibles à la vélocité envoient des notes MIDI ou des données de
contrôle
●● Pad à effleurement X/Y
●● “Hold", "Pad Roll" & "Key Roll" des touches spéciales pour l'effet de roulement lors de
l'utilisation avec le pavé tactile
●● Grand écran rétroéclairé pour l'affichage du nom de canal, des valeurs des commandes et
autres sur chaque canal
●● 62 boutons assignables
●● Commande d'accélération jog wheel pour une recherche et un contrôle accélérés
●● Touches éclairées pour chaque canal, y compris Rec-enable, Solo, Mute et Select
●● 6 boutons de transport avec éclairage, y compris Lecture, Stop, Rec, Retour rapide, Avance
rapide et Loop
●● Touche de zoom avec éclairage avec 4 touches de navigation
●● La touche Transpose combinée avec d’autres touches permet de changer la hauteur tonale
●● Sélection de la courbe de vélocité (Touches et pavés)
●● 1 x E/S MIDI 16-canaux
●● Connecteurs TRS pour une pédale d'expression et une pédale de soutien
●● Logement d'extension pour carte de module synthétiseur de la série "Synth" d’ICON
●● Fente d'expansion pour carte d'interface audio USB série « Satellite » d'ICON
●● Trous de fixation prévus pour un support iPad en option
●● Compatible Windows XP, Vista (32-bit), Windows 7 (32-bit et 64-bit), et Mac OS X (IntelMac)
●● Connectivité USB 2.0 haut débit
●● Contrôle Mackie intégré pour Cubase, Nuendo, Samplitude, Logic Pro et Abelton Live
●● Protocole Mackie HUI intégré pour Pro Tool
●● Mode auto-défini par l'utilisateur (apprentissage MIDI) pour d'autres DAW tels que Sonar
●● Mise à jour du micrologiciel immédiate via une connexion USB et le logiciel iMAP.
●● Livré avec marquages pour plusieurs DAW connues, telles que Cubase, Nuendo,
Samplitude, Logic Pro et Abelton Live
●● Boîtier aluminium et métal solide avec port de verrouillage Kensington
6Disposition du panneau supérieur
5 7 6 12 8 2 3 5
P ad1 A dv.
P ad2
P ad3
S el S el S el S el S el S el S el S el
P ad4
9
Mute Mute Mute Mute Mute Mute Mute Mute
11 S olo S olo S olo S olo S olo S olo S olo S olo
10
4 1
Remarque : Certaines fonctions varient légèrement d'une DAW à l'autre.
Veuillez consulter le mode d'emploi de votre DAW pour chaque fonction et
remplacer le modèle de marquage fourni en fonction de la DAW que vous
utilisez. La description suivante est basée sur les fonctions de la Apple LogicTM .
1. 49/61/88 key-switch de notes
Clavier à 49/61/88 touches semi-lestées de sensibilité égale à celle d’un piano
2. 12 pads intégrés, sensibles à la vélocité
12 pads intégrés et sensibles à la vélocité envoient des notes MIDI ou des
données de contrôle.
3. Pavé de 1-4 touches
Switch between 4 different layer settings for the 12-pads.
4. Levier de commande de la modulation et du glissement entre
Verticalement Ajuste l'effet de modulation.
Ajuste le glissement vocal entre deux hauteurs de note.
Horizontalement
Le l evier revient au "centre" lorsque vous le relâchez.
5. Touches de commandes
Contrôlent, configurent et activent les fonctions de votre InSpire G2.
6. Boutons rotatifs
Les huit boutons encodeurs rotatifs servent en général au contrôle de position
panoramique de piste, les niveaux d'envoi aux et EQ de votre DAW. Vous
pouvez également les programmer pour le réglage de paramètres précis sur
plug-ins et instruments virtuels.
Conseil: reportez-vous à l'annexe A pour une description des protocoles de
communication Mackie Control et HUI
7. Fader
C'est un curseur fader programmable pour régler les paramètres MIDI linéaires
tels que le volume ou pour changer le message midi au moyen du logiciel
iMapTM .
Conseil: reportez-vous à l'annexe A pour une description des protocoles de
communication Mackie Control et HUI 78. Touches Track
Pour que tous les faders (sauf pour le canal master) passent au
Track <
canal « supérieur ».
Pour que tous les faders (sauf le canal master) passent au canal
Track >
« inférieur ».
9. Touches Bank
Pour que tous les faders (sauf le canal master) passent à « huit »
Bank<
canaux supérieurs.
Pour que tous les faders (sauf le canal master) passent à « huit »
Bank>
canaux inférieurs.
10. Boutons Transpose
Augmenter ou abaisser les hauteurs sonores jouées sur votre clavier.
Conseil: Tout en maintenant appuyé le bouton « Transpose », appuyez sur
un bouton contact (dans une plage d'octaves de la position originale C1) pour
changer C1 en ce bouton particulier
Remarque: Seule la première zone peut changer la hauteur tonale si plusieurs
zones sont réglées.
11. Touches Hold, Pad Roll & Key Roll
“Hold", "Pad Roll" & "Key Roll" des touches spéciales pour l'effet de roulement
lors de l'utilisation avec le pavé tactile.
12. DAW Selector section
InSpire G2 dispose de protocoles et Mackie Control &HUI intégrés pour diverses
DAW, telles que CubaseTM , SamplitudeTM , Abelton LiveTM et Logic ProTM. Si
la sélection de la DAW et du protocole de contrôle Mackie(HUI) est effectuée
correctement, InSpire G2 associe automatiquement les fonctions principales et
fonctionne sans problèmes avec cette DAW.
Ces boutons fléchés permettent de parcourir la liste des
Boutons >
DAW. Le nom de la DAW s'affiche à l'écran.
Bouton DAW Utilisez ce bouton pour effectuer la sélection DAW.
Pour changer le mode DAW de votre InSpire G2 , éteignez-la et rallumez-la pour
accéder au mode de sélection DAW. Utilisez les boutons « > » pour
sélectionner la DAW de votre choix sur la liste.
Conseil: le bouton DAW ne peut pas être activé si un logiciel DAW est en
marche.
Remarque: Nous procéderons de temps à autre à une mise à jour du logiciel
InSpire G2 afin d'ajouter des DAW supplémentaires à la liste actuelle. Veuillez
consulter notre site internet officiel pour télécharger les mises à jour de votre
logiciel InSpire G2.
8Touches de commande
7C 1
7c 3 4
7a P ad1
2
A dv.
P ad2
7b S el S el S el S el S el S el S el S el
P ad3
5
P ad4
Mute Mute Mute Mute Mute Mute Mute Mute
8 S olo S olo S olo S olo S olo S olo S olo S olo
6
6a
1. Avancé
Configuration avancée pour un utilisateur expérimenté. (Voir P.10 pour plus de
détails)
2. Boutons de commande définis par l'utilisateur (Shift/F1-F8)
Cette section de boutons de commande est définie par l'utilisateur en mode de
contrôle Mackie(HUI en mode). Vous pouvez définir les paramètres selon vos
préférences. Une feuille de marquage PVC permet de noter les paramètres
définis.
3. Bouton READ
Appuyez sur le bouton READ pour activer la fonction de lecture de la piste audio
sélectionnée.
4. Bouton WRITE
Appuyez sur le bouton WRITE pour activer la fonction d'écriture de la piste audio
sélectionnée.
5. Section des boutons de commande de transport
Bouton de lecture (PLAY) Pour activer la fonction de lecture de la DAW.
Bouton STOP Pour activer la fonction d'arrêt de la DAW.
Boutons REC Pour activer la fonction d'enregistrement de la DAW.
Bouton REWIND Pour activer la fonction de rembobinage de la DAW
Bouton FAST FORWARD Pour activer la fonction d'avance rapide de la DAW.
Bouton LOOP Pour activer la fonction de loop (boucle) de la DAW.
6. Section Jog wheel
La jog wheel permet d'effectuer diverses choses sur l'application DAW, y
compris les fonctions de shuttle et de scrubbing.
96a. Section des boutons de commande de zoom
Les boutons Zoom Haut/Bas sont utilisés pour naviguer vers le
Boutons Zoom Haut/Bas haut ou vers le bas via l'interface utilisateur graphique (GUI) de
l'application DAW.
Les boutons Zoom Gauche/Droite sont utilisés pour naviguer vers
Boutons Zoom Gauche/Droite la gauche ou vers la droite via l'interface utilisateur graphique (GUI)
de l'application DAW.
Boutons Zoom avant/arrière Zoom avant ou arrière de manière horizontale dans la piste.
Zoom Piste Zoom avant ou arrière de manière verticale dans la piste.
7. Boutons de sous-commande
Cette section de boutons de commande varie selon les DAW. InSpire G2 est
basé sur LogicTM pour les réglages.
Remarque: sur d'autres DAW, les noms peuvent ne pas correspondre
parfaitement.
7a. Section assignation
Bouton TRACK (piste) - Pour activer les paramètres de piste du logiciel.
7b. Boutons PAN/EQ/Send/Plug-in/Instrument
Ces boutons permettent d'activer la fonction de l'effet associé sur la DAW.
Ils sont en général utilisés en même temps que les boutons encodeurs
rotatifs. Lorsque vous appuyez sur l'un de ces boutons, il s'éclaire. Tournez
ensuite le bouton encodeur rotatif pour régler la valeur. Celle -ci s'affichera
sur l'écran juste au-dessus.
7c. Touche gauche/droite
Avec certains modes de fonctionnement, vous pouvez faire défiler les
paramètres affichés à l'écran LCD en appuyant sur les touches gauche et
droit.
8. Section des boutons de commande d'enregistrement de
canal
Pour activer et désactiver le mode d'enregistrement du canal associé.
Boutons REC
L'interrupteur devient rouge lorsque le canal est armé.
Mise en marche et arrêt du mode solo pour le canal associé. L'interrupteur
devient rouge lorsque le mode solo du canal est activé et le son des autres
Boutons SOLO
canaux est coupé. Vous pouvez mettre plusieurs canaux en solo en appuyant
sur les boutons SOLO d'autres canaux.
Pour activer et désactiver le mode mute du canal associé. L'interrupteur
Boutons MUTE
devient rouge lorsque le son du canal est coupé. Coupez le son du canal.
Les boutons SEL activent les canaux associés sur le logiciel DAW afin
d'effectuer une opération précise (par exemple, lors du réglage EQ avec les
Boutons SEL ENCODEURS ATTRIBUABLES, la touche SEL sert à choisir le canal que vous
souhaitez régler). Lorsqu'un canal est sélectionné, la touche SEL associée
devient rouge.
10C’est quoi VirtualPort™
InSpire G2 est équipé d’une puissante fonctionnalité appelée VirtualPort™
qui permet d’aider à comprendre ce qu’est VirtualPort™ et ses puissantes
caractéristiques. Imaginez, il y a quatre appareils différents avec 4 connexions USB
indépendantes.
Le premier avantage vous permet de configurer ces appareils de manière flexible,
vous pouvez avoir des configurations totalement différentes pour ces appareils. Par
exemple, vous pouvez facilement configurer vos key-switch avec la banque sonore
du piano et le son de tambour avec votre pad. Deuxièmement, comme il y a quatre
appareils indépendants qui seront reconnus par votre application, vous pouvez
contrôler quatre applications différentes en même temps avec chaque contrôleur.
Troisièmement, chaque appareil (dont la liste figure ci-dessous) est équipé de 4
VirtualPort™ qui vous permettent d'activer/désactiver, un VirtualPort™ fonctionne
comme une matrice à la quelle vous pouvez envoyer vos messages MIDI et aux
autres canaux VirtualPort™.
Configuration d'usine par défaut de l'appareil :
Pré-configuration
Matériel InSpire G2 Nommage DAW
VirtualPort™
Keyswicth VirtualPort™ 1 USB Audio Device
12 pads de tambour VirtualPort™ 2 USB Audio Device [2]
Touches de commande (ex. faders, boutons, touches, etc.) VirtualPort™ 3 USB Audio Device [3]
Port de sortie Midi VirtualPort™ 4 USB Audio Device [4]
Remarque : Lors de l'utilisation du Mackie Control ou du protocole HUI avec votre
DAW, "USB Audio Device [3]" doit être sélectionnée en tant qu’appareil d’entrée/
sortie MIDI au niveau de la configuration DAW.
11Paramètres avancés
ICON a inventé une technologie innovante et unique : VirtualPort™ (Virtual multi-
USB ports matrix technology)
Elle permet l'utilisation simultanée de quatre applications indépendantes (logiciel ou
banques sonores, etc.). 5 zones différentes sont disponibles pour les key-switch,
chacune pouvant être réglée de différente manière. Les 12 pads permettent ces
configurations détaillées et individuelles.
Appuyez sur la touche "Advance" pour accéder au menu configuration avancée. Les
deux paramètres principaux sont "Keyboard settings" et "Pad settings"
Configuration du clavier
Tourner le premier codeur pour sélectionner "Keyboard set" et tourner le second
codeur pour sélectionner le sous-menu fonctions tel qu’illustré ci-dessous :
Tourner directement codeur au-dessus de chacune des 5 zones affichées à l'écran
Octave
LCD pour changer la valeur entre (-10) et (+10).
Tourner directement codeur au-dessus de chacune des 5 zones affichées à l'écran
Transpose
LCD pour changer la valeur entre (-12) et (+12).
Tourner directement codeur au-dessus de chacune des 5 zones affichées à l'écran
Channel
LCD pour changer la valeur entre 1-16.
Tourner directement codeur au-dessus de chacune des 5 zones affichées à l'écran
Velocity LCD pour changer la valeur entre 1-12.
Remarque : Pour les différents schémas de courbes de vitesse, reportez-vous à la P.40
Tournez directement l’codeur au-dessus de chacune des 5 zones pour sélectionner la
Gamme zone (la zone sélectionnée sera marquée d'une "*"), puis appuyez sur la première et la
dernière touche pour régler la gamme de la zone.
Il s’agit de la configuration de la matrice virtuelle de VirtualPort™. Sélectionnez On ou
VirtualPort 1-4
Off pour chaque zone directement avec les codeurs situés au-dessus des zones.
Ceci représente le port de sortie MIDI situé sur le panneau arrière d’InSpire G2.
Sortie MIDI Tourner directement codeur au-dessus de chacune des 5 zones affichées à l'écran
LCD pour changer la valeur entre Off - On.
Tourner directement codeur au-dessus de chacune des 5 zones affichées à l'écran
Programme
LCD pour changer la valeur entre 0-127.
12Configuration des pads
Tournez d'abord le codeur pour sélectionner "Pad set" et appuyez sur les 12 pads à
tour de rôle pour sélectionner pad un à pad douze. Tournez le second codeur pour
sélectionner le sous-menu fonctions tel qu’illustré ci-dessous :
Tournez le troisième codeur pour sélectionner le type de message MIDI : "Note" ou
Mode
"Control"
Canal Tournez le troisième codeur pour sélectionner une valeur de 1 à 16.
Tournez le troisième codeur pour sélectionner une valeur de 1 à 6.
Vitesse
Remarque : Pour les différents schémas de courbes de vitesse, reportez-vous à la P.41
Note Tournez le troisième codeur pour sélectionner une valeur de C4 à g6.
Il s’agit de la configuration de la matrice virtuelle de VirtualPort™. Sélectionnez On ou
VirtualPort 1-4
Off pour chaque pad en utilisant le troisième codeur.
Ceci représente le port de sortie MIDI situé sur le panneau arrière d’InSpire G2.
Sortie MIDI
Tournez le troisième codeur pour sélectionner On ou Off.
Il y a 4 layers sur le pad. Appuyez sur les touches "Pad1" à "PAD4" pour layer 1 à layer
Layer 1-4
4 respectivement.
Réinitialiser
Pour rétablir l configuration d'usine par défaut d’InSpire G2. Tournez le premier
codeur pour sélectionner "Reset" et appuyez sur le second codeur pour activer le
processus de réinitialisation.
Technologie matricielle de multi ports USB virtuels VirtualPort™
Vous pouvez activer les 4 VirtualPorts dans vos applications avec beaucoup de
facilité. Au maximum, vous pouvez avoir 4 applications différentes qui tournent en
même temps et contrôlées par InSpire G2. Pour activer VirtualPort™ sur votre PC/
Mac, sélectionnez les ports correspondants dans vos applications.
Remarque : D’autres systèmes d’exploitation peuvent afficher le nom des ports
différemment, voici quelques exemples:
VirtualPort 1 VirtualPort 2 VirtualPort 3 VirtualPort 4
USB Audio USB Audio Device USB Audio
Windows XP USB Audio Device [4]
Device [2] Device [3]
iCON inspire MIDIIN 2 iCON MIDIIN 3 iCON MIDIIN 4 iCON
Windows 7
G2 Vxx inspire G2 Vxx inspire G2 Vxx inspire G2 Vxx
Icon inspire G2 Icon inspire G2 Icon inspire G2 Icon inspire G2 Vxxx
Mac OSX
Vxxx Port 1 Vxxx Port 2 Vxxx Port 3 Port 4
13Disposition du panneau arrière
5 4 6 1 2 3
1. Entrée pour une pédale d'expression
Un connecteur 1/4” vous permet d'utiliser une pédale d'expression standard.
2. Entrée pour une pédale de soutien
Un connecteur 1/4” vous permet d'utiliser momentanément une pédale, telle une
pédale de soutien pour piano. (ICON SPD-01)
3. Port de d’entrée/sortie Midi
La sortie MIDI Out vous permet de connecter un synthétiseur ou un générateur
de sons.
4. Module d'extension de la série "Synth"
Installez dans cette fente le module d'extension synthétiseur en option de la
série Synth.
Remarque: Un adaptateur 12VDC/350mA est nécessaire
5. Logement pour module d'extension de la série Satellite
Installez dans cette fente le module d'interface audio en option de la série
"Satellite".
Remarque: Un adaptateur DC12V/2.5A est nécessaire
6. Trous de fixation pour support iPad (en option)
Contactez votre revendeur local ICON pour l'achat d’un support iPad en option
(iM-01) pour votre InSpire G2.
14Commencer
Raccorder votre InSpire G2
1. Raccorder l’InSpire G2 à votre 1 e PC/Mac au moyen du port
USB.
Choisir un port USB sur votre Mac/PC et insérer l'extrémité large (plate) du
câble USB. Raccorder l'extrémité de la petite prise du câble à l’Neuron G2. Votre
Mac/PC devrait automatiquement détecter le nouveau matériel et vous dire qu'il
est prêt à être utilisé.
Remarque: Si l’écran LCD d’InSpire G2 se met à clignote ou l'appareil se met
à redémarre continuellement, il est très probable que votre port USB ne fournit
pas assez d’alimentation pour l’InSpire G2. Essayez de changer de port USB ou
utilisez l’adaptateur secteur d’InSpire (en option).
2. Sélection de la DAW sur InSpire G2
Pour effectuer la sélection, utilisez pour parcourir la liste des DAW après
avoir appuyé sur le bouton « DAW ».
Conseil: InSpire G2 mémorise votre dernier mode DAW sélectionné et se met
au même mode quelques secondes après sa mise en marche. (c.-à-d. il n'est
pas nécessaire de sélectionner le mode DAW s'il est le dernier mode utilisé.)
Conseil: Un utilisateur expérimenté peut configurer son propre mappage midi
pour le contrôleur. Sélectionnez "User Defined" lorsque vous allumez InSpire G2
pour définir le mappage midi avec l'application iMap fournie (voir P.23 pour plus
de détails).
2.1 Configuration avancée
Configurer les key-switch et pads dans Configuration avancée
(Voir P.23 pour plus de détails)
3. Configuration de votre DAW
Activez le contrôleur InSpire G2 d'ICON sur votre logiciel DAW ou MIDI par
l'option « MIDI Setup » (Configuration MIDI) ou « MIDI Devices » (Périphériques
MIDI).
Pour LogicTM ,CubaseTM et NuendoTM , sélectionnez Mackie Control sur la liste «
Device ».
Remarque: cette option diffère légèrement d'une application à l'autre, veuillez
consulter le mode d'emploi du logiciel pour effectuer la configuration.)
15Lisez attentivement le tableau ci-dessous qui indique les paramètres d'usine par
défaut du VirtualPort™ pour les différentes sections de votre InSpire G2, ainsi que
les appareils mentionnés dans les différents systèmes d‘exploitation.
D’autres systèmes d’exploitation peuvent afficher le nom des ports différemment,
voici quelques exemples:
VirtualPort 1 VirtualPort 2 VirtualPort 3 VirtualPort 4
USB Audio USB Audio
Windows XP USB Audio Device [2] USB Audio Device [4]
Device Device [3]
iCON inspire MIDIIN 2 iCON inspire MIDIIN 3 iCON MIDIIN 4 iCON
Windows 7
G2 Vxx G2 Vxx inspire G2 Vxx inspire G2 Vxx
Icon inspire G2 Icon inspire G2 Vxxx Icon inspire G2 Icon inspire G2 Vxxx
Mac OSX
Vxxx Port 1 Port 2 Vxxx Port 3 Port 4
Configuration d'usine par défaut de l'appareil :
Pré-configuration
Matériel InSpire G2 Nommage DAW
VirtualPort™
Keyswicth VirtualPort™ 1 USB Audio Device
12 pads de tambour VirtualPort™ 2 USB Audio Device [2]
Touches de commande (ex. faders, boutons, touches, etc.) VirtualPort™ 3 USB Audio Device [3]
Port de sortie Midi VirtualPort™ 4 USB Audio Device [4]
Remarque: Lors de l'utilisation du Mackie Control ou du protocole HUI avec votre
DAW, "USB Audio Device [3]" doit être sélectionnée en tant qu’appareil d’entrée/
sortie MIDI au niveau de la configuration DAW.
16Installation du logiciel iMapTM pour Mac SE X
Please follow the procedures below step-by-step to launch your iMapTM software to
Mac OS X
Veuillez vous conformer aux procédures étape par étape, ci-dessous, pour installer
le logiciel imap™ sur Mac ES X.
Téléchargez le pilote Windows à partir de votre page personnelle
d'utilisateur à l'adresse www.iconproaudio.com
Astuces: En faisant « glisser et déplacer » l'icône “InSpire G2 iMap” dans
le répertoire “Applications”, il est possible de créer un raccourci “iMap” sur le
bureau du Mac.
Diagramme 1
Installation d' iMapTM sur Windows
Veuillez vous conformer aux procédures étape par étape pour installer votre
logiciel imapTM
1. Allumer le PC.
2. Téléchargez le pilote Windows à partir de votre page
personnelle d'utilisateur à l'adresse www.iconproaudio.com
Après avoir téléchargé le fichier du pilote, veuillez cliquer dessus pour lancer le
processus d'installation.
InSpire 5G
UTI3NH
iMap Win Setup - V1.03
iMap Mac - V1.00
Firmware - V2.03
Diagramme 2 173. L'assistant d'installation apparaît
L'assistant d'installation apparaît, cliquer sur « Next »
Diagramme 3
4. Choisir l'emplacement d'installation
Choisir votre emplacement d'installation d'iMap™ préféré ou utiliser
l'emplacement par défaut et cliquer sur « Next ».
Diagramme 4
5. Choisir un raccourci.
Choisir le dossier de menu de démarrage dans lequel vous voudriez créer le
raccourci pour l'iMap™. Cliquer ensuite sur « next ».
Diagramme 5
186. Créer un raccourci sur votre bureau.
Veuillez décocher la boîte si vous ne voulez pas mettre d'icône de raccourci de
l'iMap™ sur votre bureau sinon, cliquer sur « Next ».
Diagramme 6
TM
7. iMap commence à s'installer
iMapTM a commencé à s'installer, patientez jusqu'à la fin de l'installation. Cliquer
ensuite sur « Finish ».
Diagramme 7
8. Installation terminée
Cliquer sur « Finish » pour terminer l'installation du logiciel iMap™.
Diagramme 8
19Attribuer des fonctions MIDI grâce à l'iMapTM
Vous pouvez utiliser l'iMap pour assigner facilement les fonctions MIDI de votre
InSpire G2. You can use iMapTM to easily assign the MIDI functions of your InSpire
G2. Il comporte trois principales sections : "Key", "Pad" et "Controller", comme décrit
en détail ci-dessous. Sauf pour "Controller", les deux autres sections "Key" et "Pad"
peuvent également être configurées via le matériel InSpire G2 (reportez-vous à
"Advance Setting" à la P.12 pour plus de détails)
Remarque: Si votre InSpire G2 n'est pas raccordé à votre PC/Mac, un message
“There are no MIDI input devices” (aucun périphérique MIDI raccordé en entrée)
apparaîtra. Veuillez raccorder l’InSpire G2 à votre PC/mac à l'aide du câble USB
fourni.
Diagramme 9
20Panneau du logiciel InSpire G2 iMapTM
1. Touche – Pour attribuer la fonction MIDI à votre key-switch
d’InSpire G2
Octave Transpose Chan Vel Start End MIDI Out Device1 Device2 Device3 Device4
Global
ZONE1
ZONE2
ZONE3
ZONE4
Firmware Upgrade Send Data Exit Send Data Exit
Diagramme 10
Vous pouvez configurer vos key-switch InSpire G2 pour un maximum de cinq
zones différentes. Chaque zone peut avoir des paramètres individuels qui sont
indiqués dans le tableau ci-dessous.
Paramètres Valeur Description
Fixer la valeur octave du key-switch de la zone
Octave -10 to +10
correspondante
Fixer la valeur Transpose du key-switch de la zone
Transpose -12 to +12
correspondante
Fixer la valeur canal MIDI du key-switch de la zone
Channel 1 to 16
correspondante
Fixer la valeur courbe de vitesse du key-switch de la zone
Velocity +1 to +12
correspondante
Start 1 to 88 Configurer la première touche de la zone correspondante
Zones End 1 to 88 Configurer la dernière touche de la zone correspondante
1-5
"Check" pour activer la sortie MIDI de VirtualPort pour la
MIDI Out On / Off
zone correspondante
"Check" pour activer VirtualPort 1 pour la zone
VirtualPort 1 On / Off
correspondante
"Check" pour activer VirtualPort 2 pour la zone
VirtualPort 2 On / Off
correspondante
"Check" pour activer VirtualPort 3 pour la zone
VirtualPort 3 On / Off
correspondante
Octave Transpose Chan Vel Start End MIDI Out "Check"
Device1 pour activer
Device2 Device3 VirtualPort
Device4 4 pour la zone
VirtualPort 4 On / Off
Global
correspondante
ZONE1
ZONE2
21
ZONE3
ZONE4 Remarque
Send Data : Vous
Exit pouvez
Send Dataactiver Exit
les quatre VirtualPort™ et port de sortie MIDI
pour chaque zone, de manière que le message de la zone sera envoyé aux
ports activés. Pour activer, "cocher" la case correspondante.
2. Pad - Pour attribuer la fonction MIDI aux drum-pads d’InSpire
G2
Mode
Layer1
All All
Chan Device1
Layer2
Vel Device2
Device3
CC
Layer3 Device4
Vale2
MIDI Out
Layer4
Firmware Upgrade Send Data Exit Send Data Exit
Diagramme 11
Il y a 16 pads avec quatre layers (64-pads au total) auxquels vous pouvez
attribuer une fonction midi indépendante. Pour attribuer un pad, cliquez dessus (il
devient bleu) et sélectionnez la fonction dans la table de gauche comme décrit
ci-dessous.
Il y a 3 modes différents pour la sélection, dont "Note", "Control" et "Programme".
Chaque mode dispose de son propre message midi et configuration tel
qu’illustré dans le tableau.
All pour cocher toutes
Mode Paramètres Valeur Description
les cases
Cocher cette case pour
Fixer le canal MIDI du attribuer le canal sélectionné
Channel 1 to 16
pad correspondant à tous les 16 pads du layer
correspondant
Cocher cette case pour
Note Fixer la courbe
+1 to attribuer la vitesse
Velocity de vitesse du pad
+12 sélectionnée à tous les 16
correspondant
pads du layer correspondant
-1(C) to Fixer la valeur de la note
Note -
9(G) du pad correspondant
22
Octave Transpose Chan Vel Start End MIDI Out Device1 Device2 Device3 Device4Cocher cette case pour
Fixer le canal MIDI du attribuer le canal sélectionné
Channel 1 to 16
pad correspondant à tous les 16 pads du layer
correspondant
Réglez la première
"Control 0 to
CC 1 value valeur CC (Pad appuyé) -
(CC value)" 127
du pad correspondant
Cocher cette case pour
Réglez la deuxième
0 to assigner la valeur CC
CC2 value valeur CC (Pad relâché)
127 sélectionnée à tous les 16
du pad correspondant
pads du layer correspondant
Cocher cette case pour
Fixer le canal MIDI du attribuer le canal sélectionné
Channel 1 to 16
pad correspondant à tous les 16 pads du layer
Program correspondant
Fixer la valeur
0 to
Program programme du pad -
127
correspondant
Remarque : Même chose que pour les key-switch, vous pouvez activer les
quatre VirtualPort™ et le port de sortie Out pour chaque pad individuel. Pour
activer, "cocher" la case correspondante. de manière que le message de la zone
sera envoyé aux ports activés. Pour activer, "cocher" la case correspondante.
3. Contrôleur – Pour attribuer la fonction MIDI au contrôleur
d’InSpire G2controller
Encoder1 Encoder2 Encoder3 Encoder4 Encoder5 Encoder6 Encoder7 Encoder8
Mode
select button
All
CH
Note
Down Vale
Up Vale
Led return back
Device1
Device2
Device3
Y Y
Device4
Y Y
MIDI Out
x x x x
Firmware Upgrade Save File Load File Send Data MIDI Devices
Diagramme 12
Remarque : Si vous utilisez le mode Mackie Control ou le mode HUI, vous
n'avez pas besoin de modifier ce paramètre. Il suffit simplement de sélectionner
le mode DAW approprié à votre DAW lorsque vous allumez l'appareil. (Voir P.15
pour plus de détails).
Les paramètres ci-dessous sont destinés aux utilisateurs expérimentés qui
souhaitent créer leur propre mappage MIDI pour le contrôleur InSpire G2.
233.1 Boutons
Pour tous les boutons il y a deux paramètres de fonction (tourner et entrer) tel
qu’illustré dans le tableau suivant :
Type de
All pour cocher
Bouton fonctions message Paramètres Valeur Description
toutes les cases
MIDI
Cocher cette
case pour
Fixer le canal
attribuer le canal
Channel 1 to 16 MIDI du bouton
sélectionné
correspondant
à tous les 8
boutons
Fixer la valeur de
-1(C)
Note la note au bouton -
to 9(G)
correspondant
Cette valeur sera
envoyée lorsque
Cochez cette
la touche appuyée
Note case pour
est relâchée (c.à.d.
0 to assigner le canal
Up value la touche entrer
127 sélectionné à
est appuyée). Elle
toutes les 8
sera envoyée avec
touches
la valeur de la note
sélectionnée.
Cette valeur sera
Cochez cette
envoyée lorsque la
case pour
touche est appuyée
0 ro assigner le canal
Down value (ex. entrer). Elle
127 sélectionné à
Entrer (Cliquez sur sera envoyée avec
toutes les 8
la partie inférieure la valeur de la note
touches
du bouton) sélectionnée.
Cocher cette
case pour
Fixer le canal
attribuer le canal
Channel 1 to 16 MIDI du bouton
sélectionné
correspondant
Control à tous les 8
boutons
Fixer la valeur
0 to
CC CC au bouton -
127
correspondant
Cocher cette
case pour
Fixer le canal
attribuer le canal
Channel 1 to 16 MIDI du bouton
sélectionné
correspondant
à tous les 8
Program boutons
Fixer la valeur
0 to programme
Program -
127 au bouton
correspondant
24Cocher cette
case pour
Fixer le canal
attribuer le canal
Channel 1 to 16 MIDI du bouton
sélectionné
correspondant
à tous les 8
boutons
Fixer la valeur de
0 to
CC la note au bouton -
127
correspondant
Cette valeur sera
"MCU envoyée lorsque le Cochez cette
(Mackie bouton est tourné case pour
Anti-
Control 0 to dans le sens assigner le canal
clockwise
Emulation)" 127 antihoraire, elle sélectionné à
value
sera envoyée avec toutes les 8
la valeur de note touches
sélectionnée
Cette valeur sera
envoyée lorsque le Cochez cette
bouton est tourné case pour
Clockwise 0 to dans le sens assigner le canal
value 127 antihoraire, elle sélectionné à
sera envoyée avec toutes les 8
"Rotate la valeur de note touches
(Click the upper sélectionnée
part of the knob)"
Cocher cette
case pour
Fixer le canal
attribuer le canal
Channel 1 to 16 MIDI du bouton
sélectionné
correspondant
à tous les 8
Pitch boutons
Fixer la valeur
0 to de la hauteur
Pitch -
127 tonale au bouton
correspondant
Cocher cette
case pour
Fixer le canal
attribuer le canal
Channel 1 to 16 MIDI du bouton
sélectionné
correspondant
à tous les 8
Control
boutons
Set the CC value of
0 to
CC the correspondence -
127
knob
Remarque : Vous pouvez activer les quatre VirtualPort™ et port de sortie MIDI
pour chaque bouton, de manière que le message de la zone sera envoyé aux ports
activés. Pour activer, "cocher" la case correspondante.
253.2 Faders
Il y a neuf faders pour les paramètres comme illustré dans le tableau ci-dessous
Type de
Case à cocher All pour cocher
message Paramètres Valeur Description
sélectionnée toutes les cases
MIDI
Cocher cette case
Fixer le canal
pour attribuer le
Channel 1 to 16 MIDI du fader -
canal sélectionné
correspondant
à tous les 9 faders
Fixer la valeur
CC 0 to 127 CC du fader - -
correspondant
Sélectionnez
Control Définir la valeur
Sélectionnez cette case pour
-1(C) to qui sera envoyée
Touch Note cette case pour assigner la valeur
9(G) dès que le fader
activer la fonction sélectionnée à
est actionné
tous les 9 faders
Définir le canal Sélectionnez
MIDI qui sera Sélectionnez cette case pour
Return value 1 to 16 envoyé avec cette case pour assigner la valeur
la valeur CC activer la fonction sélectionnée à
sélectionnée. tous les 9 faders
Cocher cette case
Fixer le canal
pour attribuer le
Channel 1 to 16 MIDI du fader -
canal sélectionné
correspondant
à tous les 9 faders
Définir la valeur
de programme
Program 0 to 127 - -
du fader
correspondant
Sélectionnez
Program Définir la valeur
Sélectionnez cette case pour
-1(C) to qui sera envoyée
Touch Note cette case pour assigner la valeur
9(G) dès que le fader
activer la fonction sélectionnée à
est actionné
tous les 9 faders
Définir le
canal MIDI qui Check this box
Check this box
sera envoyé to assign the
Return value 1 to 16 to swicth on the
avec la valeur selected value to
function
Programme all 9-faders
sélectionnée.
Remarque : Vous pouvez activer les quatre VirtualPort™ et port de sortie MIDI pour
chaque fader, de manière que le message de la zone sera envoyé aux ports activés.
Pour activer, "cocher" la case correspondante.
263.3 Boutons
Il y a 62 boutons pour les paramètres comme illustré dans le tableau ci-dessous
Type de
All pour cocher toutes
message Paramètres Valeur Description
les cases
MIDI
Cocher cette case
Fixer le canal MIDI du pour attribuer le canal
Channel 1 to 16
bouton correspondant sélectionné à tous les
boutons
Fixer la valeur de la note du
Note -1(C) to 9(G) -
bouton correspondant
Cette valeur sera envoyée
Cocher cette case
Note lorsque la touche est
pour attribuer la
Down value 0 ro 127 appuyée. Elle sera envoyée
valeur sélectionnée à
avec la valeur de la note
tous les boutons
sélectionnée.
Cette valeur sera envoyée
Cocher cette case
lorsque la touche appuyée
pour attribuer la
Up value 0 to 127 est relâchée. Elle sera
valeur sélectionnée à
envoyée avec la valeur de
tous les boutons
la note sélectionnée.
Cocher cette case
Fixer le canal MIDI du pour attribuer le canal
Channel 1 to 16
bouton correspondant sélectionné à tous les
boutons
Fixer la valeur CC du
CC 0 to 127 -
Control bouton correspondant
Cette valeur sera envoyée
Cocher cette case
lorsque la touche est
pour attribuer la
Value 0 to 127 appuyée. Elle sera envoyée
valeur sélectionnée à
avec la valeur de la CC
tous les boutons
sélectionnée.
Cocher cette case
Fixer le canal MIDI du pour attribuer le canal
Channel 1 to 16
bouton correspondant sélectionné à tous les
Program boutons
Fixer la valeur programme
Program 0 to 127 -
du bouton correspondant
Case à cocher du témoin de synchronisation
Cochez cette case pour activer la fonction de synchronisation des boutons
sélectionnés sur InSpire G2 avec la touche correspondante du DAW. Votre DAW doit
pouvoir envoyer un message midi au matériel, autrement le bouton peut ne pas se
synchroniser même si vous avez coché la case.
Remarque: Vous pouvez activer les quatre VirtualPort™ et port de sortie MIDI
pour chaque bouton de manière que le message de la zone sera envoyé aux ports
activés. Pour activer, "cocher" la case correspondante.
273.4 Molette
Il n'y a pratiquement cinq molettes différentes, issues de combinaison de
boutons différente, pour les paramètres tel qu’illustré dans le tableau suivant.
Pour activer une molette différente, cliquez sur la molette et un bouton tel
qu’illustré dans les combinaisons ci-dessous.
Jog Wheel 1 Ne cliquez que sur la molette
Jog Wheel 2 Cliquez sur la molette et le bouton "Zoom "
Jog Wheel 3 Cliquez sur la molette et le bouton "Zoom Up/Down"
Jog Wheel 4 Cliquez sur la molette et le bouton "Zoom In/Out"
Jog Wheel 5 Cliquez sur la molette et le bouton "Zoom track"
Fonction de Type de All pour cocher
Paramètres Valeur Description
la molette message MIDI toutes les cases
Sélectionnez cette
Régler le canal MIDI d'un case pour assigner le
Channel 1 to 16
bouton canal sélectionné à
toutes les molettes
-1(C) to Régler la valeur de note
Note -
9(G) d'un bouton
Cette valeur sera
envoyée lorsque la
touche appuyée est Sélectionnez cette
Note relâchée (c.à.d. la touche case pour assigner le
Up value 0 to 127
entrer est appuyée). canal sélectionné à
Elle sera envoyée avec toutes les molettes
la valeur de la note
sélectionnée.
Entrer
(Cliquez Cette valeur sera
sur la partie envoyée lorsque la Sélectionnez cette
inférieure de touche est appuyée case pour assigner le
Down value 0 to 127
la molette) (ex. entrer). Elle sera valeur sélectionné à
envoyée avec la valeur toutes les molettes
de la note sélectionnée.
Sélectionnez cette
Réglez le canal MIDI de case pour assigner le
Channel 1 to 16
molette canal sélectionné à
tous les boutons
Réglez la valeur de CC
Control CC 0 to 127 -
de bouton
Sélectionnez cette
Définir le valeur qui sera
case pour assigner le
Value 0 to 127 envoyé avec la valeur
valeur sélectionné à
CC sélectionnée.
tous les boutons
28Cocher cette case
Réglez le canal MIDI
pour attribuer le canal
Channel 1 to 16 de la molette de la
sélectionné à tous les
correspondance
boutons
Fixer la valeur de la note
CC 0 to 127 -
au bouton correspondant
Cette valeur sera
envoyée lorsque le
"MCU Sélectionnez cette
Anti- bouton est tourné dans
(Mackie case pour assigner le
clockwise 0 to 127 le sens antihoraire,
Control valeur sélectionné à
value elle sera envoyée
Emulation)" toutes les molettes
avec la valeur de CC
sélectionnée
Cette valeur sera
envoyée lorsque le
Sélectionnez cette
bouton est tourné dans
Clockwise case pour assigner le
0 to 127 le sens antihoraire,
value valeur sélectionné à
elle sera envoyée
toutes les molettes
avec la valeur de CC
sélectionnée
Sélectionnez cette
Régler le canal MIDI d'un case pour assigner le
Channel 1 to 16
bouton canal sélectionné à
toutes les molettes
-1(C) to Régler la valeur de note
Note -
Entrer 9(G) d'un bouton
(Cliquez
Cette valeur sera
sur la partie
envoyée lorsque le
inférieure de Sélectionnez cette
Anti- bouton est tourné dans
la molette) case pour assigner le
Note clockwise 0 to 127 le sens antihoraire,
valeur sélectionné à
value elle sera envoyée
toutes les molettes
avec la valeur de note
sélectionnée
Cette valeur sera
envoyée lorsque le
Sélectionnez cette
bouton est tourné dans
Clockwise case pour assigner le
0 to 127 le sens antihoraire,
value valeur sélectionné à
elle sera envoyée
toutes les molettes
avec la valeur de note
sélectionnée
Sélectionnez cette
Fixer le canal MIDI du case pour assigner le
Channel 1 to 16
bouton correspondant canal sélectionné à
Control toutes les molettes
Fixer la valeur CC au
CC 0 to 127 -
bouton correspondant
Sélectionnez cette
Fixer le canal MIDI du case pour assigner le
Channel 1 to 16
bouton correspondant canal sélectionné à
Program toutes les molettes
Fixer la valeur
Program 0 to 127 programme au bouton -
correspondant 293.5 TouchPad
Type de
All pour cocher toutes les
message Paramètres Valeur Description
cases
MIDI
Cocher cette case pour
Régler le canal MIDI des
Channel 1 to 16 attribuer le canal sélectionné
axes X & Y
Control aux axes X & Y
Définir la valeur CC des
CC 0 to 127 -
axes X et Y
Cocher cette case pour
Régler le canal MIDI des
Channel 1 to 16 attribuer le canal sélectionné
axes X & Y
Pitch aux axes X & Y
Définir la vitesse des
Pitchbend 0 to 127 -
axes X et Y
3.6 Joystick
Type de
All pour cocher toutes les
message Paramètres Valeur Description
cases
MIDI
Cocher cette case pour
Régler le canal MIDI des
Channel 1 to 16 attribuer le canal sélectionné
axes X & Y
Control aux axes X & Y
Set the CC value of X &
CC 0 to 127 -
Y axis
Cocher cette case pour
Régler le canal MIDI des
Channel 1 to 16 attribuer le canal sélectionné
axes X & Y
Pitch aux axes X & Y
Set the Pitchbend of X &
Pitchbend 0 to 127 -
Y axis
3.7 Pédale forte
Type de
message Paramètres Valeur Description
MIDI
Channel 1 to 16 Réglez le canal MIDI de la pédale
Note -1(C) to 9(G) Réglez le valeur de note de la pédale
Cette valeur sera envoyé si le relâchement de la pédale
Note Up value 0 to 127 enfoncée. elle sera envoyée avec la valeur de note
sélectionnée.
Cette valeur sera envoyer en appuyant sur la pédale. elle
Down value 0 ro 127
sera envoyée avec la valeur de note sélectionnée.
30Vous pouvez aussi lire