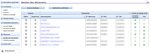ECDF - GUIDE RAPIDE - Plateforme électronique de Collecte des Données Financières
←
→
Transcription du contenu de la page
Si votre navigateur ne rend pas la page correctement, lisez s'il vous plaît le contenu de la page ci-dessous
eCDF
Plateforme électronique de Collecte des Données Financières
G UIDE RAPIDE
C ENTRE DES T ECHNOLOGIES DE L ’I NFORMATION DE L ’É TAT
2021/09/28Sommaire
SOMMAIRE 1
1. DEMANDE D’UTILISATION 2
2. MAIL D’ACTIVATION 2
3. CONNEXION 3
4. CAS D’UTILISATION ECDF 4
5. GESTION DE DECLARANTS 4
6. TVA 5
6.1. OUVRIR LE FORMULAIRE 5
6.2. REMPLIR LE FORMULAIRE ET DÉPOSER 5
6.3. LISTE DES FORMULAIRES « BROUILLONS » 7
6.4. LISTE DES DECLARATIONS DEPOSEES 8
7. COMPTES ANNUELS 9
7.1. DEPOT DES COMPTES ANNUELS EN DEUX ETAPES 9
7.2. COMPTES ANNUELS 2020 ET ULTERIEURS : NOUVEAU FONCTIONNEMENT 9
7.3. OUVRIR LE FORMULAIRE DU PLAN COMPTABLE NORMALISÉ 9
7.4. REMPLIR LE FORMULAIRE DU PLAN COMPTABLE NORMALISÉ ET DÉPOSER 10
7.5. LISTE DES FORMULAIRES « BROUILLONS » 12
7.6. COMPLÉTER LE BILAN ET LE COMPTE DE PROFITS ET PERTES 12
7.7. TABLEAU DE PASSAGE 14
7.7.1. TABLEAU DE PASSAGE STANDARD 14
7.7.2. TABLEAU DE PASSAGE PERSONNALISÉ 14
7.7.2.1. Utilisation du tableau de passage personnalisé 15
7.7.2.2. Gestion des tableaux de passage personnalisés 15
eCDF eCDF-quick-guide-1.1-FR -1-1. Demande d’utilisation
eCDF est accessible à l’adresse internet suivante : www.ecdf.lu
La création d’nouveau compte eCDF doit être demandé par un formulaire de « Demande d’utilisation du
système eCDF » qui est envoyer par voie postale à l’adresse suivante :
CTIE
Helpdesk eCDF
B.P 1111
L-1011 Luxembourg
Le formulaire de demande est disponible sur eCDF dans le menu « Accès eCDF / Premier accès ».
Cette page « Accès eCDF / Premier accès » énumère les différents types de comptes eCDF disponibles avec
leurs fonctionnalités et leurs prérequis en matière de certificat électronique (p.ex. certificat Luxtrust
professionnel, …).
Chaque type de compte eCDF doit être demandé par son formulaire de demande spécifique et le demandeur
doit disposer d’un certificat électronique compatible avec ce type de compte eCDF.
L’envoi d’une demande d’utilisation n’est nécessaire que pour le premier utilisateur (gestionnaire principal
eCDF) du compte. Ce gestionnaire principal eCDF peut ensuite attribuer des droits d’utilisation à des
utilisateurs supplémentaires à condition qu’ils disposent d’un certificat électronique compatible avec ce compte
eCDF.
Un « Compte eCDF pour certificat Luxtrust professionnel avec contrôle "organizational unit" (OU) » impose à
ce que tous les utilisateurs du compte eCDF disposent d’un certificat Luxtrust professionnel avec exactement
la même information inscrite comme "organizational unit" (OU). Il faut être particulièrement attentif sur ce point
lors de la commande d’un nouveau produit Luxtrust devant être utilisé sur un tel compte eCDF sécurisé par
contrôle du "organizational unit" (OU) ».
2. Mail d’activation
A la création du compte eCDF, l’utilisateur (i.e. le gestionnaire principal eCDF) indiqué sur le formulaire de
demande d’utilisation reçoit plusieurs e-mails envoyés par l’adresse « security.public.lu » (il est conseillé de
vérifier dans le répertoire du courrier indésirable).
Parmi les e-mails envoyés se trouve un e-mail avec un lien d’activation que l’utilisateur doit cliquer afin de
finaliser la création des droits d’accès à eCDF.
Tant que le lien dans cet e-mail d’activation n’a pas été cliqué par l’utilisateur, l’accès à eCDF ne sera pas
possible.
eCDF eCDF-quick-guide-1.1-FR -2-3. Connexion eCDF est accessible à l’adresse internet suivante : www.ecdf.lu L’utilisateur doit se connecter sur eCDF en utilisant le menu « Se connecter ». On lui demandera de s’authentifier avec son certificat électronique. Après que l’utilisateur a été connecté avec succès, son nom est affiché en haut de l’écran eCDF et la menu “Se connecter” s’est transformé en “Se déconnecter”. Des menus supplémentaires sont devenus disponibles eCDF eCDF-quick-guide-1.1-FR -3-
4. Cas d’utilisation eCDF
Le présent guide est partagé en trois grandes parties pour expliquer les différents cas d’utilisation :
• Gestion des déclarants
• TVA
• Comptes annuels
5. Gestion de déclarants
Le menu « Déclarants » est réservé au type de « Compte eCDF pour certificat Luxtrust professionnel avec
contrôle "organizational unit" (OU) ». Un tel compte eCDF ne permet pas seulement de déposer pour le titulaire
du compte, mais aussi pour d’autres déclarants, qui peuvent être gérés via le menu « Déclarants / Gestion
des déclarants ».
L’enregistrement d’un nouveau déclarant se fait par la touche « Créer un déclarant ».
Le titulaire du compte eCDF doit pour cela disposer des identifiants officiels du déclarant, qu’il doit demander
au déclarant même. Il n’est pas dans l’attribution du CTIE ou du Centre de support (Helpdesk) de fournir ces
identifiants qui doivent être obtenus auprès du déclarant
eCDF eCDF-quick-guide-1.1-FR -4-6. TVA
6.1. Ouvrir le formulaire
Le menu “Formulaires / Création” est seulement visible après connexion avec le certificat électronique (p.ex.
Luxtrust).
Après avoir sélectionnée le type de formulaire ainsi que le déclarant, le touche “Remplir formulaire” devient
accessible et peut être cliquée pour ouvrir le formulaire de saisie.
1
2
3
4
6.2. Remplir le formulaire et déposer
Après avoir cliqué la touche « Remplir le formulaire », le formulaire choisi est ouvert pour la saisie.
La saisie de valeurs est seulement possible dans les champs avec fond bleu (1).
Les champs avec fond blanc ne permettent pas de saisir une valeur mais leur contenu est automatiquement
calculé par le formulaire en fonction des valeurs saisis dans les champs bleus.
eCDF eCDF-quick-guide-1.1-FR -5-2
1
Une fois la saisie du formulaire terminée, la touche « Déposer » au-dessus du formulaire permet de déposer
la déclaration (2).
D’éventuelles erreurs de validation sont signalées par des cadres rouges et doivent être corrigés avant de
pouvoir finaliser le dépôt. En cliquant avec la souris dans le cadre rouge, la raison de l’erreur (la règle de
validité qui n’est pas respectée) est indiquée en dessous du formulaire.
Certains champs sont obligatoires et ne peuvent pas être laissés vides. Il est toutefois possible de mettre un
zéro dans ces champs.
eCDF eCDF-quick-guide-1.1-FR -6-Si le dépôt de la déclaration s’est fait avec succès, ceci est indiqué par un message de confirmation et la
date d’entrée est affichée en haut du formulaire (1).
2
1
La touche « Télécharger PDF » permet de télécharger une version PDF de la déclaration pour archivage.
Pour les déclarations TVA, le dépôt en eCDF est suffisant et les déclarations sont mis à disposition de
l’Administration de l’Enregistrement, des Domaines et de la TVA (AED) sans aucune autre action de
l’utilisateur.
Pour les comptes annuels, le dépôt en eCDF est seulement l’étape préparatoire et le dépôt officiel devra se
faire au Registre de Commerce et des Sociétés (RCS).
6.3. Liste des formulaires « Brouillons »
Lors de la saisie du formulaire, la touche « Valider / Sauver » permet de valider et sauvegarder les données
saisies sans pour autant clôturer le dépôt. Les données sont validées et les erreurs sont affichés sur le
formulaire à l’aide de cadres rouges.
La fonction de « Valider / Sauver » permet à l’utilisateur d’interrompre sa saisie. Il pourra plus tard trouver son
formulaire en cours de saisie dans le menu « Formulaires / Brouillons ».
Le formulaire peut être ouvert pour édition en cliquant l’icône « formulaire » rouge (1) près de son nom.
1
eCDF eCDF-quick-guide-1.1-FR -7-6.4. Liste des déclarations déposées
Le menu « Déclarations déposées » affiche les déclarations déposées avec succès en eCDF.
L’icône « PDF » (1) permet de télécharger la déclaration au format PDF pour archivage ou pour imprimer.
1
2
L’icône « Copie » (2) permet de créer une nouvelle copie de la déclaration qui sera disponible dans le menu
« Formulaires / Brouillons » et qui pourra servir à faire un nouveau dépôt pour corriger un dépôt précédent
erroné.
Cette fonction de copie est disponible pour les comptes annuels et les déclarations TVA. Elle n’est toutefois
pas disponible pour les états récapitulatifs pour lesquels les corrections doivent se faire selon un autre principe.
Ceci est décrit dans le document des « Modalités de dépôt » disponible pour ce type de formulaires dans le
menu « Formulaires » sous « Description ».
eCDF eCDF-quick-guide-1.1-FR -8-7. Comptes annuels
7.1. Dépôt des comptes annuels en deux étapes
Le dépôt des comptes annuels consiste en deux étapes :
1. La préparation et le dépôt des données en eCDF
2. Le dépôt officiels des comptes annuels au Registre de Commerce et des Sociétés (RCSL) www.lbr.lu
Le dépôt des données en eCDF est donc seulement la phase préparatoire pendant laquelle les données sont
transférées sur eCDF et validées d’un point de vue arithmétique. Les données déposées avec succès sur
eCDF peuvent ensuite être sélectionnées lors du dépôt officiel des comptes annuels sur le site du RCSL.
7.2. Comptes annuels 2020 et ultérieurs : nouveau fonctionnement
A partir de 2021, les comptes annuels pour les exercices avec année de début à partir de 2020 adoptent un
nouveau fonctionnement qui utilise le nouvel élément « Tableau de passage » pour établir un lien entre les
différents éléments qui sont maintenant les suivants :
• Plan comptable normalisé
• Tableau de passage
o Bilan (abrégé)
o Compte de profits et pertes (abrégé)
Avec ce nouveau fonctionnement les valeurs concernant l’exercice courant sont seulement saisies dans le
plan comptable et ensuite automatiquement reportés dans les bilan (abrégé) et le compte de profits et pertes
(abrégé) selon la façon définie dans le tableau de passage.
Dans le bilan (abrégé) et le compte de profits et pertes (abrégé) les données relatives à l’exercice courant sont
automatiquement préremplies et ne peuvent pas être modifiés, mais ces documents sont disponibles en
édition pour permettre la saisie de données relatives à l’exercice précédent ou des références.
Un tableau de passage standard est disponible par défaut dans eCDF mais des entreprises avec des besoins
spécifiques ont la possibilité d’établir et d’utiliser des tableaux de passage personnalisés.
Les comptes annuels pour les exercices avec année de début entre 2011 et 2019 continuent à fonctionner de
façon inchangée et les trois éléments qui les constituent sont à remplir comme documents indépendants :
• Plan comptable normalisé
• Bilan (abrégé)
• Compte de profits et pertes (abrégé)
7.3. Ouvrir le formulaire du plan comptable normalisé
Le menu “Formulaires / Création” est seulement visible après connexion avec le certificat électronique (p.ex.
Luxtrust).
Après avoir sélectionnée le type de formulaire ainsi que le déclarant, le touche “Remplir formulaire” devient
accessible et peut être cliquée pour ouvrir le formulaire de saisie.
Comme décrit ci-devant, pour les comptes annuels dont l’exercice commence en 2020 ou plus tard, les valeurs
concernant l’exercice courant doivent être saisies dans le plan comptable et sont ensuite automatiquement
reportés dans les bilan (abrégé) et le compte de profits et pertes (abrégé) selon la façon définie dans le tableau
de passage.
eCDF eCDF-quick-guide-1.1-FR -9-L’utilisateur doit donc en premier sélectionner et remplir le formulaire du plan comptable normalisé.
Les formulaires bilan (abrégé) et le compte de profits et pertes (abrégé) dont l’exercice commence en 2020
ou plus tard ne peuvent pas être crées par cet écran mais deviendront automatiquement disponibles dans le
menu « Formulaires / Brouillon » dès que le plan comptable normalisé a été rempli et validé avec succès.
1
2
3
4
7.4. Remplir le formulaire du plan comptable normalisé et déposer
Après avoir cliqué la touche « Remplir le formulaire », le formulaire du plan comptable normalisé est ouvert
pour la saisie.
La saisie de valeurs est seulement possible dans les champs avec fond bleu.
Les champs avec fond blanc ne permettent pas de saisir une valeur mais leur contenu est automatiquement
calculé par le formulaire en fonction des valeurs saisis dans les champs bleus.
eCDF eCDF-quick-guide-1.1-FR - 10 -En fin de formulaire se trouvent des cases à cocher par lesquelles l’utilisateur indique quel type de bilan et compte de profits et pertes seront générés par eCDF sur base des données saisies dans le plan comptable normalisé et le tableau de passage sélectionnée dans la liste au-dessus du formulaire. Ces formulaires sélectionnés seront automatiquement générés par eCDF quand la validation du plan comptable normalisé se fait sans erreur et deviendront disponibles dans le menu « Formulaires / Brouillons ». D’éventuelles erreurs de validation sont signalées par des cadres rouges et doivent être corrigés avant de pouvoir finaliser le dépôt. En cliquant avec la souris dans le cadre rouge, la raison de l’erreur (la règle de validité qui n’est pas respectée) est indiquée en dessous du formulaire. Un rapport d’erreur en fin de formulaire liste tous les erreurs de validation. Pour un plan comptable normalisé validé sans erreur, les autres formulaires bilan (abrégé) et compte de profits et pertes (abrégé) associés sont générés par eCDF et deviendront disponible dans le menu « Formulaires / Brouillons » où l’utilisateur peut les ouvrir compléter les colonnes référence et exercice précédent si nécessaire. Le dépôt des comptes annuels doit se faire dans le PCN par la touche « Déposer ». L’action de dépôt sauvegarde le formulaire et ne dépose pas seulement le plan comptable normalisé mais tous les autres formulaires bilan (abrégé) et compte de profits et pertes (abrégé) associés. eCDF eCDF-quick-guide-1.1-FR - 11 -
7.5. Liste des formulaires « Brouillons » Lors de la saisie du formulaire, la touche « Valider / Sauver » permet de valider et sauvegarder les données saisies sans pour autant clôturer le dépôt. Les données sont validées et les erreurs sont affichés sur le formulaire à l’aide de cadres rouges. La fonction de « Valider / Sauver » permet à l’utilisateur d’interrompre sa saisie. Il pourra plus tard trouver son formulaire en cours de saisie dans le menu « Formulaires / Brouillons ». Le formulaire peut être ouvert pour édition en cliquant l’icône « formulaire » rouge près de son nom. 7.6. Compléter le bilan et le compte de profits et pertes Pour un plan comptable normalisé validé sans erreur, les autres formulaires bilan (abrégé) et compte de profits et pertes (abrégé) associés sont générés par eCDF et deviendront disponible dans le menu « Formulaires / Brouillons » où l’utilisateur peut les ouvrir pour compléter les colonnes référence et exercice précédent si nécessaire. La colonne de l’exercice courant est automatiquement remplie sur base du plan comptable normalisé et du tableau de passage. Si des valeurs sont saisies pour l’exercice précédent, alors elles sont soumises aux règles de calcul et de validation du formulaire actuel. La fonction de remplissage automatique de l’exercice précédent n’est plus disponible. eCDF eCDF-quick-guide-1.1-FR - 12 -
Pour le dépôt des comptes annuels, l’utilisateur doit utiliser la touche « Déposer » dans le formulaire du plan comptable normalisé. Les formulaires bilan (abrégé) et compte de profits et pertes (abrégé) ne comportent pas de touche « Déposer ». Le dépôt des comptes annuels doit se faire dans le PCN par la touche « Déposer » et l’action de dépôt ne dépose pas seulement le plan comptable normalisé mais tous les autres formulaires bilan (abrégé) et compte de profits et pertes (abrégé) associés. eCDF eCDF-quick-guide-1.1-FR - 13 -
7.7. Tableau de passage A partir du 4.1.2021, le tableau de passage est un nouvel élément supplémentaire des dépôts de comptes annuels pour des exercices commençant en 2020 ou plus tard. Le tableau de passage explique comment les valeurs du plan comptable sont reportées vers le bilan (abrégé) ainsi que le compte de profits et pertes (abrégé). 7.7.1. Tableau de passage standard Dans le menu « Formulaires / Tableau de passage », l’onglet « Standard » affiche le tableau de passage standard mis à disposition par la commission des normes comptables (CNC). 7.7.2. Tableau de passage personnalisé Les utilisateurs ayant des besoins divergents peuvent utiliser un tableau de passage personnalisé (custom) dans lequel ils définissent leurs propres calculs des valeurs du bilan (abrégé) et du compte de profits et pertes (abrégé). Evidemment tous les éléments doivent être en cohérence et le bilan (abrégé) et le compte de profits et pertes (abrégé) résultant doivent être valides par rapport aux règles spécifiques de leurs propres formulaires. Dans le menu « Formulaires / Tableau de passage », l’onglet « Personnalisé » donne accès à la gestion des tableaux de passage personnalisés. eCDF eCDF-quick-guide-1.1-FR - 14 -
Ce menu est accessible à tous les utilisateurs disposant des droits eCDF- Comptes Annuels. La mise au point d’un tableau de passages personnalisé est une tâche complexe qui devrait rester entre les mains d’un utilisateur expérimenté. 7.7.2.1. Utilisation du tableau de passage personnalisé Un tableau de passage personnalisé devient seulement utilisable dans le PCN après avoir été finalisé. 7.7.2.2. Gestion des tableaux de passage personnalisés Un tableau de passage peut seulement être finalisé s’il comporte au moins une différence par rapport au tableau de passage standard. La mise au point d’un tableau de passage personnalisé est complètement de la responsabilité de l’utilisateur. eCDF ne vérifie pas si les personnalisations faites sont légalement possibles ou correctes d’un point de vie comptable. L’utilisateur doit être extrêmement prudent s’il efface un tableau de passage personnalisé finalisé car si un tel tableau est déjà utilisé sur des comptes annuels en préparation (brouillon) alors le fait d’effacer ce tableau de passage remet le tableau de passage utilisé pour ces comptes annuels à standard. eCDF eCDF-quick-guide-1.1-FR - 15 -
Vous pouvez aussi lire