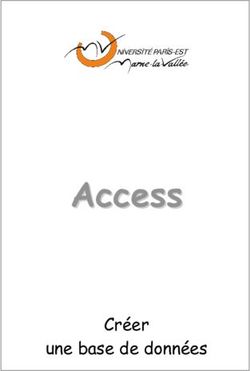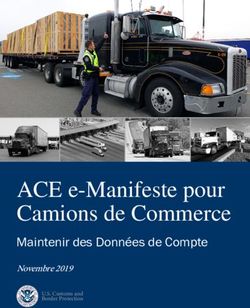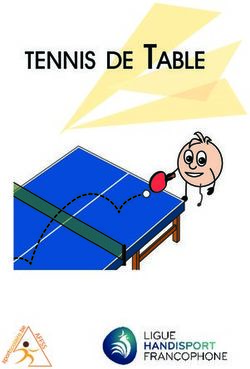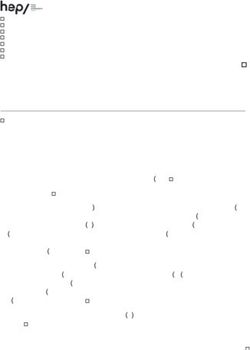Formulaires Guide Base - The Document Foundation Wiki
←
→
Transcription du contenu de la page
Si votre navigateur ne rend pas la page correctement, lisez s'il vous plaît le contenu de la page ci-dessous
Droits d’auteur
Ce document est protégé par Copyright © 2020 par l’Équipe de Documentation de LibreOffice. Les
contributeurs sont nommés ci-dessous. Vous pouvez le distribuer et/ou le modifier sous les termes
de la Licence Publique Générale GNU (https://www.gnu.org/licenses/gpl.html), version 3 ou
ultérieure, ou de la Licence Creative Commons Attribution
(https://creativecommons.org/licenses/by/4.0/), version 4.0 ou ultérieure.
Toutes les marques déposées citées dans ce guide appartiennent à leurs légitimes propriétaires.
Contributeurs
De cette édition
Pulkit Krishna Dan Lewis
Des éditions précédentes
Pulkit Krishna Dan Lewis Jean Hollis Weber
Robert Großkopf Jost Lange Jochen Schiffers
Hazel Russman
Traduction
Jean-Michel Coste
Relecteurs
Francis Lecher Patrick AUCLAIR
Retour d’information
Veuillez adresser tout commentaire ou suggestion concernant ce document à la liste de diffusion
de l’Équipe de Documentation : doc@fr.libreoffice.org
Note :
Tout ce que vous envoyez à la liste de diffusion, y compris votre adresse mail et toute
autre information personnelle incluse dans le message, est archivé publiquement et ne
peut pas être effacé.
Date de publication et version du logiciel
Publié en avril 2021. Basé sur LibreOffice 6.4.
La documentation de LibreOffice est disponible sur http://documentation.libreoffice.org/fr/Table des matières
Droits d’auteur......................................................................................................................2
Contributeurs............................................................................................................................... 2
De cette édition....................................................................................................................... 2
Des éditions précédentes........................................................................................................2
Traduction.................................................................................................................................... 2
Relecteurs................................................................................................................................... 2
Retour d’information.................................................................................................................... 2
Date de publication et version du logiciel.....................................................................................2
Les formulaires facilitent la saisie des données..............................................................5
Créer des formulaires..........................................................................................................5
Un formulaire simple.................................................................................................................... 5
Barres d’outils pour la conception (Ébauche) de formulaires.......................................................6
Configurer un formulaire avec le Navigateur de formulaires....................................................6
Créer un formulaire à l’aide d’un champ de formulaire............................................................8
Formulaires externes...................................................................................................................9
Propriétés du formulaire.....................................................................................................9
Propriétés des contrôles............................................................................................................ 13
Paramètres par défaut pour de nombreux contrôles.............................................................14
Contrôle de texte................................................................................................................... 20
Contrôle numérique............................................................................................................... 21
Contrôle de date................................................................................................................... 21
Contrôle Horaire.................................................................................................................... 22
Contrôle monétaire................................................................................................................ 22
Contrôle formaté................................................................................................................... 23
Contrôle Zone de Liste.......................................................................................................... 24
Contrôle Zone combinée.......................................................................................................28
Case à cocher....................................................................................................................... 30
Bouton radio.......................................................................................................................... 31
Contrôle picto........................................................................................................................ 32
Contrôle de motif................................................................................................................... 33
Contrôle de table................................................................................................................... 34
Contrôle Étiquette................................................................................................................. 35
Zone de groupe..................................................................................................................... 36
Bouton poussoir.................................................................................................................... 38
Bouton picto.......................................................................................................................... 39
Barre de navigation............................................................................................................... 39
Compteurs et barres de défilement.......................................................................................41
Contrôle masqué................................................................................................................... 42
Sélection multiple.................................................................................................................. 43
Un formulaire simple rempli.......................................................................................................44
Ajout de groupes de champs.................................................................................................45
Ajustement des proportions de champ..................................................................................46
Ajout de champs uniques......................................................................................................49
Contrôle de table................................................................................................................... 50
Formulaires principaux et sous-formulaires...................................................................54
Une vue – plusieurs formulaires......................................................................................67
Messages d’erreur lors de la saisie dans les formulaires.............................................74
Chapitre 4 Formulaires | 3Recherche et filtrage dans les formulaires à l’aide de la barre de navigation............75 Recherche d’enregistrement à l’aide de paramètres..................................................................75 Filtrer avec l’autofiltre................................................................................................................. 76 Filtrage avec le filtre basé sur le formulaire................................................................................77 Filtrer avec le filtre par défaut....................................................................................................78 Résumé..................................................................................................................................... 80 Saisie d’enregistrements et navigation...........................................................................80 Impression à partir de formulaires...................................................................................81 4| Chapitre 4 Formulaires
Les formulaires facilitent la saisie des données
Les formulaires sont utilisés lorsque la saisie directe dans une table n’est pas pratique, pour
détecter rapidement les erreurs de saisie de données, ou lorsque trop de tables rendent la gestion
directe des données impossible.
Note
Un formulaire dans Base est une structure invisible pour l’utilisateur. Il sert à permettre
l’accès à la base de données. Ce qui est visible pour l’utilisateur est l’ensemble des
contrôles, qui servent à la saisie ou à l’affichage de texte, de nombres, etc. Ces
contrôles sont divisés par l’interface graphique en différents types.
Le terme Formulaire a deux significations. Il peut représenter tout le contenu de la fenêtre de
saisie qui est utilisée pour gérer les données d’une ou plusieurs tables. Une telle fenêtre peut
contenir un ou plusieurs formulaires principaux, et chacun de ceux-ci peut contenir des sous-
formulaires. Le mot formulaire est également utilisé pour ces zones partielles. Il devrait être clair à
partir du contexte quel sens est voulu afin d’éviter les malentendus.
Créer des formulaires
Le moyen le plus simple de créer un formulaire consiste à utiliser l’Assistant Formulaire. Son
utilisation pour créer un formulaire est décrite au chapitre 8, Débuter avec Base, dans le Guide de
mise en route. Ce chapitre explique également comment vous pouvez modifier davantage le
formulaire après avoir utilisé l’assistant.
Ce guide présente la création d’un formulaire sans utiliser l’assistant. Il décrit également les
propriétés des différents types de contrôles dans un formulaire.
Un formulaire simple
Nous commençons par utiliser la tâche Créer un formulaire en mode Ébauche dans la zone
Formulaires de la fenêtre principale de base.
Créer des formulaires | 5Cela appelle l’éditeur de formulaire et le formulaire est affiché dans la fenêtre Vue de création
(Figure 1).
La barre d’outils Contrôles de formulaire est ancrée sur le côté gauche. La barre d’outils Ébauche
de formulaire (Figure 2) est ancrée en bas. Si ces barres d’outils n’apparaissent pas
automatiquement, utilisez Affichage >Barres d’outils pour les afficher. Sans ces barres d’outils, il
n’est pas possible de créer un formulaire.
Figure 1: Formulaire affiché en mode Création
La zone vide montre une grille de points. Cette grille vous aide à positionner les contrôles avec
précision, en particulier les uns par rapport aux autres. Les symboles à l’extrémité droite de la
barre d’outils Création de formulaire indiquent que la grille est visible et active. Les trois derniers
symboles (Afficher la grille, Aligner…), doivent être visibles et actifs. Si tous ne le sont pas, cliquez
sur ceux qui ne le sont pas.
Barres d’outils pour la conception (Ébauche) de formulaires
Un formulaire est créé sur la page vide. Ceci peut être fait de deux façons :
• Utilisez le Navigateur de formulaires pour configurer un formulaire, ou
• Concevez les contrôles de formulaire et configurez le formulaire à l’aide du menu
contextuel.
Configurer un formulaire avec le Navigateur de formulaires
Pour afficher le navigateur de formulaires, cliquez sur le bouton Navigateur de formulaires (illustré
à la Figure 2). Une fenêtre apparaît (Figure 3), elle, n’affiche qu’un seul dossier, intitulé
Formulaires. Il s’agit du niveau le plus élevé de la zone que nous éditons. Plusieurs formulaires
peuvent être accueillis ici.
6 | Chapitre 4 FormulairesFigure 2: Barre d’outils Ébauche (conception) de formulaires.
Figure 3: Utilisation du navigateur de formulaires pour créer un nouveau formulaire
Dans le navigateur de formulaires (Figure 3), cliquez avec le bouton droit sur Formulaires pour
ouvrir un menu contextuel. Choisissez Nouveau >Formulaire pour créer un nouveau formulaire.
Les autres choix du menu contextuel (Ouvrir en mode Ébauche et Focalisation automatique sur le
contrôle) correspondent aux boutons de la Figure 4, nous en discuterons plus tard.
Note
Pour lancer un formulaire avec le curseur dans le premier champ, utilisez l’option
Focalisation automatique sur le contrôle. Le premier élément est déterminé par la
séquence d’activation du formulaire.
Malheureusement, il y a actuellement un bogue (bogue 87290) dans cette fonction. Si
un formulaire contient un contrôle de table, le focus est défini automatiquement sur le
premier champ de ce contrôle. Curieusement, ce bogue est corrigé si, après avoir
choisi le Focalisation automatique sur le contrôle, vous changez la langue de
l’interface utilisateur.
Le formulaire porte le nom par défaut Formulaire. Vous pouvez modifier ce nom immédiatement ou
ultérieurement. Cela n’a aucune signification sauf si vous devez accéder à une partie du formulaire
à l’aide de macros. La seule chose dont vous devez vous assurer est que deux éléments portant le
même nom n’apparaissent pas au même niveau dans l’arborescence des dossiers.
Le menu contextuel du formulaire (illustré ci-dessous) permet de créer des propriétés de
formulaire.
Créer des formulaires | 7Créer un formulaire à l’aide d’un champ de formulaire
La barre d’outils Contrôles de formulaire (Figure 4) contient les boutons avec lesquels les contrôles
(étiquette plus champ) peuvent être créés. Tous les boutons ne sont pas directement visibles sur le
côté gauche du formulaire. Cliquez sur le bouton du bas (») pour voir le reste des boutons visibles.
Pour voir tous les boutons, visibles ou non, cliquez avec le bouton droit de la souris sur n’importe
quelle partie de la barre d’outils et sélectionnez Boutons visibles. Les boutons visibles sont
cochés (icône grisée), les non affichés ne le sont pas (icône sur fond blanc) (Figure 5).
Cela permet de sélectionner les boutons que l’utilisateur souhaite utiliser régulièrement tout en
supprimant les indésirables. Par exemple, si le bouton Contrôle de table n’est pas visible, mais
peut être activé en le localisant d’abord dans la liste de tous les boutons, puis en le cochant.
Figure 5: Choix des boutons visibles
Figure 4: Contrôles de
formulaire
Lorsque vous sélectionnez un contrôle de formulaire, vous créez automatiquement un formulaire.
Par exemple, supposons que vous choisissiez un champ de texte : le curseur change de forme et
une forme rectangulaire peut être dessinée sur la surface blanche du formulaire. Ensuite, sur la
surface pointillée du formulaire, un champ de texte apparaît.
8 | Chapitre 4 FormulairesVous pouvez maintenant créer le formulaire en cliquant avec le bouton droit de la souris et en
utilisant le menu contextuel du contrôle (Figure 6). Sur cette figure, on a choisi de dessiner un
champ d’étiquette.
Figure 6: Menu contextuel de contrôle
Sélectionnez l’option Propriétés de formulaire (mise en évidence dans l’illustration) pour définir
les propriétés du formulaire que vous venez de créer. Le formulaire a le nom par défaut
Formulaire.
Il est également possible d’accéder aux propriétés du formulaire avec le bouton prévu dans la
barre d’outils de conception (s’il est visible).
Formulaires externes
Outre les formulaires créés dans Base, il est également possible de créer des formulaires dans
Writer ou Calc. Ceux-ci sont décrits au Chapitre 7, Connexions aux bases de données.
Propriétés du formulaire
Lorsque les propriétés du formulaire sont appelées à l’aide du menu contextuel du navigateur de
formulaires ou du menu contextuel d’un contrôle de formulaire ou encore de l’icône de la barre
d’outils, une fenêtre Propriétés du formulaire apparaît. Il comporte trois onglets : Général, Données
et Événements.
Onglet Général
Ici, vous pouvez modifier le nom du formulaire. En outre, il existe des possibilités de
conception qui n’ont aucune importance à l’intérieur de Base. Elles ne montrent que les
possibilités plus générales de conception à l’aide d’un éditeur de formulaires : lorsque vous
créez un formulaire Web, vous devrez les utiliser.
Propriétés du formulaire | 9URL : Destination pour les données.
Cadre : Section du site Web de destination à adresser si nécessaire.
Encodage de l’envoi : en plus du codage de caractères normal pour la transmission à l’URL,
vous pouvez spécifier ici le codage de texte et le codage en Multipart (par exemple, pour le
transfert de données).
Type d’envoi : GET (Obtenir visible via l’URL attachée au nom de fichier, vous pouvez le voir
souvent sur le Web si vous utilisez un moteur de recherche) ou POST (non visible, convient
aux gros volumes de données). GET et POST sont des méthodes de transmission de
données pour les formulaires Web.
Onglet Données
Pour créer des formulaires internes dans Base, il s’agit de l’onglet le plus important. Ici, vous
pouvez définir les propriétés initiales suivantes pour le formulaire :
Type de contenu : Choisissez entre les contenus Table, Requête et SQL. Bien que Table
puisse toujours être utilisé pour la saisie de données dans un formulaire, ce n’est pas
toujours le cas pour Requête (pour plus d’informations, voir le chapitre 5, Requêtes) ou la
saisie directe d’une commande SQL. Il s’agit ici d’une requête qui n’est pas visible dans le
conteneur de requêtes de Base mais qui a en principe la même structure.
Contenu : Selon que Table ou Requête a été choisie ci-dessus, toutes les tables et requêtes
disponibles sont répertoriées. Si une commande SQL doit être créée, vous pouvez appeler
l’éditeur de requête en utilisant les points de suspension (…) à droite du champ Contenu.
Analyser la commande SQL : Si l’analyse des commandes SQL ne doit pas être autorisée
(parce que, par exemple, vous utilisez du code que l’interface graphique ne peut pas afficher
10 | Chapitre 4 Formulairescorrectement), vous devez choisir Non ici. Cependant, cela empêchera le formulaire
d’accéder aux données sous-jacentes à l’aide d’un filtre ou d’un tri.
Filtrer : Ici, vous pouvez définir un filtre. Pour obtenir de l’aide, cliquez sur le bouton à droite
du champ. Voir également le Chapitre 3, Tables.
Tri : Ici, vous pouvez configurer un tri pour vos données. Pour obtenir de l’aide, cliquez sur le
bouton à droite du champ. Voir également le Chapitre 3, Tables.
Autoriser les ajouts : L’entrée de nouvelles données est-elle autorisée ? Par défaut, il est
défini sur Oui.
Autoriser les modifications : L’édition des données est-elle autorisée ? Par défaut également
Oui.
Autoriser les suppressions : La suppression des données est également autorisée par
défaut.
Ajouter uniquement des données : Si vous choisissez OUI pour cette option et Non pour les
autres sélections, un formulaire vide sera toujours affiché. Il n’y aura aucun accès aux
données existantes, qui ne peuvent être ni modifiées ni visualisées. Cependant, si Autoriser
les ajouts et Ajouter uniquement des données est sélectionné, les données peuvent être
ajoutées à un champ. Mais une fois que les données ont été enregistrées, elles ne sont plus
visibles et les données sont écrites dans les tables.
Conseil
Cette propriété peut être utile lorsque des données doivent être ajoutées à la base de
données mais que la personne qui le fait n’est pas autorisée à modifier ou supprimer
des données existantes. Ces actions étant laissées à la charge d’une autre personne
qui utilise pour cela un formulaire différent offrant ces possibilités.
Barre de navigation : La visibilité de la barre de navigation en bas de l’écran peut être
activée ou désactivée. Il est également possible, lorsque vous avez un sous-formulaire, de
toujours afficher la barre de navigation pour le formulaire principal, de sorte que l’activation
de cette barre d’outils n’affecte que le formulaire principal. Ce paramètre de la barre de
navigation n’est pas pertinent pour la barre d’outils de navigation interne qui peut être
ajoutée en tant que contrôle de formulaire si nécessaire. Celle ci ne servira que dans le
formulaire (ou sous formulaire) dans lequel elle se trouve.
Cycle : L’option par défaut pour les bases de données Base est qu’après l’entrée dans le
dernier champ d’un formulaire, la touche Tabulation vous amène au premier champ de
l’enregistrement suivant – c’est-à-dire qu’un nouvel enregistrement sera créé. Pour les bases
de données, cela a le même effet que Tous les enregistrements. En revanche, si vous
choisissez Enregistrement actif, le curseur se déplacera uniquement dans
l’enregistrement ; lorsqu’il atteint le dernier champ, il reviendra au premier champ de cet
enregistrement. La page actuelle fait référence en particulier aux formulaires HTML. Le
curseur saute de la fin d’un formulaire au formulaire suivant sur cette page plus bas
Onglet Événements
Événement peut déclencher des macros. Un clic sur le bouton à droite (…) permet
d’associer des macros à l’événement
Réinitialisation/Rétablissement : Le formulaire est vidé de toutes les nouvelles entrées qui
n’ont pas encore été enregistrées.
Avant l’envoi : Avant l’envoi des données du formulaire. Cela n’a de sens que pour les
formulaires Web.
Propriétés du formulaire | 11Avant le rechargement : Uniquement lors de l’ouverture du formulaire, pas lors du
chargement d’un nouvel enregistrement dans le formulaire.
Rechargement : Cela se produit lorsque le contenu du formulaire est actualisé, par exemple
à l’aide d’un bouton dans la barre de navigation.
Déchargement : Cette option ne semble pas fonctionner. Il devrait se référer à la fermeture
du formulaire.
Confirmer la suppression : L'événement Confirmation de suppression se produit dès que
les données ont été supprimées du formulaire. Par exemple, la macro liée peut demander
une confirmation dans une boîte de dialogue.
Action d’enregistrement : Cela inclut, par exemple, le stockage à l’aide d’un bouton. Dans les
tests, cette action se duplique régulièrement ; les macros s’exécutent deux fois de suite.
En effet, ici différentes fonctions (“implémentations”) sont effectuées. Les deux sont
nommées : org.openoffice.comp.svx.FormController et
com.sun.star.comp.forms.ODatabaseForm. Si dans la macro qui utilise
oForm.ImplementationName, le nom correspondant est interrogé, la macro peut être
limitée à une exécution.
Changement d’enregistrement : l’ouverture d’un formulaire compte comme un changement
d’enregistrement. Chaque fois qu’on passe à d’un enregistrement à un autre dans le
formulaire, cette action se produit également deux fois. Les macros sont donc exécutées
deux fois de suite. Ici aussi, nous pouvons distinguer les causes de ce résultat.
Remplir les paramètres : Cette macro sera exécutée si une requête de paramètre doit être
appelée dans un sous-formulaire, mais pour une raison quelconque, le paramètre n’est pas
correctement transmis à partir du formulaire principal. Si cet événement n’est pas intercepté,
une requête de paramètre suivra le chargement du formulaire.
Erreur survenue : L'événement Erreur survenue est activé si une erreur se produit lors de
l'accès à la source de données. Cela s'applique aux formulaires, aux zones de liste et aux
boîtes combinées
12 | Chapitre 4 FormulairesPropriétés des contrôles
Une fois qu’un formulaire a été créé, il peut être rempli de contrôles visibles. Certains contrôles
permettent d’afficher le contenu de la base de données ou de saisir des données dans la base.
D’autres contrôles sont utilisés exclusivement pour la navigation, pour la recherche et pour
l’exécution de commandes (interaction). Certains contrôles servent à une retouche graphique
supplémentaire du formulaire.
Saisie et affichage des données
Contrôle Usage
Zone de texte Saisie de texte
Champ numérique Saisie de nombres
Champ de date Saisie de dates
Champ horaire Saisie des heures
Champ monétaire Saisie numérique, préformée pour la devise locale
Champ formaté Affichage et saisie avec mise en forme supplémentaire, par exemple à
l’aide d’unités de mesure
Zone de liste Choix entre plusieurs possibilités différentes, également pour le transfert
dans la base de données de valeurs autres que celles affichées
Zone combinée Similaire à un champ de liste, mais avec seulement la valeur affichée
transférée, où vous pouvez entrer de nouvelles valeurs à la main
Case à cocher Champ Oui/Non
Bouton radio Permet de choisir parmi un petit nombre de possibilités
Contrôle picto Affichage d’images d’une base de données et entrée d’images dans une
base de données via une sélection de chemin
Champ de motif Entrée dans un masque prédéfini ; limite les possibilités de saisie à des
combinaisons de caractères spécifiques
Contrôle de table Module d’entrée universel, qui peut afficher une table entière.
Plusieurs des commandes ci-dessus sont intégrées à ce contrôle
Conception
Contrôle Usage
Étiquette En-tête du formulaire, description des autres contrôles
Zone de groupe Un cadre autour, par exemple, d’un ensemble de boutons d’option
Interaction
Contrôle Usage
Bouton Bouton avec étiquette
Bouton picto Comme un bouton, mais avec une image supplémentaire (graphique)
affichée dessus
Barre de navigation Barre d’outils très similaire à celle en bas de l’écran
Sélection de fichier Pour sélectionner des fichiers, par exemple pour les télécharger dans un
formulaire HTML – pas décrit plus en détail
Compteur Ne peut être utilisé qu’avec une macro – pas de description plus détaillée
Propriétés du formulaire | 13Barre de défilement Ne peut être utilisé qu’avec une macro – pas de description plus détaillée Contrôle caché Ici, une valeur peut être stockée à l’aide de macros puis lue à nouveau, Paramètres par défaut pour de nombreux contrôles Comme pour les formulaires, les propriétés de contrôle (Cf. Fig 7) sont regroupées en trois catégories : Général, Données et Événements. L’onglet Général comprend tout ce qui est visible pour l’utilisateur. L’onglet Données spécifie la liaison à un champ de la base de données ou une requête SQL. L’onglet Evenements contrôle les actions, qui peuvent être liées à une macro. Dans une base de données sans macros, cette catégorie ne joue aucun rôle. 14 | Chapitre 4 Formulaires
Figure 7: Propriétés de contrôle Texte
Onglet Général
Le nom d’un contrôle doit être unique dans le
formulaire – utilisé pour accéder à l’aide de macros.
[Name]
Propriétés du formulaire | 15Le champ a-t-il une étiquette ? Cela regroupe le
champ et l’étiquette.
Une étiquette permet d’accéder directement au
champ du formulaire à l’aide d’un raccourci clavier.
[LabelControl]
Les champs non activés ne peuvent pas être utilisés
et sont grisés. Utile pour contrôler à l’aide de
macros. (Exemple : si le champ 1 contient une
valeur, le champ 2 ne doit pas en contenir ; le
champ 2 est désactivé.)
[Enabled]
Généralement Oui ; Les champs invisibles peuvent
être utilisés comme stockage intermédiaire, par
exemple pour créer des champs de combinaison
avec des macros. Voir le chapitre 9, Macros.
[EnableVisible]
Oui exclura toute modification de la valeur. Ceci est
utile, par exemple, pour une clé primaire générée
automatiquement.
[ReadOnly]
Parfois, il est utile d’imprimer une page à partir d’un
formulaire plutôt que d’un rapport séparé. Dans ce
cas, tous les champs ne doivent pas
nécessairement apparaître.
[Printable]
Dans un formulaire, la touche Tab est normalement
utilisée pour la navigation.
Un champ en lecture seule n’a pas besoin d’un
taquet de tabulation ; il peut être ignoré.
[Tabstop]
Le champ a-t-il un taquet de tabulation ? Ici, la
séquence d’activation dans le formulaire est
spécifiée.
[Tabindex]
Ancrage du contrôle par rapport au texte.
Position à partir du coin supérieur gauche relative au
côté gauche du formulaire.
[PosSize.X]
Position à partir du coin supérieur gauche relative
bord supérieur du formulaire.
[PosSize.Y]
Largeur du champ
[PosSize.Width]
16 | Chapitre 4 FormulairesHauteur du champ
[PosSize.Height]
La police, la taille de la police et les effets de
caractères peuvent être définis ici.
[Fontxxx]
Alignement. Ici, le de texte est justifié à gauche.
[Align]
Alignment Vertical : Par défaut | Haut | Milieu | Bas.
[VerticalAlign]
Couleur d’arrière-plan du champ de texte.
[BackgroundColor]
Encadrement : Sans cadre | Apparence3D-| plat.
[Border]
S’il y a un cadre, sa couleur peut être définie ici
uniquement si Plat est sélectionné comme bordure.
[BorderColor]
Le texte en surbrillance perd la surbrillance lorsque
le champ de texte perd le focus.
[HideInactiveSelection]
Utilisé pour les informations à lire par les macros.
Voir le chapitre 9, Macros.
[Tag]
Apparaît comme une info-bulle lorsque la souris
survole le champ de texte.
[HelpText]
Pointe vers un fichier d’aide, utile principalement
pour HTML. Peut être appelé à l’aide de F1 lorsque
le focus est sur le champ.
[HelpURL]
De plus, les champs numériques, de date, etc. ont les propriétés suivantes.
Lorsque la vérification est activée, seuls les
nombres et les points décimaux peuvent être saisis.
[EnforceFormat]
N’autorise jamais les modifications à l’aide de la
molette de la souris. Lorsqu’elle est sélectionnée,
permet de tels changements quand le champ est
sélectionné et que la souris est au-dessus du
champ. Toujours signifie chaque fois que la souris
survole le champ.
[MouseWheelBehavior]
Propriétés du formulaire | 17Un symbole de compteur est incorporé dans le côté
droit du champ.
[Spin]
Si une flèche de rotation est enfoncée et maintenue,
cela détermine si l’entrée dans la case doit être
incrémentée continument au-delà de la valeur
suivante.
[Repeat]
Détermine le délai minimum après une pression sur
le bouton de la souris qui déclenche la répétition.
[RepeatDelay]
Onglet Données
Champ de données : Ici, vous créez la liaison avec la table, la requête ou la vue sur laquelle
le formulaire est basé. [Model. DataField]
Espace vide égale NULL : Si une chaîne vide doit être traitée comme (NULL) ou le contenu
simplement supprimé.
Saisie requise : Cette condition doit correspondre à celle de la table. L’interface graphique
demandera une entrée si l’utilisateur n’a pas entré de valeur. [Model. InputRequired]
Proposition de filtre : Lorsque les données doivent être filtrées, le contenu de ce champ est
temporairement stocké sous forme de suggestion. [Model. UserValueFilterProposal]
Attention
Attention – avec un contenu volumineux, ce choix peut nécessiter beaucoup de
stockage.
18 | Chapitre 4 FormulairesOnglet Événements
Modifié(es) : Cet événement a lieu lorsqu’un contrôle est modifié et perd ensuite le focus.
L’événement est perdu si vous passez directement à un autre enregistrement. Dans ces
circonstances, une modification est enregistrée sans être détectée au préalable.
[com.sun.star.lang. EventObject]
Texte modifié : Fait référence au contenu, qui peut en fait être du texte, des chiffres ou autre.
Se produit après la saisie de chaque caractère supplémentaire. [com.sun.star.awt.
TextEvent]
A la réception du focus : Le curseur entre dans le champ.
Attention
En aucun cas, la macro ne doit créer une boîte de dialogue de message à l’écran ; en
cliquant dans une telle boîte de dialogue, le champ de formulaire perd le focus, puis le
récupère, déclenchant à nouveau la macro. Une boucle est créée qui ne peut être
interrompue qu’en utilisant le clavier.
À la perte du focus : Le curseur quitte le champ. Cela peut conduire au même type
d’interaction lorsque la gestion de l’événement le fait se reproduire.
Touche : Fait référence au clavier. Par exemple, une touche est tapée lorsque vous vous
déplacez dans le formulaire à l’aide de la touche Tab. Un champ reçoit le focus. Ensuite, la
touche est relâchée.
L’événement est passé à l’aide du keyCode ou KeyChar de la touche libérée (lettre, chiffre,
clé spéciale). [com.sun.star.awt. KeyEvent]
Souris : Explicite ; ces événements n’ont lieu que si la souris est ou était déjà dans le champ
(“extérieur” correspond au javascript onMouseOut). [com.sun.star.awt. MouseEvent]
Propriétés du formulaire | 19Réinitialisation/rétablissement : Le formulaire est vidé de toutes les données (lors de la
création d’un nouvel enregistrement) ou remis à son état d’origine (lors de l’édition d’un
enregistrement existant). Pour un champ de formulaire, cet événement est déclenché
uniquement lorsque la saisie de données est annulée à l’aide du bouton dans la barre de
navigation. [com.sun.star.lang. EventObject] Lorsqu’un formulaire est chargé pour la
première fois, les deux événements Avant la réinitialisation et Après le rétablissement se
produisent successivement, avant que le formulaire ne soit disponible pour la saisie.
Actualisation : Si l’événement est lié à un contrôle de formulaire, la mise à jour a lieu lorsque
le focus est perdu et passe à un autre contrôle de formulaire, après avoir modifié le contenu
du champ. Les modifications du formulaire sont acceptées et affichées. Lorsqu’un formulaire
est fermé, les deux événements Avant l’actualisation et Après l’actualisation se succèdent.
[com.sun.star.lang. EventObject]
Contrôle de texte
Outre les propriétés décrites à la page 14, les champs de texte peuvent avoir les propriétés
supplémentaires suivantes :
Onglet Général
Lorsque cette valeur est 0, la saisie n’est pas
autorisée. Habituellement, la longueur du champ de
base de données auquel le champ de texte
correspond est utilisée ici.
[MaxTextLen]
Le texte par défaut doit-il être placé dans un champ
vide ? Ce texte sera supprimé si une autre saisie est
effectuée avec succès.
[DefaultText]
Types possibles : Mono-ligne | Multi-ligne | Multi-
ligne avec formatage (les deux derniers diffèrent par
leur comportement de tabulation et, de plus, un
champ de modèle ne peut pas être lié à une base
de données). L’alignement vertical n’est pas actif
pour les champs Multi-ligne.
[MultiLine]
Unix ou Windows ? Cela affecte principalement les
fins de ligne. En interne, les lignes Windows se
terminent par deux caractères de contrôle (CR et
LF).
[LineEndFormat]
Uniquement pour les champs Multi-ligne : Horizontal
| Vertical | Les deux.
[HScroll], [VScroll]
Actif uniquement pour les champs Mono-ligne.
Modifie les caractères pour ne voir que des points.
[EchoChar]
Onglet Données
Rien de particulier.
20 | Chapitre 4 FormulairesOnglet Événements
Rien de particulier.
Contrôle numérique
En plus des propriétés déjà décrites, on trouve les propriétés suivantes :
Onglet Général
Valeur minimale du champ. Doit être conforme à la
valeur minimale définie dans la table.
[ValueMin]
Valeur maximum.
[ValueMax]
Incrément de défilement lors de l’utilisation de la
molette de la souris ou dans une boîte de sélection
numérique.
[ValueStep]
Valeur affichée lors de la création d’un nouvel
enregistrement.
[DefaultValue]
Nombre de décimales, 0 pour les entiers.
[DecimalAccuracy]
Séparateur pour des milliers, généralement un point.
[ShowThousandsSeparator]
Onglet Données
Il n’y a pas de contrôle pour savoir si un champ peut être NULL. S’il n’y a pas de saisie, le
champ sera NULL et non 0. Aucune proposition de filtre n’est proposée.
Onglet Événements
L’événement Modifié est absent. Les modifications doivent être gérées à l’aide de
l’événement Texte modifié (le mot texte ne doit pas être pris littéralement ici).
Contrôle de date
Outre les propriétés décrites à la page 14, il convient de noter les éléments suivants.
Onglet Général
Valeur minimale du champ, sélectionnable à l’aide
d’un calendrier déroulant.
[DateMin]
Valeur maximum.
[DateMax]
Forme abrégée comme 27.02.20 ou formes
diverses utilisant '/' au lieu de '.' ou '-' dans le
style national/européen.
[DateFormat]
Propriétés du formulaire | 21Ici, vous pouvez entrer une date littérale mais
malheureusement pas (encore) la date actuelle
(Aujourd’hui) au moment où le formulaire est ouvert.
[DefaultDate]
Un calendrier mensuel pour la sélection des dates
peut être déroulé (Dropdown)
[DropDown]
Onglet Données
Il n’y a pas de contrôle pour savoir si un champ peut être NULL. S’il n’y a pas de saisie, le
champ sera NULL et non 0.
Aucune proposition de filtre n’est offerte.
Onglet Événements
L’événement Modifié est absent. Les modifications doivent être gérées à l’aide de
l’événement Texte modifié (le mot texte ne doit pas être pris littéralement ici).
Contrôle Horaire
En plus des propriétés listées à la page 14, les fonctionnalités suivantes sont disponibles :
Onglet Général
Valeur minimale du champ, définie par défaut sur
0.
[TimeMin]
Valeur maximale, définie par défaut sur 1 seconde
avant 24h00.
[TimeMax]
Forme courte sans secondes, forme longue avec
secondes, ainsi que formats 12 heures avec AM et
PM.
[TimeFormat]
Vous pouvez définir une heure fixe mais
malheureusement pas (encore) l’heure réelle
d’enregistrement du formulaire.
[DefaultTime]
Onglet Données
Il n’y a pas de contrôle pour savoir si un champ peut être NULL. S’il n’y a pas de saisie, le
champ sera NULL et non 0.
Aucune proposition de filtre n’est offerte.
Onglet Événements
L’événement Modifié est absent. Les modifications doivent être gérées à l’aide de
l’événement Texte modifié (le mot texte ne doit pas être pris littéralement ici).
Contrôle monétaire
En plus des propriétés déjà répertoriées à la page 14, les fonctionnalités suivantes sont
disponibles :
22 | Chapitre 4 FormulairesOnglet Général
Valeur min, Valeur max, Valeur d’incrément/décrément, Valeur par défaut, Précision décimale
et Séparateur de milliers correspondent aux propriétés générales répertoriées à la page 21.
En plus de celles-ci, il n’y a que :
Le symbole est affiché mais pas stocké dans la
table qui sous-tend le formulaire.
[CurrencySymbol]
Le symbole doit-il être placé avant ou après le
nombre?
[PrependCurrencySymbol]
Onglet Données
Il n’y a pas de contrôle pour savoir si un champ peut être NULL. S’il n’y a pas de saisie, le
champ sera NULL et non 0.
Aucune proposition de filtre n’est offerte.
Onglet Événements
L’événement Modifié est absent. Les modifications doivent être gérées à l’aide de
l’événement Texte modifié (le mot texte ne doit pas être pris littéralement ici).
Contrôle formaté
En plus des propriétés listées à la page 14, les fonctionnalités suivantes sont disponibles :
Onglet Général
Les valeurs minimum et maximum, ainsi que la valeur par défaut, dépendent du formatage.
Derrière le bouton de mise en forme se trouve un champ flexible qui rend la plupart des
champs monétaires et numériques inutiles. Contrairement à un champ monétaire simple, un
modèle de champ peut afficher des sommes négatives en rouge.
Le bouton à droite avec les trois points offre un
choix de formats numériques, comme vous le faites
habituellement dans Calc.
[FormatKey]
Parmi les formats numériques, on peut voir, à côté de la date, de l’heure, de la devise ou du
format numérique normal, des possibilités d’utilisation de champs avec une unité de mesure
telle que le kg (voir Figure 8). Consultez également l’aide générale sur les codes de format
numérique.
Un contrôle formaté permet de créer et d’écrire dans des champs d’horodatage de tables en
utilisant un seul champ. L’Assistant Formulaire utilise une combinaison d’une date et d’un
champ horaire pour cela.
Si vous souhaitez saisir des données sous la forme minutes : secondes : centièmes de
secondes dans un champ d’horodatage, vous devrez utiliser des macros (voir au Chapitre 9.
Onglet Données
Rien de spécial à signaler.
Onglet Événements
L’événement Modifié est absent. Les modifications doivent être gérées à l’aide de
l’événement Texte modifié (le mot texte ne doit pas être pris littéralement ici).
Propriétés du formulaire | 23Figure 8: Champ formaté avec options numériques générales
Contrôle Zone de Liste
Lorsqu’une zone de liste est créée, l’Assistant Zone de liste apparaît par défaut. Cette apparence
automatique peut être désactivée si nécessaire à l’aide du bouton Marche / Arrêt des assistants
(illustré à la figure 1 sous l’équerre).
Assistant
Le formulaire est déjà défini. Il est lié à une table nommée Prets. Une zone de liste montre à
l’utilisateur des données différentes de ce qui est réellement transmis dans la table. Ces
données proviennent généralement d’une autre table de la base de données et non de la
table à laquelle le formulaire est lié.
24 | Chapitre 4 FormulairesLa table des prêts est censée indiquer quel lecteur a emprunté quel média. Cependant, cette
table ne stocke pas le nom du lecteur mais la clé primaire correspondante de la table
Lecteurs. C’est donc la table Lecteurs qui forme la base de la zone de liste.
Le champ Nom de la table Lecteurs doit être visible dans la zone de liste. Cela sert de
champ d’affichage.
Le champ ID_Lecteur apparaît dans la table Prets qui sous-tend le formulaire. Cette table est
décrite ici comme la table Valeur. L’ID de clé primaire de la table Lecteurs doit être lié à ce
champ. La table Lecteurs est décrite ici comme la table Liste.
La zone de liste a maintenant été créée avec les données et la configuration par défaut. Elle
est entièrement fonctionnelle.
En plus des propriétés listées à la page 14, les fonctionnalités suivantes sont disponibles.
Onglet Général
Les entrées de la liste ont déjà été définies à l’aide
de l’assistant. Sinon, vous pouvez ajouter d’autres
entrées qui ne proviennent d’aucune table de la base
de données. Les entrées de liste ici désignent les
entrées visibles, pas celles que le formulaire
transmettra à la table.
[StringItemList]
Si le champ n’est pas spécifié comme liste
déroulante, des flèches de défilement apparaîtront
sur le côté droit de la zone de liste lorsque le
formulaire est chargé. Le champ de liste devient
alors automatiquement un champ multi-ligne, dans
lequel la valeur réelle sélectionnée est mise en
évidence.
[Dropdown]
Propriétés du formulaire | 25Si le champ est déroulant, cette propriété donne le
nombre maximum de lignes visibles. Si le contenu
s’étend sur plus de lignes, une barre de défilement
apparaît lorsque la liste se déroule.
[LineCount]
Peut-on sélectionner plus d’une valeur ? Dans
l’exemple ci-dessus, cela n’est pas possible car une
clé étrangère est en cours de stockage. En général,
cette fonction n’est pas utilisée pour les bases de
données, car chaque champ ne doit contenir qu’une
seule valeur. Si nécessaire, les macros peuvent aider
à interpréter plusieurs entrées sélectionnées dans le
champ de liste.
[MultiSelection] [MultiSelectionSimpleMode]
Comme le bouton désactivé l’indique clairement, une
sélection par défaut n’a pas de sens dans le contexte
d’une liaison avec une table de base de données,
telle que créée par l’Assistant Zone de liste. Il se peut
fort bien que l’enregistrement correspondant à la
sélection par défaut dans l’exemple de table Lecteurs
ne soit plus présent.
[DefaultSelection]
Onglet Données
En plus des propriétés de données habituelles, Champ de données et Saisie requise, il
existe des propriétés importantes qui affectent la liaison entre les données affichées et les
données à saisir dans la table sous-jacente au formulaire (Cf. Fig 9).
Figure 9: Onglet données d’une zone de liste
Type du contenu de liste : Liste de valeurs | Table | Requête | SQL | SQL [Natif] | Champs de
table [ListSourceType]
Contenu de liste Valeurs : Si des entrées de liste ont été créées sous Général, les valeurs
correspondantes à stocker sont saisies ici. Le contenu de la liste est chargé avec des
éléments individuels séparés par Maj + Entrée. Le champ Contenu de liste les affiche alors
sous la forme “Valeur1”, “Valeur2”, “Valeur3”… La propriété Champ lié est alors inactive.
Contenu de liste Table : Ici, l’une des tables de la base de données peut être sélectionnée.
Cependant, cela est rarement possible car cela nécessite que le contenu de la table soit
structuré de telle sorte que le premier champ de table contienne les valeurs à afficher dans le
champ de liste, et l’un des champs suivants contient la clé primaire que la table sous-jacente
au formulaire utilise comme clé étrangère. La position de ce champ dans la table est
26 | Chapitre 4 Formulairesspécifiée dans Champ lié, où la numérotation commence par 0 pour le premier champ de la
table de base de données. Mais ce 0 est réservé à la valeur affichée, dans l’exemple ci-
dessus le Nom, tandis que le 1 fait référence au champ ID.
Contenu de liste Requête : Ici, une requête est d’abord créée séparément et stockée. La
création de telles requêtes est décrite au chapitre 5, Requêtes.
En utilisant la requête, il est possible de déplacer le champ ID de la première position dans la
table sous-jacente à la deuxième position, ici représentée par le champ lié 1.
Contenu de liste SQL : L’Assistant Zone de liste remplit ce champ. La requête construite par
l’assistant ressemble au contenu de l’option de la figure 9
La requête est la plus simple possible. Le champ Nom apparaît à la position 0, le champ ID à
la position 1. Les deux sont lus à partir de la table Lecteurs. Comme le champ lié est le
champ 1, cette formule SQL fonctionne. Ici devrait être ajouté ORDER BY "Nom" ASC. Vous
n’aurez ainsi pas besoin de faire défiler trop longtemps la liste pour trouver quelqu’un. Un
problème supplémentaire peut être que Nom peut être le même pour plusieurs lecteurs.
Donc Prenom doit être ajouté dans la vue de la zone de liste. Lorsqu’il y a des lecteurs avec
le même Nom et le même Prenom, l’ID de clé primaire doit également être affiché. Voir le
Chapitre 5, Requêtes, pour plus d’informations sur son fonctionnement.
Contenu de liste SQL [Natif] : La formule SQL est saisie directement, sans utiliser l’assistant.
Base n’évalue pas la requête. Cela convient lorsque la requête contient des fonctions qui
peuvent ne pas être comprises par l’interface graphique de Base. Dans ce cas, la requête
n’est pas vérifiée pour les erreurs éventuelles. Pour en savoir plus sur le mode SQL direct,
reportez-vous au Chapitre 5, Requêtes.
Contenu de liste Champs de table : Ici, les noms de champs d’une table sont répertoriés,
pas leur contenu. Pour la table Lecteurs, le contenu de la liste serait ID, Prenom, Nom,
Verrou, ID_Genre.
Note
Si vous voulez un champ de temps qui peut gérer le temps en millisecondes, vous
aurez besoin d’un champ d’horodatage, comme décrit dans la section sur “Contrôle
Horaire”. La représentation des millisecondes est incompatible avec la façon dont les
caractères sont assemblés dans les zones de liste. Pour contourner ce problème,
vous devez convertir l’horodatage en texte :
SELECT REPLACE(LEFT(RIGHT(CONVERT(”Service_Requis(??)”.
”Heure”, VARCHAR),15),8),’.’,’,’) AS “ContenuListe”, “ID” FROM
“Service_Requis”
Cela donnera un affichage en minutes : secondes : centièmes.
Champ lié : Les zones de liste affichent un contenu qui n’est pas nécessairement identique à
ce qui sera stocké dans le formulaire. Habituellement, un nom ou quelque chose de similaire
est affiché et la clé primaire correspondante devient la valeur stockée de ce champ.
SELECT "Nom", "ID" FROM "Table" ORDER BY "Nom"
Le champ ID est stocké dans la table sous-jacente en tant que clé étrangère. Le numéro de
champ dans les bases de données commence à zéro de sorte que le champ qui y est lié
dans le formulaire a le numéro 1.
Si à la place vous sélectionnez “0”, le contenu du champ Nom est enregistré dans le
formulaire. Dans ce cas, vous pouvez supprimer le champ ID de la requête.
Propriétés du formulaire | 27Vous pouvez aussi lire