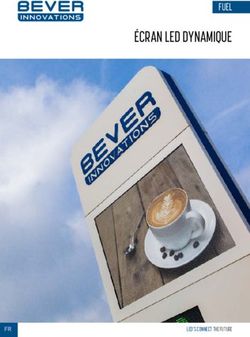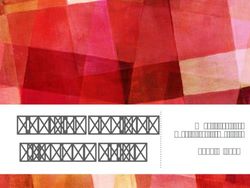EES Engineering Equation Solver - Notions de base - Moodle
←
→
Transcription du contenu de la page
Si votre navigateur ne rend pas la page correctement, lisez s'il vous plaît le contenu de la page ci-dessous
EES
Engineering Equation Solver
Notions de base
1
Septembre 2018Introduction
• Le logiciel EES* (Engineering Equation Solver) a
été développé par le professeur Sandy Klein de
l’Université du Wisconsin à Madison
• Ce logiciel a pour but de permettre aux étudiants
de se concentrent sur la mise en équation du
problème et non sur la recherche des propriétés
dans des tables ou sur la méthode de solution
* Prononcé « ease »
2Mise en garde
Bien que EES puisse fonctionner
avec la virgule ( , ) comme
séparateur décimal et le point
virgule ( ; ) comme séparateur de
listes, il est recommandé d’utiliser
le point ( . ) comme séparateur
décimal et la virgule ( , ) comme
séparateur de listes.
C’est opération s’effectue à l’aide
du panneau de configuration de
Windows tel qu’indiqué sur la
figure ci-contre.
3Démarrage
Il est préférable de travailler
en K pour le projet !
Note: Il est conseillé de garder les 5 valeurs d’unité par défaut->
Ces valeurs s’appliquent pour toute la durée de la session de travail.
Ces préférences sont conservées lorsque le programme développé est
sauvegardé.
4Démarrage (suite)
Vous pouvez
récuperer ( )
ou
stocker ( )
vos préférences
Ces onglets donnent accès à des paramètres que l’on peut
changer au démarrage et qui s’appliquent tout au long de la
séance de travail.
5Equations Window
Le systèmes d’équations à résoudre est écrit dans cette fenêtre
C’est la fenêtre la plus importante du logiciel !!
6Equations Window (suite)
Exemple : Écrire ces 3 équations
Appuyer sur F2
Ou utiliser le menu Calculate-Solve
Ou utiliser l’icône
On obtient la solution suivante
7Equations Window (suite)
On peut aussi écrire ces équations de la façon suivante:
.. et on aurait le même résultat:
8Formatted Equations
• Il est possible de visualiser les équations sous leur
forme mathématique ( «formatter») :
9Formatted Equations (suite)
…. et de copier/coller ces équations en
utilisant le bouton droit de la souris)
10Formatted Equations (suite)
• La fenêtre “Formatted equation” peut s’avérer très utile
pour vérifier la saisie des équations complexes :
11Equations Window (suite)
Règles s’appliquant aux équations :
• Les opérateurs mathématiques utilisés dans les équations sont
conformes aux règles utilisées dans
FORTRAN, C ou PASCAL : + , - , * , / , ^ (ou **)
• Le logiciel EES n’exige pas qu’une variable soit située à la
gauche d’une équation. L’utilisateur n’est pas tenu d’isoler la
variable inconnue avant de solutionner
• Les équations peuvent être écrites dans un ordre aléatoire car
EES optimise lui-même la méthode de calcul
• Les équations s’écrivent en général sur une seule ligne et se
termine par l’appuie de la touche « Enter »
12Equations window (suite)
Règles s’appliquant aux variables :
• La longueur maximale des variables : 30 caractères
• EES ne fait pas la distinction entre les minuscules et les majuscules dans les
variables (sauf pour l’alphabet grec – voir ci-dessous)
• Les symboles à proscrire du nom des variables : ‘ ( | ) * / + - ^{ }" : ;
• L’utilisateur doit s’assurer de choisir des noms de variables différents des fonctions
utilisées par EES. Par exemple : pi, sinus et enthalpy sont des fonctions de EES et
donc l’utilisateur ne doit pas utiliser ces noms comme noms de variables.
• L’utilisateur peut afficher la dérivée ou la valeur moyenne d’une variable en
inscrivant « _dot » ou « _bar » à la suite de son nom.
• Les chaînes de caractères (variable String) doivent obligatoirement commencer par
une lettre et se terminer par « $ ».
• Il est possible d’utiliser l’alphabet grec.
delta ; DELTA ; DELTAT → δ ; ∆ ; ∆T
• Il est possible d’écrire des indices et des exposants :
A_1 ; A|2 ; A|2_i → A1 ; A2 ; Ai2
13Caractères spéciaux
• Variables avec caractères spéciaux :
14Insertion de commentaires
Note : Il est essentiel d’inclure des commentaires dans les programmes
du projet de thermodynamique 15EES est un solveur d’équations
• EES utilise la méthode de Newton comme
résoudre (voir le manuel de EES pour plus
de détails).
• EES itérera jusq’à ce que l’erreur relative
entre les côtés gauche et droit de chaque
équation soit moins qu’une certaine
tolérance.
16EES est un solveur d’équations (suite)
• On peut vérifier le résidu relatif (et absolu) entre les côtés
gauche et droit de chaque équation en examinant la fenêtre
“Residuals”
Résidu relatif
Le processus itératif
arrête lorsque le résidu
relatif est inférieur à 10-6
L’examen des résidus peut s’avérer utile lors du “débogage” d’un programme
17EES est un solveur d’équations (suite)
• On doit s’assurer d’avoir « n » équations pour « n »
inconnues … sinon EES génère un message d’erreur.
18Variable information
• En appuyant sur F9 ou sur l’icône « Variable Info » on obtient le tableau
suivant
• Il est fortement recommandé d’entrer toute l’information pour chaque variable.
19Variable information (suite)
• Si vous connaissez l’étendue probable de la valeur d’une variable à calculer, il
est conseillé de changer les limites inférieures (lower) et supérieures (upper)
pour indiquer cette étendue.
• Si vous avez une hypothèse raisonnable de la valeur finale d’une variable
critique, il est conseillé d’indiquer une value cible « guess » s’approchant de la
valeur finale.
• Ces opérations permettent d’accélérer le processus itératif de solution et
d’empêcher le système de diverger.
20Variable information (suite)
• « Display » permet de choisir le nombre
de chiffres significatifs et le mode de
représentation de chaque variable.
• « Units » permet de fixer les unités de la
variable. C’est le paramètre le plus
important à entrer dans cette fenêtre.
21Variable information (suite)
• En cliquant sur « Key» cela permet
d’identifier cette variable comme une
variable « clé » . Les variables « clé »
apparaissent dans une fenêtre distincte
lors de la solution finale.
• « Comment » permet d’apposer un
commentaire sur certaines variables.
Ces commentaires sont apposés aux
variables « Key »
22Variable information (suite)
unités
Variable en
gras (bold)
23Vérification de la cohérence
des unités des équations
• La fonction F8 (« Check units ») est l’une des
plus utiles de EES
• Elle permet de vérifier que les unités de part et
d’autre de chaque équation sont cohérentes
24Vérification de la cohérence des unités des équations (suite)
• Pour les fins de cet exemple, introduisons une erreur dans l’unité de la
force F.
• En appuyant sur F8 (check units) on obtient le message suivant:
25Assignation des unités pour les constantes numériques
• Il est recommandé d’entrer toutes les unités par l’intermédiaire du tableau
« Variable info » . Toutefois, EES permet d’entrer les unités des
constantes numériques dans la fenêtre « Equations » tel que montré ci-
dessous :
26Facteurs de conversion
• La fonction « Convert » permet de faire la
conversion d’unités.
27‘Variable info’ & Conversion d’unités
• Les unités reconnues par EES peuvent être visualisées dans le
menu « Options » et onglet « Unit Conversion Info » :
28Facteurs de conversion (suite)
Exemple d’utilisation :
P_a = 10 [psi]
P_si = P_a * Convert(psi , kPa) { Pression convertie en kPa }
Mise en garde :
La fonction « Convert » converti des différences de température
Ex : ∆TK = ∆TC * Convert(C , K ) -----> 2 paramètres
La fonction « ConverTemp » converti des températures d’une échelle à une
autre (de Fahrenheit à Celsius par exemple)
Ex : TK = ConvertTemp(C , K, TC) -------> 3 paramètres
29Caractères spéciaux :
Dans le tableau « Variable Info » , pour entrer µ (pour µm par exemple)
----> Faites (Alt-Key) et taper 230 sur le clavier numérique
Cela donne accès aux caractères ASCII
Voir ‘Index’ pour la liste des caractères disponibles
De même : Le symbole des degré (°) -----> (Alt) + 248
Pour représenter une multiplication (· ) -----> (Alt) + 250
Unités composées :
Les 3 symboles suivants peuvent être utilisés comme séparateur d’unités :
(-) , (*) , Alt-250 (·)
Par exemple : Ces 3 expressions sont équivalentes
------> W-hr , W*hr , W·hr
30Fonctions mathématique
31Fonctions mathématique (suite)
Note :
Dans cet exemple la valeur
de 30 est en degré, puisque
les « degrés » ont été fixées
dans le panneau de
préférences au démarrage
32PROPRIÉTÉS THERMODYNAMIQUES
NOTE : Une des forces du logiciel EES est sa banque de propriétés pour les
Gaz – Liquides - Solides
ATTENTION : Les propriétés physiques disponibles diffèrent selon le type de matériau !
Les différents matériaux sont regroupés 6 catégories :
- Ideal Gases : Gaz parfait ----- CO2
- Real fluids : Fluides réels
a) Fluides (gaz ou liquides) courants ----- CarbonDioxide
b) Réfrigérants (la série Rxxx)
- AirH2O : Air humide
- NASA : Tableau complet de la NASA pour les gaz parfaits
- Brines : Saumures servant de caloporteur
- Incompressible : Fluides et solides
33Propriétés thermodynamiques : Fluides réels (suite)
Pour le cours MEC1210 :
Utilisation de : Water
34Propriétés thermodynamiques : (suite)
Gaz parfaits - Saumures - Fluides & Solides
35Propriétés thermodynamiques (suite)
Example :
Évaluer le volume spécifique de l’air à
T = 300 oC et P = 100 kPa
36Propriétés - Eau
Pour l’eau, il y a plusieurs possibilités:
Les 3 fluides suivants (tous de
l’eau) sont équivalents:
Water
Steam
R718
Les propriétés évaluées en utilisant
ces 3 noms sont imprécises à haute
pression (> 350 atm)
37Sous-programmes dans EES :
• Le processus itératif ne permet pas d’introduire des boucles dans
la fenêtre « Equations », sauf par la commande «Duplicate».
Ex :
DUPLICATE i = 1,N
DUPLICATE j = 1,N
Z[i,j] = Sum(X[i,k] * Y[k,j] , k=1,N)
END " boucle : j "
END " boucle : i "
NOTE : Les autres types de boucles sont permises dans les
FUNCTION et PROCEDURE qui doivent être placées avant le
programme principal
Ex : IF (XAide – Manuel - Exemples • EES possède un fichier d’aide accessible par le menu “Help” (ou en cliquant sur F1) • Le manuel (format pdf) n’est malheureusement pas accessible à partir du menu “Help” dans les laboratoires informatiques de l’École. Cependant, il est accessible à partir du lecteur J: (J:\EES32) •EES contient un bon nombre d’exemples que l’on peut consulter à partir du menu “Examples” 39
Vous pouvez aussi lire